Почему через беспроводные наушники плохой звук с компьютера?
Эта проблема связана с микрофоном, режимом наушников в Windows и особенно с профилем Bluetooth. Это будет объяснено в ближайшее время. Если вас это заинтересовало, читайте дальше. Если нет, перейдите сразу к решению.
Большинство гарнитур Bluetooth имеют встроенный микрофон. Вы можете использовать его в качестве гарнитуры. При подключении к мобильному телефону, ноутбуку или настольному компьютеру. Когда вы подключите беспроводные наушники к компьютеру, Windows распознает их как наушники (Stereo) и как гарнитуру (Headset — Hands Free). Например, в Windows 10 рядом с наушниками вы увидите надпись «Connected Voice, Music». Так, «Голос» — это режим гарнитуры (свободные руки), а «Музыка» — режим стереонаушников (высококачественный звук)
Обратите внимание, что многие модели колонок Bluetooth оснащены микрофоном, поэтому может возникнуть та же проблема
Что мы получили
- При использовании наушников в режиме гарнитуры «Headphone» (громкая связь) — звук из наушников Bluetooth низкого качества. Но при этом микрофон Windows работает — вы можете разговаривать в Skype или других мессенджерах или использовать его для других задач.
- Когда Windows находится в режиме наушников (стерео) и вы используете наушники, качество звука превосходное. Вы можете слушать музыку или смотреть фильм. Однако вы не можете использовать микрофон.
Возникает вопрос, почему так происходит: как можно получить хороший стереозвук и работающий микрофон одновременно в Windows 10? Ответ: нельзя. Это функция HFP (профиль гарнитуры). При использовании микрофона звук передается только в монофоническом режиме. Именно поэтому большинство беспроводных наушников имеют низкое качество звука. Стереозвук также передается в профиле A2DP. Поддержка работы с микрофоном отсутствует.
Простой факт заключается в том, что вы можете либо использовать микрофон с плохим качеством звука, либо не использовать микрофон с хорошим качеством звука.
Мы выяснили, в чем причины. И вот проблема, которая, вероятно, приводит к тому, что многие люди вообще не нуждаются в микрофоне или используют его, и все равно имеют плохое качество звука: вы можете изменить свой профиль в настройках Windows. Или же переключитесь на «Наушники», а затем обратно на «Наушники». Более подробную информацию вы можете найти в статье.
Проблемы с драйверами
Возможно, проблемы со звуком связаны с неправильной работой драйверов звуковой карты. Из-за этого тоже может появиться ненужный шум при подключении устройств. Если предыдущие меры не помогли, используйте обновление или переустановку драйверов, поставьте совместимые драйвера, даже если они «неродные».
Если проблема возникла после установки обновления или утилиты, откатите систему назад. Откройте свойства звуковой карты, на вкладке «Драйвер» нажмите «Откатить». Вы вернёте предыдущее рабочее состояние драйвера.
Откат звуковой карты
Можно использовать другой способ: полностью удаляете драйвера звуковой карты, в диспетчере устройств нажимаете «Обновить конфигурацию». Система автоматически находит, устанавливает необходимое программное обеспечение.
Чтобы программное обеспечение установилось заново, а не просто обновилось, предварительно удалите звуковую карту в диспетчере устройств.
Если драйвер есть, но предназначенный для более ранней версии ОС, то запустите установку через режим совместимости. Режим этот находится в свойствах драйвера на специальной вкладке «Совместимость». Укажите параметр скачанного драйвера и запустите установку. Запуск требуется выполнять с полномочиями администратора.
Таким образом, не прибегая к вызову специалистов, в большинстве случаев можно решить проблему плохого звука или его отсутствия самостоятельно, уменьшить шум, увеличить громкость. Не торопитесь прибегать к радикальным мерам — переустанавливать сразу драйвера, возможно, причина более простая. Исходя из ситуации, выбирайте средство восстановления нормальной работы устройств.
Почему через беспроводные наушники плохой звук с компьютера?
Вся проблема в микрофоне, режиме «Головной телефон» в Windows и в особенности профиля Bluetooth. Сейчас все объясню. Кому интересно – читаем. Кому нет – можете переходить сразу к решениям.
Практически в каждых Bluetooth наушниках есть встроенный микрофон. Их можно использовать как гарнитуру. При подключении как к телефону, так и к ноутбуку, или стационарному компьютеру. Когда мы подключаем беспроводные наушники к компьютеру, Windows видит их как наушники (Stereo) и как гарнитуру (Головной телефон — Hands Free) . В Windows 10, например, возле наушников появляется надпись «Подключенный голос, музыка». Соответственно «Голос» это у нас режим гарнитуры (Hands Free) , А «Музыка» – это режим Stereo наушников (хорошее качество звука) . Кстати, эта же проблема может возникнуть с Bluetooth колонкой, так как многие модели так же оборудованы микрофоном.
Что мы получаем:
- Когда наушники используются в режиме гарнитуры «Головной телефон» (Hands Free) – звук из Bluetooth наушников плохого качества. Но при этом в Windows задействован микрофон. Можно говорить по Skype, в других мессенджерах, или использовать его для других задач.
- Когда Windows использует наушники в режиме «Наушники» (Stereo) – звук отличного качества. Можно слушать музыку, смотреть фильмы и т. д. Но при этом микрофон не работает.
Возникает вопрос, а почему так происходит? Как в той же Windows 10 получить хороший стерео звук и рабочий микрофон одновременно? Отвечаю – никак. Такая особенность профиля Headset Profile (HFP). Когда задействован микрофон, звук передается только в моно режиме. Отсюда такое плохое качество звучания самых беспроводных наушников. А стерео звук передается через профиль A2DP. Он не поддерживает работу микрофона.
Все просто: либо мы получаем звук плохого качества и используем микрофон, либо хороший звук, но без микрофона.
В чем причина мы разобрались. И здесь, наверное, возникает еще один вопрос связанный с тем, что многим этот микрофон вообще не нужен, они его не используют, а качество звука все ровно плохое. Нужно просто сменить профиль в настройках Windows. Либо переключится на «Головной телефон», а затем обратно на наушники. Об этом дальше в статье.
Решаем проблему с плохим качеством звука из Bluetooth наушников в Windows 10
Как писалось выше, наушники могут работать в одном из двух режимов – беспроводной гарнитуры с микрофоном, и качественных стереонаушников. За это отвечают два различных протокола HFP и A2DP, соответственно, хотелось бы иметь возможность подключения наушников по необходимому протоколу в зависимости от условий эксплуатации.
В системе Windows такая возможность есть, только она не явная, и заранее не зная где и как её включить/выключить найти её будет сложно. Возможность настройки протоколов для беспроводных наушников находится в диалоговом окне настроек “Звук”.
Для вызова данной панели:
- Синхронизируйте с компьютером беспроводные наушники.
- Щёлкните правой кнопкой мыши по значку динамика в панели задач, и выберите пункт “Устройства воспроизведения”.
- В этом окне вы увидите, как минимум два пункта связанным с наушниками, по которым видно, какие протоколы подключены к беспроводному устройству. В данном случае это устройство-гарнитура Hands-Free для протокола HFP, и стереонаушники “Стерео JX-BT” для протокола A2DP.
Для корректной конфигурации рекомендуется установить для устройства-гарнитуры Hands-Free настройку “Использовать устройство связи по-умолчанию”, а для стереонаушников “Стерео JX-BT” “Использовать по-умолчанию”. Эти настройки можно вызвать, нажав правой кнопкой мыши по необходимому устройству и выбрав соответствующий пункт меню.
Комплексные решения для телефона
Попробуйте обновить операционную систему до последней версии (Настройки — Система — Обновление системы). Если это не помогает, попробуйте сбросить настройки подключения Bluetooth. Для этого в «Настройках» найдите «Система» и перейдите в раздел восстановления. Сначала сбросим настройки Bluetooth, Интернета и Wi-Fi. После этого вы можете попробовать сбросить настройки приложения на своем телефоне.
Если вы пользуетесь телефонами Xiaomi, в их фирменной прошивке есть такой баг. При подключении наушников появляется окно, в котором нужно деактивировать галочку «Разрешить доступ к контактам и журналу вызовов»
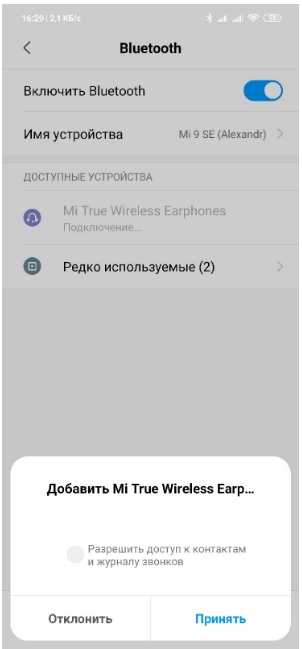
Отключаем микрофон (службу) на Bluetooth наушниках
Если вышеописанное не помогло, попробуйте отключить службу «Беспроводная телефония» в свойствах наушников Bluetooth. Компьютер распознает эти наушники не как гарнитуру, а просто как наушники. В настройках звука «Наушники» исчезнет. А в настройках Windows 10 рядом с устройством вы увидите только «Connected Music» (без «voice»).
-
Вам нужно перейти к классической «Панели управления», которая в Windows 7 открывается обычным способом (из меню Пуск), но в Windows 10 открывается с помощью поиска.
-
Найдите раздел «Устройства и принтеры» и откройте его.
-
Вот куда должны отправиться наши беспроводные наушники. Щелкните на них правой кнопкой мыши и выберите «Свойства».
-
Откройте вкладку «Службы», снимите флажок со службы «Беспроводная телефония» и нажмите «Применить» и «OK».
Теперь вы можете закрыть Панель управления.
После отключения службы Bluetooth «Wireless Phone Service» Windows 10 больше не будет использовать микрофон на наушниках. Она не будет видна вообще. Как я уже говорил выше, «Наушники» будут полностью отключены.
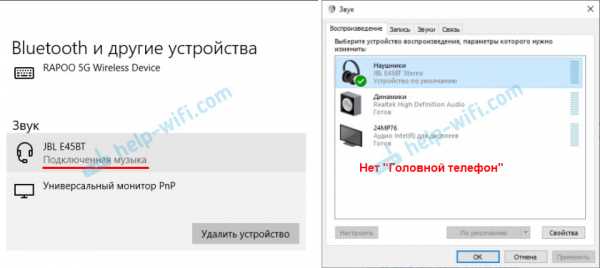
Если вы это сделаете, неприятный звук должен исчезнуть. Если нет, отсоедините наушники, перезагрузите компьютер и снова подсоедините их.
Важно: Не забудьте отключить «Услугу беспроводной телефонной связи». Если вам нужно использовать микрофон на беспроводных наушниках, его нужно снова включить, иначе он не будет работать в режиме гарнитуры
В Windows 7
Откройте «Панель управления» — «Оборудование и звук» — «Устройства и принтеры» — «Устройства Bluetooth». Откройте свойства наушников и на вкладке «Музыка и аудио» снимите флажок «Включить распознавание речи для гарнитуры…». Снимите флажок напротив
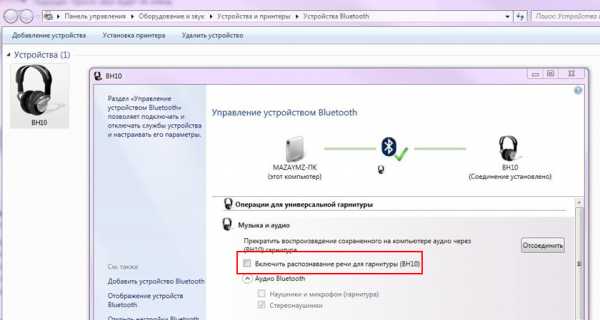
Ошибка драйвера (код 52) профиля Microsoft Bluetooth A2DP
Профиль Bluetooth A2DP отвечает за передачу звука на наушники в режиме стерео, и его качество хорошее. При установке драйверов для гарнитуры может случиться так, что система не сможет установить драйверы специально для профиля Microsoft Bluetooth A2DP.
На это указывает ошибка (желтый восклицательный знак), а когда вы откроете свойства, вы увидите код ошибки 52 и следующий текст:» Проверка цифровой подписи драйвера, необходимого для этого устройства, не удалась. Возможно, что во время последнего изменения оборудования или программного обеспечения был установлен злонамеренно подписанный или поврежденный файл или вредоносная программа неизвестного происхождения. (Код 52).
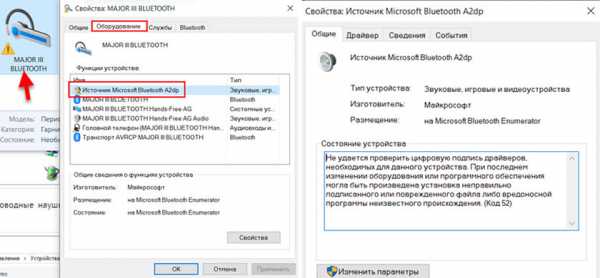
Эта проблема может быть решена следующим образом
Внимание: Ваш компьютер будет перезагружен! Нажмите Win + R, введите shutdown.exe /r /o /f /t 00 (или скопируйте) и нажмите Ok.
После перезапуска выберите «Устранение неполадок» — «Дополнительно» — «Параметры запуска».
Нажмите «Перезапустить».
В окне «Дополнительные параметры запуска» выберите «Отключить проверку цифровой подписи для драйверов» (клавиша 7 на клавиатуре).
Дополнительные решения
Если вышеперечисленные методы не решают проблему, существует еще несколько возможных решений.
- Снова подключите адаптер Bluetooth. Просто перейдите на вкладку Bluetooth в диспетчере устройств, извлеките основной адаптер и перезагрузите компьютер. Там же снимите наушники, которые вызвали проблемы с качеством звука. После перезагрузки система установит адаптер. Снова подключите наушники.
- Переустановите драйвер адаптера Bluetooth. Это особенно актуально для ноутбуков. Драйверы можно загрузить с веб-сайта производителя ноутбука; для ПК с USB-адаптером Bluetooth это сложнее, поскольку драйверов обычно нет (система устанавливает их самостоятельно). Но вы можете посетить веб-сайт производителя. Если, конечно, у вас нет адаптера Bluetooth, сделанного в Китае. Для получения дополнительной информации см. нашу статью о подключении адаптера Bluetooth и установке драйвера.
- Если возможно, подключите другие беспроводные наушники или динамики, чтобы проверить звучание. Или же подключите эти наушники к другому устройству.
- Если проблема вызвана адаптером USB Bluetooth (а не внутренней платой ноутбука), проверьте этот адаптер, используя те же наушники на другом компьютере.
- Если подключены другие устройства Bluetooth, отключите их. Оставьте наушники в покое. Также, в качестве эксперимента, попробуйте отключить Wi-Fi.
Отключаем микрофон (службу) на Bluetooth наушниках
Если то решение, которое я показывал выше не помогло, то можно попробовать в свойствах наших Bluetooth наушников отключить службу «Беспроводная телефонная связь». После чего компьютер будет видеть эти наушники просто как наушники, а не гарнитуру. В настройках звука исчезнет «Головной телефон». А в параметрах Windows 10 возле устройства будет написано просто «Подключенная музыка» (без «голос»).
- Нам нужно зайти в классическую «Панель управления». В Windows 7 открываем ее обычном способом (в меню Пуск), а в Windows 10 – через поиск.
- Находим и открываем раздел «Устройства и принтеры».
- Там в списке устройств должны быть наши беспроводные наушники. Нажмите на них правой кнопкой мыши и выберите свойства.
- Переходим на вкладку «Службы», снимаем галочку со службы «Беспроводная телефонная связь» и нажимаем «Применить» и «Ok».Панель управления можно закрывать.
После того как мы отключили Bluetooth службу «Беспроводная телефонная связь», Windows 10 не будет использовать микрофон на наушниках. Она вообще не будет его видеть. Как я уже писал выше, будет полностью отключен «Головной телефон».
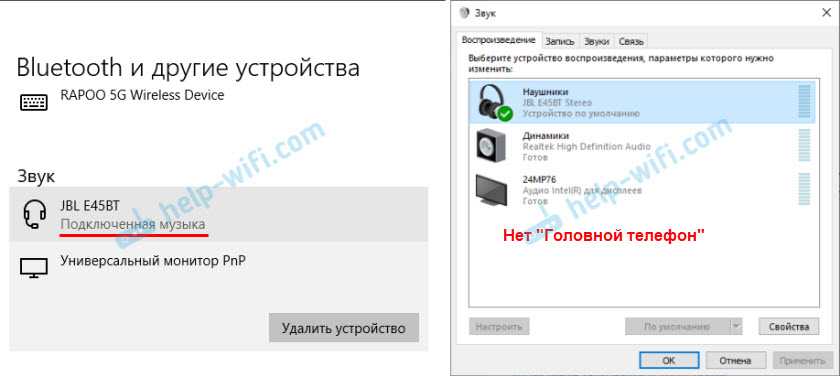
После этого проблема с плохим звуком точно должна уйти. Если нет, удалите наушники, перезагрузите компьютер и подключите их заново.
Важно! Не забудьте, что вы отключили службу «Беспроводная телефонная связь». Если появится необходимость использовать микрофон на беспроводных наушниках, то ее нужно будет включить обратно, иначе в режиме гарнитуры наушники работать не будут
В Windows 7
Зайдите в «Панель управления» – «Оборудование и звук» – «Устройства и принтеры» – «Устройства Bluetooth». Откройте свойства своих наушников и на вкладке «Музыка и аудио» уберите галочку возле пункта «Включить распознавание речи для гарнитуры…».
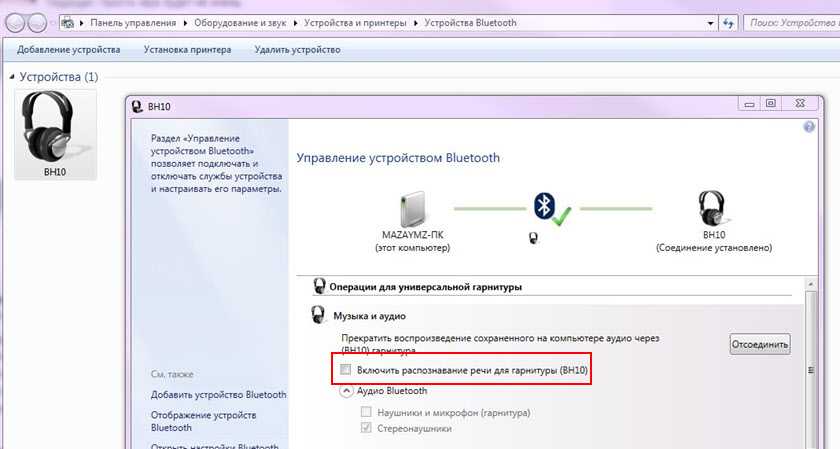
Ошибка драйвера (код 52) профиля Microsoft Bluetooth A2DP
Профиль Bluetooth A2DP отвечает за передачу звука на наушники в стерео режиме, в том самом хорошем качестве. Бывает, что при установке драйвера для наушников система не может установить драйвер именно для профиля Microsoft Bluetooth A2DP.
Он отображается с ошибкой (желтый восклицательный знак), а если открыть его свойства, то там будет код ошибки 52 и вот такой текст: «Не удается проверить цифровую подпись драйверов, необходимых для данного устройства. При последнем изменении оборудования или программного обеспечения могла быть произведена установка неправильно подписанного или поврежденного файла либо вредоносной программы неизвестного происхождения. (Код 52)».
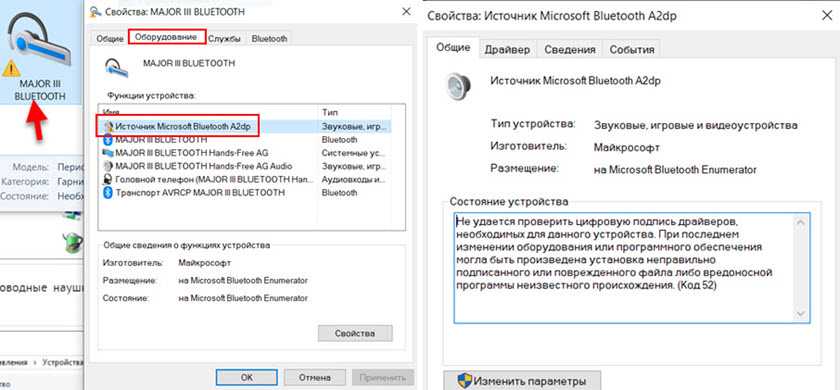
Решить эту проблему можно так:
Внимание: компьютер будет перезагружен! Нажмите сочетание клавиш Win + R, введите команду shutdown.exe /r /o /f /t 00 (или скопируйте ее) и нажмите Ok.
После перезагрузки выберите «Устранение неполадок» – «Дополнительные параметры» – «Настройки запуска».
Нажмите на «Перезапуск».
На экране «Дополнительные варианты загрузки» выберите «Отключить обязательную проверку цифровой подписи драйверов» (кнопка 7 на клавиатуре).
Дополнительные решения
Несколько дополнительных решений, на которые нужно обратить внимание, если ничего из вышеперечисленного не помогло
- Переустановите Bluetooth адаптер. В диспетчере устройств, на вкладке «Bluetooth» просто удалите основной адаптер и перезагрузите компьютер. Там же удалите наушники, на которых возникла проблема с качеством звука. После перезагрузки система должна установить адаптер. Подключите наушники заново.
- Переустановите драйвер Bluetooth адаптера. Особенно актуально для ноутбуков. Драйвер можно скачать с сайта производителя ноутбука. Если у вас ПК с USB Bluetooth адаптером, то там сложнее, так как драйверов для них обычно нет (система сама устанавливает). Но можете посмотреть на сайте производителя. Если, конечно, у вас не какой-то китайский Bluetooth адаптер. Подробнее в статье подключение Bluetooth адаптера и установка драйвера.
- Если есть возможность, подключите для проверки звука другие беспроводные наушник, или колонку. Или эти наушники к другому устройству.
- Если проблема именно через USB Bluetooth адаптер (а не встроенную плату в ноутбуке), то проверьте этот адаптер с этими же наушниками на другом компьютере.
- Если к компьютеру подключены еще какие-то Блютуз устройства – отключите их. Оставьте только наушники. Так же в качестве эксперимента попробуйте еще отключить Wi-Fi.
587
333057
Сергей
Bluetooth
Плохое соединение между наушниками и ПК:
Если у вас возникают проблемы с плохим соединением между Bluetooth наушниками и ПК на Windows 11, вот несколько решений, которые могут помочь исправить проблему:
| Проблема | Решение |
|---|---|
| 1. Слабый сигнал Bluetooth | Убедитесь, что ваш ПК и наушники находятся на расстоянии не более 10 метров друг от друга. Также удалите все преграды между ними, такие как стены или другие электронные устройства. |
| 2. Перегруженные Bluetooth драйверы | Попробуйте обновить драйверы Bluetooth на вашем ПК. Это можно сделать через устройство Device Manager (Менеджер устройств). Если драйверы уже обновлены, попробуйте отключить их, а затем снова включить. |
| 3. Возможные помехи от других устройств | Переместите другие устройства, работающие по Bluetooth (например, телефоны или микроволновые печи) на расстояние от наушников и ПК, чтобы избежать возможных помех. |
| 4. Проверка наушников | Попробуйте подключить наушники к другому устройству, чтобы узнать, есть ли проблемы с наушниками. Если проблема сохраняется на других устройствах, возможно, проблема в наушниках, а не в ПК. |
| 5. Временное отключение других Bluetooth устройств | Если на вашем ПК подключены другие Bluetooth устройства, временно отключите их и проверьте, исправится ли проблема с соединением. |
| 6. Перезапуск Bluetooth службы | Попробуйте перезапустить службу Bluetooth на вашем ПК. Щелкните правой кнопкой мыши по значку Bluetooth в трее задач и выберите опцию «Перезапустить службу». |
Если ни одно из вышеуказанных решений не помогло, возможно, проблема связана с аппаратной частью вашего ПК или наушников. В этом случае рекомендуется обратиться к специалисту или производителю для дальнейшего решения проблемы.
Беспроводные Bluetooth-наушники TaoTronics могут помочь решить проблему заикания
TaoTronics предлагает широкий выбор высококачественных наушников Bluetooth, в том числе хорошо зарекомендовавшие себя наушники SoundSurge 60 и SoundSurge 46 Hybrid с активным шумоподавлением.
Наушники имеют сильные сигналы, поэтому вам не нужно беспокоиться о неизбежных препятствиях, таких как толстые стены или ваше собственное тело, которые будут мешать вашему восприятию звука.
Диапазон Bluetooth 3-15 метров позволяет вам наслаждаться беспроводным звуком в другой комнате, на улице или на большом расстоянии от источника звука. Вам не нужно отключать функцию шумоподавления, чтобы наслаждаться беспроводным звуком без задержек.
TaoTronics включает в себя передовые беспроводные чипы в своих наушниках для уменьшения задержки и повышения надежности. Вы можете уверенно использовать наушники TaoTronics в местах с высокими помехами Wi-Fi, и ваши любимые аудиозаписи не станут раздражающе прерывистыми.
Срок службы аккумулятора наушников составляет 30 часов, поэтому вы можете наслаждаться музыкой в пути и в течение всего дня. Технология сверхскоростной зарядки TaoTronics гарантирует, что они заряжаются быстрее, чем другие наушники. А благодаря технологии Bluetooth 5.0 они предлагают быстрое беспроводное аудио без задержек.
Как разобрать китайскую копию jbl charge 2?
Зачастую, заказав на aliexpress и после получения посылки, с jbl часто возникают проблемы с подключением.
После визуального осмотра становится понятно, что снаружи нет ни одного винта (их не видно). Поэтому напрашивается вопрос «как разобрать блютуз колонку»? Кажется, что корпус склеен и после ее разборки собрать детали не получится. Но это не так.
Первым делом приготовьте отвертки разного размера. Затем отклейте резиновые накладки. Приклеены они слабо, поэтому оторвать будет очень просто.
Болтики расположены на задней части, они спрятаны декоративной решеткой. Снимается она легко, достаточно подцепить отверткой
Соблюдайте осторожность, т.к. при снятии можно повредить покрытие.
Вы обнаружите 6 болтов, которые можно открутить с помощью крестообразной отвертки
После этого откройте колонку, перед вами будут две части.
Вы увидите маленький аккумулятор, сразу же напрашивается вопрос: как может колонка работать с такой батареей?
С обеих сторон находится плата, по бокам расположены разъемы.
Разобрать устройство несложно, собирается в обратном порядке.
Как починить разъем для зарядки
У компании JBL нет определенных рекомендаций или инструкций к разбору девайса. У новых моделей нет видимых креплений. Это сделано для обеспечения максимальной сохранности в условиях влаги или грязи.
Для примера вскрытия портативного динамика приведем видео с разбором устройства от компании Билайн.
Видео блютуз колонка билайн
Проблемы со звуком в колонках? Воспользуйтесь рекомендациями ниже.
Используете адаптер питания переменного тока?
Убедитесь, что розетка работает.
Искажение звука
Слишком высокий уровень громкости? Слишком низкий уровень громкости? Пощелкивание, потрескивание, хлопки в колонке? Звук отсутствует? Не переживайте и выполните следующие действия.
- Включите устройство и убедитесь, что оно воспроизводит музыку.
- Отрегулируйте уровень громкости на устройстве.
- Отрегулируйте уровень громкости на колонке.
- Если колонка подключена к устройству с помощью аудиокабеля (со штекером 3,5 мм), убедитесь, что он вставлен в разъем до конца.
- В случае подключения через Bluetooth воспользуйтесь стереокабелем (3,5 мм) или попробуйте найти ответ в инструкции по устранению неполадок с Bluetooth.
Дублирование звука — эффект эха в режиме разговора
Ваш собеседник слышит эхо, когда вы отвечаете на вызов с помощью колонки?
Подключение через кабель Вероятнее всего, это акустическая обратная связь между колонкой и микрофоном телефона, не связанная с какой-либо неисправностью в колонке.
Подключение через Bluetooth Если при подключении колонки через Bluetooth проблема не была устранена, воспользуйтесь инструкцией по устранению неполадок с Bluetooth.
Некоторые пользователи Windows 10 столкнулись с проблемой. В колонках или наушниках, подключенных к компьютеру через Bluetooth, звук стал прерывистым или вообще отсутствует.
Как выяснилось, эта проблема вызвана багами в патче, который вышел недавно. Речь идёт о накопительном обновлении с индексом KB4505903, которое приходит на Windows 10 May 2019 Update.
В некоторых случаях при попытке вывести звук через Bluetooth источником звука остаётся внутренний динамик устройства. Даже если система позволяет направлять звук по Bluetooth, качество звучания крайне низкое — с искажениями, паузами или прерываниями.
По словам Microsoft, после установки KB4505903 из операционной системы полностью удаляется Intel Bluetooth Adapter. Переустановить его или активировать заново невозможно. Компания советует провести проверку системы, при которой целостность системных файлов восстанавливается.
Как решить проблему с Bluetooth в Windows 10:
- Нажмите правой кнопкой мыши на меню «Пуск» и запустите Windows PowerShell от имени администратора.
- Введите команду sfc /scannow и нажмите Enter.
- Будет проведено сканирование системы на наличие ошибок. По завершению проверки перезагрузите компьютер.
Подключение блютуз наушников к ПК
Для успешного соединения устройств в одну систему, необходимо:
- Проверить актуальность установленных драйверов.
- Убедиться, что компьютер поддерживает передачу данных по Bluetooth.
- Зарядить аккумуляторы устройств перед подключением.
- Выставить уровень громкости на ПК, достаточный для комфортного использования.
- Выключить и снова включить наушник для обрыва предыдущих соединений
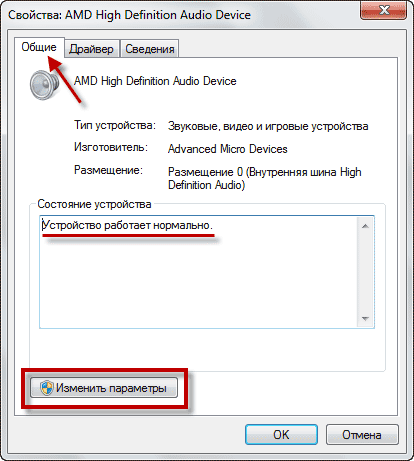 Проверка драйверов звуковой карты у ноутбука
Проверка драйверов звуковой карты у ноутбука
Порядок подключения к Windows 10
Подключение беспроводных наушников к компьютеру не составит проблемы, если следовать инструкции по настройке сопряжения. Как подключить беспроводные наушники на Windows 10, будет описано на примере ноутбука Леново Ideapad 320.
Порядок действий:
- Выполнить перезагрузку ПК и активировать гарнитуру.
- Включить Блютуз модуль на компьютере: Параметры—>Устройства—>Bluetooth и другие устройства—>Вкл.
- Запустить подключение.
- Дождаться пока система определит наушники (их название появится в окне уведомлений).
- Нажать на ярлык наушников левой кнопкой мыши.
- В статусе устройства должна появиться надпись «Сопряжено».
- Проверить появился ли значок гарнитуры в параметрах подключения (необходимо для разрыва сопряжения).
- При последующих подключениях Блютуз наушников, синхронизация будет автоматической.
Подключение к Windows 7
Как подключить беспроводные наушники к ноутбуку под управлением Windows 7, рассмотрено на примере ПК Асус х550с.
- Включить Блютуз модуль на ПК.
- Открыть «Панель управления».
- Выбрать пункт «Устройства и принтеры».
- Нажать на «Добавление нового устройства».
- Дождаться пока ОС обнаружит наушники.
- Двойным щелчком левой кнопкой мыши активировать синхронизацию.
- Во всплывающем окне на экране должен высветиться пароль гарнитуры для установки сопряжения (в 95% случаев это будет «0000»).
- Подтвердить соединение.
- Дождаться установки необходимых драйверов на ноутбук.
Как подключить к MacOS
Компьютер или ноутбук Apple по умолчанию оснащен поддержкой беспроводного соединения и предполагает подключение устройств по протоколу Bluetooth.
- Включить наушники в режиме синхронизации.
- На Макбуке нажать левую кнопку мыши на указателе Блютуз соединения.
- В открывшемся меню выбрать «Настройка устройства».
- Система выдаст список доступных для подключения гаджетов.
- Отметить нужную модель наушников и нажать кнопку «Continue».
- Дождаться завершения процесса сопряжения и нажать клавишу «Выход».
- Навести курсор на иконку Bluetooth и выбрать гарнитуру в качестве средства воспроизведения по умолчанию.
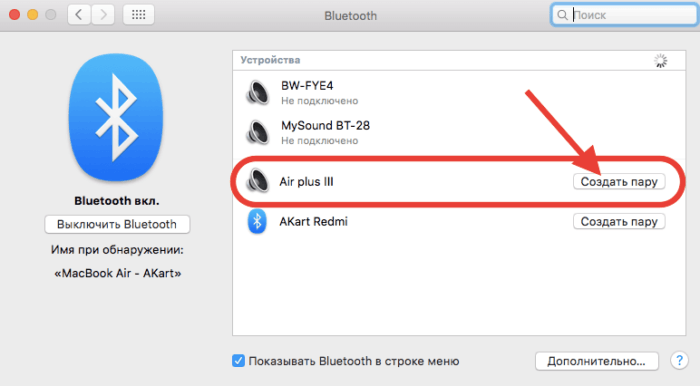
Подключение наушников Sony
Как подключить наушники Сони к ноутбуку описывается в инструкции из комплектации. В случае, если мануал утерян, следует руководствоваться алгоритмом:
- Включить функцию сопряжения гарнитуры посредством зажима кнопки соединения на 7 секунд (при первоначальном использовании гаджета после покупки режим синхронизации включится автоматически).
- Убедиться, что индикатор беспроводной связи моргает синим и красным цветом по очереди и слышен звуковой сигнал о том, что устройство готово к сопряжению.
- Выбрать на компьютере «Пуск» — «Настройки» — «Устройства».
- Выбрать вкладку «Блютуз» и активировать функцию.
- Из списка выдачи выбрать устройство WH-1000XM2 и нажать «Подключить».
- Ввести код синхронизации (по умолчанию стоит «0000»).
- После установки соединения гарнитура уведомит об успешном подключении с помощью голосового оповещения.
Порядок подключения JBL
Как подключить беспроводные наушники JBL к ноутбуку, можно узнать из инструкции:
- Включить гарнитуру с помощью ползунка, переведенного в положение «ON».
- Зайти на компьютере в меню «Старт».
- Выбрать папку «Панель управления».
- Найти раздел «Устройства».
- Добавить новое устройство посредством выбора соответствующего пункта.
- Когда система определит 650BTNC выбрать гаджет двойным щелчком клавиши мыши.
- Ввести проверочный код, который указан в инструкции девайса.
- ОС автоматически установит необходимые драйвера для оптимальной работы.
- Нажать кнопку «Выход».
- Зайти в папку «Оборудование и звук».
- Нажать на раздел «Управление звуковыми устройствами».
- Поставить маркер напротив JBL LIVE650BTNC, а затем выбрать для воспроизведения по умолчанию.
Если у ПК нет встроенного блютуз устройства
В том случае, когда компьютер не имеет встроенного блютуз-адаптера, есть два способа добиться цели:
- Покупка внешнего модуля Bluetooth — подключается через USB-вход и требует самостоятельной установки драйвера.
- Внутренний адаптер — дороже, но более производительный. Встраивается в материнскую плату, имеет дополнительные антенны усиления. Все необходимые модули и драйвера идут в комплекте.
 Внешний модуль блютуз для ноутбука
Внешний модуль блютуз для ноутбука
Почему отстает звук в беспроводных Bluetooth наушниках
Прежде всего некоторые важные нюансы, касающиеся передачи аудио по Bluetooth, которые стоит знать и учитывать:
- Задержка при передаче звука по Bluetooth есть всегда: где-то отсутствие синхронизации явно заметно, где-то оно проявляется в меньшей степени и на него можно не обращать внимания.
- Время задержки может зависеть от конкретных устройств (смартфона, Bluetooth адаптера на ноутбуке, самих наушников), используемого профиля и кодека (SBC, aptX, LDAC и другие) для передачи аудио, настроек качества передаваемого звука.

При передаче звука по Bluetooth он специальным образом кодируется на передающем устройстве, затем передается по беспроводному каналу на наушники, где буферизируется, преобразуется из цифрового в аналоговый сигнал и только после этого вы его слышите.
Каждый из этапов может занимать определенное время, причем, если судить по тестам, даже первые два шага на некоторых смартфонах независимо от кодеков занимают около 500 миллисекунд (полсекунды), на что уже сложно не обратить внимания. Однако, во многих случаях у нас есть возможность сократить время задержки при передаче аудио по Bluetooth и уменьшить отставание звука от видео и игр.
Как убрать фоновый шум микрофона при записи
Убираем помехи в режиме реального времени. Например, для стрима? Возьмем звук, и обработаем REAPER. Еще понадобится утилита «Виртуальный кабель» Загрузите и проинсталлируйте их на ПК.
Настройка REAPER
Перейдите:
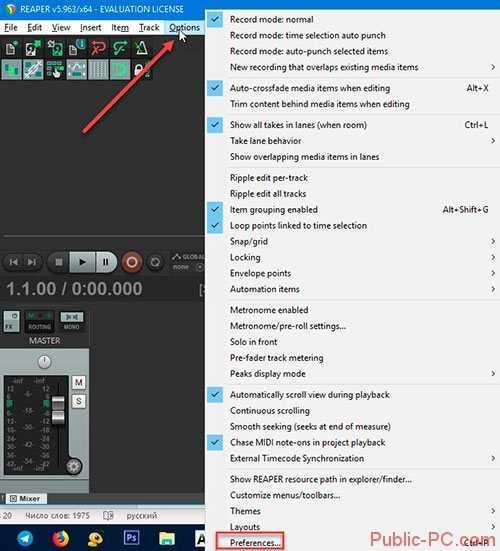
Выберите раздел Device:
- Отметьте версию ОС в поле «Audio»;
- Микрофон определите в «Input»;
- Наушники — «Output».
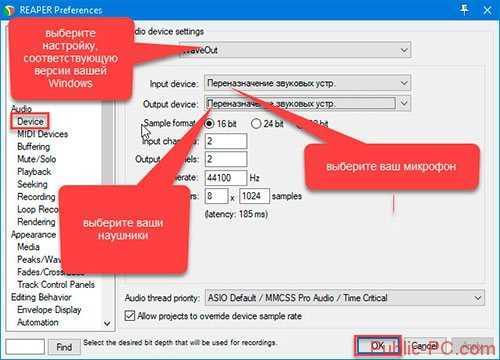
Настройка
Внизу приложения нажмите на свободной области для появления дополнительной панели. Далее:
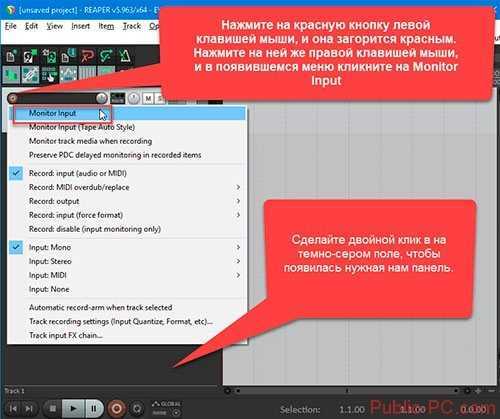
Кликните на кнопку «FX». Установите значения как на скриншоте:
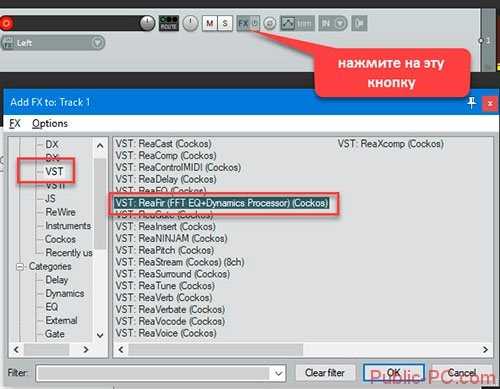
. Установите такие настройки:

Приложение построит график помех:

Уберите галочку с пункта «Automatically». Скажите несколько слов в микрофон. Если помехи остались, сделайте описанные выше действия. Активируйте и через некоторое время отключите чекбокс «Automatically build». Подайте звук на виртуальный кабель, тогда другие приложения смогут его использовать. Перейдите в раздел Device. В «Output» установите значение «Line1».
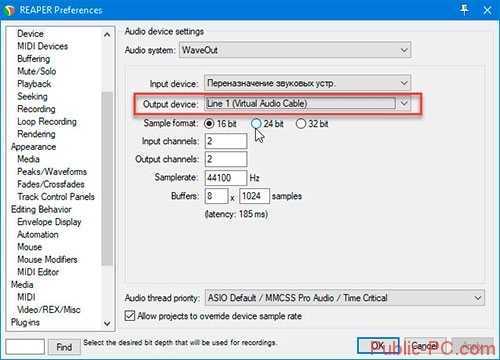
Сохраните проект, чтобы не настраивать его при следующем использовании, нажав комбинацию клавиш «Ctr+Alt+S».
Как пользоваться
Откройте REAPER с сохраненного файла. Откройте нужную программу, укажите значение «Line 1». Например, откройте Skype, перейдите в настройки, далее:
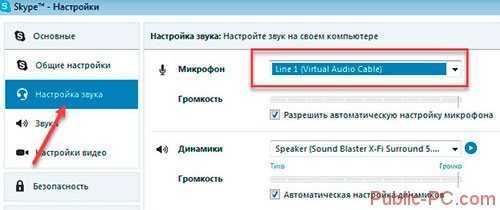
Отключаем микрофон (службу) на Bluetooth наушниках
Если то решение, которое я показывал выше не помогло, то можно попробовать в свойствах наших Bluetooth наушников отключить службу «Беспроводная телефонная связь». После чего компьютер будет видеть эти наушники просто как наушники, а не гарнитуру. В настройках звука исчезнет «Головной телефон». А в параметрах Windows 10 возле устройства будет написано просто «Подключенная музыка» (без «голос»).
- Нам нужно зайти в классическую «Панель управления». В Windows 7 открываем ее обычном способом (в меню Пуск), а в Windows 10 – через поиск.
- Находим и открываем раздел «Устройства и принтеры».
- Там в списке устройств должны быть наши беспроводные наушники. Нажмите на них правой кнопкой мыши и выберите свойства.
- Переходим на вкладку «Службы», снимаем галочку со службы «Беспроводная телефонная связь» и нажимаем «Применить» и «Ok».Панель управления можно закрывать.
После того как мы отключили Bluetooth службу «Беспроводная телефонная связь», Windows 10 не будет использовать микрофон на наушниках. Она вообще не будет его видеть. Как я уже писал выше, будет полностью отключен «Головной телефон».
После этого проблема с плохим звуком точно должна уйти. Если нет, удалите наушники, перезагрузите компьютер и подключите их заново.
Важно! Не забудьте, что вы отключили службу «Беспроводная телефонная связь». Если появится необходимость использовать микрофон на беспроводных наушниках, то ее нужно будет включить обратно, иначе в режиме гарнитуры наушники работать не будут
Дополнительные решения
Несколько дополнительных решений, на которые нужно обратить внимание, если ничего из вышеперечисленного не помогло
- Переустановите Bluetooth адаптер. В диспетчере устройств, на вкладке «Bluetooth» просто удалите основной адаптер и перезагрузите компьютер. Там же удалите наушники, на которых возникла проблема с качеством звука. После перезагрузки система должна установить адаптер. Подключите наушники заново.
- Переустановите драйвер Bluetooth адаптера. Особенно актуально для ноутбуков. Драйвер можно скачать с сайта производителя ноутбука. Если у вас ПК с USB Bluetooth адаптером, то там сложнее, так как драйверов для них обычно нет (система сама устанавливает). Но можете посмотреть на сайте производителя. Если, конечно, у вас не какой-то китайский Bluetooth адаптер. Подробнее в статье подключение Bluetooth адаптера и установка драйвера.
- Если есть возможность, подключите для проверки звука другие беспроводные наушник, или колонку. Или эти наушники к другому устройству.
- Если проблема именно через USB Bluetooth адаптер (а не встроенную плату в ноутбуке), то проверьте этот адаптер с этими же наушниками на другом компьютере.
- Если к компьютеру подключены еще какие-то Блютуз устройства – отключите их. Оставьте только наушники. Так же в качестве эксперимента попробуйте еще отключить Wi-Fi.
75
Сергей
Bluetooth
Настройка параметров звука
Зачастую наушники при подключении к компьютеру работают некорректно из-за неверно заданных в операционной системе параметров звука. Если аудиокарта установлена от производителя Realtek, необходимо обратиться к фирменной программе для настройки звука, которая устанавливается вместе с соответствующими драйверами.
Подробнее: Решение проблемы с отсутствием звука через Realtek Digital Output
Еще одна проблема с подключением наушников к ноутбуку может сопровождаться ошибкой «Выходное аудиоустройство не установлено». В таком случае есть высокая вероятность, что с оборудованием все в порядке, просто система некорректно обрабатывает входной сигнал, подаваемый через аудиоразъем.
На нашем сайте есть отдельный материал, посвященный этой теме, в котором описываются все возможные методы исправления возникшей неполадки. Если при наведении курсора мышки на индикатор громкости, расположенный на панели задач, появляется уведомление «Выходное аудиоустройство не установлено», рекомендуем с ним ознакомиться.
Подробнее: Решение проблемы «Выходное аудиоустройство не установлено»
Причиной отсутствия звука в операционной системе от Microsoft могут быть некорректно заданные параметры работы с аудиоустройствами. В таком случае следует перейти в соответствующий раздел настроек и, детально изучив представленную там информацию, принять меры по устранению неполадки.
Подробнее: Исправление неполадок со звуком в Windows 10 / 7 / XP
Примечание! Инструкция для Windows 10 также применима для 11 и 8 версии операционной системы от Microsoft.






![[решено] проблемы с заиканием звука bluetooth в windows 10](http://jsk-oren.ru/wp-content/uploads/f/e/5/fe56b9ef7030c4cd1744ce94a6dc038b.jpeg)

![[решено] проблемы с заиканием звука bluetooth в windows 10](http://jsk-oren.ru/wp-content/uploads/d/7/0/d7079a6aded498f76f59fd38ccffbd34.jpeg)



















