Убедитесь, что Bluetooth включен
На вашем устройстве не обязательно будет включен Bluetooth по умолчанию.
В Windows 10 нажмите клавишу Windows + A, чтобы открыть Центр действий. Убедитесь, что плитка Bluetooth выделена и включена. Если это не так, нажмите на плитку, чтобы включить его. Если вы не видите плитку Bluetooth, нажмите «Развернуть». Пока вы здесь, дважды проверьте, что режим полета отключен, потому что это отключает Bluetooth.
Либо нажмите клавишу Windows + I, чтобы открыть «Настройки» и перейти к «Устройствам» → «Bluetooth» и другим устройствам, а затем «Bluetooth» включить.
Устройство, которое вы хотите подключить, будет иметь свой собственный метод для его включения, поэтому проверьте его документацию. Он может даже иметь физический переключатель для включения Bluetooth.
Как включить Bluetooth на Windows 10
В данной версии известной операционной системы включить беспроводной канал гораздо легче, чем в предыдущей. Вам нужно нажать на значок “Центра уведомлений”, расположенный в правом нижнем углу рабочего стола. В нижней части Вы увидите значок канала. Если он отсутствует, нажмите “Развернуть”. Для включения достаточно кликнуть по значку. Когда связь активна, значок подсвечивается синим цветом. Чтобы отключить канал, нужно кликнуть по иконке. Синий цвет исчезнет.
Bluetooth не работает на ноутбуке по двум причинам — отключен адаптер или не установлен драйвер. Это легко проверить. Вам нужно войти в “Диспетчер устройств”, затем — во вкладку беспроводного канала. Если возле значка есть стрелка, то кликните ПКМ. В открывшемся окне нажмите “Задействовать”.
Если иконка отсутствует, значит не установлен драйвер. Такое случается крайне редко. Как правило, при установке ОС драйвер для беспроводного адаптера скачивается автоматически. Если этого не произошло, перед тем как подключить блютуз на ноутбуке, Вам нужно скачать драйвер. После его установки система должна работать стабильно. Если происходят сбои, можно обновить драйвера.
Чтобы посмотреть параметры канала, зайдите в “Центр уведомлений”. ПКМ кликните по адаптеру. Появится иконка “Перейти к параметрам”. Здесь есть кнопка “Вкл./Выкл.” и “Связать” для соединения с внешними девайсами.
Если смартфон или планшет не распознает лэптоп, нужно зайти в “Другие параметры” и задать галочку на кнопке “Разрешить устройствам обнаруживать этот компьютер”. Разработчики позаботились об интуитивно понятном интерфейсе и настройках.
Зачем нужен блютуз в ноутбуке?
Данный канал обеспечивает отличную бесперебойную связь между двумя устройствами. Юзер может передавать любые файлы: фотографии, видео, музыку, тексты и др. При этом не нужно задействовать сетевое оборудование — адаптер или маршрутизатор. Радиомодуль можно использовать в качестве элемента локальной сети. Например, подключить его к другому ПК по протоколу PAN или использовать в качестве модема смартфон.
Другие возможности технологии:
- обмен файлами;
- управление гаджетом с компьютера;
- управление лэптопом со стороннего прибора;
- подключение периферии (клавиатуры, мыши, наушников, пера и пр.);
- трансляция аудиодорожек и видеороликов с гаджета на ПК и наоборот;
- резервное копирование данных;
- совершение звонков;
- подключение и ретрансляция интернета;
- создание частной сети;
- организация доступа лэптопа к принтеру, факсу или сканеру;
- использование SIM-карты одновременно на смартфоне и лэптопе.
Среди преимуществ блютуза на ноуте стоит отметить высокую скорость передачи данных, бесперебойность и широкий радиус действия. Гаджеты могут располагаться на расстоянии нескольких сот метров друг от друга.
Сегодня беспроводной технологией оснащаются все портативные девайсы: лэптопы, планшеты, смартфоны, колонки, наушники, мыши и др.
Как пользоваться технологией беспроводного соединения
В седьмой версии ОС после включения адаптера нужно кликнуть по значку ПКМ. В появившемся окне нажать на строку “Добавить устройство”. В этом окне появятся значки, обозначающие гаджеты с включенным адаптером в радиусе действия сети. Чтобы наладить связь блютуз для ноутбука и внешнего девайса, нужно кликнуть по нужной иконке.
Появится текущее состояние подсоединения. Чтобы наладить связь, на подключаемом аппарате нужно ввести пароль. Он высветится в окне на дисплее лэптопа. После введения пароля появится значок сопряжения. ОС автоматически найдет драйвер для гаджета, подключенного по беспроводной связи.
Чтобы начать работу с подсоединенным девайсом, нужно кликнуть по его значку ПКМ. В контекстном меню нужно нажать на строку “Управление”. Функционал будет зависеть от подключенного прибора.
Подключение и управление девайсами в десятой версии ОС выполняется аналогичным образом. Вам нужно зайти в меню “Перейти к параметрам” и кликнуть по кнопке “Добавление устройства”. Затем Вам нужно выбрать тип подключаемого прибора. Далее нужно действовать по вышеописанной схеме.
Проверка состояния устройства и драйверов
Сначала нужно разобраться, есть ли на Вашем ноутбуке или настольном ПК соответствующий адаптер. Возможно, проблема в драйверах устройства?
Открываем «Диспетчер устройств», выбрав соответствующий раздел «Панели управления». На следующем скрине показано, как это правильно сделать:
- Загрузится окно, отображающее все устройства Вашего компьютера;
- Проверьте, содержит ли список элемент «Bluetooth». Если да, то кликните мышкой по стрелочке слева, чтобы увидеть внутреннее содержимое вкладки. В случае, если драйвера установлены, то напротив названия адаптера не должно быть восклицательных знаков:
Не часто, но всё же случается сбой, который отключает нужный модуль. То есть, оно есть в списке, но возле названия отображается чёрная стрелочка. Чтобы задействовать адаптер, просто кликните по нему правой кнопкой, а в контекстном меню выберите соответствующий пункт.
Вполне вероятно, что вместо нужной вкладки у Вас отобразится элемент «Другие устройства», содержащий неизвестное оборудование. Скорее всего, это и есть Ваш адаптер, который вы не можете включить из-за отсутствия драйверов:
Знаете, как поступить в данной ситуации? Необходимо обновить драйвер, указав путь к нему в диалоговом окне. Можно выполнить автоматический поиск на серверах Microsoft, но мой опыт показывает, что это дает положительный результат лишь в одном случае из десяти. Но попробовать стоит.
Третий вариант – это когда в «Диспетчере устройств» не отображается ничего из вышеперечисленного.
Здесь у меня возникает один логичный вопрос: А Вы уверены, что адаптер Bluetooth установлен на ноутбуке? Если нет, то Вам стоит обзавестись им, подключить к разъему USB. При этом драйвера должны автоматически установиться. После перезагрузки ПК функция передачи файлов должна заработать. Вот так выглядит типичный адаптер:
Совместимые устройства
Данный открытый стандарт беспроводной связи для организации беспроводного соединения позволяет быстро выполнить сопряжение с любым совместимым электронным устройством, как мобильным, так и стационарным, не только для доступа к Интернету, но и для синхронизации, обмена музыкой, фото, видео материалами, электронными книгами, текстово-графическими документами, приватными файлами и с другими целями. Рекомендуем скачать программу Блютуз на компьютер и ноутбук с Windows XP, 7, 8.1, 10 на русском бесплатно для использования этой технологии на любом персональном компьютере, ноутбуке или нетбуке для связи между ПК, планшетами, смартфонами, сотовыми телефонами, PDA, другими портативными гаджетами, компьютерными периферийными устройствами, медицинскими, автомобильными и спортивными девайсами. Например, технологию могут поддерживать: HDD, DVD, мышки, клавиатуры, колонки, геймпады, микрофоны, принтеры, радио, FLAC и МР3-плееры, аудио ресиверы, видеокамеры, цифровые фотоаппараты, моноподы для селфи, предметы одежды и обуви, спортивные аксессуары, медицинские носимые устройства, GPS навигаторы, приемники и трекеры, эхолоты, автомобильный сканер для диагностики OBD2 ELM327 Bluetooth, телевизоры, микроволновые печи, холодильники, другая умная бытовая электроника, часы, маяки и маршрутизаторы из сферы торговли и услуг и другое оборудование с логотипом из рун Hagalaz и Berkana. На контрафактном и несертифицированном оборудовании можно встретить такие неправильные написания: Blutooth, Blutuse, Блютус и другие.
Самый простой способ поиска, установки и обновления драйверов для всех устройств комьютера Windows 10/8/7
Driver Booster предлагает бесплатный, автоматический способ обновления драйверов, что позволит легко найти, скачать и установить нужные обновления драйверов для всех устройст компьютера, таких как устройства ввода/вывода, видеокарты, сетевые карты и т.д. Это позволяет повысить общую производительность ПК, улучшить производительность в играх и онлайн-сёрфинге.
Подписаться на IObit
Вы можете без проблем обновить драйверы Windows вручную или с помощью автоматического обновления. Но, прежде чем погрузиться в подробности обновлений драйверов, давайте попытаемся быстро разбобраться в причинах необходмости обновления драйверов.
Обновления драйверов в Windows 10 или в Windows 11, как и другие обновления, выпущенные компанией Microsoft, являются возможной защитой против новых вредоносных программ, которые снова и снова появляются в мире технологий. Кроме того, новые версии драйверов не только закрывают уязвимости предыдущих версий драйверов, но и привносят различные улучшения.
Другой причиной обновления драйверов в Windows является необходимость в исправлении ошибок, возникающих на компьютере, особенно при установке и использовании новых версий приложений в Windows.
Понимая важность обновлений драйверов, давайте теперь перейдем к методам их обновления
1. Обновление драйверов в Windows 10 с помощью Диспетчера устройств
Чтобы вручную обновить драйвер в Windows 10, вам необходимо воспользоваться Диспетчером устройств, для этого, выполните следующие действия:
Введите «Диспетчер устройств» в строке поиска меню «Пуск» и появившемся списке откройте Диспетчер устройств.
- Выберите необходимый драйвер, который вы хотите обновить.
- Нажмите правой кнопкой мыши на драйвер и выберите «Обновить драйвер»
- Затем выберите Автоматический поиск драйверов, чтобы инициировать поиск обновления драйвера.
Как вы можете видеть в моем случае, лучшая версия драйвера устройства уже установлена, поэтому Windows не предлагает другой версии драйвера.
Если ваша операционная система Windows обнаружит новые драйверы, то процесс обновления будет запущен сразу. Если, однако, вы не можете найти новые обновления таким способом, но уверены в наличии новых драйверов, вы можете перейти на веб-сайт производителя и поискать новые версии драйверов там, что мы и сделаем чуть позже в данной статье .
2. Обновление драйверов через Центр обновления Windows
Другой подход к обновлению драйверов Windows — использование Центра обновления Windows. Для начала выполните следующие действия:
- Откройте Параметры Windows.
- Выберите Обновление и безопасность >Центр обновленияWindows.
- Теперь нажмите на «Просмотреть необязательные обновления».
Перейдите на вкладку Обновления драйверов.
Отметьте драйвер, который вы хотите обновить, и нажмите Загрузить и установить .
3. Обновление драйверов устройств с помощью сайта производителя
Часто, когда появляется новая версия драйвера, его доставка в Центр обновления Windows может занять некоторое время. В редких случаях вам, возможно, даже придется подождать продолжительное время. Если это так, то вы можете обновить драйверы напрямую через веб-сайт производителя.
Например, при использовании ноутбуков Hewlett-Packard, вы можете обновить драйверы перейдя на соответствующий раздел драйверов на веб-сайте HP. Оттуда новые версии драйверов можно легко загрузить и установить.
Аналогичным способом вы можете скачать и обновить драйверы для устройств компании MSI, открыв раздел с выбором устройств на оф.сайте.
В зависимости от типа драйверов, которые вы хотите обновить, все, что вам нужно сделать, это перейти в раздел обновлений на веб-сайте производителя и затем скачать нужный вам драйвер, после чего установить его.
Обновление драйверов в Windows 10
Таким образом, вы можете без проблем обновлять драйверы устройств. Как мы уже говорили выше, обновление драйверов — один из надежных способов защиты от внешних угроз, а также от случайных ошибок. Мы надеемся, что вы смогли обновить драйверы одним из перечисленных способов.
Обновления драйверов с помощью сторонних программ
Довольно популярным способом обновления драйверов является способ обновления драйверов с помощью сторонних программ. Многие из них известны большинству и часто действительно выручают особенно в случаях обновления драйверов для операционной системы Windows 7.
А каким способом обновления драйверов вы пользуетесь? Если с помощью сторонней программы, то какой именно?
-
Неустранимая ошибка брандмауэра защитника windows 0x45b
-
Как установить центр приложений на kali linux
-
Ноутбук dell какой виндовс
-
Как подключить airpods к ноутбуку на windows 8
- Обнаружен ipod но его не удалось правильно идентифицировать windows 10
Не работает Bluetooth на Windows 10
Если вы пытаетесь включить Bluetooth, но не можете найти соответствующие настройки в настройках Windows, вам необходимо сначала убедиться, что сам Bluetooth установлен на вашем компьютере. Для этого проверьте характеристики ПК на сайте производителя. Если Bluetooth все еще присутствует, проверьте, установлены ли драйверы.
Нажмите Win + X и выберите Диспетчер устройств. Выше должен быть элемент Bluetooth. Разверните его и убедитесь, что там отображается название адаптера. Их могло быть несколько.
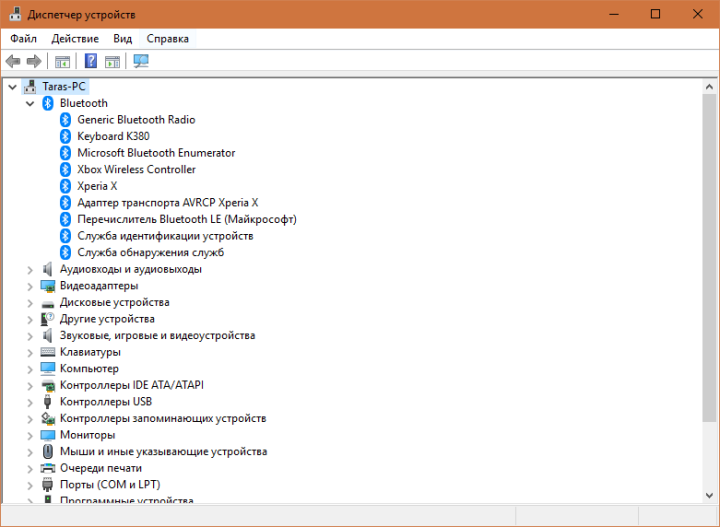
Если Bluetooth отсутствует в диспетчере устройств, проверьте наличие неизвестных устройств. Посмотри в Другие устройства — Неизвестное устройство. Скорее всего, это означает, что на компьютере не установлен драйвер Bluetooth. Зайдите на сайт производителя вашего ПК и скачайте нужный вам драйвер, тогда Bluetooth будет работать.
Если в Менеджере нет неизвестных устройств, значит у вас просто нет Bluetooth или он вышел из строя. В этом случае решить проблему можно, купив обычный USB-адаптер. Эти аксессуары сейчас очень дешевы, и вы можете оборудовать свой ноутбук или настольный компьютер связью Bluetooth 4.X всего за пару долларов.

Типовой адаптер STLab Bluetooth 4.0.
Прелесть этих адаптеров не только в доступности, но и в простоте использования. Подавляющее большинство таких устройств очень компактны (из ноутбука ничего не торчит) и работают по принципу «подключи и летай». Просто подключите адаптер к компьютеру, после чего система сама извлечет драйверы, и вам даже не нужно будет перезагружать компьютер, чтобы включить Bluetooth.
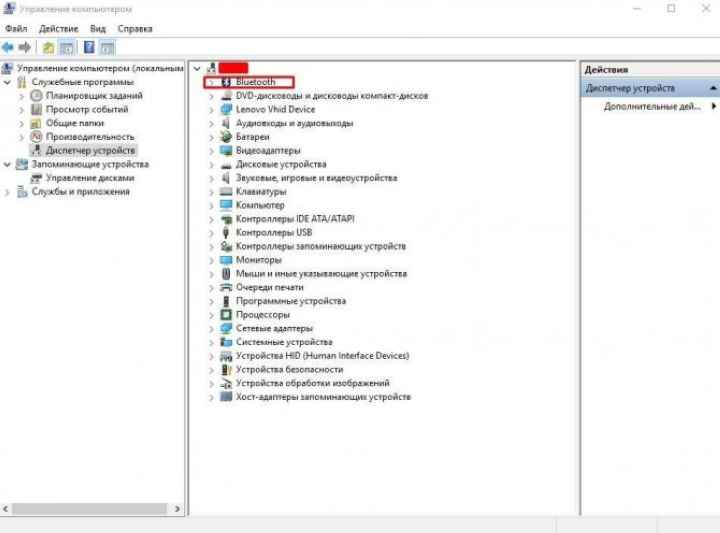
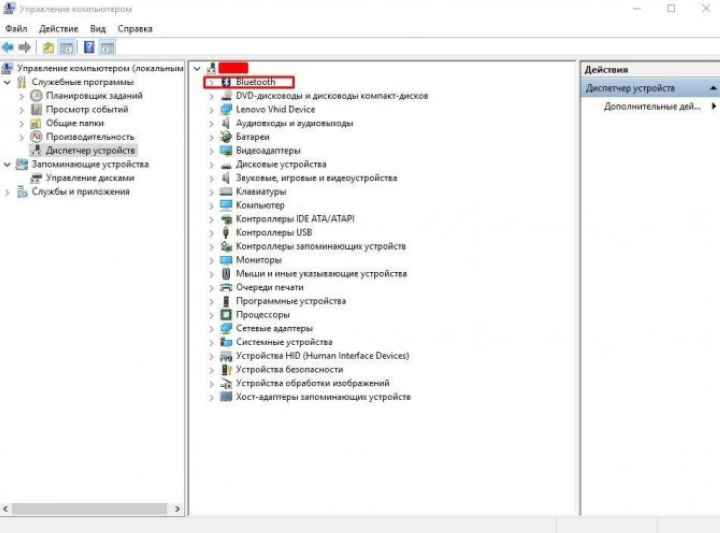
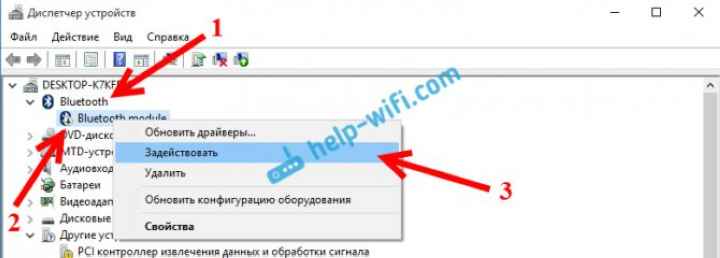
Как проверить наличие?
С наличием технологии разобрались, теперь её нужно корректно настроить. Для настройки Bluetooth в Windows 7 нужно провести ряд действий, а именно:
- Включить службу Bluetooth в диспетчере;
- Установить нужные драйвера;
- Подключить гаджеты.
Для активации Bluetooth на Виндовс 7 необходимо открыть «Диспетчер служб». Это меню легко находится через поиск в Пуске. Откроется окно, где будет много непонятных строчек – это всё службы. Среди них нужно найти «Служба поддержки Bluetooth».
Установка драйверов – самый сложный процесс, если изначально производитель не дал специальный установщик. Но в большинстве случаев драйвера уже идут в комплекте. На ноутбуке они предустановлены, хотя иногда требуют обновления.
Если к компьютеру подключить внешний Bluetooth, то он скорее всего сам установит необходимые драйвера, но не всегда. Поэтому для корректной работы системы лучше установить либо обновить драйвера по одному из методов ниже.
Ручная установка
Для ручной установки необходимо узнать производителя материнской платы либо внешнего устройства, раздающего Bluetooth. Имя устройства написано на коробке.
Если же возможности проверить название нет, то существует универсальный метод:
- Открыть Пуск и ввести «CMD»;
- В командной строке ввести следующую команду: wmic baseboard get manufacturer;
- Затем ввести ещё одну команду: wmic baseboard get product;
- Появится название производителя и модель устройства. Под словом «Manufacturer» находится производитель, а под «Product» – модель;
- Скопировать имя и модель, затем найти драйвера под эту плату на сайте производителя;
Проблем с обновлениями драйверов
Ошибки Bluetooth могут быть коренятся в устаревший или поврежденный драйвер устройства. Когда операционная система, от которой зависит ваше устройство, получает обновление, драйверы могут внезапно перестать работать с ней. Отлично то, что, несмотря на то, что проблема с принтером сохраняется, вы можете Bluetooth ее, установив обновленный драйвер.
Может показаться невозможным найти правильный драйвер Bluetooth непосредственно на веб-сайте Windows или связанного с ним производителя для вашего Bluetooth. Даже для тех, кто имеет опыт поиска, загрузки и ручного обновления драйверов Bluetooth, процесс все равно может быть исключительно утомительным и чрезвычайно раздражающим. Неправильная загрузка драйвера может привести к проблемам с программным обеспечением и нанести ущерб функциональности компьютера.
Еще одной важной проблемой является использование программы обновления драйверов, которая слишком трудоемка, чтобы сделать. Утилиты обновления драйверов гарантируют наличие правильных драйверов, совместимых с вашим оборудованием, а также гарантирует наличие резервной копии текущих драйверов перед внесением изменений в программное обеспечение/оборудование. Драйверы резервного копирования обеспечивают вам комфорт, зная, что если что-то пойдет не так, вы можете откатить к предыдущим драйверам
Драйверы резервного копирования обеспечивают вам комфорт, зная, что если что-то пойдет не так, вы можете откатить к предыдущим драйверам.
Поиск по производителям драйверов Bluetooth
- Advantek
- Airis
- Allied Data
- Ambicom
- Anycom
- Apple Computer
- Atheros
- Bafo
- BAFO Technologies
- Belkin Components
- Billionton
- Blue Digital Systems
- Blue Soleil
- Brainboxes
- Broadcom
- Cadmus
- Canyon
- Chronos
- Clevo
- Cnet Technology
- Compal Electronics
- CRYPTO S.A
- CSR
- D-Link Systems
- DeLOCK
- Deluo Electronics
- DISM
- Dynamode
- Eagletec
- ECS Elitegroup
›
Всего страниц: 3
Всего элементов: 142
Продукт Solvusoft
Как удалить и переустановить драйверы Bluetooth в Windows 10?
Адаптер Bluetooth помогает подключать компьютер к другим устройствам Bluetooth (например, гарнитуре, динамикам, мобильным устройствам и т. д.), что облегчает беспроводную передачу данных. Несколько раз Bluetooth на компьютере с Windows 10 может работать некорректно. Во многих случаях Bluetooth не подключается к внешним устройствам или не может успешно выполнить сопряжение с Bluetooth дополнительных устройств.
Это могло произойти из-за поврежденных драйверов адаптера Bluetooth. Лучший способ решить проблемы, связанные с Bluetooth, — это переустановить драйвер Bluetooth. Вам необходимо удалить драйверы Bluetooth, прежде чем вы решите переустановить последнюю версию драйвера Bluetooth.
В этой статье описаны различные методы переустановки драйверов Bluetooth в вашей системе Windows 10.
Метод 1: Удаление драйвера Bluetooth
Перед переустановкой драйверов Bluetooth необходимо удалить драйвер Bluetooth . Вот как это можно сделать:
Шаг 1: Прежде всего, вам нужно открыть диспетчер устройств. Найдите Диспетчер устройств в окне поиска Windows.
Шаг 2: Сначала найдите компонент Bluetooth.
Шаг 3. Разверните категорию Bluetooth, дважды щелкнув по ней. Он отобразит все сетевые адаптеры, связанные с вашим компьютером.
Шаг 4: Щелкните правой кнопкой мыши драйвер Bluetooth и выберите параметр «Удалить устройство» из контекстное меню.
Шаг 5: Когда вы получите запрос на подтверждение вашего действия, нажмите кнопку «Удалить» и установите флажок «Удалить программное обеспечение драйвера для этого устройства».
Шаг 6. Дождитесь завершения процесса удаления.
Шаг 7. После удаления драйвера Bluetooth все, что вам нужно сделать, это просто дать ваша система перезагрузится.
Также знайте: как исправить ошибку «Драйвер периферийного устройства Bluetooth не найден»
Метод 2: переустановите драйвер Bluetooth на компьютере с Windows 10
После завершения удаления драйвера Bluetooth вы можете переустановить драйвер Bluetooth на вашей Windows 1 0 система. Это можно сделать несколькими способами:
Способ 1. Через веб-сайт производителя ПК по Bluetooth.
Вы можете перейти на компьютер веб-сайт производителя, чтобы вручную переустановить драйвер Bluetooth. Но вам нужно будет посвятить этому свое время.
Вы можете найти соответствующий драйвер Bluetooth в соответствии с требованиями вашей системы и загрузить его. Кроме того, вы можете запустить установочный файл, чтобы установить драйвер Bluetooth на ПК с Windows 10. Вы можете продолжать следовать инструкциям на экране, чтобы завершить процесс удаления.
Наконец, перезагрузите компьютер с Windows 10 и подключите устройства Bluetooth к компьютеру.
Способ 2: через Центр обновления Windows
Другой способ переустановки драйвера Bluetooth на вашем компьютере с Windows 10 — это процесс обновления Windows. Для этого вы можете выполнить следующие шаги:
- Запустите настройки Windows.
- Щелкните раздел «Обновление и безопасность» в Приложение «Настройки».
- Щелкните Центр обновления Windows, а затем нажмите кнопку «Проверить наличие обновлений».
- Windows автоматически загрузит последнюю версию драйвера Bluetooth.
- Перезагрузите систему позже.
Также прочтите: Как обновить устаревшие драйверы в Windows 10, 8, 7
Способ 3: через Диспетчер устройств
Диспетчер устройств также можно использовать для переустановки драйверов Bluetooth на ПК с Windows 10. Вот как это можно сделать:
- Вы можете перейти на вкладку «Действие» в диспетчере устройств.
- Нажмите «Сканировать на предмет изменений оборудования» ”.
- Windows автоматически обнаружит отсутствующий драйвер Bluetooth и затем установит его на ваш компьютер.
Способ 4: Через лучший инструмент для обновления драйверов
Лучший способ снова установить драйвер Bluetooth на ваш компьютер после его удаления — использовать лучшую бесплатную программу обновления драйверов .
Вы можете установить эффективную программу, например инструмент Bit Driver Updater в вашей системе. Этот инструмент обновления драйверов способен сканировать и обнаруживать отсутствующие драйверы в вашей системе. Вы можете нажать кнопку «Обновить», доступную в инструменте, и тогда инструмент автоматически загрузит и переустановит последнюю версию драйвера Bluetooth в вашей системе Windows 10.
Заключительные слова: успешно удален и повторно установлен драйвер Bluetooth!
Из этого блога, вы узнали , как успешно удалить и переустановить драйвер Bluetooth . Это лучший способ решить проблему со встроенным адаптером Bluetooth, когда он не работает должным образом.
Дайте нам знать, если у вас есть другие предложения или вопросы. Ждем ваших комментариев, предложений и вопросов.
ИСПРАВЛЕНО: Bluetooth не работает после обновления Windows 10, 8.1
Как исправить проблемы с драйвером Bluetooth после обновления Windows 10, 8.1
Обновление Windows 10, Windows 8.1, которое недавно выпустила Microsoft, содержит некоторые необходимые усовершенствования, особенно для пользователей настольных компьютеров, но оно также принесло много досадных проблем. Одним из них является тот факт, что драйверы Bluetooth, очевидно, больше не работают.
В Windows 10, Windows 8 и Windows 8.1 существует множество проблем с подключением Bluetooth, и мы сообщали о некоторых из них, таких как проблемы для пользователей BootCamp или аналогичные проблемы для новых пользователей первоначального обновления Windows 10, 8.1. Кроме того, некоторые владельцы Surface Pro 2 жалуются на то, что у них возникают проблемы с использованием WiFi при включенном Bluetooth. На этот раз мы пытаемся предложить некоторые исправления для неисправного Bluetooth для новых владельцев Windows 8.1 Update.
Вот на что жаловался один из затронутых пользователей:
Есть 3 драйвера с желтым треугольником, которые не работают. bluetooth работал очень хорошо до обновления, но после обновления. это не работает, большинство решений говорят обновить драйвер, но как я могу. У меня есть Dell Inspiron 15r 5537 Win 8.1 RAM 6 ГБ Intel i5 Core и две графические карты, дайте мне знать, если потребуется дополнительная информация. Я был бы очень благодарен, если он снова начнет работать, пожалуйста, помогите мне.
Пытаетесь включить Bluetooth в Windows 11?
Есть несколько идей по устранению неполадок для любого из вас, у кого может возникнуть проблема с включением Bluetooth для Windows 11. Некоторые проблемы могут проявиться сами собой, будь то проблема сопряжения или вы просто не можете найти возможность включить его!
1. Не удается включить Bluetooth?
Первое, что нужно проверить, — поддерживает ли ваш компьютер Bluetooth. Отсутствие возможности найти Bluetooth — распространенный вариант, поэтому проверка этого в первую очередь может сэкономить вам много хлопот.
Для проверки щелкните значок «Поиск» и введите «Диспетчер устройств», затем дважды щелкните и запустите приложение.
2. Найдите Bluetooth
Попробуйте найти «Bluetooth» в списке. Если он отсутствует, дважды щелкните «Сетевые адаптеры» и проверьте, есть ли там Bluetooth.
Если вы по-прежнему не можете найти Bluetooth в Windows 11, ваш компьютер не поддерживает его, и вы не сможете использовать эту функцию, если не приобретете адаптер.
Как откатить или заменить драйвер Bluetooth для решения разных проблем?
Откат, или замена драйвера на более старую версию (что в принципе одно и то же) очень часто помогает избавиться от различных проблем в работе Bluetooth соединения. Я сам нередко пользуюсь этим решением. Бывает, что после обновления драйвера появились какие-то проблемы с Блютусом. Это может быть как ручное обновление (вы сами скачали и установили) , так и автоматическое (когда Windows 10 сама обновила драйвер и вы об этом даже не узнали) .
Откат драйвера
Если система сохранила предыдущую версию драйвера, то в свойствах Bluetooth адаптера, на вкладке «Драйвер» должна быть активная кнопка «Откатить».
Выбираем любую причину и нажимаем «Да».
После отката перезагрузите компьютер (система скорее всего сама предложит это сделать) и проверьте работу Блютуз соединения.
Замена драйвера Bluetooth из списка уже установленных в системе
Есть еще один классный способ, который меня очень часто выручает в решение проблем с разным оборудованием, не только с Блютуз.
Здесь нужно экспериментировать. Попробовать все версии, которые есть в списке. Это решение действительно очень часто помогает решить самые разные проблемы в работе оборудования. Работает как в Windows 10, так и в Windows 7 или Windows 8.
Автоматический поиск и обновление драйверов Bluetooth для вашего ПК с помощью базы данных Driver Booster содержащей более 8,000,000 драйверов. Driver Booster поможет поддерживать качественную и стабильную производительность ПК.
Система: Windows 10 / 8.1 / 8/7 / Vista / XP
Подкатегория: Драйверы Bluetooth

![Переустановите драйвер bluetooth в windows 10, 7 и 8 [легко]](http://jsk-oren.ru/wp-content/uploads/1/5/9/1594be8524948e8f92e1d2d2abae755b.png)

![Переустановите драйвер bluetooth в windows 10, 7 и 8 [легко]](http://jsk-oren.ru/wp-content/uploads/e/5/4/e54b01642068ae1250a2bffceefc31fa.jpeg)

















![Windows 10 не удалось удалить устройство bluetooth [быстрые решения]](http://jsk-oren.ru/wp-content/uploads/3/f/a/3fa73eb094e6e7bef666da4193ea563c.jpeg)








