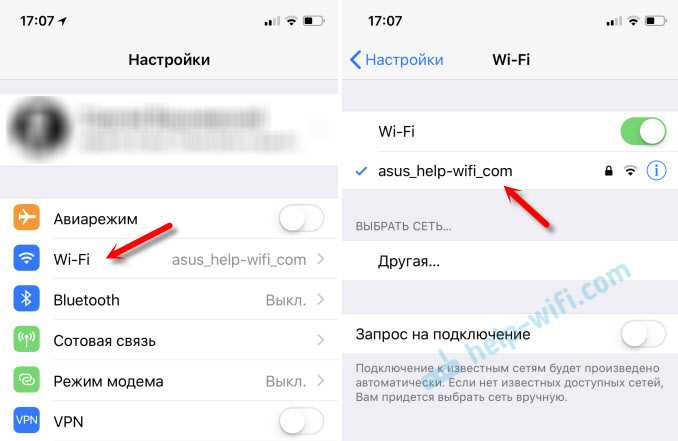Купить 9.7″ планшет apple ipad 2021 wi-fi 128 гб серый в интернет магазине dns. характеристики, цена apple ipad 2021 wi-fi | 1234980
Супер устройство
Радует универсальность использования и производительность
Лучшее устройство для учебы в ВУЗе
Достаточно дополнить клавиатурой и Pencil и iPad’у нет равных
Дисплей яркий и насыщенный, хотя тем, кто любит рисовать, будет неудобен эффект «пленки» на айпаде
Звук действительно на уровне, просмотр фильмов и видео на ютубе будут в кайф
Если у вас есть айфон, то айпад станет очень тесным помощником в вашей работе, радует тесная связь всей экосистемы Apple
В связи с недавними обновлениями на Айпаде стала возможной работа в оконном режиме, а также «картинка в картинке» — это просто идеально для работы
Автономность — один из самых главных плюсов, заряда 100% полностью хватает на 1,5-2 дня длительной ежедневной работы на нем, что не может не радовать.
Настройка dns-сервера на устройствах с android
Прошивок и устройств на базе Android великое множество, поэтому точно сказать на каком устройстве где какой пункт находится — проблематично. Поэтому я сейчас буду использовать смартфон Xiaomi с MIUI, т.к. иного гаджета под управлением Android под рукой нет — если следовать общему описанию, то можно найти аналогичные пункты настроек и в других прошивках и телефонах.
Как и у iOS в Android есть возможность изменить настройки DNS только для каждой отдельной сети Wi-Fi. И также, к сожалению, осуществить смену DNS-сервера при подключении к сотовым сетям на устройствах Android невозможно — в случае если вы намеревались использовать DNS-сервер для обхода блокировок отдельных интернет-ресурсов мы бы рекомендовали использовать VPN о котором мы расскажем в отдельных статьях. Но если же у вас есть root-доступ, тогда из ситуации можно выйти, но об этом ниже.
Как изменить настройки DNS в iOS
Настройка DNS одинакова во всех версиях iOS и на всех устройствах, хотя общий внешний вид будет немного отличаться от современных версий iOS по сравнению со старыми версиями.
- Откройте приложение «Настройки» на устройстве iOS и нажмите «Wi-Fi» (имя подключенного маршрутизатора будет рядом с этим)
- Найдите маршрутизатор Wi-Fi, к которому вы в настоящий момент подключены в списке, это определяется галочкой рядом с именем, а затем нажмите кнопку (i) справа от имени маршрутизатора
Вот и все, настройки DNS iOS были успешно изменены, но изменение может не вступить в силу …
Получение изменения DNS для вступления в силу
Вероятно, вы захотите перезагрузить iPhone, iPad или iPod touch, чтобы изменения DNS вступили в силу, иначе старые DNS-серверы могут быть кэшированы в iOS.
Вы можете либо выполнить перезагрузку оборудования, нажав кнопку питания, чтобы выключить и снова включить устройство, либо использовать один из методов перезагрузки программного обеспечения на основе IOS, если физические кнопки не работают или недоступны.
Как узнать, какие серверы DNS использовать
Пользователи, которые хотят использовать разные DNS и не уверены, какие DNS-серверы могут использовать, могут использовать адреса, предоставленные провайдером, или отказаться от общедоступных DNS-сервисов, таких как:
IP-адреса общедоступного DNS Google:
Если вы собираетесь настроить собственный DNS, обычно рекомендуется выполнить тест производительности DNS с помощью приложения, такого как NameBench, для определения того, что является самым быстрым из вашей сети и местоположения, для этого требуется использование компьютера Mac или Windows, но это стоит и может привести к лучшему интернет-опыту и повышению производительности.
Почему важно защитить DNS-трафик?
Когда приложение пытается получить доступ к веб-ресурсу, система создает DNS-запрос для преобразования доменного имени в IP-адрес. Как правило, этот запрос отправляется через DNS-сервер, настроенный в локальной сети. Один из рисков безопасности связан с тем, что запросы проходят по незашифрованному UDP-каналу. На практике это означает, что другие устройства могут не только видеть ваши запросы, но и взаимодействовать с ними и даже подменять ответы. Еще одна проблема заключается в доверии к DNS-резольверу в локальной сети. Например, если вы подключились к общедоступной Wi-Fi сети, то вашу Интернет-активность можно отследить или заблокировать.
Насколько шифрование DNS улучшает ситуацию? Использование защищенных протоколов позволяет обезопасить ваши DNS-запросы и DNS-ответы.
Если вы не доверяете сети, к которой подключены, то вы можете отправлять запросы на надежный DNS-сервер.
Как прописать свои DNS на iPhone?
Зайдите в настройки, в раздел Wi-Fi и нажмите на Wi-Fi сеть, для которой нужно поменять DNS-адреса.
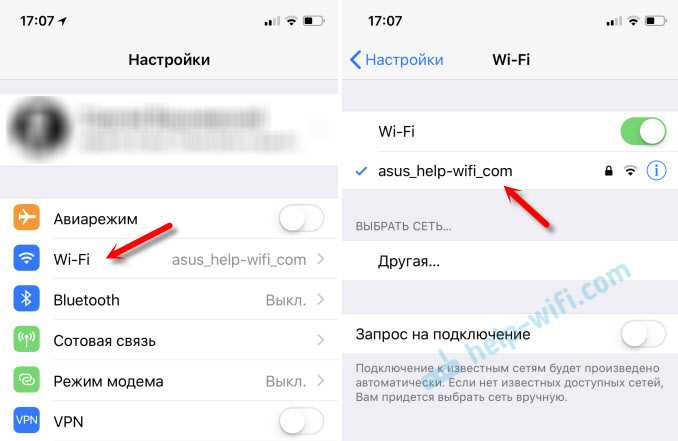
Дальше нажимаем на пункт «Настройка DNS».
Ставим галочку возле «Вручную». Нажимаем на «Добавить сервер» и вводим 8.8.8.8. Затем снова нажимаем на «Добавить сервер» и добавляем еще один – 8.8.4.4. А возле стандартного сервера (который первый в списке) нажимаем на красную кнопку и выбираем «Удалить». И вверху нажимаем на «Сохранить».
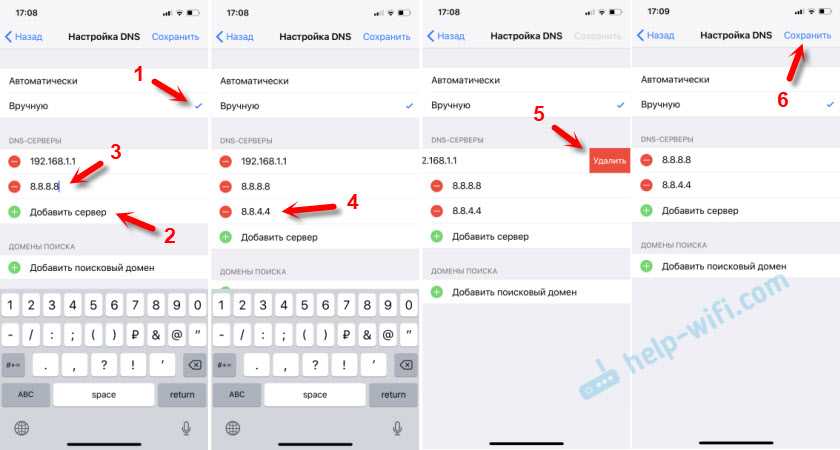
После сохранения настроек наш Айфон начнет использовать DNS-серверы, адреса которых мы прописали в настройках. Если не сработает сразу, то можно еще отключить и включить Wi-Fi. Или режим полета.
Если у вас ошибка DNS еще и на компьютер, то смотрите статью: DNS-сервер не отвечает в Windows 10, 8, 7. Там мы так же меняли адреса.
В том случае, если интернет на iPhone так и не начал работать, или у вас другая проблема, то рекомендую посмотреть другие решения в статье: iPhone или iPad не подключается к Wi-Fi, не работает интернет.
Вернуть автоматическую настройку DNS в iOS можно просто установив галочку возле пункта «Автоматически» в настройках.
Источник
Для смены dns на устройствах на базе android необходимо выполнить такие действия (без root-доступа):
- Откройте «Настройки» и выберите пункт «Wi-Fi».
- Нажмите и держите палец на названии текущей точки доступа, к которой вы подключены, пока не появится всплывающее меню.
- Вариант: возможно удержание пальца не приведёт ни к чему — в таком случае посмотрите на наличие справа-слева от названия точки доступа каких-либо значком вроде стрелочки или значка «i».
- Вариант: возможно удержание пальца не приведёт ни к чему, как и не будет на экране дополнительных значков — в таком случае попробуйте просто нажать на название сети
- Выберите пункт «Изменить сеть».
- Поставьте галочку на пункте «Показать дополнительные опции».
- Измените настройки IP на статические/Static (может отсутствовать такой пункт) и добавьте IP-адреса DNS-серверов в поля «DNS 1», и «DNS 2»: 8.8.8.8 и 8.8.4.4 соответственно.
- Нажмите кнопку «Сохранить» (или «ОК»), отсоединитесь от сети и подключитесь снова, чтобы изменения вступили в силу.
Вот трюк для добавления настроек APN на iPhone, iPad
Могу ли я изменить настройки APN на моем iPhone?
Настройки APN играют важную роль в создании связи между вашим iPhone и оператором связи, когда речь идет о сотовых данных. Да, редактировать и просматривать настройки APN на iPhone можно только в том случае, если ваш оператор связи позволяет это делать. Выполните следующие шаги и узнайте, как установить профиль APN на iPhone.
Программы для Windows, мобильные приложения, игры — ВСЁ БЕСПЛАТНО, в нашем закрытом телеграмм канале — Подписывайтесь:)
- Приложение «Настройки»> «Мобильные данные»> «Параметры мобильных данных»> «Мобильная сеть передачи данных». Или же
- Приложение «Настройки»> «Сотовая связь»> «Параметры сотовых данных»> «Сотовая сеть».
Там вы увидите различные поля, касающиеся настроек APN, которые вы можете просматривать и редактировать. Просмотрите или обновите настройки APN, рекомендованные вашим оператором связи, и, надеюсь, они позволят подключаться к сотовой сети. Возможно, вы не можете изменить настройки APN из-за ограничений оператора связи. В таких случаях обратитесь к своему оператору связи.
Получите больше: уловки для увеличения скорости передачи данных по сотовой сети на вашем iPhone
Безопасно ли изменять настройки APN на телефоне и планшете Apple?
Настройки APN позволяют вашему iPhone указывать в правильном направлении и предоставлять мобильные данные. Кроме того, вы можете изменить настройки APN на iPhone в любое время, однако они должны быть правильными в соответствии со стандартами и рекомендациями оператора связи. Неправильные настройки APN могут увеличить дополнительные расходы, поэтому обязательно уточните это у оператора связи или администратора устройства. Это лучше связаться с перевозчиком прежде чем вносить какие-либо изменения.
Что произойдет, если я изменю настройки APN в iPhone?
Обновление iPhone сбрасывает настройки APN, за исключением того, что вы использовали профиль конфигурации для настроек APN. Поэтому вам необходимо повторно войти в настройки APN после обновления вашего iPhone. Поэтому обязательно проверьте настройки APN после обновления iOS, только если вы не используете профиль конфигурации.
Получить больше: исправить отсутствующие настройки сотовой связи iPhone
Почему я не могу изменить свои настройки APN на iPhone?
Не удается найти настройки APN на iPhone или iPhone В настройках APN отсутствует iOS 14, вы ничего не можете с этим поделать. Возможно, ваш оператор не позволяет вам изменять настройки APN. У вас есть два варианта: проверьте обновления оператора связи и свяжитесь с оператором связи.
- Убедитесь, что iPhone подключен к Wi-Fi.
- Откройте приложение «Настройки» на iPhone.
- Нажмите на Общие.
- Прокрутите вниз до раздела «О себе».
- Нажмите на Carrier и подождите немного, если доступно какое-либо обновление, всплывающее окно предложит вам установить обновление.
Узнать больше: требуется исправление для использования сотовых данных на этом iPhone.
Как изменить настройки APN на iPhone
- Зайдите в приложение «Настройки».
- Нажмите на «Сотовая связь» или «Мобильная связь».
Теперь нажмите «Параметры сотовых данных», а затем нажмите «Сеть сотовых данных».
Теперь, чтобы обновить или добавить новые данные APN для конкретной сети, просто нажмите на каждое имя поля и введите точные данные без каких-либо промахов.
Исправьте проблему с данными с помощью правильных настроек APN, когда вы пытаетесь отключить Интернет от Verizon, AT&T, BELL, T-Mobile, US Cellular, Virgin Mobile, Sprint, Vodafone, Idea, Airtel, Reliance, BSNL и другие страны мудры.
Примечание. Иногда вы не можете изменить сохраненные настройки, предоставленные вашим оператором связи, или применить некоторые основные ограничения.
Получите больше: лучшие тарифные планы сотовой связи для вашего iPhone
Сбросить настройки APN на iPhone, iPad
С помощью ИТ-менеджеров вы можете сбросить настройки APN, а также повторно добавить настройки APN на iPhone и iPad, немного по-разному.
iPhone: в разделе «Настройки»> «Сотовая связь / мобильные данные»> «Параметры сотовых данных» — «Сотовая сеть передачи данных» — прокрутите экран вниз и нажмите «Сбросить настройки».
iPad: удалите профиль конфигурации и снова добавьте. Если вы беспокоитесь об этом, вы можете связаться с ИТ-менеджером вашего оператора связи.
Получите больше: лучшие планы безлимитного трафика в 2021 году
Программы для Windows, мобильные приложения, игры — ВСЁ БЕСПЛАТНО, в нашем закрытом телеграмм канале — Подписывайтесь:)
Как убрать «Предупреждение конфиденциальности Wi-Fi на iPhone — эта сеть блокирует защищённый трафик DNS»?
Вариантов, на самом деле, не так уж и много:
- Поменять имя сети Wi-Fi (способ кажется немного странным, но, судя по отзывам — иногда это работает).
- Воспользоваться рекомендованными настройками для маршрутизаторов и точек доступа Wi-Fi (в двух словах рассказать не получится — вот ссылка на эти самые настройки на официальном сайте компании Apple).
- Открыть настройки Wi-Fi сети (той, которая «блокирует защищённый трафик DNS») на iPhone, выбрать «Забыть эту сеть», отключить Wi-Fi, жестко перезагрузить iPhone (инструкция для всех моделей), вновь найти сеть и подключиться к ней.
- Поменять DNS адреса в настройках iPhone на другие (например, Google или Яндекс) — небольшая заметка, которая расскажет о том, как это сделать и, в качестве бонуса, ускорить загрузку приложений и прочих программ из App Store.
- Выполнить сброс настроек сети (Настройки — Основные — Сброс — Сбросить настройки сети).
Если ничего из вышеперечисленного не поможет, то «предупреждение конфиденциальности Wi-Fi на iPhone — эта сеть блокирует защищённый трафик DNS» возникает по причине интернет-провайдера или контролирующих сеть органов, которые «не разрешают» (по каким-то своим причинам) iPhone шифровать трафик.
Тут уж, как говорится, ничего не поделаешь.
Хотя…
И, наверное, будут правы. Однако, стоит отметить, что:
- Такая возможность существует далеко не всегда.
- Не все хотят постоянно что-то настраивать, «поднимать» и разбираться во всех этих нюансах.
Да и опять же, возвращаясь к тому о чём писалось чуть выше — а так ли это нужно? Вопрос…
Купить 10.5″ планшет apple ipad air 2021 64 гб серый в интернет магазине dns. характеристики, цена apple ipad air 2021 | 1350981
Описание 10.5″ Планшет Apple iPad Air 2021 64 ГБ серый
iPad Air открывает широкий доступ к самым передовым разработкам. Процессор A12 Bionic с системой Neural Engine. Дисплей Retina 10,5 дюйма с технологией True Tone. Поддержка Apple Pencil и клавиатуры Smart Keyboard. Кроме того, при толщине всего 6,1 мм iPad Air весит менее 500 г — вы легко сможете всегда держать его при себе.Несмотря на большой дисплей Retina 10,5 дюйма, iPad Air очень компактный. Он отлично подходит для решения самых разных задач буквально на ходу. Для этого он оснащён самыми передовыми технологиями беспроводной связи, а также аккумулятором, который работает без подзарядки до 10 часов. То есть почти целый день. Мощь и интеллект iPad Air обеспечиваются процессором A12 Bionic с системой Neural Engine. Процессор задействует технологии машинного обучения в режиме реального времени и открывает невероятные возможности для фотографии, игр, дополненной реальности и многого другого. Вы можете редактировать видео, делать впечатляющие презентации, проектировать 3D‑модели, смотреть любимые сериалы онлайн. И делать всё это одновременно. iPad Air оснащён дисплеем Retina 10,5 дюйма с широким цветовым охватом. На этот дисплей хочется смотреть бесконечно. Фотографии, видео и игры выглядят живо и естественно вплоть до мельчайших деталей. И независимо от внешних условий, технология True Tone, повышенная яркость и антибликовое покрытие помогут сделать изображение максимально качественным.
Что такое система доменных имен?
С точки зрения непрофессионала, DNS возьмет URL-адрес веб-сайта, который мы понимаем, скажем, как www.snapon.com, и преобразует его в то, что компьютер может прочитать: IP-адрес. Другими словами, вы можете подключиться к snapon.com и даже увидеть веб-адрес в своем браузере, но DNS-сервер может быть направлен на что-то другое, что означает, что вы на самом деле не подключены к веб-сайту Snap On.
Хорошо представить DNS как одну гигантскую телефонную книгу. Когда вы вводите snapon.com в адресную строку и нажимаете ввод, ваш компьютер затем связывается с вашим текущим DNS-сервером (телефонной книгой) в поисках местоположения snapon.com (IP-адрес). Получив этот адрес, он подключится к snapon.com и отобразит snapon.com в вашей адресной строке.
Я считаю, что About.com объясняет это довольно хорошо:
Вот почему вы можете захотеть изменить свой DNS-сервер на другой: большинство DNS-серверов ISP (Internet Service Provider) работают не очень быстро. Это особенно заметно при медленном соединении. Это сильно влияет на ваш опыт просмотра, в основном из-за того, как часто и как быстро выполняется поиск DNS.
Теперь, прежде чем мы начнем менять DNS-сервер нашего iPhone или iPad, вы должны знать, как iOS обрабатывает DNS-игру.
Как настроить AdGuard DNS в iOS 14 и выше
Настройка профиля
Первоначально нужно настроить профиль DNS с поддержкой DNS over HTTPS (DoH) в iOS 14. Рассмотрим на настройку на примере профилей, доступных для всех конфигураций AdGuard DNS и Comss.one DNS. Можно настроить все профили и переключаться между ними по необходимости.
Просто откройте одну из следующих страниц в Safari на мобильном устройстве iOS:
AdGuard DNS
- Профиль AdGuard DNS – блокировка рекламы, отслеживания, вредоносных сайтов и фишинга.
- Профиль AdGuard DNS Семейная защита – выполняет те же защитные функции, что и профиль AdGuard DNS и дополнительно блокирует сайты для взрослых, включает безопасный поиск в поисковиках и режим YouTube Kids.
- Нефильтрующий профиль AdGuard DNS – без фильтрации контента и блокировок. Подходит, если вам нужен быстрый DNS-сервер без регистрации активности.
Comss.one DNS
- Профиль Comss.one DNS – блокировка рекламы, отслеживания, вредоносных и фишинговых сайтов (основные серверы).
- Профиль Comss.one DNS Восток – блокировка рекламы, отслеживания, вредоносных и фишинговых сайтов серверы для Сибири и Дальнего Востока.
Как установить DNS over HTTPS (DoH) в iOS 14 и выше
После загрузки профиля перейдите в секцию Настройки. Там будет вкладка Профиль загружен.
Выберите эту опцию, просмотрите данные профиля и нажмите Установить.
Как протестировать DNS over HTTPS (DoH) в iOS 14 и выше
Управлять профилями DNS можно в разделе Настройки > VPN и сеть > DNS. Вы можете переключаться между доступными профилями.
Чтобы проверить работу AdGuard DNS , перейдите на тестовую страницу AdGuard и убедитесь, что AdGuard DNS обнаружен.
Проверить работу Comss.one DNS можно с помощью сервиса DNS Leak Test (нажмите кнопку Extended test). Убедитесь, что все найденные DNS-серверы относятся к Comss.one DNS.
Если вы используете приложения AdGuard VPN или Adguard для iOS, то в приоритетном порядке будет использоваться настроенный в них DNS-сервер.
В чем отличие DNS over HTTPS (DoH) от приложения AdGuard
По сравнению с приложением AdGuard, у AdGuard DNS и Comss.one DNS есть несколько недостатков. Так вы не видите, какие именно запросы совершают установленные на устройстве приложения. Вы также не сможете использовать DNS-фильтрацию и вручную задавать, какие серверы нужно заблокировать, а какие разрешить.
В любом случае, DNS с поддержкой DNS over HTTPS (DoH) предоставляет простой способ. чтобы начать использовать защищенные DNS-протоколы. Еще одно преимущество данного метода заключается в нативной поддержке в iOS. В следующей версии Adguard для iOS будет добавлена возможность настройки DNS-серверов с помощью механизма ОС.
DNS Override
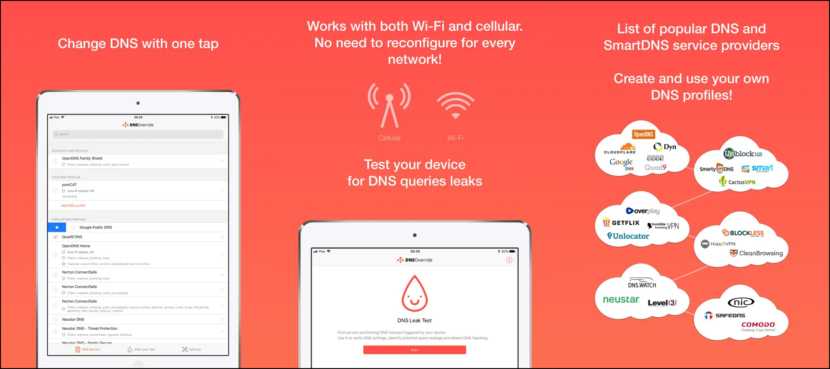
DNS Override is the World’s FIRST App that Lets You Easily Change DNS Server Settings On Your iPhone or iPad! DNS Override lets you choose your preferred DNS servers and use them with all Wi-Fi and cellular networks. By selecting different DNS service providers, you can benefit from:
- Reduced DNS query delay = faster and more reliable Internet access
- Improved security = malware, phishing, scam sites blocked
- Automatic misspelled domain correction
- Adult content filtering = pornography, crime, gambling, violence, alcohol, drugs, hate, file sharing sites blocked
- Access to geo-restricted content thanks to major SmartDNS providers support built into the app
Change DNS in iPhone
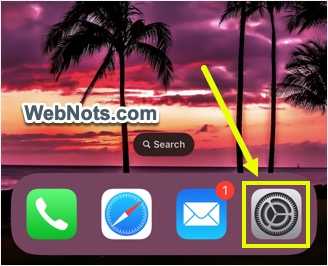
Open iPhone Settings App
Tap on “WLAN” option showing just below your Apple ID details.
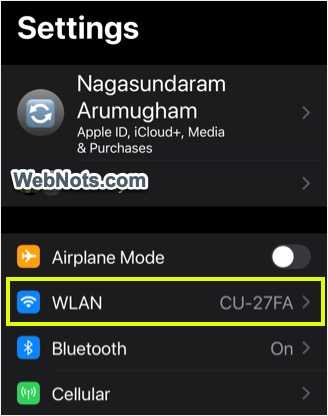
iPhone WLAN Settings
iPhone will show your currently connected Wi-Fi network name just below the “WLAN” toggle button. Tap on the network name or the information icon showing at the end to open the settings page for your Wi-Fi network.
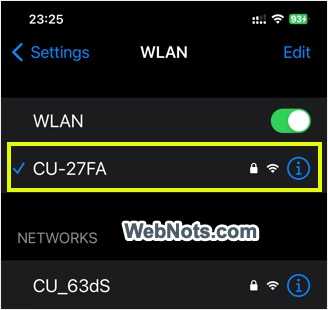
DNS Settings in iPhone
Scroll down to bottom of the page and check the “DNS” section. By default, “Automatic” option is assigned to “Configure DNS” setting and tap on it.
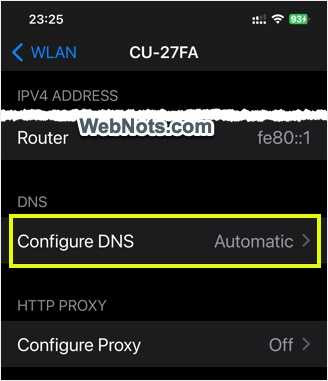
Configure DNS in iPhone
On the next screen, you can find the automatically assigned DNS server IPs from your router or ISP under “DNS Servers” section. Select “Manual” option to override the automatic DNS setup.
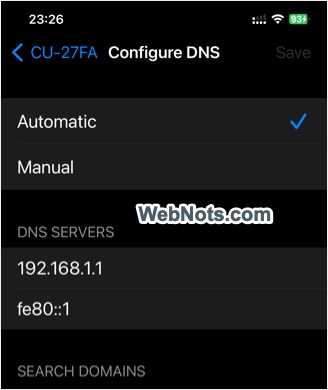
Automatic DNS Selected in iPhone
Now, you will see additional options are revealed and tap on “Add Server” option.
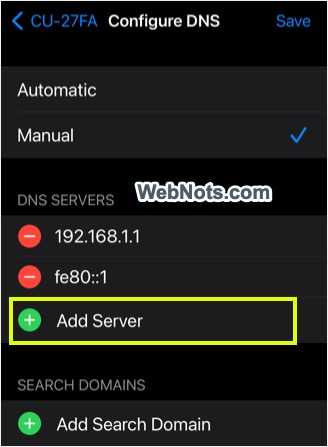
Add New DNS Server in iPhone
- Type your new primary DNS IP address (for example – 8.8.8.8). Again, tap on “Add Server” and add your secondary DNS IP address (for example – 8.8.4.4).
- For deleting existing automatic DNS IPs, tap on the red ⊖ icon against the IP address and select “Delete” option.
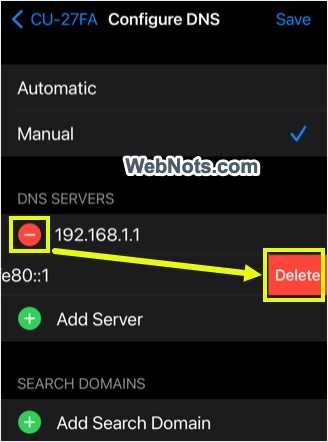
Delete Existing DNS Server
Tap “Save” link showing on top right corner to change your DNS server IPs in iPhone.
Change to Default DNS Setup
Open a website that has problem with your default DNS. You can use Safari or any other browser for this as all browser apps will use the same iPhone DNS settings. Ideally, the site should load faster if the problem was related to DNS resolution. If the problem is not resolved, perhaps the site is completely blocked by your ISP and you should use VPN to unblock the access. In this case, you may want to change back the DNS to automatic setup.
- Go to iPhone’s DNS settings page and delete all DNS server IPs.
- Select “Automatic” option and save your changes.
- This will automatically assign your router/ISP DNS IP addresses as before.
Learn more on how to change DNS in macOS and change DNS in Windows PC.
Современный гаджет без оригинального IP
Еще вчера мало кто знал о том, что такое VPN и тем более, как изменить ip адрес на телефоне. Однако, с появлением различных блокировок, которые могут воспрепятствовать личному досугу, бизнесу или же обычной любознательности, все больше людей стали узнавать о таких терминах. Чтобы получить доступ к запрещенным к просмотру интернет-ресурсам, достаточно выполнить ряд несложных действий, но даже они способны завести в тупик неопытного юзера.
В современном мире пользователи отдают предпочтение трем операционным системам:
Как сменить ip адрес на телефоне андроид и Windows Phone знает любой школьник, ведь каких-либо незаурядных действий, проводить не нужно. Все что потребуется пользователю с таким гаджетом, так это доступ в интернет и зарегистрированный аккаунт в Гугл, который дает возможность скачивать приложения с Google Play.
Как сменить ip адрес на телефоне iPhone – это несколько другая история, но с тем же контекстом. Успешно выполнить такую операцию можно без наличия компьютера или ноутбука. Все что вам нужно — это ваш смартфон и доступ к интернет. После этого у вас появится возможность скачать необходимый софт из App Store и активировать VPN.
Порядок выполнения действий на тему «Как сменить ip на телефоне айфон и андроид» зачастую эффективен не только при использовании указанного программного обеспечения. В глобальной сети можно встретить множество аналогов, большинство из них – работает по идентичному принципу. Благодаря функции VPN, блокировка – это не тупик, а маленькая преграда!
cloudvpn.pro
Шаг 2: Найдите раздел «Wi-Fi»
Чтобы настроить DNS на вашем устройстве iOS, вам необходимо открыть настройки Wi-Fi. Ниже приведены инструкции по тому, как найти раздел Wi-Fi:
1. Откройте экран управления.
Если у вас установлена iOS 13 или более поздняя версия, свайпните вниз от правого верхнего угла экрана, чтобы открыть Центр управления. Если у вас установлена iOS 12 или предыдущая версия, свайпните вверх снизу экрана, чтобы открыть Центр управления.
2. Нажмите на значок Wi-Fi.
В Центре управления найдите значок Wi-Fi. Это значок с изображением волновых линий.
3. Долгим нажатием нажмите на значок Wi-Fi.
Чтобы открыть раздел настройки Wi-Fi, выполните долгое нажатие на значке Wi-Fi. Появится окно с информацией о доступных беспроводных сетях и других настройках.
4. Найдите сеть Wi-Fi, к которой вы подключены.
Прокрутите список доступных сетей Wi-Fi и найдите сеть, к которой ваше устройство в настоящее время подключено. Рядом с названием сети будет отображаться голубая галочка.
5. Нажмите на значок информации о сети.
Рядом с названием сети нажмите на информационный значок («i» в кругу). Он находится справа от названия сети и содержит дополнительные настройки сети.
Вы успешно нашли раздел «Wi-Fi» и готовы перейти к следующему шагу для настройки DNS на вашем устройстве iOS.
Как узнать прописанный адрес DNS-сервера и как его изменить
Сейчас мировой тренд провайдеров заключается в автоматическом определении DNS-сервера, то есть, его не нужно изначально. Но все же узнать его довольно просто, всего в несколько кликов мышкой.
Windows
Узнать свой DNS-сервер и заменить его можно в соответствующей графе «Панели управления».
-
Нажимаем комбинацию клавиш Win+R, в поле «Выполнить» прописываем control и запускаем команду в действие кнопкой OK или Enter на клавиатуре.
-
Меняем вид с «Категории» на «Значки» и щёлкаем по пункту «Центр управления сетями и общим доступом».
-
Откроется окно с активными (действующими, подключёнными) сетями. Нажимаем на ссылку напротив той, которая имеет доступ к интернету.
-
Откроется окно состояния сети. Кликаем кнопку «Сведения…».
-
Появится ещё одно окно со всеми данными подключённой сети. В графе «DNS-серверы IPv4» знакомимся с действующими адресами сервисов, которые использует подключение в данный момент.
Заменить DNS-сервер также просто. Для начала возвращаемся в окно «Состояние».
-
Нажимаем кнопку «Свойства», что в графе «Активность».
-
В окне компонентов выделяем пункт «IP версии 4», после чего нажимаем кнопку «Свойства».
-
Откроется последнее окно настроек. Ставим галочку у пункта «Использовать следующие адреса DNS-серверов», прописываем IP-адреса сервисов, которые вы хотите использовать. Затем сохраняем все изменения во всех окнах кнопкой OK.
В итоге мы имеем доступ к заданному сервису преобразования доменных имён.
Ubuntuк
Чтобы изменить настройки DNS в операционных системах Ubuntu можно пользоваться разными способами. Самый простой — при помощи интерфейса.
-
В правом верхнем углу выпадающее меню сети. Нажимаем на соответствующий значок, выбираем пункт «Изменить соединение…».
-
Выбираем активное соединение с интернетом и нажимаем «Изменить».
-
Переходим во вкладку «Параметры IPv4».
-
Меняем фильтр «Способ настройки» на «Автоматически (DHCP, только адрес)».
-
В графе «Серверы DNS» прописываем нужные адреса через запятую. Затем нажимаем кнопку «Сохранить» и закрываем окно.
Чтобы узнать нынешний DNS-сервер в ОС Ubuntu, необходимо в терминале ввести команду $ cat /etc/resolv.conf. Это выдаст всю информацию по сети: графа nameserver и содержит доменный адрес.
На роутере
Сразу стоит отметить, что не все модели роутеров дают возможность изменять в своих настройках адрес DNS-серверов. Некоторые устройства позволяют заменить на известные сервисы, к примеру «Яндекс-DNS» или DNS Google.
- Для начала необходимо перейти на страницу управления роутером. Для этого в адресной строке любого браузера вводим 192.168.1.1 и нажимаем клавишу Enter.
-
В зависимости от марки роутера дальнейшие инструкции имеют варианты. В некоторых случаях дополнительные настройки и сведения могут находиться уже на основной странице. Но чаще всего необходимо нажать некую кнопку для перехода в сопутствующее меню. Кнопка может называться Advansed, Setup, «Настройки» и так далее. Нажимаем на эту кнопку, чтобы перейти в дополнительное меню.
-
Зачастую в первой графе сведений уже виден DNS-адрес.
- Для смены сервиса есть несколько вариантов:
-
среди пунктов меню может быть «Динамический DNS». Включение этой функции запустит автоматическую смену сервера, если работающий в данный момент по какой-либо причине перестанет отвечать на запросы пользователя. Переставляем галочку в активное состояние или пункт «Включить» и сохраняем изменения;
-
В некоторых роутерах уже вписан качественный DNS-сервер от корпораций гигантов, таких как Яндекс или Google. Эти сервисы работают практически без сбоев.
-
Настройка с помощью приложения от вашего VPN провайдера
Помимо всего вышеперечисленного, есть еще один способ настроить и подключиться к VPN на Athos или iPad. Для этого вам нужно использовать приложение вашего провайдера VPN.
Для этого перейдите в App Store, найдите там приложение вашего VPN-провайдера, установите его на свое устройство и запустите. Затем следуйте инструкциям, которые появятся на экране.
В качестве примера покажем, как это делается в приложении VPN-провайдера HideMyName, подробности о котором мы приводим ниже. Для начала запустите приложение и нажмите кнопку «Войти под своей учетной записью».
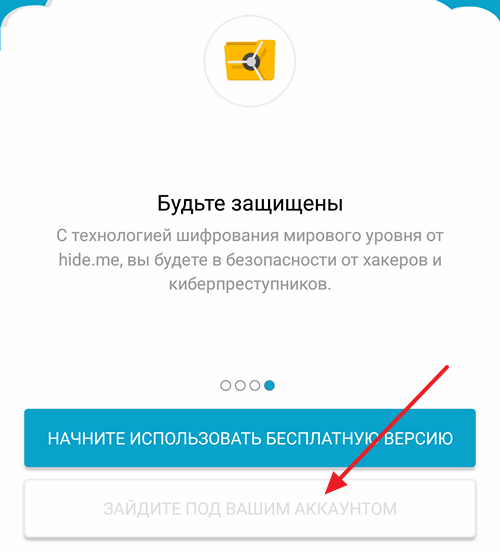
Далее введите логин и пароль, которые можно получить, зарегистрировавшись на сайте HideMyName.
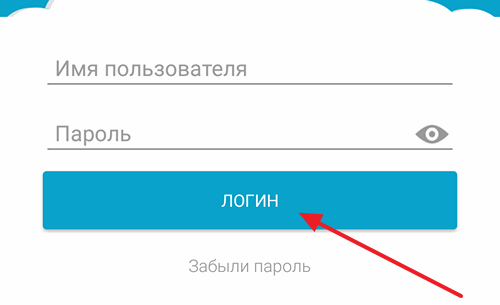
После входа в приложение просто нажимаем на кнопку «Включить защиту».
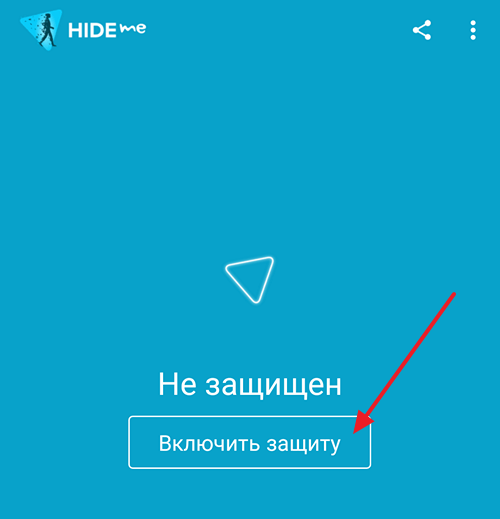
После этой несложной процедуры ваш iPhone или iPad подключится к VPN и начнет работать через него.
Как настроить VPN на iPhone / How to set up VPN on iPhone
Как в локальной сети поменять ip адресок ПК под Windows по шагам?
На панели задач в районе отображения часов нажимаем правой кнопкой на иконку сети и открываем меню «Центр управления сетями и общим доступом»; Слева в меню нажимаем «Изменение параметром адаптера»; Раскроется окно «Сетевые подключения» и будет отображен перечень доступных подключений. Щелкаем на нужном подключении правой кнопкой и избираем «Свойства»; На вкладке «Сеть» отыскать пункт «Протокол Веба версии 4 (TCP/IPv4)» и щелкнуть по нему дважды; В новеньком окне отметить «Использовать последующий IP-адрес» и ввести нужный IP адресок.
Какой текущий IP адресок, как выяснить?
Есть 2 обычных варианта, чтоб выяснить текущий Айпишник собственного ПК.
Запускаем командную строчку сочетанием кнопок WindowsR, вводим команду cmd, в открывшемся окне вводим ipconfig /all и жмем enter. В отображаемом перечне без усилий можно отыскать настроенный IP — адресок; Сделать те же самые шаги для конфигурации IP.адреса описанные выше и отыскать там нужное значения.
ЧТО БУДЕТ, ЕСЛИ СМЕНИТЬ IP АДРЕС
Мой друг поднял 74 млн рублей! Хочешь также? читай. Подпишись дружок.
Меняем либо скрываем собственный IP в вебе.
Существует огромное количество специализированных программ которые позволяют Для вас выходить в веб через прокси-сервера. Так же есть веб-сайты — анонимайзеры предоставляющие такие же способности.
Открываем браузер и набираем в поиске «анонимайзер», из предложенных поисковиком вариантов избираем подходящий вариант. На страничке в поле адресок веб-сайта вводим подходящий веб-сайт, выбираем страну и жмем кнопку. Анонимайзер через свои прокси — сервера зайдет на веб-сайт и покажет его Для вас.
Как использовать прокси в браузере?
Что бы посещать веб-сайты через прокси — сервера, нужно установить расширение в браузере, к примеру «Browsec». Для это нужно избрать в меню браузера «установка расширений» и в поиске ввести заглавие нужного приложения. После установки его только остается включить и Ваш браузер начнет передавать сведения через установленные прокси — сервера.
Программки для динамического конфигурации Айпишники.
В вебе много программ такового рода, разгляди 2 самых фаворитных.
Hotspot Shield обычная незатейливая программа, которая совладевает со своими функциями отлично.
privbiz.ru