Инструкция по использованию беспроводных наушников Xiaomi AirDots
Для отключения устройства нужно поместить его в зарядный бокс. При его нахождении там синхронизация с телефоном прекращается, при доставании – возобновляется. Сигнал всегда идет через правый наушник, поэтому если положить его в кейс, то отключится вся система. Если убрать левый, то звук будет продолжать идти через правый наушник.
Управление дополнительным функционалом осуществляется следующим образом:
- разовое касание – принятие или приостановка звонка;
- двойное нажатие – вызов голосового помощника (Алиса и т.п.);
- удержание – сброс звонка;
- двойное касание в процессе вызова – выключение микрофона.
Дополнительную информацию по вопросам управления устройством можно увидеть в прилагаемой к нему инструкции. Освоение функционала не вызывает особых сложностей даже у новичков, однако может занять продолжительное время. При условии, что владелец гаджета ранее беспроводными наушниками Xiaomi не пользовался и только недавно приобрел (или собирается купить) эту продукцию Xiaomi.
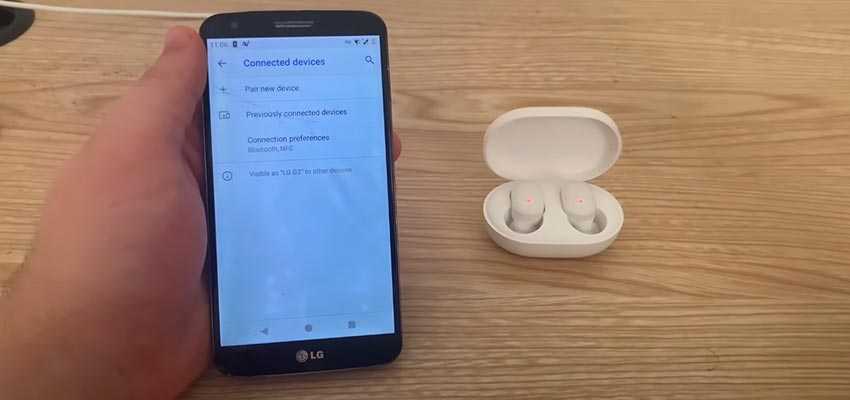
Сравнительная таблица
Отдельно xiaomium.ru предлагает ознакомиться с подробным перечислением, как положительных, так и негативных факторов каждого стандарта наушников.
Достоинства беспроводного подключения:
Передвижение. Отсутствие провода не ограничивает движения и не требует постоянного нахождения смартфона вблизи;
Малогабаритность
Обратите внимание на модель AirDots в минималистском стиле от компании Xiaomi. Девайс воспринимается качественным относительно доступным аналогом гарнитуры Apple;
Занимательная внешность. За актуальный период продолжают добавляться новые беспроводные решения с уникальным оформлением.
За актуальный период продолжают добавляться новые беспроводные решения с уникальным оформлением.
Недочёты:
- Требуется электропитание, поскольку наушники с беспроводным соединением расходуют энергию встроенного аккумулятора;
- Более сложное подключение, поэтому для первоочередного сопряжения с мобильным устройством может понадобиться время, а неопытные пользователи нередко путают последовательность манипуляций;
- Высокая стоимость. Качественная атрибутика с соответствующим функционалом демонстрирует менее лояльную ценовую политику.
Преимущества проводного типа
- Не нужно следить за зарядом батареи, поэтому проигрывание композиций может происходить неограниченный период;
- Стандартное подключение. Для начала использования наушников требуется только вставить кабель в соответствующий разъём;
- Цена. При стоимости до нескольких тысяч можно купить отличное решение с необходимыми возможностями и потенциалом.
Недочёты:
- Присутствие провода, который при активном передвижении существенно мешается и требует постоянного наличия телефона;
- Разрыв кабеля. В процессе длительной эксплуатации оплётка и составляющие могут изнашиваться и ломаться, а также образовывать трещины, а замена подобных элементов предполагает новые затраты;
- Неактуальность. На сегодня наибольшую популяризацию имеют модели, которые соединяются посредством Bluetooth, а стандартный метод с проводом постепенно менее распространяется.
Сложно определиться с предпочтениями? В таком случае рекомендуется обратить внимание на особый тип, который предполагает как возможность использования мобильного протокола, так и кабеля. перейти наверх. перейти наверх
перейти наверх
Обновление драйверов
При попытке подключения Xiaomi Redmi Note 5, Note 6 Plus или любого устройства компании, одновременно на обеих устройствах запускается несколько процессов. Как правило, во время синхронизации на компьютер автоматически устанавливаются драйвера, благодаря которым ПК видит гаджет Ксиаоми.
При возникновении неполадок можно попробовать воспользоваться других кабелем USB или сменить порт подключения. Если и в этом случае проблема не решается, то резонным будет вручную установить драйвера на компьютер.
Существует 2 типа драйверов для подключения Сяоми. Вся разница заключается в марке процессора, установленного на телефон.
Поэтому обязательно зайдите в настройки смартфона, выберете пункт «О телефоне» и узнайте марку процессора. После того, как вы убедились, что Сяоми обладает тем или иным чипсетом, воспользуйтесь одной из двух ссылок для скачивания, предложенных ниже.
Когда файл драйверов будет скачан на компьютер, разархивируйте его и установите на ПК. В конечном итоге проблема с подключением Mi5, Mi8 Lite, Note 6 Pro или другого смартфона Ксиаоми должна исчезнуть.
Если мобильный гаджет после обновления софта до сих пор не видит смартфон, воспользуйтесь следующим способом решения проблемы.
Пошаговая инструкция как подключить наушники Xiaomi AirDots к телефону
Одна из конструкционных особенностей устройства – наличие небольших сенсорных панелей, размещенных на тыльных сторонах наушников. Эти панели и отвечают за подключение к смартфону. Чтобы подключить беспроводные наушники Xiaomi AirDots, выполните следующие действия:
- Сбросьте настройки. Для этого зажмите панели до момента появления двойного мигания красно-фиолетового цвета.
- Положите наушники в бокс. Дождитесь завершения синхронизации (о нем оповестит фиолетовое мигание правого наушника).
- Зайдите в настройки Bluetooth телефона. Найдите наушники в перечне доступных устройств.
Смартфон синхронизируется с правым наушником, а уже тот с левым. В результате получается стабильно работающая система. Если один из наушников перестал работать (или не начинал этого делать), выполните такие действия:
- зажмите панели до момента появления красных индикаторов;
- задержите нажатие до появления бело-красного индикатора (примерно 50 секунд);
- дождитесь четырехкратного мерцания (2 раза по 2 мигания);
- поместите наушники в бокс на 5-10 секунд, затем достаньте.
Все перечисленные действия приведут к отключению и включению устройства с последующим сбросом настроек и выполнением повторной синхронизации. Обычно эта процедура требуется только на начальных этапах эксплуатации гаджета, но может применяться для улучшения соединения и через некоторое время.
Обратите внимание, что представленное руководство относится только к модели Xiaomi AirDots. Другие наушники Xiaomi могут иметь свои особенности управления
Детали смотрите в инструкциях к конкретным моделям устройств.
Подключение Беспроводных Наушников Xiaomi Redmi Airdots (Earbuds) к Компьютеру или Ноутбуку (Windows 10 или MacOS)?
В данной статье продолжим изучение недорогих беспроводных наушников — покажу, как подключить Redmi Airdots (в китайской версии Xiaomi Earbuds Basic) к компьютеру или ноутбуку на Windows 10 или MacBook через Bluetooth. Данная модель может работать с любым устройством с поддержкой блютуз, будь то ПК, телефон, телевизор или ТВ приставка. Конечно, портативность размера наушников и беспроводная технология TWS прежде всего подразумевает использование именно со смартфоном, чтобы можно было также разговаривать через встроенных в них микрофон и управлять музыкой. Но как и любые другие беспроводные наушники, Redmi Airdots/Xiaomi Earbuds могут подключаться к стационарному компьютеру или ноутбуку на любой операционной системе — Windows или MacOS на MacBook. Давайте же разбираться, каким образом.
Подключение Xiaomi Redmi Airdots (Earbuds) к компьютеру или ноутбуку на Windows 10
Ничего сложного в том, чтобы подключить беспроводные наушники Redmi Airdots к компьютеру или ноутбуку, нет. Я, например, на постоянке пользуюсь своими Xiaomi с макбуком, на котором у меня одновременно установлены две операционные системы — MacOS и Windows 10.
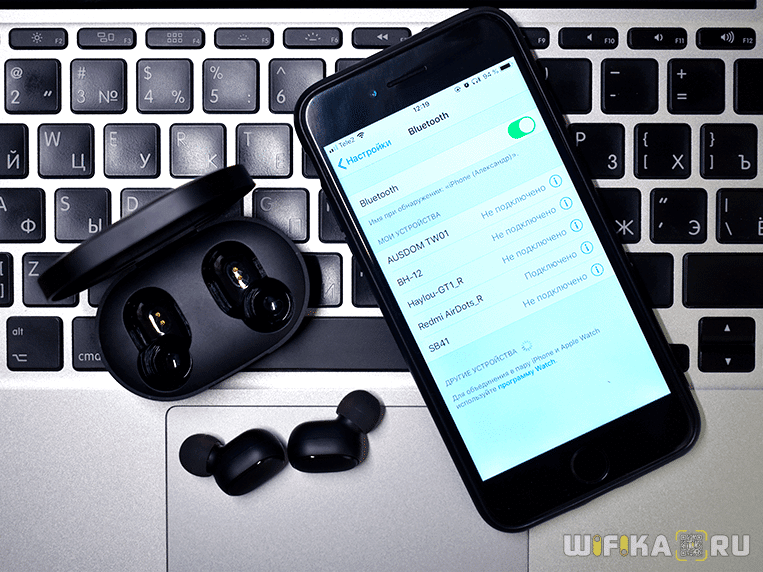
Единственное, в нем должен иметься модуль Bluetooth. В ноутбуках он чаще всего уже встроен. А вот для стационарного компьютера может потребоваться докупать внешний USB адаптер. Об одном из таких я подробно писал в статье про подключение беспроводных колонок к ПК.

Порядок для подключения наушников к компьютеру тот же самый, что и для смартфона. Прежде всего вынимаем Redmi Airdots из чехла, после чего они сами включатся и синхронизируются.

Далее включаем Bluetooth адаптер на компьютере. Если речь идет о ноутбуке, то часто он может активироваться отдельной кнопкой на клавиатуре
Далее жмем на значок Bluetooth в строке панели Windows и добавляем устройство
Включить беспроводной модуль и подключить наушники можно также из меню «Пуск — Параметры — Устройства»
После этого находим в списке «Redmi Airdots R» или «Mi True Wireless EBs Basic R» в зависимости от модификации вашей модели. Не удивляйтесь, что после сопряжения наушников для подключения к компьютеру будет виден только один из них, который является главным. Так и должно быть
Для того, чтобы удалить их из памяти телефона и сконнектить с компьютером или ноутбуком, необходимо зайти в настройки Bluetooth в Android или iOS, нажать на название (Redmi Airdots R/Xiaomi Mi True Wireless Earbuds Basic R) и забыть устройство.
Убедитесь, что на одном из модулей мигает белый индикатор. Это означает, что он находится в режиме ожидания соединения с компьютером или ноутбуком. Соответственно, присоединяем наушники кнопкой «Подключиться»
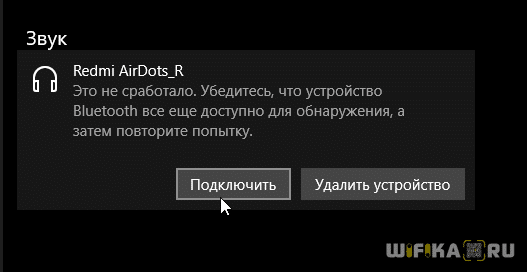
После чего они появятся в списке звуковых устройств
Обратите внимание на надпись «Подключенный голос, музыка». Она сигнализирует о том, что Redmi Airdots можно использовать с Windows не только для прослушивания звука с аудио или видео файлов
Но также благодаря встроенному микрофону работать в качестве стереогарнитуры для совершения звонков, например по Skype.
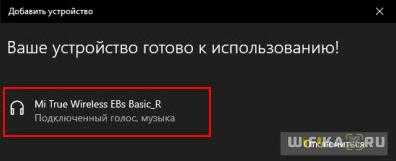
Очень похоже все происходит и с подключением Xiaomi Redmi Airdots к макбуку. Подробно весь процесс я описывал в отдельной универсальной статье, посвященной соединению TWS гарнитуры с MacOS. Повторяться не буду, просто зайдите и прочитайте.
Подключение к ПК
Xiaomi AirDots легко синхронизируется с ноутбуками под управлением Windows. Единственное условие сопряжения – наличие Bluetooth-модуля. Поэтому вы не сможете подключить наушники к настольному компьютеру, если не приобретете специальный Bluetooth-адаптер.
Итак, включаем точки и открываем на ПК раздел «Настройки». Вверху нажмите «Добавить Bluetooth или другое устройство». Появляется дополнительное меню, где выбираем верхнюю строку «Мышь, клавиатуры, ручки, звук и так далее». Начнется поиск гаджетов, и в списке моделей появится обозначение наушников. Нажмите «Подключиться». Если система требует проверочный код, введите четыре нуля.
Как пользоваться наушниками AirDots/Earbuds?
Как заряжать наушники AirDots?
Наушники заряжаются от кейса. Мы в свою очередь заряжаем кейс. Сразу после покупки не забудьте удалить пленку на каждом наушнике, которая находится на контактах соединения наушников с кейсом. Перед подключением рекомендую зарядить наушники.
Спереди на чехле есть небольшой индикатор. Он светится красным когда чехол заряжен не полностью. Так же индикатор на чехле горит красным во время зарядки. При полной зарядке чехла он горит белым.
Чтобы зарядить наушники Xiaomi Earbuds или Redmi AirDots нужно просто поместить их в чехол. Они сразу начнут заряжаться. В процессе зарядки индикатор на каждом наушнике горит красным цветом. Когда они полностью зарядились он начинает гореть белым цветом.

Если вы открыли кейс, а индикатор на наушниках не горит – нажмите на кнопку на каждом из наушников, чтобы посмотреть статус зарядки.
Включение/выключение
Но их так же можно включать и выключать вручную. Такая функция может пригодиться, например, когда вы куда-то пошли в наушниках, не взяли с собой кейс и вам нужно их выключить. Или когда вы хотите использовать один наушник – второй можно просто выключить.
Чтобы вручную выключить Xiaomi Earbuds, нужно нажать на многофункциональную кнопку на наушниках и удерживать ее 5 секунд. Когда загорится и погаснет красный индикатор – наушник будет выключен. Чтобы включить – нужно удерживать многофункциональную клавишу на протяжении 1 секунды.

Процедуру повторяем с каждым наушником.
Как синхронизировать и подключить второй наушник?
К устройству (телефону, планшету, ноутбуку) подключается только один наушник – правый. Он как бы главный. А левый наушник подключается к правому. Они синхронизируются между собой. Это происходит сразу после того, как мы достаем наушники из зарядного чехла. Вручную ничего делать не нужно.

Иногда бывает сбой и наушники не соединяются между собой. Левый наушник не подключается к правому. В таком случае, первым делом нужно попробовать сделать сброс настроек.
Сброс наушников AirDots и Xiaomi Earbuds
В интернете очень много инструкций по сбросу настроек на этих наушниках. Причем разных инструкций, они отличаются. В том числе они отличаются от той, что идет в комплекте с наушниками. Вот что написано в бумажной инструкции, которая была в комплекте:
Я делал так: достал наушники из кейса, нажал одновременно на кнопки и держал 5 секунд. Загорается и гаснет красный индикатор, наушники отключаются – отпускаем кнопку. Снова одновременно нажимаем на кнопку на каждом наушнике и держим 15 секунд. Но у меня поведение индикатор отличается от того, что описано в инструкции. У меня активно/медленно мигает белый индикатор, затем на секунду загорается красный и снова мигает белый. И так по кругу. Такое впечатление, что наушники отключаются и включаются.
Вот еще инструкция по сбросу настроек на Redmi AirDots:
Если сброс с первого разу не помог решить проблему с подключением или синхронизацией наушников – сделайте сброс еще раз.
Использование многофункциональной кнопки
На каждом из наушников есть многофункциональная кнопка. Она выполняет такие функции (одинаковые для левого и правого наушника) :
Это весь функционал. Очень не хватает возможности переключения песен. Чтобы кнопкой можно было включать следующий трек. На Android устройствах этот функционал можно попробовать реализовать с помощью приложения DotDroid или MacroDroid. Установить их можно с Google Play.
Как смотреть уровень заряда на Xiaomi Mi Airdots?
На iPhone и iPad уровень заряда Bluetooth наушников отображается в виджетах.
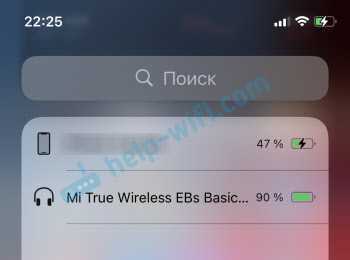
На Android (в зависимости от производителя устройства и версии Android) бывает по-разному. Обычно это индикатор возле заначка Bluetooth в статус-баре.

Выводы
Бывают проблемы с тем, что играет только один наушник. Не удается подключить их таким образом, чтобы работали оба наушника. Эта проблем без проблем решается путем сброса настроек до заводских и повторным подключением к устройству. Как сбросить и подключить эти наушники я подробно показывал в этой статье.
Действия, как поступить в такой ситуации
Поможет смена графики на низкое разрешение. Требуется ограничить режим энергопотребления. Не продолжать играть при включенном зарядном устройстве телефона. Вынуть телефон из чехла, дать возможность общей вентиляции корпуса. Отключить телефон, снять аккумулятор.
Если смартфон, находился во влажном помещении, либо на него попадала влага. Особенно это касается USB входа, и затекания внутрь смартфона. Окислы могут приводить к утечке тока, а это способствует нагреву аппарата. Для устранения, вам необходимо почистить USB. Возьмите тонкую палочку и намотайте на неё ватку. Обмакните её в вайт спирит, либо спирт, и протрите контакты во входе.
Если вода попадала внутрь, то надо разбирать Мейзу. И, туже операцию проводить с контактами, которые присоединяются к плате. Но, прежде чем это делать, отключите шлейф аккумулятора во избежания замыкания.
Как подключить AirDots к ноутбуку на Windows 7
Проблемы с встроенным Bluetooth-модулем — не редкость для Windows 7. Обычно система не видит беспроводные наушники, а даже если синхронизирует, нет звука. Диагностике сообщает, что есть проблемы с установкой драйверов.
Как подключить Xiaomi Airdots к ноутбуку на Windows 7
— Зажмите кнопку питания на несколько секунд, чтобы включить вкладыши. Когда они работают, светодиоды активно мигают. — Если Windows 7 распознала его, оно отобразится в окне поиска. Выбираем нужное и нажимаем «Далее». Происходит синхронизация. — Если операционная система не распознает AirDots, нужно обновить Bluetooth-драйвер.
Если после подключения нет звука
Бывает, что при подключении нет звука или микрофон не работает. Чтобы узнать причину и устранить неполадки, необходимо следовать пошаговой инструкции.
Что делать:
— зайти в меню звука и нажать «Устройства воспроизведения»; — около «Bluetooth Headphones» должно быть указано «Устройство по умолчанию». Если рядом написано «Готов», с помощью правой кнопки мыши нужно выбрать «Использовать по умолчанию». — После этого появляется звук. — Если есть надпись «Соединение прервано» или устройства нет, проверить подключение наушников к ноутбуку. — Специальных драйверов для Redmi или Xiaomi AirDots не существует!!!
Действия, как поступить в такой ситуации
Поможет смена графики на низкое разрешение. Требуется ограничить режим энергопотребления. Не продолжать играть при включенном зарядном устройстве телефона. Вынуть телефон из чехла, дать возможность общей вентиляции корпуса. Отключить телефон, снять аккумулятор.
Если смартфон, находился во влажном помещении, либо на него попадала влага. Особенно это касается USB входа, и затекания внутрь смартфона. Окислы могут приводить к утечке тока, а это способствует нагреву аппарата. Для устранения, вам необходимо почистить USB. Возьмите тонкую палочку и намотайте на неё ватку. Обмакните её в вайт спирит, либо спирт, и протрите контакты во входе.
Если вода попадала внутрь, то надо разбирать Мейзу. И, туже операцию проводить с контактами, которые присоединяются к плате. Но, прежде чем это делать, отключите шлейф аккумулятора во избежания замыкания.
Как подключить к ноуту или компьютеру
В зависимости от ситуации необходимо учитывать две вещи: тип операционной системы и вариант подключения (проводной, беспроводной). Рассмотрим разные вариант.
Windows 10
Для начала разберемся, как подключить беспроводные наушники Xiaomi к компьютеру / ноутбуку для операционной системы Виндовс 10.
Беспроводные
Последнее время набирает популярности беспроводная гарнитура Xiaomi, позволяющая обойтись без проводов. Для ее использования на ноутбуке сделайте следующие шаги:
- Убедитесь в наличии Блютуз. На ноутбуках он уже предусмотрен, а вот на компьютерах необходимо устанавливать дополнительный модуль.
- Перед тем как подключить наушники Ми к ноутбуку, отключите сопряжение от другого девайса. Это необходимо, чтобы компьютер мог их увидеть.
- Откройте параметры Блютуз. Для этого жмите на кнопку «Пуск», войдите в «Параметры» и Устройства».
- Жмите на пункт «Добавление Bluetooth или другого …».
- Выберите первый пункт.
- Дождитесь, когда адаптер найдет девайс. В этот период гарнитура Xiaomi начинает мигать белым светом. Если это не так, возможно, требуется зарядка устройства или новая синхронизация.
- Кликните на название гарнитуры, чтобы подключить беспроводные наушники Сяоми к ноутбуку.
- Убедитесь, что девайс отображается в перечне подключенных по Блютуз девайсах. При этом должно появиться сообщение о том, что девайс подключен для передачи голоса / музыки.
- Включите звук, чтобы проверить, что все работает корректно. При этом многофункциональная кнопка должна функционировать в обычном режиме.
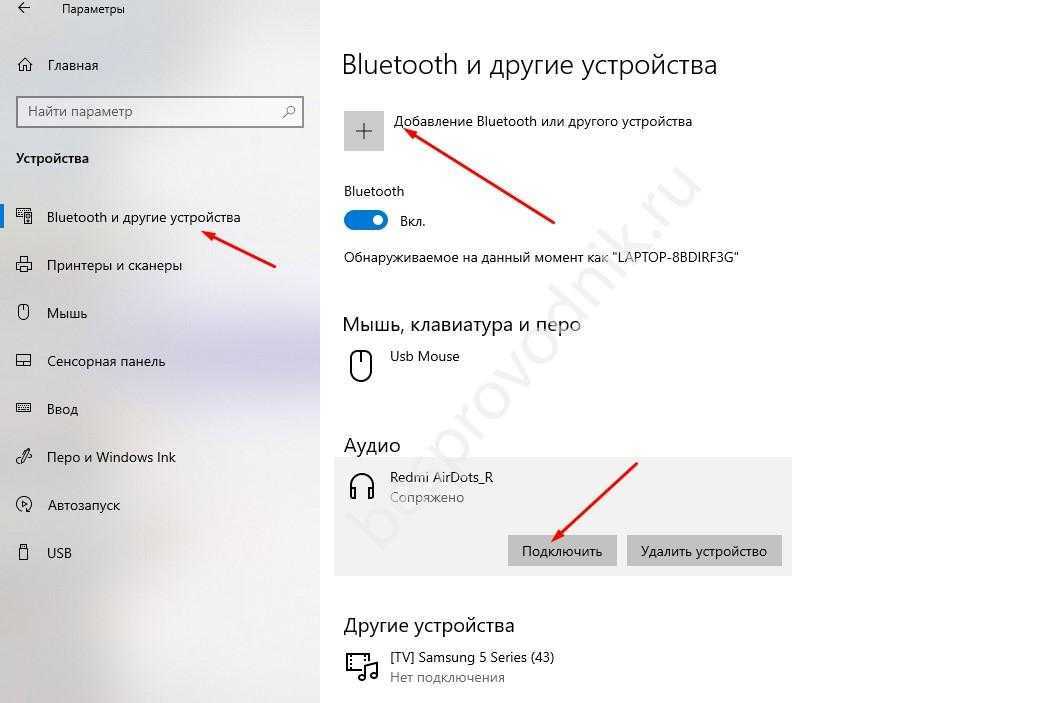
Практика показывает, что подключить наушники Xiaomi к ноутбуку с Windows 10 не вызывает проблем. Если же какие-то сбои и возникают, они легко решаются перезагрузкой, обновлением драйверов или настройкой.
Проводные
Подключение проводных наушников Xiaomi к компьютеру / ноутбуку занимает еще меньше времени. Для этого вставьте разъем в соответствующее гнездо. Это может быть USB-вход или 3,5-миллиметровый разъем. После этого жмите правой кнопкой мышки на символ динамика справа внизу, перейдите в раздел «Открыть параметры звука» и установите источник вывода.
Windows 7
Несмотря на популярность «десятки», многие пользователи еще работают на Windows 7 из-за наличия слабого ПК / ноутбука или по привычке. В таком случае возникает дилемма, как подключить беспроводные / проводные наушники Xiaomi к ноутбуку при наличии «семерки».
Беспроводные
При наличии Блютуз наушников Xiaomi их сопряжение с вашим ПК не вызывает трудностей. Как и в прошлом случае, необходимо наличие адаптера. В ноутбуке он есть по умолчанию, а вот в компьютере его необходимо покупать Bluetooth-модуль. При отсутствии внизу иконки Блютуз необходимо установить драйвер для встроенного или выносного адаптера.
Алгоритм действий такой:
- Жмите правой кнопкой мышки на значок Блютуз.
- Выберите пункт «Добавить устройство».

Переведите гарнитуру в соответствующий режим. Чтобы подключить наушники Xiaomi к ПК / ноутбуку, достаточно достать их из кейса или нажать на специальную кнопку. В последнем случае необходимо нажать на нее и удерживать в течение трех-четырех секунд.

- Дождитесь, пока в списке появится Xiaomi.
- Выберите его и жмите «Далее», чтобы подключить наушники Сяоми к компьютеру. Если гарнитура вдруг не обнаружена, попробуйте обновить программное обеспечение, а после повторите попытку.
- Дождитесь завершения процесса подключения и обновления драйверов.
- Зайдите в настройки звука «Устройства воспроизведения».
- Убедитесь, что возле Bluetooth Headphones имеется необходимая отметка.
- Если возле этой отметки стоит «Готов», жмите правой кнопкой мышки и выберите вариант использования по умолчанию.
- При наличии микрофона убедитесь, что он включен в настройках звука (вкладка «Запись»).
Опыт показывает, что подключить наушники Xiaomi с первого раза на Виндовс 7 — сложная задача. Во многих случаях может потребоваться дополнительная настройка.
Проводные
Подключить проводные наушники Xiaomi к компьютеру / ноутбуку также не составляет труда. Для этого достаточно вставить устройство в имеющийся разъем. Если речь идет о 3,5-миллиметровом штекере, он должен иметь зеленый цвет, а для микрофона — розовый. Если Xiaomi не определились автоматически, жмите на динамик правой кнопкой мышки и установите пункт «Воспроизведение». Если в списке несколько устройств, выберите нужный вариант. Возле него должна стоять зеленая отметка.

Упаковка и комплектация
Коробка Redmi AirDots дешманская, как у всех последних девайсов Xiaomi. И тут речь не только о материалах картона, но и об оформлении — ну реально, оно совсем никакущее. Раньше, когда они делали просто белые коробки в стиле Apple, это смотрелось намного более презентабельнее.
Ну да ладно, в конце концов после распаковки мы ее просто выкинем, так что это не самое важное. А вот за упаковку посылки поставлю продавцу жирный плюс. Запакованы наушники были не просто в пакет, а еще и в непробиваемую полиэтиленовую «броню», в результате чего коробка ни капельки не повредилась
Так что можно смело брать на подарок
Запакованы наушники были не просто в пакет, а еще и в непробиваемую полиэтиленовую «броню», в результате чего коробка ни капельки не повредилась. Так что можно смело брать на подарок.
Внутри мы находим 50% полезных вещей и столько же объема занимает воздух, привезенный из Поднебесной. То есть коробку смело можно было делать в два раза меньше. Ну или хотя бы положить в нее кабель — увы, его тут нет. Причем, для зарядки нужен провод с разъемом micro USB и подразумевается, что вы его должны взять от своего телефона. А если у вас iPhone с Lightning или флагманский Андроид с USB-C? В общем, этот момент не продуман.
В комплекте же идет только набор запасных амбушюров и никчемная инструкция на китайском языке. Ладно, с минусами покончили, дальше будут только положительные эмоции.
Правильное подключение Андроида по Блютузу к компьютеру
Чаще всего проблемы при подключении возникают не из-за системных или аппаратных сбоев, а по причине неправильных действий пользователя. Чтобы избежать ошибок, следуйте инструкции по установке соединения с компьютером по Bluetooth.
- Откройте Параметры Windows 10 и зайдите в раздел «Устройства».
- Перейдите на вкладку «Bluetooth».
- Передвиньте ползунок в положение «Вкл.».
- В поле «Сопутствующие параметры» нажмите «Дополнительные параметры».
- Отметьте все пункты на вкладке «Параметры», чтобы компьютер можно было обнаружить на другом устройстве.
На Windows 7 параметры Bluetooth можно открыть, щелкнув правой кнопкой по значку в системном трее. В параметрах нужно также разрешить обнаружение компьютера другими устройствами.
Следующий шаг – включение обнаружения на Android:
- Зайдите в настройки, откройте раздел «Bluetooth».
- Включите модуль, передвинув ползунок в положение «ВКЛ.».
- Ниже вы увидите имя телефона. Нажмите на него, чтобы изменить режим на «Отображать для ближайших устройств».
После включения модуля и разрешения отображения для других устройств в параметрах Windows появится имя телефона. Нажмите на него, а затем щелкните «Связать», чтобы установить сопряжение. На экране телефона и компьютера появится секретный код. Вам нужно подтвердить, что он совпадает, после чего будет установлено сопряжение.
После установления связи вы можете передавать файлы в обе стороны по Bluetooth. Это не самый быстрый способ, гораздо эффективнее использовать для соединения Wi-Fi или кабель USB, но для решения некоторых задач такой метод вполне подходит.
Соединение по Bluetooth — хороший способ перекинуть файлы с одного устройства на другое или подключить беспроводные гаджеты друг к другу. Но иногда возникают проблемы с сопряжением. Рассказываем, что делать, если подключение по Bluetooth не работает.
В целом, Bluetooth имеет обратную совместимость: устройства, поддерживающие стандарт Bluetooth 5.0, по-прежнему могут сопрягаться с устройствами, использующими, скажем, древний Bluetooth 2.1, вышедший еще в 2007 году.
Исключение составляют гаджеты, которые используют версию с низким энергопотреблением под названием Bluetooth Low Energy, которая работает по другому протоколу, нежели старые или «классические» устройства Bluetooth. Устройства с BLE не обладают обратной совместимостью и не распознают старые устройства, поддерживающие классический Bluetooth. Обычно BLE-девайсы — это метки, фитнес-браслеты и пр.
Если устройство поддерживает Bluetooth 4.0, 4.2 или 5.0, оно должно распознавать в том числе и Bluetooth LE
Что можно сделать, если соединение по Bluetooth не работает?
1. Убедиться, что Bluetooth активен, а устройства сопряжены и находятся на близком расстоянии друг от друга. Иногда для сопряжения требуется ввести код в смартфоне или ПК.
2. Включить режим видимости. Часто это касается фитнес-браслетов и информационно-развлекательной системы автомобиля — пользователи забывают активировать режим видимости.
3. Выключить и снова включить оба устройства либо соединение Bluetooth — как ни странно, но это до сих пор один из самых работающих методов.
4. Удалить старые подключения. Иногда гаджеты поддерживают только одно подключение — особенно часто это касается беспроводных колонок. Так что вы можете пытаться подключить динамик к планшету, в то время как он успешно сопрягается с устройством, с которым соединился в последний раз, например, со смартфоном. Выключите на время этот девайс или удалите у него подключение.
5. Зарядить оба устройства, которые пытаетесь связать. Некоторые гаджеты поддерживают интеллектуальное управление питанием, которое может отключать Bluetooth, если уровень заряда батареи слишком низкий.
6. Удалить устройство со смартфона и найти заново. В настройках iOS вы можете удалить устройство, нажав на его имя, а затем «Забыть это устройство». На Android коснитесь имени устройства и затем «Разорвите пару». Если речь идет о системе автомобиля, может потребоваться выключить зажигание, открыть и закрыть дверь авто и подождать пару минут, прежде чем пытаться снова выполнить сопряжение.
7. Отойти от источников помех. Очень редко, но могут мешать сигналы от других устройств, например, Wi-Fi-роутера, порта USB 3.0. Помехой может стать даже усиленный чехол для смартфона.
8. Обновить драйверы и прошивку оборудования.
В тот или иной момент возникает необходимость подключения смартфона к ПК или ноутбуку, когда требуется скопировать файлы. Однако многие наверняка сталкивались с ситуацией, при которой компьютер не видит телефон Xiaomi. Этот материал поможет решить проблему подключения, если таковая возникла.
Как включить наушники MI True Wireless Earbuds?
Автоматическое подключение. Одновременно выньте оба наушника из зарядного чехла и подождите 2–3 секунды, пока они не включатся автоматически. Когда индикатор на правом наушнике начнет медленно мигать белым цветом, вы можете найти «Mi True Wireless Earbuds_R» в настройках Bluetooth на своем устройстве.
Как подключить наушники Xiaomi MI True Wireless Earbuds?
Поместите наушники в зарядный кейс, затем нажмите на функциональную кнопку и удерживайте ее в течение 2 секунд. Световой индикатор зарядного кейса начнет мигать, указывая, что наушники ждут подключения. 2. Включите Bluetooth на устройстве, затем найдите и подключите к «Беспроводным наушникам Mi True Wireless».
Как синхронизировать MI True Wireless Earbuds?
Инструкция для Mi true wireless earbuds по сопряжению между собой:
- поместить гарнитуру в чехол;
- вынуть и после этого нажать на кнопки на наушниках и удерживать их не меньше 15-и сек.;
- при появлении индикации сбрасывается синхронизация, и между девайсами происходит новое сопряжение.
Как подключить Mi True Wireless Earbuds Basic S?
Для подключения одновременно достаньте оба наушника из зарядного чехла и подождите 2 секунды пока они не включатся. После включения левый наушник автоматически подключается к правому, индикатор которого начинает мигать белым цветом. Переходим к смартфону. Включаете Bluetooth и выполняете поиск доступных устройств.
Как сбросить настройки MI True Wireless Earbuds?
После выключения наушников коснитесь обоих наушников и удерживайте в течение 10 секунд. В течение этого времени один из наушников загорится белым цветом, затем оба наушника будут попеременно мигать красным и зеленым, далее отпустите наушники. Такая индикация означает, что сброс настроек выполнен успешно.
Как подключить наушники MI True Wireless Earbuds к компьютеру?
- Открываем параметры Bluetooth в Windows 10. …
- Дальше нажимаем на «Добавление Bluetooth или другого устройства» и в новом окне нажимаем на «Bluetooth».
- Начнется поиск Bluetooth устройств. …
- Когда ноутбук или ПК найдет наушники – просто нажмите на них. …
- Наушники будут отображаться в параметрах Bluetooth.
Как сбросить Earbuds?
Вот краткий гайд:
Зажимаем на наушниках механические кнопки и не отпускаем их до того момента, когда индикатор начнёт мигать красным. Повторно зажимаем клавиши: сначала индикатор загорится белым светом — это значит, что наушники включились
… Важно, чтобы во время всего процесса вы удерживали кнопки
Как соединить Redmi AirDots между собой?
Нажмите и удерживайте кнопки на обоих наушниках в течение 15 секунд. После того как индикатор попеременно мигнет красным и белым три раза (затем снова мигнет), отпустите кнопки и верните наушники в зарядный чехол. Удалите Redmi AirDots из списка сопряженных устройств на смартфоне, если они там есть.
Как синхронизировать наушники Xiaomi Earbuds?
Сначала читаем потом, подключаем по инструкции: Отмените сопряжение (удалите наушники) на всех устройствах: смартфоне, компьютере Извлеките оба наушника из кейса и отключите их: зажмите кнопки на 6 секунд пока не загорятся красные светодиоды Снова зажмите обе кнопки на 15 секунд: сначала будут мигать белым, через 10 …
Как подключить Mi True Wireless earphones 2?
Как подключить наушники AirDots Pro 2 к смартфону?
- Положите оба наушника в кейс и закройте его.
- Зажмите боковую кнопку на несколько секунд, пока не загорится индикатор на кейсе. …
- Теперь еще раз зажмите на несколько секунд боковую кнопку, пока индикатор на корпусе кейса не начнет мигать.
- Наушники готовы к сопряжению.
Как сделать сброс на блютуз наушниках?
Сброс настроек Studio или Studio Wireless
- Нажмите и удерживайте кнопку питания в течение 10 секунд.
- Отпустите кнопку питания.
- Все светодиодные индикаторы уровня заряда мигнут белым, затем один из них мигнет красным. Это повторится три раза. Когда мигание прекратится, сброс настроек наушников будет завершен.
Как сбросить настройки Bluetooth гарнитуры Xiaomi?
Сброс настроек Bluetooth-гарнитуры Xiaomi Mi Headset Basic на заводские Чтобы сбросить настройки гарнитуры Mi Headset, во время зарядки нажмите и удерживайте » «, пока индикатор не замигает попеременно красным и синим.
Как перезагрузить наушники беспроводные?
Чтобы перезагрузить беспроводные наушники как полноразмерного, так и накладного типа, отключите их. Далее нажмите одновременно на три кнопки (Вызов, Громкость и Выключение Звука) и выполните удержание на протяжении 3-5 секунд. Дождитесь, пока световой индикатор мигнет красным или синим цветом 1 раз.
Отсутствие звука после подключения
Когда у нас отсутствует звук на наушниках Xiaomi Redmi AirDots или Earbuds после их подключения к ноутбуку на Windows, необходимо рассмотреть несколько возможных причин для такой проблемы и способы её решения.
1. Проверьте состояние индикаторов
Перед тем как подключить наушники к компьютеру, убедитесь, что они подключены и включены. Чтобы это сделать, посмотрите на состояние индикаторов на наушниках:
- Если индикаторы наушников горят красным цветом после подключения, это означает, что они не были успешно подключены к компьютеру. Попробуйте повторить подключение или проверьте, сопряжены ли наушники с другим устройством.
- Если индикаторы горят синим цветом после подключения, значит, наушники успешно сопряжены с компьютером, но может быть проблема в драйверах аудиоустройства.
- Если индикаторы мигают белым светом каждые 10 секунд и наушники отображаются в списке устройств Bluetooth на компьютере, но нет звука, возможно, наушники находятся в режиме подавления шума. В этом случае, нажмите и удерживайте кнопку на наушнике в течение 7 секунд, чтобы отключить этот режим.
2. Проверьте соединение и настройки
Убедитесь, что наушники подключены к компьютеру правильным способом. Для Xiaomi AirDots с разъемом MicroUSB следует использовать кабель MicroUSB-to-USB или полностью беспроводное подключение через Bluetooth. Для Xiaomi AirDots с разъемом Type-C используйте кабель Type-C-to-USB или также беспроводное подключение через Bluetooth.
Проверьте также настройки звука на компьютере и убедитесь, что наушники выбраны как устройство воспроизведения по умолчанию. Для этого щелкните правой кнопкой мыши по значку звука на панели задач и выберите «Воспроизведение».
3. Проверьте наличие другого устройства
Если после всех вышеуказанных действий проблема с отсутствием звука на наушниках Xiaomi Redmi AirDots или Earbuds на ноутбуке на Windows не решается, попробуйте подключить их к другому устройству, чтобы узнать, в чем может быть причина. Если звук работает на другом устройстве, значит, проблема связана с вашим ноутбуком.
Надеемся, что эти советы помогут вам решить проблему отсутствия звука на наушниках Xiaomi Redmi AirDots или Earbuds после их подключения к ноутбуку на Windows. Если все же проблема не исчезает, рекомендуется обратиться к специалистам или к службе поддержки Xiaomi для получения дополнительной помощи.





























