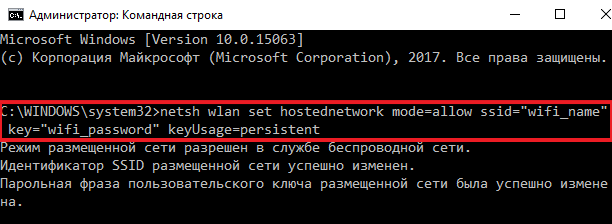Ошибки подключения
Иногда при попытках установить беспроводную линию, возникают проблемы. Брандмауэр может просто заблокировать доступ.
Остальные устройства не могут выйти в интернет, но сеть при этом найдена. Отключите на время антивирусник.
В случае если уже после его отключения соединение с сетью установлено правильно, в таком случае необходимо дополнить подключение wifi в перечень подключений, для того чтобы исключить блокировку.
К примеру, в ESET Smart Security необходимо осуществить следующее:
1
Открыть дополнительные настройки;
2
Откройте вкладку «Сеть»
и загляните в пункт «Индивидуальный файерволл»
. В область «Режим фильтрации»
а там — «Интерактивный режим»
.
Обновлено: 03.05.2018
103583
Как раздать Wi-Fi с ноутбука Windows
Важно, чтобы интернет уже был подключен (либо через USB-модем, либо через витую пару)
- Откройте командную строку от имени администратора. На Windows 7 это можно сделать, открыв «Пуск» > «Все программы» > «Служебные» > и нажав на пункт «Командная строка» правой кнопкой мыши. Там выбираем «Запустить от имени администратора». На Windows 8 и 10 можно на пуске нажать правой кнопкой мыши и сразу выбрать «Командная строка (администратор)».
- Выполните следующую команду:
,где wifi_name — имя сети wifi, key — пароль - Теперь для запуска раздачи, воспользуйтесь следующей командой:
- Компьютер или смартфон уже может подключиться к беспроводной сети, но Интернета еще нет. Чтобы он появился — перейдите в «Сетевые подключения», нажав правой кнопкой мыши на пуске (или зайдите в «Панель управления». Выберите в верхнем правом углу вид просмотра «Категория». Далее, «Сеть и Интернет» > «Центр управления сетями и общим доступом» > в левой колонке «Изменение параметров адаптера»).
В итоге, отобразятся все сетевые подключения. Выберите тот Интернет, который Вы используете на ноутбуке (компьютере) и нажмите правой кнопкой мыши > «Свойства» > вкладка «Доступ».
Поставьте галочку напротив пункта «Разрешить другим пользователям сети использовать подключение к Интернету данного компьютера».
В выпадающем списке укажите только что созданную беспроводную сеть, которая раздает Интернет (в нашем случае «Подключение по локальной сети* 1», а в адаптерах подписана wifi «») и сохраните изменения, нажав кнопку «ОК». Если всё выполнено верно, Интернет появится.
Но в этом способе есть нюансы:
- На Windows Стартовой и Windows XP раздача таким способом может не сработать. Альтернативный вариант — использовать стороннее ПО.
- Если стороннее устройство долго подключается или не может соединиться с ноутбуком — попробуйте явно указать ip адрес, например, 192.168.1.1. Для этого в сетевых подключениях нажмите правой кнопкой мыши на созданном адаптере > «Свойства» > «Протокол Интернета версии 4» > «Свойства» > «Использовать следующий IP-адрес». И заполняем поля, согласно рисунку ниже:
Сохраняем изменения, нажав ОК.
При подключении с телефона или ноутбука, укажите шлюз такой же, как ip адрес, указанный на фото выше. Сам ip поставьте, как на фото, только изменив последние цифры на одну из следующих: 2—255.
Всё, с проблемами разобрались.
Теперь, чтобы остановить раздачу, можно выполнить в командной строке:
А чтобы удалить созданное подключение:
Чтобы упростить всю вышеизложенную процедуру, Вы можете скачать файл, указанный в конце статьи (Wi-Fi.zip). Распаковать. На рабочий стол можно переместить ярлыки. Чтобы увидеть команды: нажмите на файл правой кнопкой мыши > «Изменить». Попробуйте запустить команды (для создания подключения — install.bat, для запуска раздачи — Start Wi-Fi.bat и пр.). Если команды не срабатывают — попробуйте выполнить их от имени администратора (правой кнопкой мыши > «Запуск от имени администратора»). Ярлыки по-умолчанию, запускаются с правами администратора. Подробнее смотрите в видео:
Что необходимо для создания wifi сети на компьютере
Как раздать с компьютера вай фай? Компьютер — не ноутбук. Изначально, он не подходит для создания домашней сети. Но существуют две вещи, позволяющие обойти это:
- wifi роутер;
- wifi адаптер.
Маршрутизатор дороже адаптера и позволяет не только раздавать сеть на компьютере, но и принимать ее. Если ваша цель состоит исключительно в том, чтобы создать Wifi для других устройств, то смело приобретаем адаптер. Он бывает двух видов: внешний и встроенный. Выбираем тот, который подходит вашим предпочтениям. Если не хотите долго устанавливать адаптер, то выбирайте внешний.
Теперь необходимо позаботиться о драйверах. Особенно это нужно тем, кто недавно переустанавливал операционную систему. Итак, драйвера вайфай можно проверить через сетевые подключения, но я не советую туда лезть обычному пользователю. Существует гораздо более легкий способ, который заключается в использовании драйвер паков. Оптимальные программы для этого — drp solution и driverbooster. Они сами обновят все ваши драйвера и установят те, которых нет на вашем устройстве. В интернете вы легко найдете и скачаете эти программы абсолютно бесплатно.
Раздаем wifi с помощью командной строки
Этот метод подходит компьютерам на windows 7,8,10.
Включим саму командную строку (далее cmd). Для этого заходим в меню «пуск», кликаем на «все программы».
Далее запускаем cmd следующим образом.
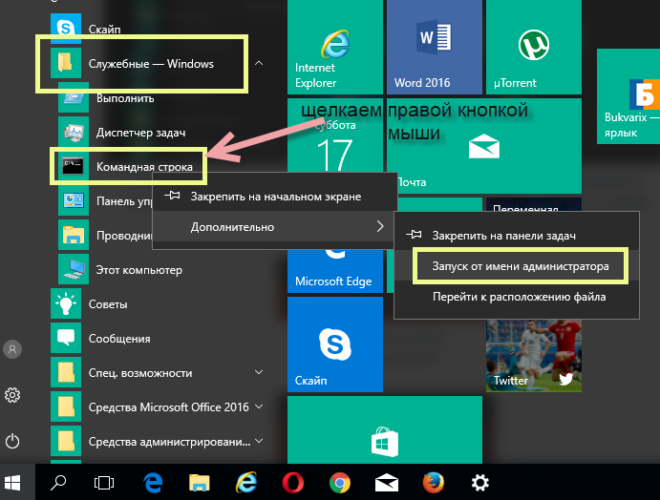 Запускаем Командную строку от имени Администратора, Для этого щелкаем по пункту «Командная строка правой кнопкой мыши и переходим в «Запуск от имени Администратора» как показано на картинке
Запускаем Командную строку от имени Администратора, Для этого щелкаем по пункту «Командная строка правой кнопкой мыши и переходим в «Запуск от имени Администратора» как показано на картинке
Сделали это? Отлично. Перейдем к настройке сети. Скопируем в cmd небольшую вещь:
«netsh wlan set hostednetwork mode=allow ssid=»luboenazvanie» key=»luboyparol» keyUsage=persistent»
В значения ssid и key вы можете поставить все что захотите, но нельзя оставлять его пустым, иначе ничего не получится.
Но сеть еще не работает, ведь мы ее даже не включили. Ее можно запускать, но это бесполезно. Сначала сделаем следующее:
Выберем наше активное подсоединение.
Кликаем по значку «Сеть Доступ к Интернету»
Переходим в «Центр управления сетями и общим доступом»
Пункт «изменение параметров адаптера»
- Кликаем на используемое подсоединение правой кнопочкой и выбираем «свойства».
- Кликаем по свойствам.
- Выставляем галочку на первом пункте.
Отлично. Теперь вернемся в cmd. Вводим в нее строчку
«netsh wlan start hostednetwork»
Вы раздали wifi сеть. Отлично, но помните, что каждый раз при запуске пк эту команду нужно будет ввести снова.
Создаем хот-спот
Гораздо более простой способ, чем предыдущий. Но он подходит только для компьютеров с windows 10. Итак, приступим:
Сначала необходимо найти «сеть и интернет».
Заходим в «Параметры Windows»
Далее в раздел «Сеть и Интернет»
- Нажимаем на «мобильный хот спот». Там уже введены все данные. При желании вы можете их изменить.
- Сохраняем.
- Появляется меню. В нем перемещаем ползунок так, чтобы появилась надпись «вкл».
Теперь вайфай сетью можно пользоваться. Если что-то не будет получаться и возникнут какие-либо ошибки, то отключите брандмауэр. Если окажется, что дело не в нем, то запустите его обратно.
Возможные проблемы
Чтобы определить, почему ноутбук не раздает Вай-Фай на Виндовс 7, пройдитесь по списку ниже.
Отключены нужные службы
Откройте управление ноутбуком (например, кликнув правой клавишей по значку Мой компьютер) и пройдите к разделу со службами. Найдите WLANSVC, отвечающую за автонастройку WLAN подключений – без нее раздать не выйдет.
Если она остановлена, запустите ее.
Также система или приложения могут указывать на необходимость включения иных служб. В таком случае следуйте их рекомендациям.
Некорректные драйвера Виндовс 7
В Диспетчере устройств просмотрите список адаптеров. Если установленный Вай-Фай модуль работает с ошибками, у него будет отображаться восклицательный знак или красное предупреждение. Для восстановления работоспособности, установите на ноутбук свежие драйвера.
Не подключается конкретное устройство
Попробуйте подключиться с другого телефона или ноутбука. Если все работает, то на проблемном девайсе установите в свойствах подключения по IPv4 автоматический режим определения адреса.
Также проведите перезагрузку для обоих соединяющихся устройств.
Не устанавливается связь с любых устройств
Попробуйте в Виндовс 7 на время приостановить работу брандмауэра или поставить антивирус «на паузу». Иногда они не дают раздать, так как блокируют связь с другими ПК или смартфонами.
Какая есть альтернатива?
Кроме стандартных способов для создания беспроводной сети, используются специальные программы. Их можно использовать на Windows 10 и старее. Об одной из них я немного расскажу.
MyPublicWiFi – бесплатное приложение, которое нужно установить на свой компьютер. Разработчики после инсталляции советуют перезагрузить ПК.
Найдите ярлык программы на мониторе и запустите с повышением прав. Не забудьте проверить, что Wi-Fi адаптер включен.
В меню Settings (настройки) нужно придумать имя виртуальной Wi-Fi сети, пароль и определить тип подключения. Не забудьте поставить «птичку» напротив «Enable Internet Sharing». Щелкните по кнопке «Настройка и запуск хот-спот».
Сеть обнаружится в доступных подключениях. Выбираем ее, кликаем, вводим пароль и пользуемся. Проще простого.
Вы должны знать, что скорость передачи данных при подключении через точку доступа на ПК или ноутбуке будет значительно ниже, чем при прямом соединении. Просто просматривать страницы вы сможете без проблем. Ограничение скорости будет заметно, если понадобится скачать большой файл. Кроме того, не забывайте, что точка доступа Wi-Fi (в нашем случае – это мой лэптоп) должен быть всегда включен, чтобы раздавать интернет.
Получилась объемная статья, хотя тема в принципе несложная. Надеюсь, что была полезна читателю. А если остались вопросы или возникли проблемы, пишите в комментарии. Будем думать вместе. Всем добра!
- https://znaiwifi.com/instrukciya/kak-nastroit-wi-fi-v-windows-10.html
- https://pomogaemkompu.temaretik.com/1025253619291916625/kak-razdat-wi-fi-s-noutbuka-na-windows-10-sozdanie-tochki-dostupa/
- https://wifigid.ru/nastrojka-wi-fi-na-pk-i-noutbuke/tochka-dostupa-wi-fi-windows-10
Как создать wi fi сеть на Windows 8: Видео
Как раздать WiFi с ноутбука при помощи встроенных утилит
Итак, как раздавать WiFi c ноутбука с ОС Windows 8, используя новое соединение «Компьютер-компьютер». Здесь все предельно просто. Откройте центр управления сетями. Сделать это можно простым кликом правой кнопкой мышки по значку сети в трее (область рабочего стола в правом нижнем углу). Выберите соответствующий пункт.

Теперь нажмите «Настройка нового подключения». В появившемся меню опускаем бегунок в самый низ и выбираем пункт «Настройка беспроводной сети компьютер-компьютер». Жмем «Далее». Дальше система запросит нас ввести название подключения, указать тип шифрования, а также придумать ключ безопасности. Название и пароль вы должны придумать самостоятельно, а вот метод шифрования настоятельное рекомендуется выбрать «WPA2-personal». Это самый надежный вариант, предоставляющий максимальную защиту.



Ниже ставим галочку в строке «Сохранить параметры этой сети». Нажимаете «Далее». Теперь дождитесь, пока Windows 8 автоматически создаст сеть, после чего закройте все окна. Теперь нужно подключиться к ней самому, чтобы другие участники смогли обнаружить новое соединение.
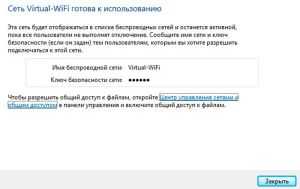
Дальше нам потребуется открыть общий доступ к созданной группе. Для этого снова входим в центр управления сетями и в левом меню выбираем пункт «Изменить дополнительные параметры общего доступа». Здесь следует включить сетевое обнаружение и общий доступ к папкам и принтерам. В самом низу меню следует отключить доступ с парольной защитой. Это позволит избежать некоторых трудностей в дальнейшем. Сохраняем внесенные настройки и закрываем все окна.


Если ваш ноутбук имеет подключение к интернету через интернет-кабель или USB- модем, то можно раздать его в нашей сети. Для этого заходим в центр управления сетями. В левом меню выбираем пункт «Изменение параметров адаптера». Здесь необходимо найти ярлык соединения, при помощи которого ваш компьютер выходит в интернет. Нажимаем на него правой кнопкой мышки и выбираем «Свойства». Затем входим во вкладку «Доступ».



Теперь в строке «Подключение домашней сети» выбираете нашу созданную сеть. Немного выше устанавливаем галочку напротив пункта «Разрешить другим пользователям сети использовать подключение к интернету данного компьютера». Нажимаем «Ок» и закрываем все окна. Теперь все участники группы имеют доступ к интернету. Если что-то не удалось – читайте эту статью.
Как организовать раздачу WiFi на ноутбуке в командной строке
Второй способ, как раздавать WiFi через ноутбук с Windows 8 при помощи встроенных средств – это создание виртуальной точки доступа в командной строке. Для этого в первую очередь нужно открыть нужный нам сервис с правами администратора. Делается это путем одновременного нажатия двух клавиш Windows+X. В появившемся меню выберите «Командная строка (администратор)».
- Создание виртуальной точки доступа – netsh wlan set hostednetwork mode=allow ssid=My_virtual_WiFi key=12345678 keyUsage=persistent. Здесь SSID – это имя сети, оно может быть любым (только латинскими буквами), а Key – это пароль для входа в группу. В дальнейшем его нужно будет ввести для подключения.
- Начало работы виртуальной точки доступа – netsh wlan start hostednetwork.
- Завершение работы сети– netsh wlan stop hostednetwork.
Здесь необходимо строго соблюдать абсолютно все символы и пробелы. Если допустите ошибку, то команда не будет выполнена. Для того, чтобы расшарить интернет через WiFi в Windows 8 , следует выполнить действия, которые были описаны выше в разделе «Создание подключения компьютер-компьютер». Как вы видите, все предельно просто. Но это еще не все способы раздачи Вай-Фай в Виндовс 8.
Раздача через приложения
Зато можно использовать различные программы, которым по силам избавить пользователя от ручного ввода и без проблем раздать Wi-Fi. Они могут отличаться по внешнему виду и возможностям, однако в целом работают более-менее одинаково. Рассмотрим несколько примеров для Виндовс 7.
Virtual Router Plus
Приложение, которое претендует на рекордный минимализм. К минусам относится тот же минимализм в информировании об ошибках.
В главном окне есть 2 поля (название и парольная фраза) и один список, чтобы выбрать подключение Вай-Фай, которое нужно раздать.
Укажите свои значения и нажмите кнопку внизу.
Connectify
Достаточно объемное приложение, которое предлагает массу возможностей по подгонке под себя. В бесплатном варианте их ограничили, но для использования хватит. Данные указываются те же, плюс подключение, которое следует раздать, программа умеет выбирать самостоятельно.
Помимо необходимости платить за полный функционал смущает некий встроенный «блокировщик рекламы» и прохождение трафика через сторонний софт. Плюс могут потребоваться обновления, если их нет в вашей версии Виндовс 7. Зато имеется красивый интерфейс.
HostedNetworkStarter
Промежуточный вариант между двумя предыдущими программами. При запуске сразу предлагается активировать Вай-Фай.
Введите свои данные в доступные поля и нажмите «Запуск». Появится главное окно, где будет показан статус и статистическая информация.
Под ошибки выделены отдельные строчки с описанием, так что можно быстро понять причины неполадок и разобраться, как сделать, чтобы все заработало.
Сбалансированный подход делает это приложение одним из самых удобных.
Раздача Wi-Fi без роутера с помощью специальных программ
Можно посоветовать несколько вариантов программ, позволяющих раздать вай фай с компьютера:
- Switch Virtual Router.
- Connectify.
- Maryfi.
- Virtual Router Plus.
Раздавать интернет через эти приложения достаточно удобно, как и подключать по Bluetooth playstation. Тем более, если нет проблем с сетевыми настройками и драйверами беспроводного адаптера, подключением к интернету. Антивирус не должен вмешиваться в работу таких приложений. Любой пользователь разберётся в том, как раздать интернет на компьютерах.
Видео:Как ПК (ноутбук) использовать в качестве роутера. Как раздать интернет WIFI с компьютера (ноутбука)Скачать

Профили WiFi сетей
Профили WiFi сетей — это одна из ключевых фигур в «игре» с беспроводными сетями. Профиль хранит всю информацию, необходимую для успешной установки беспроводного подключения, в том числе способ аутентификации и пароли. Профиль создается, когда вы успешно подключаетесь с беспроводной сети. При помощи netsh можно просмотреть все доступные профили:
netsh wlan show profile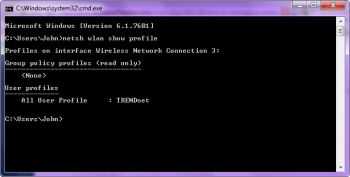
И, собственно, подключиться к сети с выбранным профилем:
netsh wlan connect ssid=ИмяСети name=ИмяПрофиляСети
Утилита Netsh позволяет выполнять экспорт в XML файл и импорт профилей беспроводных сетей, синтаксис команды экспорта:
netsh wlan export profile name=ИмяПрофиля folder=Путь:\К\Папке\ДляХранения\XML-файлов
Вы также можете указать беспроводной интерфейс, которому соответствует профиль.
netsh wlan export profile name=ИмяПрофиля folder=Путь:\К\Папке\ДляХранения\XML-файлов interface=ИмяИнтерфейса
У команды экспорта есть опция, позволяющая поместить ключ подключения к сети в открытом, незашифрованном виде. Если это требуется, необходимо дополнить команду опцией key=clear:
netsh wlan export profile name=ИмяПрофиля folder=Путь:\К\Папке\ДляХранения\XML-файлов key=clear
Для импорта профиля из XML файла служит команда вида:
netsh wlan add profile filename=»D:\profiles\Wireless Network Connection 3-TRENDnet.xml»
Вместо итога
Как видим, ничего особо сложного в настройке программы и дополнительных параметров сетевых адаптеров здесь нет. На все это после первого старта приложения потребуется максимум пара минут. Могут, конечно, появиться и проблемы с созданным подключением, однако и этот вопрос решается достаточно легко.
Зато вот что главное: пользователю того же ноутбука с встроенным Wi-Fi-адаптером или владельцем компьютера с проводным подключением или внешним USB-контроллером не нужно покупать дополнительное оборудование, которое иногда может стоить достаточно дорого. Программа превратит искомый терминал в виртуальный роутер без проблем.