Иногда помогает сделать полный сброс вашего устройства
Если вы попробовали все варианты, описанные выше, и все безрезультатно, то быть может стоит подумать о полном сбросе к заводским установкам, с последующим восстановлением. Безусловно, это одно из последних средств, к которым нужно прибегнуть, но если все остальные уже испробованы, то другого варианта решения «своими силами» нет.
- Убедитесь, что вы сделали актуальную резервную копию в iCloud (как это сделать мы описывали выше).
- Стоит учесть, что в резервную копию следует включить полностью все что вы хотите сохранить, включая фото и видео.
- Для удаления и сброса всех настроек зайдите в Настройки.
- Нажмите Основные.
- Нажмите Сброс.
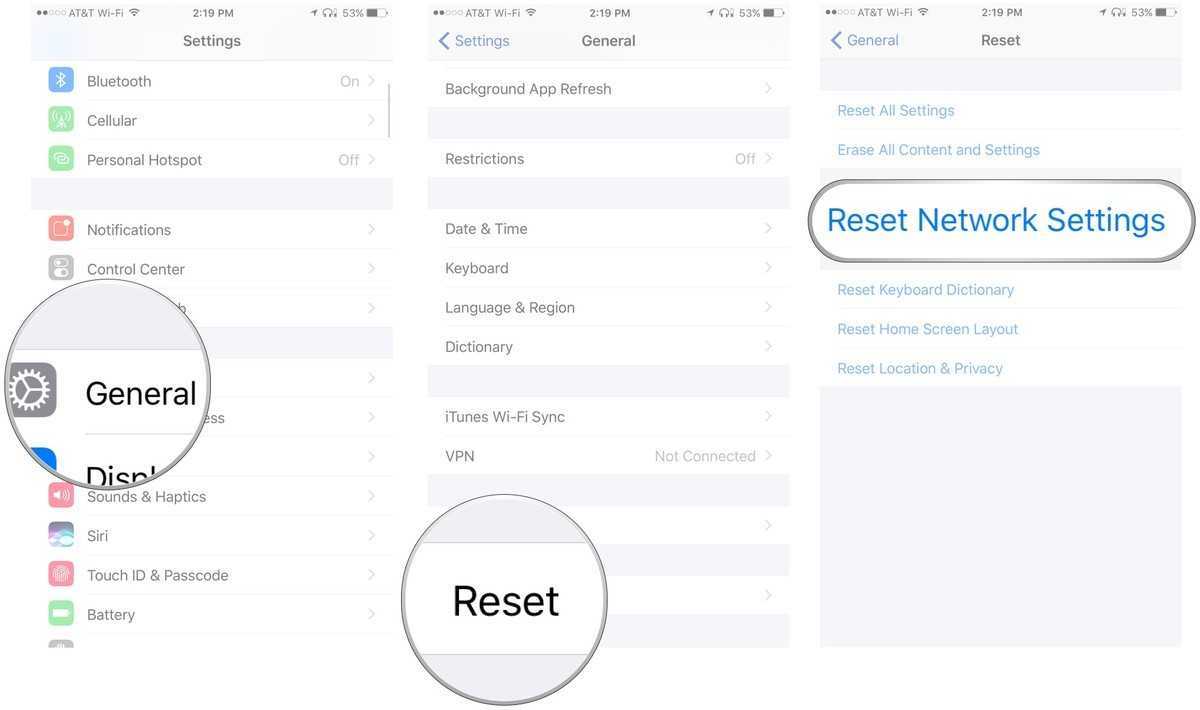
- Выберите Стереть контент и настройки.
- После полного удаления и перезагрузки, когда на экране будет «Hello» нажмите кнопку Домой.
- Выберите язык.
- Выберите Страну или Регион.
- Выберите сеть Wi-Fi.
- Включите или выключите сервисы местоположения.
- Настройте Touch ID.
- Когда вы попадете на экран «Приложения и Данные» нажмите восстановить копию из iCloud
- Введите Apple ID пароль.
- Согласитесь с лицензионным соглашением.
- Выберите резервную копию, которую хотите использовать.
Иногда, чтобы решить какую-то проблему, создавшуюся в последний день, нужно выбрать не самую последнюю резервную копию, а ту что была до появления проблемы в устройстве. Но учтите, что все данные и изменения что вы делали после создания той копии не восстановятся.
Восстановление займет какое-то время – убедитесь, что ваше устройство заряжено и можете сделать себе вкусный чай или кофе, пока весь процесс не завершится.
Что делать, если не включается Вай-Фай по причине программного сбоя
Бывает, что Wi-Fi зависает и плохо функционирует из-за системных ошибок. Зачастую причиной является программный сбой после обновления операционной системы. Однако, существуют и другие программные причины, из-за которых работает не очень быстро или вовсе не включается Вай-Фай.
Если iPhone перестал нормально функционировать, плохо работает или вообще не включается Вай-Фай, не включается кнопка, значок горит серым цветом или вы обнаружили другие признаки неисправности, попробуйте выполнить следующие действия:
- перезагрузите роутер
- если не помогла перезагрузка роутера, сделайте принудительный «ребут» мобильного устройства
- если Вай-Фай не работает или зависает, выполните обновление операционной системы
- установите антивирус, возможно Айфон заражен
- попробуйте подключить мобильный интернет
Если выполненные действия не помогли, а Вай-Фай в мобильном телефоне Apple не заработал, проблема скорее всего в аппаратной части. Причины таких поломок достаточно разнообразны, начиная от разрыва контактов с материнской платой и выхода из строя шлейфа кнопки включения, и заканчивая поломкой модуля.
Что делать, если не включается Вай-Фай по причине аппаратной поломки
Аппаратная неисправность не связана с прошивкой ОС или вредоносным программным обеспечением. Эта неполадка является достаточно неприятной. Неправильно выполненный ремонт может повлиять не только на работу Вай-Фай, но и на другие функции смартфона iPhone.
В сети Интернет можно найти такие способы самостоятельного восстановления аппаратной части Вай-Фай:
- прогрейте включенный iPhone феном при максимальном уровне мощности – если на экране смартфона появилось предупреждение о предельно высоком уровне температуры, незамедлительно прекратите нагрев и перегрузите устройство
- если Вай-Фай по-прежнему не работает, попробуйте положить iPhone в холодильную камеру не более чем на 15 минут, после чего перегрузите смартфон
Эти способы достаточно просты, но подходят не всегда, поэтому если вы не уверены в правильности действий, лучше ничего не предпринимайте, пока не разберете устройство.
Как отремонтировать гаджет, предварительно разобрав его
Если функции смартфона работают плохо или не восстановились вообще, разберите устройство при помощи специальных инструментов и попробуйте определить, в чем проблема.
Для разборки смартфонов Apple обычно достаточно две отвертки (обычная крестовая и специализированная для смартфонов). Подготовив инструменты, выполните следующие действия поэтапно:
- открутите крепежные элементы и снимите переднюю крышку iPhone
- найдите Вай-Фай модуль (квадрат 1 на 1 см, покрытый тонкой пленкой)
- аккуратно снимите защитное покрытие, используя пинцет
- медленно, под углом 90 градусов начните прогревать модуль феном, аккуратно направляя горячий воздух на плату
- равномерно водите феном по периметру Вай-Фай модуля
- после нагрева платы прижмите ее к контактам, зафиксируйте квадратик небольшим куском картона
- дождитесь пока компоненты полностью остынут и включите iPhone
После таких действий обычно Вай-Фай начинает функционировать стабильно, однако возникали ситуации, при которых владельцы смартфонов обнаруживали дополнительные неисправности.
Такая неприятность может случиться с любой моделью iPhone, поэтому, если не работает Вай-Фай, и вы не знаете, в чем именно проблема (в программном сбое, в модуле, кнопках включения и громкости или других аппаратных элементах), сомневаетесь в успешном выполнении самостоятельного ремонта, воспользуйтесь услугами квалифицированных специалистов.
Профессиональное восстановление работы Айфона с беспроводными сетями
Воспользовавшись сайтом Юду, можно быстро найти ближайшего к вам исполнителя, специализирующегося на обслуживании iPhone. Опытный мастер незамедлительно приедет по указанному адресу, чтобы провести диагностику устройства, определить причину неисправности и отремонтировать Вай-Фай.
- не тратится время на поездку в сервисный центр
- работы выполняются в вашем присутствии
- для ремонта Айфона используются только качественные комплектующие и запчасти
- мастер привозит с собой все необходимое оборудование и инструменты
- специалист предоставляет гарантию на выполненные работы
Если не работает Wi-Fi на iPhone, не стоит рисковать дорогостоящей техникой, закажите ремонт у проверенных мастеров на сайте YouDo.
Аппаратная поломка Wi-Fi модуля
Неполадка аппаратного типа не связана с прошивкой операционной системы или программным обеспечением, содержащим вредоносные файлы. Решить проблему способен специалист сервисного центра. Некачественный ремонт влияет на функционирование устройства, не только на работу Wi-Fi.
Несколько лайфхаков для самостоятельного восстановления аппаратной части телефона:
- включите смартфон. Прогрейте его горячим воздухом из фена (устройство на высокой мощности). На экране появляется уведомление о слишком высоком температурном уровне – прекратите обогрев. Завершающий этап – перезагрузка гаджета;
- если подключение к локальной сети отсутствует, подержите телефон в морозильной камере, перезагрузите.
Также неважная работа беспроводной сети возможна после некачественного ремонта, например, после замены экрана. Экран iPhone специально разработан для обеспечения лучшего приема через металлическое кольцо на одном из их винтовых держателей. Либо металлическое кольцо отсутствует на вашем щите, либо винт ослаблен. Иногда ржавый винт может служить причиной слабого вай фай сигнала.
Посмотрите на изображение верхней части c металлическим кольцом:
Стоит помнить, что iPhone – девайс, который требует особенного подхода. Ремонтные работы осуществляются специалистом, поэтому если вы не уверены в правильности вышеперечисленных действий – не рискуйте.
Хотя в iOS 11 добавлено множество новых функций и улучшений, на первых порах она не идеальна и требует исправления багов. Впрочем, некоторые ошибки можно исправить и вручную, а не ждать, когда Apple выпустит соответствующий патч. В этой статье собраны способы устранить различные неполадки в работе Wi-Fi на iPhone и iPad с iOS 11.
В число частых ошибок, которые отмечают пользователи, входит невозможность подключения к сети, сообщение о неправильном пароле, когда он точно верный, невозможность изменения каких-либо настроек в меню Wi-Fi, повторяющийся сброс соединения или невероятно низкая скорость.
Что делать, если плохо ловится или теряется сигнал вай-фай на айфоне
С этой проблемой сталкивается большое количество пользователей, поэтому она достаточно актуальна и требует рассмотрения в отдельном разделе. Несмотря на качество, айфоны также имеют свои минусы. Частым типом неисправности является медленный и нестабильный прием сигнала от беспроводной сети Вай-Фай.
Причины, по которым может произойти неисправность, обычно заключаются в:
- Некорректной настройке маршрутизатора.
- Неисправности Wi-Fi модуля.
- Произошедшем сбое в работе устройства или его операционной системы.
Важно! Правильно определить проблему и решить ее поможет проверка настроек маршрутизатора и перезагрузка обоих устройств. Часто это исправляет положение дел и сеть нормализуется. Если неисправен сам телефон, то определить это можно так:
Если неисправен сам телефон, то определить это можно так:
- Он перестал ловить сеть на некотором расстоянии, хотя раньше справлялся с этим.
- Смартфон подключается к вай-фай только на маленьком расстоянии от роутера.
- Айфон вообще перестал видеть сеть из-за неисправности антенны.
- Работа интернета начала прерываться, хотя на других устройствах все хорошо.
В любом из этих случаев необходимо провести диагностику смартфона и при обнаружении неисправностей программного или аппаратного характера устранить их. Рекомендуется сдать гаджет в качественный сервисный центр для обследования и ремонта.
Из-за механических повреждений телефон также может не ловить сеть
Можно попробовать сделать некоторые действия и самостоятельно:
- Перезагрузить телефон и роутер.
- Проверить сетевые настройки на телефоне и роутере.
- Выполнить жесткую перезагрузку айфона или восстановление параметров.
- «Забыть» сеть и подключиться к ней заново.
- Включить и выключить вай-фай на телефоне.
- Очистить телефон от мусора и ненужных программ.
Может быть множество причин, почему айфон отключается от Wi-Fi сам по себе и подключается самостоятельно. Пропадать сеть может из-за плохого сигнала и неисправности встроенной антенны или самого гаджета.
Что делать не следует
Для решения проблемы с wi-fi своими силами, можно совершить два действия. Но стоит отметить, что эти действия были найдены в интернете на одном из сайтов. Там владелец iPhone 4S описывает свои методы. Возможно они и работают НО Я КРАЙНЕ НЕ РЕКОМЕНДУЮ ИХ ИСПОЛЬЗОВАТЬ. ВСЕ ДЕЙСТВИЯ ВЫ СОВЕРШАЕТЕ НА СВОЙ СТРАХ И РИСК
.
Многие люди подумают, что это абсурд, но в некоторых случаях это все действует. Опишем методы более подробно
:
- В случае если на устройстве не работает wi-fi, вы можете просто нагреть ваше мобильное устройство. Это можно осуществить за счет обыкновенного фена. После того как на экране iPhone 4S появится обозначение, что телефон находится в критическом состоянии, необходимо завершить его нагревание. Далее нужно его просто перезагрузить;
- Если на устройстве не работает wi-fi, вы можете также охладить ваш телефон. Это вы сможете осуществить за счет холодильника. Вам нужно просто положить телефон в холодильник на 10 минут, а потом просто перезагрузить его. И все должно работать.
Подключаться к Wi-Fi — такая же необходимая функция для современного телефона, как совершать звонки или отправлять SMS. Каждый обладатель iPhone рано или поздно сталкивается с проблемой, когда эта функция по каким-то причинам отказывает. Эта статья призвана наиболее полно объяснить, почему на айфоне не работает вай-фай и как с этим бороться.
Проблемы с Wi-Fi на iPhone могут проявляться по-разному: телефон может не видеть сеть, или же видеть, но не подключаться. Иногда сама иконка функции в параметрах устройства не работает.
Обычно выделяют две группы источников неисправности:
- Аппаратные — все, что связано с механическим повреждением iPhone, выгоранием модулей или заводским браком.
- Программные — некорректная работа операционной системы iOs или другого программного обеспечения.

Тип поломки легко опознать, если вайфай перестал работать после того, как телефон побывал в воде, упал и перегрелся — это явно аппаратная неисправность. С другой стороны, заметить, например, короткое замыкание во время зарядки практически невозможно.
Если причина неполадок не очевидна, целесообразно обратиться в сервисный центр, где и помогут справиться с поломкой модуля. Но чаще всего гаджет можно отремонтировать дома. Есть несколько простых способов устранения неисправности своими руками.
Аппаратная поломка Wi-Fi-модуля
Проблемы, которые возникают из аппаратной частью никак не связанные с прошивкой смартфона. Чтобы решить возникшую неприятность достаточно обратиться в любой сервисный центр. Но можно попробовать произвести манипуляции самостоятельно:
IPhone или iPad не принимают правильный пароль для подключения к Wi-Fi? Это можно исправить
- Включить гаджет и нагреть его феном, когда на экране будет появляться сообщение о влиянии на Айфон сильно большой температуры, то его следует перезагрузить.
- Можно наоборот немного заморозить смартфон, поместив на некоторое время в морозильную камеру, а после также перезагрузить.
Контроль состояния источника
Как проверить роутер? Первым делом выясните: горят ли на передней панели роутера светодиоды
Особенное внимание обратите на тот, что со значком Интернета (на разных моделях может выглядеть по-своему, так что загляните в инструкцию)
Если лампочки не светятся, значит, вы забыли вставить в розетку вилку маршрутизатора или не подключили кабель провайдера. Проделайте это и попытайтесь подключиться снова.
Ничего не выходит? Садитесь за компьютер, откройте страницу настроек роутера в браузере и проверьте, правильно ли выставлены все опции подключения. Данные параметры описаны в инструкции провайдера вашей сети. Перед тем, как заново сконфигурировать маршрутизатор, лучше сбросить все его настройки. Для этого на корпусе роутера имеется специальная кнопка (обычно с маркировкой «Reset»).
Если после всех вышеописанных действий, доступ к Интернету то появляется, то исчезает, попробуйте побродить с iPad по дому. Если в одном месте прием лучше, чем в другом, значит сигнал сети недостаточно сильный.
Причиной неустойчивого коннекта могут быть и помехи. Также можно поэкспериментировать с каналами маршрутизатора – это примерно то же самое, что и диапазоны приема. На одном диапазоне сигнал может прослушиваться отлично, а на другом быть чуть заметным. Если множество соседей использует один и тот же канал, то переход на другой диапазон нередко решает проблему.
1 # Включить/выключить Bluetooth
Если ошибка Bluetooth возникла из-за недавно обновленного программного обеспечения, то простое отключение и включение Bluetooth может помочь решить проблему. Это так, потому что это поможет установить новое соединение. Вот как вы можете включить и отключить Bluetooth на своем iPhone 13:
- Зайдите в настройки iPhone 13.
- Найдите параметр Bluetooth и включите переключатель рядом с Bluetooth.
- После этого подождите не менее 30 секунд и снова включите переключатель Bluetooth.
- Теперь попробуйте подключить iPhone 13 к любому другому устройству с поддержкой Bluetooth.
Источник изображения: SainLad
2 # Перезагрузите iPhone 13
Как вы знаете, перезагрузка iPhone всегда имела репутацию исправления некоторых случайных сбоев на вашем устройстве. Таким образом, есть большая вероятность, что перезагрузка вашего iPhone также поможет решить эту проблему. Перезагрузить iPhone 13 довольно просто; просто нажмите и удерживайте кнопку пробуждения, пока ползунок питания не появится на экране iPhone 13. Теперь перетащите ползунок вправо, чтобы выключить iPhone.
Теперь подождите не менее 30 секунд и снова нажмите кнопку питания. Вы увидите, как загорится экран iPhone 13, и он мгновенно загрузится. Теперь попробуйте подключить iPhone через Bluetooth; скорее всего теперь получится.
Источник изображения: Apple
3# Принудительная перезагрузка
Если это не сработало, вы можете попробовать принудительно перезагрузить iPhone 13. Для этого сразу же нажмите клавишу увеличения громкости, а затем клавишу уменьшения громкости. Теперь нажмите и удерживайте кнопку пробуждения, пока экран iPhone 13 не станет черным, а затем вы не увидите логотип Apple. Теперь отпустите кнопку пробуждения и дождитесь принудительной перезагрузки iPhone.
4 # Забудьте об этом устройстве
Часто неправильные настройки Bluetooth также не позволяют вашему iPhone 13 подключаться к любому устройству Bluetooth, включая автомобильный Bluetooth. Чтобы исключить такую возможность, лучше всего забыть о Bluetooth-устройстве и настроить соединение с нуля. Вот как вы можете забыть устройство Bluetooth на своем iPhone 13:
- Перейдите в приложение «Настройки» > «Bluetooth».
- Здесь вы увидите список Bluetooth-устройств, сопряженных в данный момент. Теперь нажмите кнопку «i» рядом с устройством Bluetooth.
Источник изображения: Apple
- Нажмите кнопку «Забыть это устройство», чтобы отключить устройство Bluetooth.
- Теперь настройте новое соединение Bluetooth и посмотрите, решена ли проблема.
5 # Сбросить настройки iPhone 13
Если проблема все еще не устранена, следующее, что вам нужно сделать, это сбросить сетевые настройки вашего iPhone 13
Это важно, поскольку это поможет сбросить настройки Bluetooth вашего iPhone 13 по умолчанию и, в свою очередь, решить эту досадную проблему. Следуйте инструкциям, приведенным здесь, чтобы сбросить настройки сети вашего iPhone 13:
- Еще раз зайдите в настройки iPhone 13 и получите доступ к общим настройкам.
- Теперь найдите здесь параметр «Сброс» и коснитесь его.
- Затем нажмите «Сбросить настройки сети» на следующем экране.
- Вам будет предложено ввести пароль. После этого нажмите кнопку «Сбросить настройки сети», чтобы подтвердить действие.
6 # Обновите программное обеспечение вашего iPhone
Поскольку iOS 15 является относительно новой, она полна ошибок и проблем. Apple постоянно выпускает новые обновления для исправления этих ошибок и проблем. Таким образом, есть большая вероятность, что вы не можете подключить Bluetooth вашего автомобиля из-за проблемы с программным обеспечением. Чтобы исправить эту ошибку, вам следует обновить свой iPhone 13 до последней доступной версии iOS 15. Вот как вы можете это сделать:
- Перейдите в приложение «Настройки» > «Основные».
- Теперь нажмите кнопку «Обновление программного обеспечения», которую вы видите здесь.
- Если на вашем устройстве есть какие-либо ожидающие обновления, они будут видны здесь. Нажмите кнопку «Установить сейчас», чтобы позволить iOS установить это обновление на ваш iPhone 13.
Вывод
Вот и все! Надеемся, что эта очень странная проблема «iPhone 13 не подключается к автомобильному Bluetooth» теперь исправлена. Если проблема еще не решена, вы можете обратиться в Apple Store, чтобы убедиться, что в вашем новом iPhone нет проблем с оборудованием. Если вы знаете какой-либо другой способ решить эту проблему, не забудьте прокомментировать ниже.
Проблемы с настройками wifi на iPhone
При использовании iPhone возможно возникновение различных проблем с подключением к wifi. Вот некоторые распространенные проблемы, с которыми могут столкнуться пользователи:
1. Забытая сеть wifi: Если ваш iPhone не подключается автоматически к известной wifi-сети, возможно, вы вручную удалили эту сеть из списка «Известные сети». Чтобы решить эту проблему, вам нужно заново добавить сеть к списку «Известные сети».
2. Ошибка в пароле wifi: Возможно, вы указали неправильный пароль wifi, из-за чего ваш iPhone не может подключиться. Убедитесь, что вы правильно вводите пароль и у вас достаточно прав для доступа к сети.
3. Проблемы с маршрутизатором wifi: Если возникают проблемы с подключением только на вашем iPhone, проверьте работу других устройств, чтобы исключить возможные проблемы с маршрутизатором. Если другие устройства также испытывают проблемы с подключением, попробуйте перезагрузить маршрутизатор или связаться с провайдером услуг wifi для получения помощи.
4. Проблемы с обновлением ПО: Иногда проблемы с wifi могут возникать из-за ошибок или несовместимости с последними обновлениями ПО на iPhone. Убедитесь, что ваш iPhone имеет последнюю версию операционной системы и обновите его при необходимости.
5. Временные проблемы с сигналом wifi: Периодически связь с wifi может быть ослаблена или прерываться из-за временных проблем с сигналом wifi. В этом случае, попробуйте выйти из сети и затем подключиться снова.
Если вы продолжаете испытывать проблемы с подключением к wifi на своем iPhone, рекомендуется обратиться к службе поддержки Apple или провайдеру услуг wifi для получения дальнейшей помощи и решения проблемы.
Особый случай
Встречаются ситуации, когда на айфоне перестал работать вай фай, однако временами он все же активен. Это происходит тогда, когда во время повреждения были «травмированы» ножки чипа. Во время смены температурного режима они начинают «играть», то давая доступ к wi-fi, то блокируя его.
Чаще всего подобные проблемы возникают в зимнее время года, когда колебания температур за окном являются максимальными. Однако наблюдать данную ситуацию можно и летом. Например, во время сильного перегрева телефон начнет работать исправно, однако доступ к сети будет прекращен после его охлаждения.
Причины нестабильного соединения
Прежде всего следует установить, почему сеть нестабильна. Причин, вызывающих нестабильное подключение Wi-Fi на Android, достаточно много. Вот наиболее распространенные из них:
- Firewall мобильного антивируса блокирует соединение.
- Сбой в работе ПО.
- Сбой в работе роутера.
- Неверные настройки маршрутизатора.
Стоит отметить, что два последних пункта связаны с операционной системой Android лишь косвенно: то есть причина нестабильного соединения заключается не в смартфоне или планшете, а в маршрутизаторе и его настройках.
Итак, давайте рассмотрим эти ошибки и их решение подробнее.
Какие программы влияют на соединение
Подобные проблемы могут создавать и другие приложения, которые так или иначе связаны с работой беспроводного модуля. К примеру, Virtual router или Portable Wi-Fi Router. Такие программы могут вносить в параметры беспроводного модуля определенные изменения, вследствие чего возникают сбои. Решение – удалите такие программы. Если это не поможет, то следует выполнить сброс настроек.
Сбой в работе программного обеспечения
Иногда проблема с подключением к беспроводной сети возникает из-за сбоя в работе программного обеспечения. По большей части Android теряет связь Wi-Fi после обновления программного обеспечения, но достаточно часто и просто «на пустом месте». В таком случае в первую очередь следует попробовать выполнить общий сброс данных. Войдите в настройки устройства. Во вкладке «Учетные записи» найдите пункт «Архивирование и сброс».
На более старых версиях Android сброс данных находится в разделе «Конфиденциальность».
Стоит помнить, что после выполнения сброса все данные, которые содержатся на внутренней памяти аппарата, будут удалены. Поэтому рекомендуется предварительно сохранить их на компьютер.
Если проблема не исчезла, то остается только один вариант – прошивка устройства. Если смартфон или планшет еще на гарантии, то лучше обратиться в сервисный центр, так как при самостоятельной прошивке вы теряете гарантию. Если же срок гарантии истек, то можно попробовать прошить устройство самостоятельно: это достаточно просто, и в интернете масса информации, как это сделать.
Настройка роутера
Чтобы понять, что причина таится именно в маршрутизаторе, вам следует просто пойти к товарищу или найти бесплатную точку доступа в общественном месте и подключиться к ней. Если связь будет стабильной, то однозначно искать ошибку следует именно в вашем роутере.
Первым делом следует войти в настройки маршрутизатора и проверить, включен ли DHCP сервер. Эта функция автоматически назначает IP-адреса всем абонентским устройствам. Если эта функция выключена, то ваше устройство просто не сможет получить адрес и подключиться. В настройках маршрутизатора войдите в раздел «LAN» и , поставив галочку в соответствующей строке или выбрав «Разрешить».
Ошибка аутентификации говорит о том, что вы просто ошиблись при вводе пароля. Также могут не совпадать типы шифрования. В настройках роутера перейдите в раздел «Wi-Fi». Здесь выберите «Настройки безопасности». Установите тип шифрования WPA-PSK\WPA2-PSK mixed.
Кроме этого следует проверить стандарт Wi-Fi, с которым работает роутер. Перейдите в раздел «Основные настройки» в категорию «Wi-Fi». В идеале нужно выбрать 802.11 b\g\n mixed. Если такой возможности нет, то попробуйте попеременно выбирать тот или иной стандарт и подключать смартфон.
Иногда Android теряет сеть из-за банального подвисания маршрутизатора: это легко проверить, подключившись к роутеру другим устройством. Попробуйте перезапустить роутер. Если это не помогло, то проблема заключается в его прошивке. В таком случае скачайте с официального сайта обновленную версию ПО для вашей точки доступа и установите его.
Ограничения в настройках сети
Существуют ряд ограничений, которые могут быть настроены в wifi-сети и препятствовать автоматическому подключению на iPhone. Вот некоторые из них:
- Скрытие имени сети (SSID): если владелец сети скрыл имя своей wifi-сети, то iPhone не сможет автоматически подключиться к ней без знания имени сети и пароля.
- Ограничения по MAC-адресу: владелец сети может настроить ограничения по MAC-адресам, то есть разрешить подключение только определенным устройствам. Если MAC-адрес iPhone не добавлен в список разрешенных устройств, то подключение не будет осуществляться автоматически.
- Ограничения по времени доступа: владелец сети может настроить ограничения по времени доступа, что ограничит возможность подключения в определенные периоды времени. Например, сеть может быть доступна только в рабочее время. В таком случае подключение будет автоматически отключаться в периоды ограниченного доступа.
- Ограничения по количеству устройств: владелец сети может задать ограничения на количество одновременно подключаемых устройств. Если уже подключено максимальное количество устройств, iPhone не сможет автоматически подключиться до тех пор, пока одно из устройств не отключится.
Если пользователь iPhone сталкивается с проблемами автоматического подключения к wifi, рекомендуется проверить вышеперечисленные настройки и обратиться к администратору сети для получения дополнительной информации и помощи.
Проблемы с подключением к Wi-Fi в iOS 11
А проблемы все те же: iPhone (ну, или iPad)
не видит Wi-Fi сети, ошибка «Не удалось подключиться к сети», бесконечно подключение, не появляется запрос пароля и т. д. Как я понял, в iOS 11 ничего нового в этом плане. И это хорошо
Очень подробно о решении всех этих проблем я писал в следующих статьях:
Если вы столкнулись с какой-то ошибкой в процессе подключения к беспроводной сети, то можно попробовать выполнить повторное подключение, сделать сброс настроек сети, или полный сброс настроек устройства. Это может помочь при условии, что нет проблем с самой точкой доступа. Если другие устройства подключаются к этой сети и нормально работают.
В новой iOS 11 (как в предыдущих версиях ОС до iOS 7 включительно), как известно, тоже имеется свой «Пункт управления», в котором тоже предусмотрены отдельные выключатели для Bluetooth и Wi-Fi. Надо — выключил, надо — включил. Очень удобно. Казалось бы…
Но это не всё. Если отключить Bluetooth и/или Wi-Fi в «Пункте управления», обе системы все равно автоматически активируются в 5 утра по вашему времени либо после первой же перезагрузки смартфона или планшета. Плюс к этому, Wi-Fi автоматически включится, когда меняется ваше местоположение.
В этой связи, о том…
как по-настоящему отключить Bluetooth и Wi-Fi в iOS 11
Говорят, что новая «фича» Apple обнаружилась, когда одни юзеры массово бросились отключать Bluetooth и Wi-Fi в своих iPhone и iPad, чтобы в такой способ уберечь их от атаки BlueBorne, а другие просто по привычке попытались вырубить беспроводные модули, чтобы сэкономить заряд аккума. Так или иначе, но тут многие и узнали, что через «Пункт управления» теперь ни то, ни другое на самом деле не отключается.
Потому, теперь Bluetooth и Wi-Fi в iOS отключать будем по-старинке, как в те далекие времена, когда в iPhone еще не было никаких «Пунктов управления», то есть:
- когда нужно отключить Bluetooth, жмем «Настройки» -> Bluetooth -> Выкл
; - когда нужно отключить Wi-Fi, жмем «Настройки» -> Wi-Fi -> Выкл
.
Кстати, общественное мнение относительно данной проблемы естественным образом разделилось. И в той части публики, которая считает, что «надо сделать всё, как раньше», озвучили идею добавить в функционал выключателей «длинное нажатие», которым беспроводные модули модно было бы отключать быстро и без необходимости каждый раз ходить в «Настройки
«. Как вам такое?
С очередным обновлением мобильной операционной системы на айфонах от Apple появился такой баг, что WiFi в iOS 11, 12 и 13 не выключается, если деактивировать его в новой шторке с иконками управления. То же касается и Bluetooth. Еще одна особенность – когда перезагружаешь телефон, то?wi-fi сам включается на iPhone, хотя до этого его вроде бы выключали. Что делать и как его отключить окончательно?
Напомню, что вот так выглядят иконки в включенном состоянии
А вот так, когда мы “выключаем” Wi-Fi на iOS 11.
На самом деле все просто. Не знаю, не досмотрели ли разработчики или это такая фишка новой ОС, но при отключении WiFi и Bluetooth с помощью иконок на этой шторке они лишь обрывают все текущие соединения и уходят в режим ожидания. Но при этом беспроводные модули продолжают работать и кушать заряд батареи iPhone.
Решение проблемы – зайти в “Настройки”-видим, что статус у WiFi и Bluetooth – “Не подключен”. Заходим в них и видим, что тумблер находится в активном состоянии.
Выключаем его и возвращаемся на шаг назад и видим, что статус поменялся на “Выкл.”, то есть модули отключены.
Теперь если вытащить эту шторку, то значки будут не просто не активные серые, а еще и перечеркнуты.
Вот и все – теперь WiFi на iOS 11 выключен и больше не будет жрать аккумулятор смартфона.





![Ios 16 wifi не работает: как исправить [13 methods] - vgev](http://jsk-oren.ru/wp-content/uploads/6/3/5/6353a7767bb488595d205cd9bbbdcf3d.jpeg)




















