Проверка подключения к Интернету
Прежде чем приступать к решению проблемы с AnyDesk, необходимо проверить, находится ли ваш компьютер в сети Интернет. Вот несколько простых способов проверить подключение:
|
1. Проверьте сетевые устройства Убедитесь, что все сетевые устройства, такие как модем или роутер, корректно подключены и работают исправно. Проверьте, не перегрелось ли устройство, и перезагрузите его, если необходимо. |
|
2. Проверьте физическое подключение Убедитесь, что все кабели, необходимые для подключения к Интернету, надежно закреплены. Проверьте, нет ли повреждений или обрывов в кабелях. |
|
3. Перезагрузите компьютер Иногда проблемы с подключением к Интернету могут быть вызваны временными сбоями в операционной системе компьютера. Перезагрузите компьютер, чтобы обновить настройки сети и исправить возможные проблемы. |
|
4. Проверьте наличие сигнала Wi-Fi Если вы подключены к Интернету по Wi-Fi, убедитесь, что ваш компьютер или устройство имеет надежное соединение с сетью и получает сигнал Wi-Fi. Попробуйте переместиться ближе к маршрутизатору или используйте другое устройство для проверки подключения. |
|
5. Проверьте наличие данных Если вы успешно подключились к Интернету, но не можете загрузить веб-страницы или воспользоваться другими сетевыми службами, убедитесь, что у вас есть доступ к данным. Это можно проверить, открыв любой веб-страницу или выполнить тест скорости. |
Способы решения
Предложенные ниже методы устранения неполадок были выбраны на основе самых частых причин, из-за которых может не работать Anydesk. Мы гарантируем, что предложенные инструкции никак не навредят компьютеру, но при этом помогут решить проблему с невозможностью подключиться к удаленной сети.
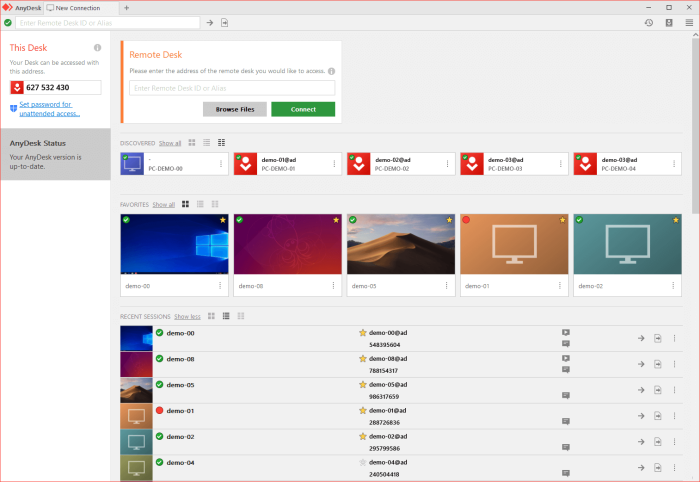
Проверка работоспособности Anydesk
Начнем с самого первого уровня, с которым взаимодействует пользователь, с самого приложения. Попробуйте запустить Anydesk от имени администратора на этом компьютере. Программа запустилась успешно или выдала какие-либо критические ошибки? Если ответ – второе, то выполните действия ниже:
Перезагрузите компьютер. Тогда все процессы ПО завершатся, а после запустятся заново. Необходимо именно перезагрузить ПК, а не отправить его в сон.
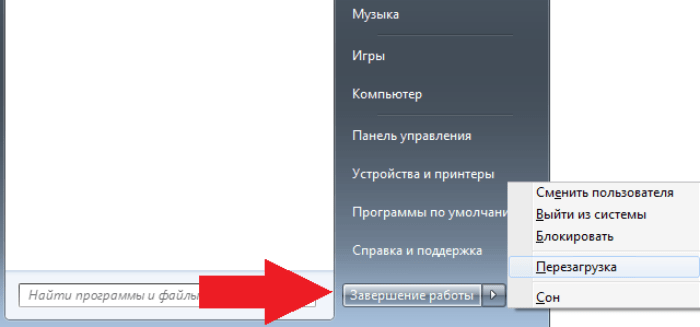
- Перестановите программу с удалением пользовательских файлов. Так будут исключены все ошибки конфигураций.
- Попробуйте воспользоваться программой на другом компьютере. Если и там ничего не получится, то значит, проблема связана с сетью или сервером. Как определить неработоспособность сервера – описано выше.
Обычно на этом этапе решается большая часть проблем.
Смена точки доступа
В этом разделе не будем ограничиваться только точкой доступа, а полностью проведем диагностику сети. Первым делом необходимо понять, не работает только интернет на вашем устройстве или все устройства не могут выйти в интернет. Инструкция:
Откройте командную строку. Для этого зажмите сочетание клавиш Win + X, а после выберите одноименный пункт в списке.
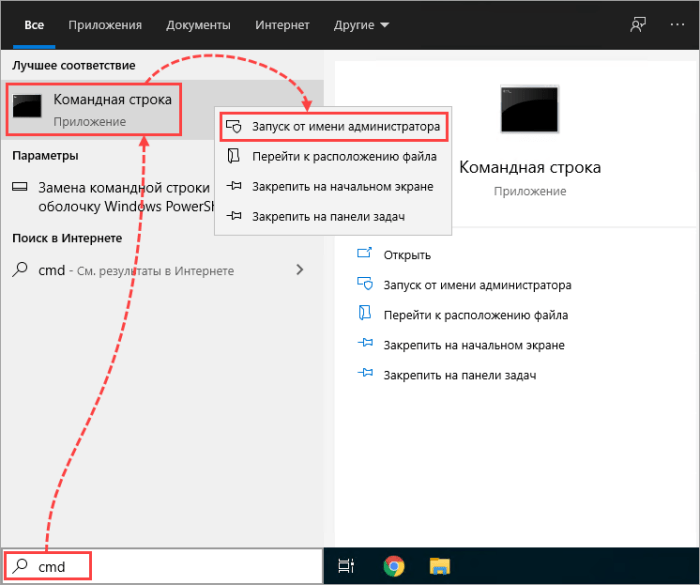
В командной строке введите «tracert ya.ru». Эта команда отправит эхо-запрос на сервер Яндекса.
Дождитесь завершения процедуры.
Если команда выполнилась успешно, то значит, интернет работает исправно. Если запросы застопорились на роутере (например, на IP-адресе 192.168.0.1 или 192.168.1.1), то это значит, что роутер не подключен к интернету. И третий случай, когда запрос не доходит даже до роутера. В таком случае проблема связана именно с вашим компьютером. В таком случае необходимо включить автоматическую настройку. О ней расскажем в разделе ниже.
Также стоит попробовать сменить точку доступа, проще говоря, подключиться к другому Wi-Fi. Это легко сделать, если компьютер подключен с помощью Wi-Fi-модуля. Если подключение происходит через LAN-кабель, то о смене точки не может быть и речи.
Смена DNS-сервера
Рассмотрим включение и выключение автоматической настройки IP-адреса и DNS-сервера на компьютерах с ОС Windows. К счастью, разработчики не трогали инструмент, которым нам понадобится, и не меняли его на разных версиях Windows. Это значит, что приведенная ниже инструкция поможет как на Windows XP, так и на Windows 11. Алгоритм действий:
- Откройте проводник. Для этого кликните по любой папке или нажмите Win + E.
- Кликните правой кнопкой мыши по вкладке «Сеть» в левом меню.
- Нажмите на пункт «Свойства» в меню.
- В таблице «Просмотр активных сетей» нажмите на кнопку под полем «Интернет».
- Нажмите на кнопку «Свойства» в открывшемся окне.
- Дважды кликните по строке IP версии 4.
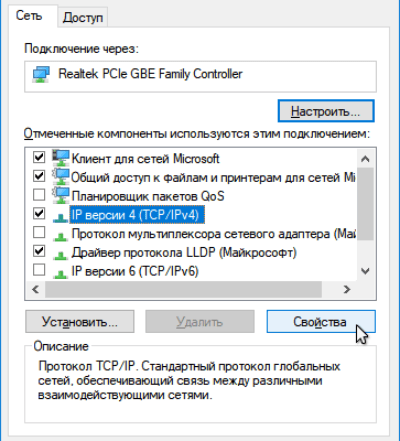
- Нажмите на кнопку «Получить IP-адрес автоматически».
- В блоке ниже кликните по переключателю «использовать следующие адреса DNS-серверов».
В качестве предпочитаемого сервера укажите адрес роутера. В качестве альтернативного введите 8.8.8.8. Это адрес DNS-сервера Google.
Настройка времени
Отстающее и спешащее время может помешать работе интернета на компьютере.
Проблема решается просто:
- Кликните ПКМ по часам в правом нижнем углу.
- Выберите команду «Настройка даты и времени».
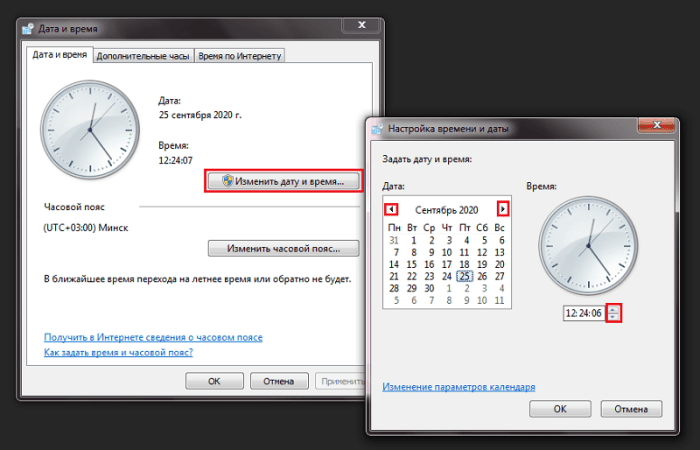
Введите актуальные данные и выберите подходящий часовой пояс.
Поставьте галочку напротив пункта «Устанавливать время автоматически».
5. Disable your antivirus software
Next, we recommend disabling your antivirus software. If you’re having issues with the Anydesk Network, you may want to disable your antivirus software to see if that resolves the problem. To disable your antivirus software follow these easy steps-
STEP#1. Select the start menu followed by settings and then select your antivirus software.
STEP#2. Select the appropriate shield icon on the left side and then select the shield settings tab. Make sure the antivirus is disabled and then select ok to close the window.
STEP#3. If you’re still having issues after disabling your antivirus software, turn it back on to resolve the problem.
6. Check your router settings
Next, we recommend checking your router settings. If you’re having issues with the Anydesk Network, you may want to check your router settings to make sure your computer is accessing the network properly.
To check your router settings follow these easy steps-
STEP#1. select the start menu followed by settings, and then select your router. Select the appropriate tab and then select the login credentials if needed.
STEP#2. Make sure your IP address is set to automatic and that your computer’s DNS server is set to automatic.
STEP#3. Select the internet tab and then select the LAN option. Make sure your IP is set to automatic and that the computer’s MAC address is correct. Select the DHCP tab and then select the options menu followed by renew a lease.
STEP#4. Select ok to close the window and then restart your computer. If you’re still having issues after checking your router settings, you may need to reset your router to resolve the problem.
Проверьте подключение к интернету
Если у вас возникает проблема с отключением от AnyDesk, первым делом необходимо проверить ваше подключение к интернету. Вот несколько шагов, которые вы можете выполнить:
-
Проверьте физическое подключение:
Убедитесь, что кабель сети или беспроводное соединение правильно подключены и надежно закреплены. При необходимости устраните неполадки.
-
Проверьте статус сетевого подключения:
Откройте настройки сети на вашем устройстве и убедитесь, что сетевое подключение активно и работает исправно.
-
Перезагрузите маршрутизатор или модем:
Сбои в работе маршрутизатора или модема иногда могут вызывать проблемы с подключением к интернету. Попробуйте перезагрузить устройства, чтобы исправить возможные проблемы.
-
Проверьте сигнал Wi-Fi:
Если вы используете беспроводное соединение, убедитесь, что сигнал Wi-Fi сильный и стабильный. Возможно, вам потребуется приблизиться к маршрутизатору или изменить местоположение устройства.
-
Проверьте доступ к другим сайтам или службам:
Попробуйте открыть другие веб-сайты или использовать другие сетевые службы, чтобы убедиться, что проблема не связана исключительно с AnyDesk. Если у вас возникают проблемы и с другими приложениями, свяжитесь с вашим интернет-провайдером для получения дополнительной поддержки.
Если после выполнения этих шагов вы все еще не можете подключиться к AnyDesk, возможно, проблема в другом аспекте вашей сети или устройства. В таком случае рекомендуется обратиться к специалисту по поддержке для получения дополнительной помощи.
Способ 4: Создание исключений
Антивирусное и другое программное обеспечение, способное отслеживать сетевой трафик, может блокировать подключения EniDesk. В этом случае, во-первых, их можно просто отключить и, если версия подтвердится, добавить приложение в список исключений.
Более:
Добавление программы в исключения антивируса
Создание исключений в Защитнике Windows 11
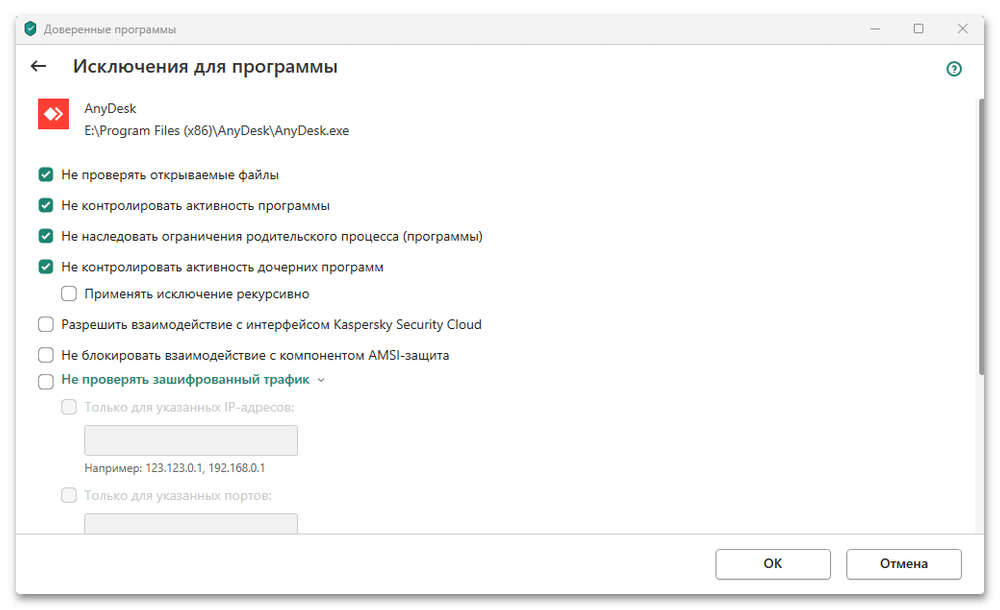
Там, где можно написать доверенные адреса, попробуйте добавить «anydesk.com» или «*.anydesk.com». У нас есть инструкции по созданию исключений в некоторых антивирусных программах, но даже если вы не найдете среди них программное обеспечение, установленное на вашем компьютере, соответствующая информация должна быть на официальном сайте разработчиков.
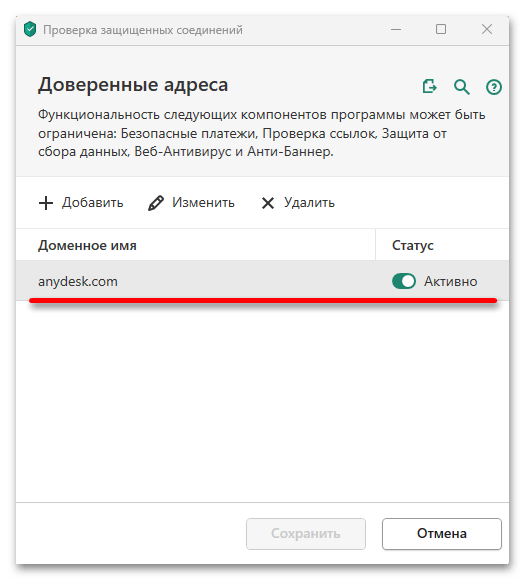
Проверьте интернет-соединение
Вы можете проверить свое соединение, попробовав открыть любой веб-сайт в браузере. Если страницы загружаются медленно или вовсе не открываются, то проблема скорее всего кроется в вашем интернет-подключении.
Если вы используете Wi-Fi-соединение, попробуйте подключиться к сети с более сильным сигналом или повторно введите пароль для подключения.
Если у вас есть возможность, попробуйте переподключиться к маршрутизатору или использовать кабельное подключение для устойчивого и более быстрого интернет-соединения.
Также нелишне проверить наличие проблем с вашим провайдером интернет-услуг. Возможно, у них есть технические проблемы или проводятся работы по обслуживанию, что может привести к временным перерывам в вашем интернет-соединении.
| Проблема | Возможное решение |
| Медленное или неработающее Wi-Fi-соединение | Попробуйте перезагрузить роутер, проверьте, что вы правильно ввели пароль Wi-Fi и попробуйте подключиться к другой Wi-Fi-сети |
| Отсутствие доступа к интернету | Проверьте наличие проводных подключений и перезагрузите маршрутизатор. Если нет доступа к интернету, обратитесь к своему провайдеру. |
| Технические проблемы провайдера | Свяжитесь со службой поддержки провайдера для проверки наличия проблем на их стороне. |
Что делать
Чтобы устранить проблему, требуется, прежде всего, установить причины ее появления. Для этого нужно выполнить ряд действий.
Проверяем работоспособность Anydesk
Для начала рекомендуется запустить программу на базовом компьютере. Это стоит сделать от имени администратора. Приложение может загрузиться успешно или выдать критические ошибки. Во втором случае требуется выполнить следующее:
Перезапустить ПК. Это даст возможность завершить все текущие процессы, после чего они загрузятся снова
При этом важно выполнить именно перезагрузку, а не отправлять девайс в сон
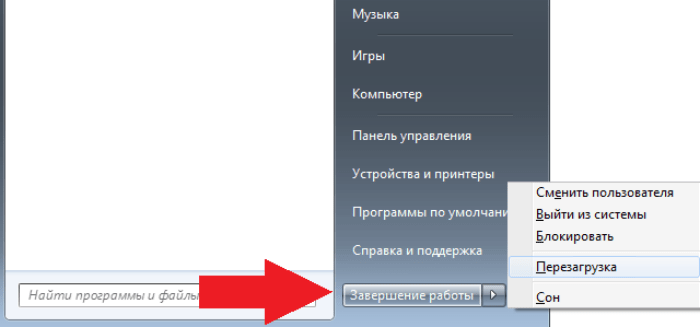
- Переустановить программу. При этом требуется удалить все пользовательские файлы. Это поможет исключить ошибки конфигураций.
- Включить программу на другом компьютере. Если сделать это не удастся, значит, проблема связана с сервером и сетью.
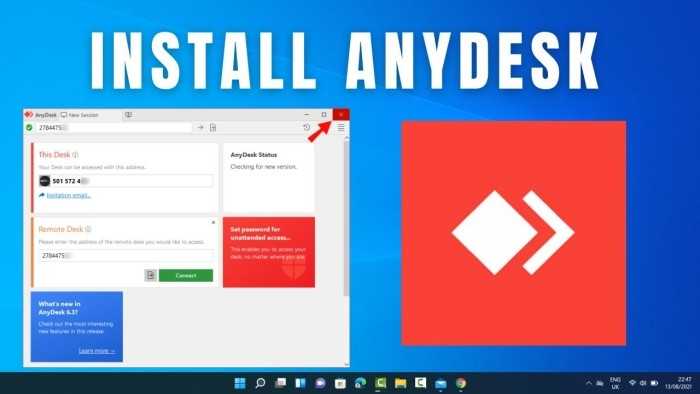
Изменяем точку доступа
Чтобы наладить соединение, нужно провести полную диагностику сети
Для начала важно понять, где не работает интернет – на конкретном компьютере или на всех устройствах. Для этого стоит сделать следующее:
Открыть командную строку. Для этого стоит нажать комбинацию клавиш Win+X. После этого нужно выбрать одноименный пункт в перечне.
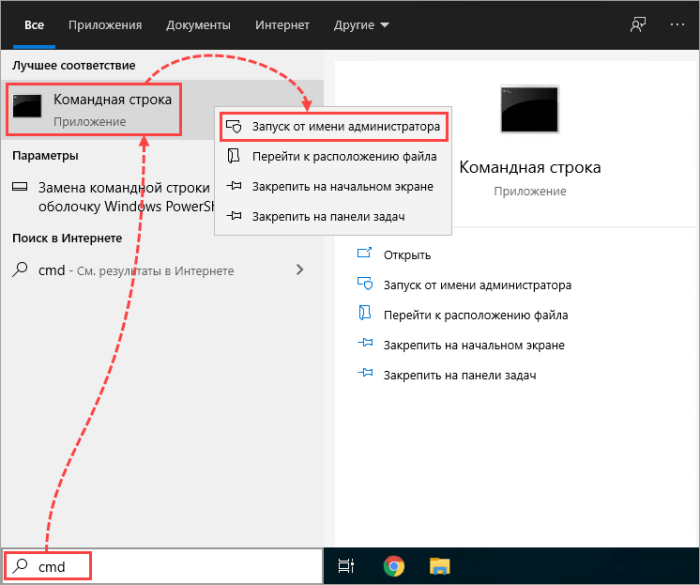
Ввести в командной строке «tracert ya.ru». Это поможет направить эхо-запрос на сервер Яндекса.
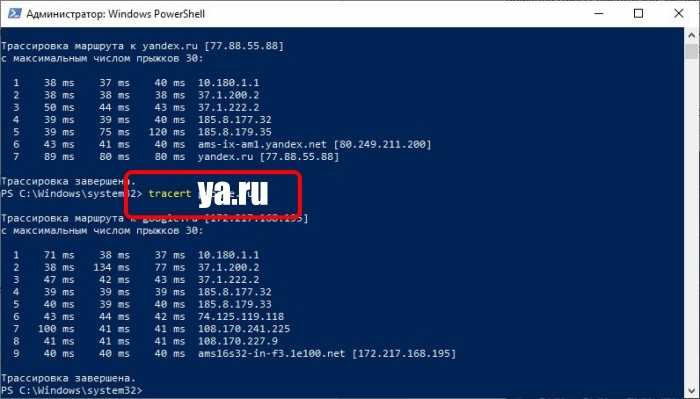
Дождаться окончания процесса.
Если команда была выполнена успешно, это означает, что интернет нормально работает. Если запросы зависли на роутере, можно сделать вывод, что устройство не подключено к интернету. Также может возникать ситуация, когда запрос просто не доходит до роутера. В таком случае проблема связана с компьютером. Для ее устранения нужно включить автоматическую настройку.
Изменяем DNS-сервер
Распространенной причиной бесконечного подключения к приложению Anydesk считается неправильная настройка серверов DNS. Причем проблема может крыться в базовом или целевом устройстве. Чтобы обеспечить стабильную работу, стоит использовать настройки от компании Гугл. Они отличаются форматом 8.8.4.4 или 8.8.8.8.
Настройки DNS предпочтительнее менять прямо в роутере, который используется для подключения к интернету. Также это можно сделать в настройках самого девайса – смартфона или компьютера.
Чтобы изменить DNS в Виндовс 11, рекомендуется сделать следующее:
- Навести курсор мыши на значок сети. Он располагается в нижней правой части рабочего стола.
- Сделать щелчок правой кнопкой мыши и выбрать в открывшемся окне пункт «Параметры сети и интернета».
- Выбрать раздел «Сеть и интернет».
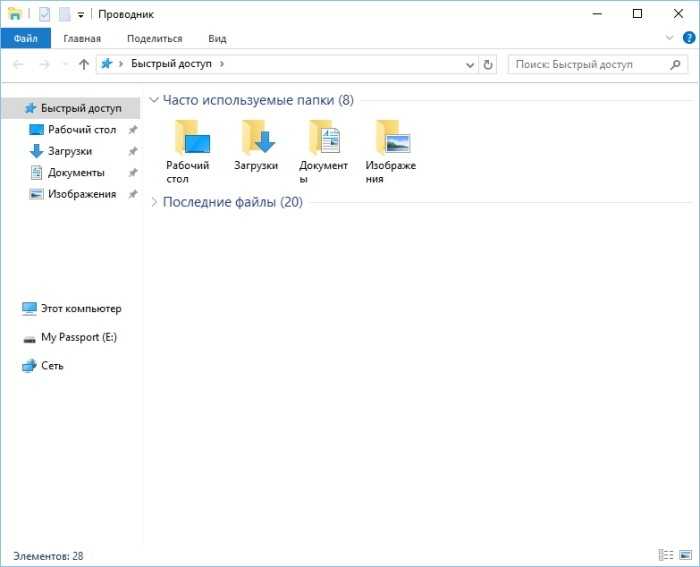
Нажать с правой стороны на сеть, которая применяется для подключения к интернету.
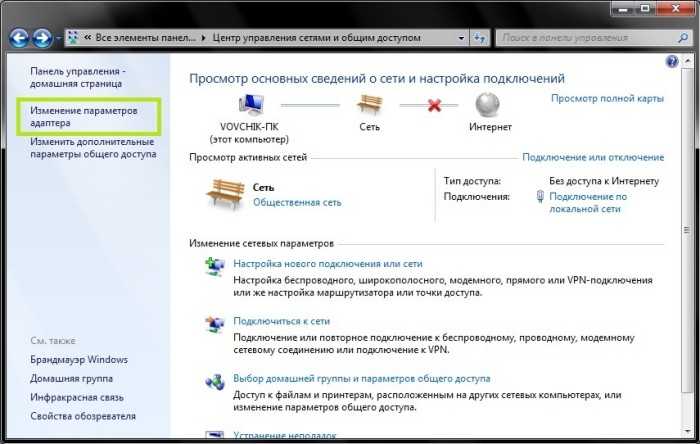
- В случае Wi-Fi выбрать пункт «Свойства XXX». При этом ХХХ – это название сети.
- На открывшейся странице настроек найти пункт «Назначение DNS-сервера». Нажать с правой стороны кнопку «Изменить».
- В открывшемся окне поменять параметр с «Автоматически» на «Вручную». После этого нужно активировать функцию IPv4 и прописать настройки DNS от Гугл, указанные выше.
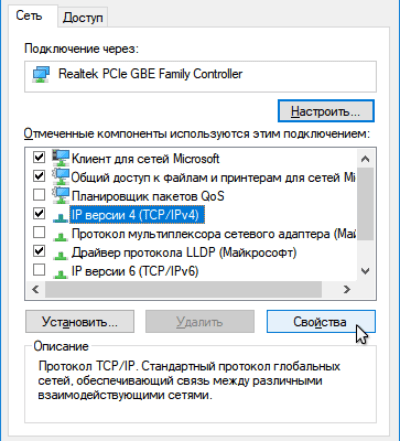
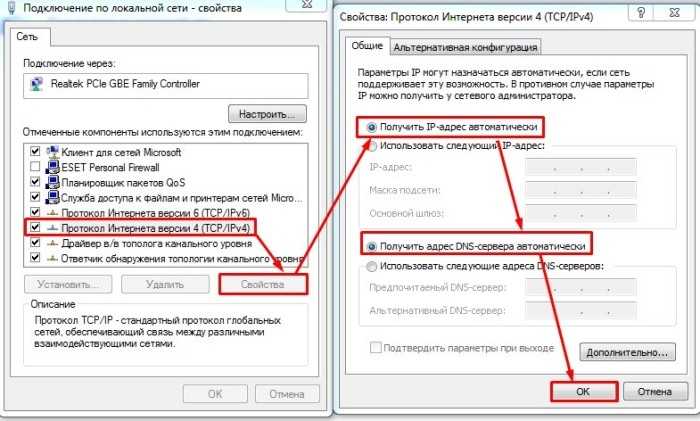
- Зафиксировать изменения, нажав на пункт «Сохранить».
- Попытаться снова выполнить подключение.
Настраиваем время
Важно удостовериться, что в настройках устройства, на котором применяется Anydesk, правильно указана временная зона. На девайсах с операционной системой Андроид требуется сделать следующее:
- Зайти в настройки смартфона.
- Выбрать «Система».
- Нажать «Дата и время» и проверить правильность параметров. Если требуется, можно отключить автоматическое определение и провести настройки вручную.
На персональном компьютере требуется выполнить следующие действия:
Навести курсор мыши на время и дату в правой нижней части экрана.
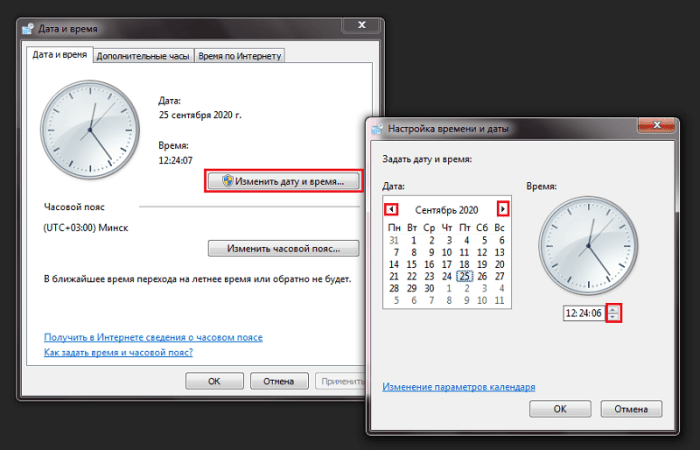
- Нажать правую кнопку мыши.
- Выбрать функцию «Настроить дату и время». После этого требуется проверить правильность даты и времени. При потребности можно переключиться на их ручную настройку и ввести параметры самостоятельно.
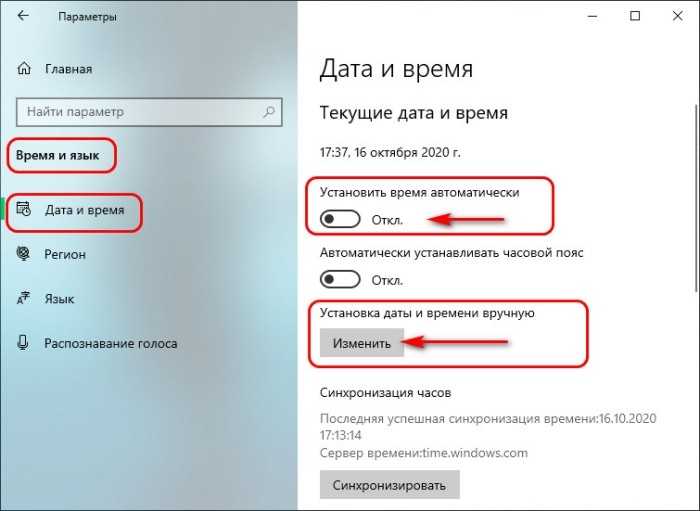
При использовании программы Anydesk проблемы появляются довольно часто
Если не удастся установить соединение с сетью, важно определить причины сложностей. Для этого следует проверить работоспособность самого софта, изменить временные настройки, оценить работу интернета или внести коррективы в параметры DNS-сервера
Настройка Anydesk
Мы поговорили о плюсах и минусах в работе наших «подопытных», но теперь стоит поговорить о том, что нам позволяет Anydesk. Благодаря тому, что программа полностью на русском языке и интерфейс интуитивно понятен, очень просто разобраться что здесь к чему:
Здесь находятся те самые разрешения контроля, о которых я говорил ранее, так же можно найти расширенное меню «настройки», где есть более подробные блоки для настройки безопасности и доступа:
Отдельного внимания стоит окно «действия». Например кнопка «Установить обратное соединение» позволяет нам быстро менять направление доступа без ввода ID и подтверждении на устройстве переключить уплавляемый нами компьютер на удаленный и, конечно же, наоборот. Или же если на устройствах установлена одинаковая версия программы (либо portable, либо полная) можно воспользоваться кнопкой «запросить расширенные права», что позволит иметь права администротора на время сеанса:
Решения проблемы отключения AnyDesk от сети:
Если у вас возникла проблема с отключением AnyDesk от сети, вот несколько решений, которые могут помочь вам в ее решении:
1. Проверьте ваше подключение к интернету:
Убедитесь, что у вас есть стабильное подключение к интернету. Попробуйте открыть любой веб-сайт или выполнить другую сетевую операцию, чтобы убедиться, что ваше соединение работает нормально.
2. Проверьте настройки брандмауэра:
Иногда AnyDesk может быть заблокирован брандмауэром, что приводит к его отключению от сети. Проверьте настройки брандмауэра и убедитесь, что AnyDesk разрешен для доступа к интернету. Если AnyDesk уже добавлен в список исключений, попробуйте временно отключить брандмауэр и проверить, продолжает ли AnyDesk отключаться от сети.
3. Обновите AnyDesk до последней версии:
Проверьте, установлена ли на вашем компьютере самая последняя версия AnyDesk. Иногда проблемы с отключением могут быть связаны с устаревшей версией программы. Обновите AnyDesk до последней версии и проверьте, исправилась ли проблема.
4. Переустановите AnyDesk:
Если ни одно из вышеперечисленных решений не помогло, попробуйте переустановить AnyDesk. Удалите программу с вашего компьютера, загрузите последнюю версию AnyDesk с официального сайта и установите ее заново. После переустановки проверьте, работает ли AnyDesk без отключения от сети.
Примечание: Перед переустановкой AnyDesk убедитесь, что у вас есть доступ к лицензионным данным и учетным записям, связанным с AnyDesk.
Попробуйте эти решения, и одно из них, скорее всего, поможет вам решить проблему отключения AnyDesk от сети. Если ни одно из них не работает, рекомендуется обратиться к службе поддержки AnyDesk для получения дальнейшей помощи.
Проверка сетевого подключения:
Перед тем, как приступить к решению проблемы с отключением AnyDesk от сети, необходимо провести проверку сетевого подключения. Это позволит убедиться, что причина проблемы не связана с неполадками в сети.
Для проверки сетевого подключения вам потребуется следующая информация:
| 1. | Проверьте, что у вас есть доступ к Интернету. Откройте веб-браузер и попробуйте открыть любую веб-страницу. Если страница успешно открывается, значит, ваше сетевое подключение в порядке. |
| 2. | Убедитесь, что AnyDesk не блокируется вашим антивирусным программным обеспечением или брандмауэром. Проверьте настройки программного обеспечения и разрешите AnyDesk полный доступ к сети. |
| 3. | Проверьте сетевые настройки на вашем компьютере. Убедитесь, что IP-адрес и DNS-серверы настроены правильно. Для этого можно воспользоваться командной строкой: откройте командную строку, введите команду «ipconfig» (для Windows) или «ifconfig» (для MacOS/Linux) и проверьте значения IP-адреса и DNS-серверов. |
| 4. | Если проблема с подключением AnyDesk возникает только на одном компьютере, попробуйте подключиться к AnyDesk с другого устройства. Если подключение успешно, то причина проблемы скорее всего связана с компьютером или его настройками. |
После выполнения вышеперечисленных шагов вы должны убедиться в стабильности вашего сетевого подключения. Если проблема с отключением AnyDesk от сети все еще остается, то необходимо рассмотреть другие возможные причины и пути их решения.
Проверка настройки сетевого брандмауэра:
Одной из возможных причин отключения AnyDesk от сети может быть неправильная настройка сетевого брандмауэра. Для проверки этой настройки следуйте следующим указаниям:
- Перейдите в настройки сетевого брандмауэра.
- Убедитесь, что AnyDesk разрешен в списке исключений или перечне разрешенных приложений.
- Если AnyDesk не указан в списке исключений или разрешенных приложений, добавьте его вручную.
- Сохраните изменения и перезапустите компьютер, чтобы убедиться, что новые настройки сетевого брандмауэра вступили в силу.
После выполнения этих шагов проверьте, работает ли AnyDesk и удается ли подключиться к удаленному компьютеру. Если проблема остается, перейдите к следующему решению.
Примечание: Настройки сетевого брандмауэра могут различаться в зависимости от используемой операционной системы, поэтому рекомендуется обратиться к документации или службе поддержки операционной системы для получения более подробной информации о настройке сетевого брандмауэра.
Как восстановить удаленное подключение AnyDesk на Windows 10?
AnyDesk – это программное обеспечение для удаленного доступа к компьютеру, которое позволяет пользователям контролировать другие компьютеры и устройства на расстоянии. Однако иногда пользователи могут столкнуться с ошибкой «Отключен от сети AnyDesk Windows 10», которая не позволяет им удаленно подключаться к другим устройствам.
Вот некоторые шаги, которые вы можете предпринять, чтобы исправить эту ошибку:
- Проверьте подключение к Интернету: убедитесь, что ваш компьютер подключен к Интернету и сеть работает исправно. Попробуйте открыть любую веб-страницу, чтобы убедиться, что у вас есть подключение.
- Перезапустите AnyDesk: закройте AnyDesk полностью и запустите его снова. Иногда простой перезапуск программы может помочь восстановить удаленное подключение.
- Проверьте настройки брандмауэра: убедитесь, что AnyDesk не заблокирован брандмауэром Windows. Перейдите в настройки брандмауэра и убедитесь, что AnyDesk имеет разрешение на входящие и исходящие соединения.
- Обновите AnyDesk: проверьте, что у вас установлена последняя версия AnyDesk. Иногда обновление программы может решить проблемы с подключением.
- Перезагрузите компьютер: если все вышеперечисленные методы не дали результатов, попробуйте перезагрузить компьютер. В некоторых случаях перезагрузка может помочь исправить проблему с удаленным подключением.
Если ни один из этих методов не сработал, возможно, есть другие факторы, мешающие подключению AnyDesk. Рекомендуется связаться с технической поддержкой AnyDesk для получения более конкретной помощи и решения проблемы.
Обратите внимание, что эти рекомендации разработаны для операционной системы Windows 10, и результаты могут отличаться в зависимости от вашей конкретной конфигурации
Причины сбоев
Однажды Зигмунд Фрейд сказал, что признание проблемы – это половина успеха в ее разрешении. Полностью согласны с этим утверждением, ведь чаще всего для решения технических проблем необходимо сначала определить, вследствие чего и по каким причинам они возникли.
Чаще всего программы удаленного доступа, в том числе и Anydesk, выходят из строя по следующим причинам:
- Проблемы с приложением подключающегося. Тот, кто планирует управлять чужим ПК, неправильно настраивает приложение и это приводит к сбоям.
- Проблемы с клиентом подключаемого. Например, он не подключился к общей сети.
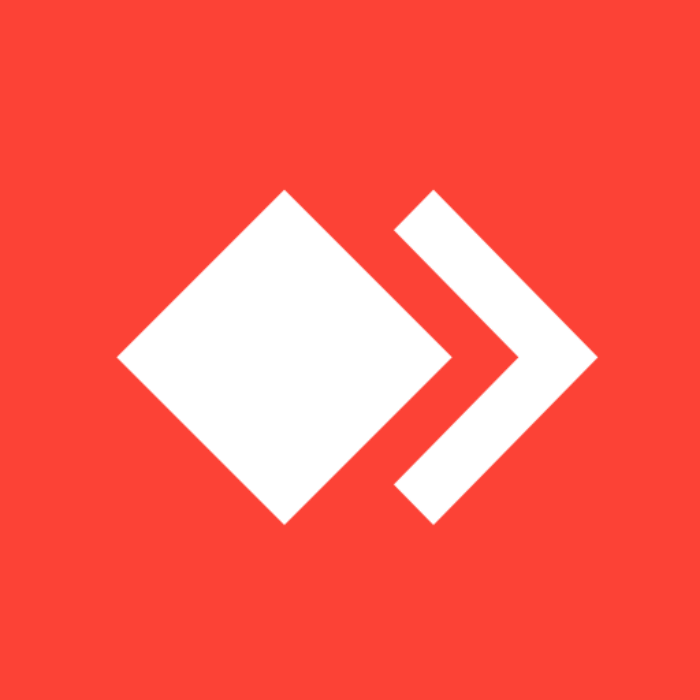
- Устройства находятся в разных сетях.
- На компьютере проблемы с DNS, сетью или IP-адресом. Проще говоря, протокол TCP/IP не выполняет свою задачу.
- Не работает сервер Anydesk. Прежде чем подключиться к конечному устройству, пользователь отправляет запрос на удаленный сервер. Иногда он выходит из строя. Определить сбои на сервере можно через эту страницу, где пользователи по всему миру сообщают о невозможности подключиться к серверу. Также можете использовать официальную страницу Anydesk, где разработчики сами сообщают о состоянии своих серверов.
- Вирусы. Вредоносное ПО может перехватывать пакеты, а также занимать порты, которые использует Anydesk для прослушивания сети.
- Прочие ошибки настроек. Например, неправильно установленное время или плохо настроенный антивирус со встроенным файрволлом.
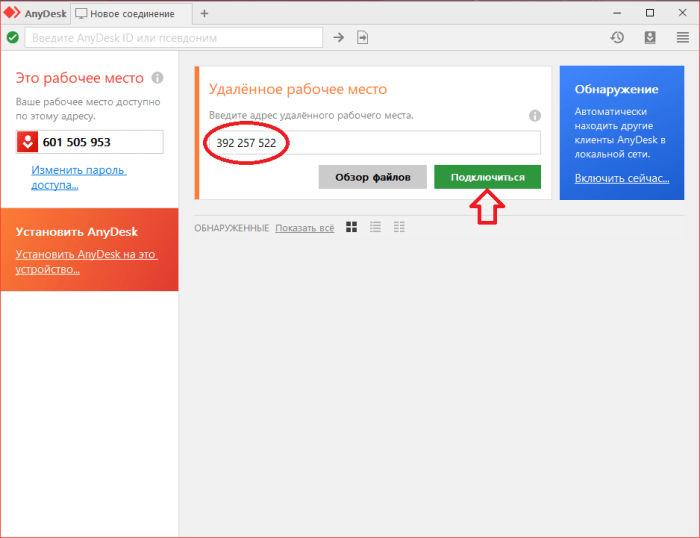
Сначала кажется, что причин слишком много, а потому поиск решения может занять несколько часов, а то и дней. На самом деле это не так. Достаточно провести несколько аналитических операций, чтобы понять причину ошибки:
- Проверьте выход в интернет с компьютера 1 и 2. Можно просто использовать команду ping ya.ru, либо ввести любой запрос в поисковике. Если компьютер вернул отрицательный результат, то проблема с сетью.
- Проверьте север Anydesk. Если на него поступило много жалоб, то значит ошибка на стороне разработчика. В таком случае пользователю остается только ждать.
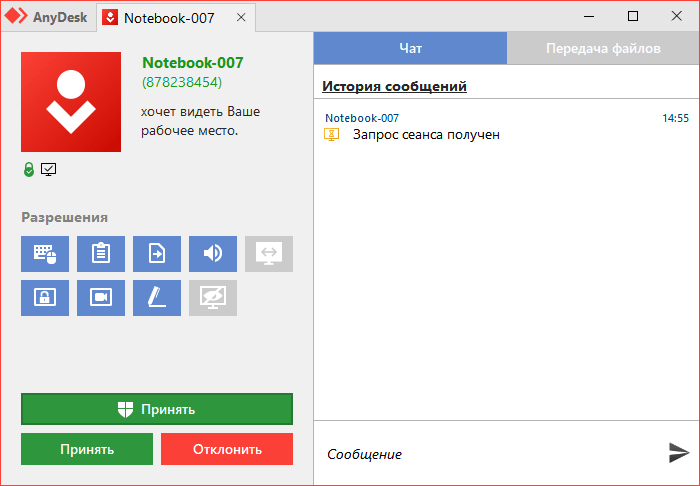
Предполагаем, что после этих действий пользователь более-менее поймет причину сбоев. Ему останется только устранить эту причину. О том, как это сделать, подробно написано внизу.






























