Защитить целые таблицы в Google Таблицах
Так же, как вы можете защитить ячейку или диапазон ячеек, вы также можете защитить весь лист.
И снова, как и ячейки и диапазоны, вы также можете оставить его полностью заблокированным для всех или предоставить доступ некоторым людям, которые могут его редактировать.
Кроме того, при защите листа вы можете оставить некоторые из них разблокированными.
Ниже приведены шаги по защите всего листа в Google Таблицах:
Вышеупомянутые шаги защитят лист, и никто, кроме вас, не сможет его редактировать.
При блокировке листа в Google Таблицах вы можете сделать еще несколько вещей:
- Вы можете предоставить доступ некоторым людям, которые могут его редактировать. Для этого выберите «Пользовательский» на шаге 6, а затем укажите электронные письма людей, которые будут иметь доступ к листам и могут их редактировать.
- Вы можете оставить некоторые ячейки разблокированными, в то время как весь лист будет защищен. Для этого на панели «Защищенные листы и диапазоны» щелкните параметр «За исключением определенных ячеек», а затем укажите, какие ячейки следует оставить разблокированными.
Популярные публикации на этой неделе
Могу ли я играть на PlayStation, Portal и PS5 одновременно?Нападающие с наибольшим потенциалом в режиме карьеры EA FC 24Как убрать перечеркнутое на скриншоте AndroidКак выйти со всех устройств в Instagram Как узнать, подходит ли статус WhatsApp только мнеКак использовать смайлы iPhone на Android без приложений Какие аксессуары вам нужны для игры в Just Dance на PS4Что нужно для игры в Just Dance на PS5Как удалить карту, сохраненную в Mi Telcel Как изменить звук уведомления в Instagram Как скачать документы Good Tasks бесплатноКак найти чей-то IG по фотоКак вставить формат APA в Word MobileКак обменять доллары на песо в PlayStation StoreКак удалить мои данные из кредитного приложенияКак удалить реакции в историях FacebookКак посмотреть аккаунты, от которых я отписался в InstagramКак установить аддон Cristal AzulКак убрать одежду с фотографииКак скачать фильмы с CuevanaКак создать сервер для HTTP InjectorКак сделать, чтобы в WhatsApp отображалась только галочкаКак поставить одну и ту же музыку на несколько фотографий в ИнстаграмКак узнать часы, сыгранные в LOLКак получить бесконечные вращения в Coin MasterКак активировать шаги в FortniteКак установить моды в Minecraft для Nintendo SwitchКак получить доступ к OmeTV без FacebookКак отключить датчик приближения XiaomiКак изменить язык в SoundCloudПочему у меня проблемы с удалением аккаунта в TinderКак нырять и плавать в ГТА 5Как создать поддельный профиль в InstagramКак переслать электронное письмо в WhatsAppПросмотр недавно добавленных друзей другаКак удалить учетную запись Facebook без пароля и электронной почтыКак активировать NFC на iPhoneКак скачать Minecraft бесплатно на iPhoneКак узнать, заблокированы ли СМСЧто делать, если я не получил код подтверждения WhatsAppКак разблокировать каналы iPhone в Telegram
Как отображать имя пользователя при открытии документов Google Sheets в открытом доступе
При открытии документов, созданных в Sheets в открытом доступе, вы можете заметить, что ваше имя пользователя не отображается, даже если вы вошли в свой аккаунт Google. Вместо этого вы будете подписаны как Anonymous Coyote, Chipmunk, Narwhal или какое-нибудь другое экзотическое животное. Однако вы также можете заметить, что у некоторых пользователей отображаются их настоящие имена и фотографии профиля. Это происходит потому, что Google защищает вашу конфиденциальность. Даже если вы случайно нажмете на ссылку на документы, находящиеся в открытом доступе, владелец не получит доступ к вашей личной информации. Он не узнает ни вашего имени пользователя, ни IP-адреса, ни устройства, которым вы пользуетесь, ни чего-либо еще.
Если вы хотите, чтобы ваше имя и фотография отображались в публичном документе, вам нужно нажать на зеленую кнопку «Только просмотр» и запросить доступ к редактированию. Владелец документа будет уведомлен об этом, и он может удовлетворить ваше желание или отказаться. В случае отказа ваше имя будет отображаться, и его увидят все, включая анонимных пользователей. Вот почему, прежде чем просить доступ, нужно дважды подумать.
Некоторые документы, находящиеся в открытом доступе, можно редактировать без согласия владельца. Если вы внесете изменения, ваша личность все равно будет защищена. Когда вы проверите правки, вы окажетесь в списке «Все анонимные пользователи». Вам следует быть осторожным, оставляя комментарии и предложения. Если вы сделаете это, войдя в систему как пользователь Google, Google Sheets покажет ваше имя пользователя.
Имейте в виду, что Google по-прежнему знает ваш IP-адрес, информацию о просмотре, информацию об устройстве или геолокации, а также другие данные. Даже если вы используете режим приватного просмотра, не входя в свой аккаунт Google, Google узнает вас. Единственный способ защитить свою конфиденциальность — использовать браузер Tor или виртуальную частную сеть ( VPN ).
Why do we need to Change Google Sheet Ownership?
By default, you are the owner of the spreadsheet you create. But in some cases, such as you want to give the file to anyone permanently so you can change the ownership of the file. Nowadays it’s a trend of remote working clients outsourcing their work, in this scenario once you completed the task you have to transfer the file to its real owner.
So, if you are working on Google Sheets you can simply change the ownership of the entire file. If your working network is so vast and you have a lack of storage in Google drive then you can change the file ownership to another account and then can remove it to save storage. In such circumstances, you may need to change the ownership of Google Sheets which is described in this article on how to change Google Sheet ownership.
Как предотвратить редактирование ячеек в Google таблице: подробное руководство
Google Таблицы предоставляют широкие возможности для работы с данными, однако иногда бывает необходимо запретить редактирование определенных ячеек, чтобы защитить данные или сохранить форматирование. В этом руководстве мы расскажем, как это сделать.
1. Блокировка ячеек с помощью категорий
Первый способ – это использование категорий для блокировки ячеек. Вы можете создать категории и указать свойства доступа для каждой категории. Чтобы заблокировать ячейку, вы просто присваиваете ей категорию, для которой запрещено редактирование.
Для этого следуйте инструкциям:
- Выделите ячейку или диапазон ячеек, которые вы хотите заблокировать.
- Щелкните правой кнопкой мыши на выделенной области и выберите пункт «Формат > Категории» в контекстном меню.
- В диалоговом окне «Управление категориями» нажмите кнопку «Добавить новую категорию».
- Дайте категории имя и выберите уровень доступа, который должен быть «Блокированный».
- Щелкните на ячейках, для которых вы хотите запретить редактирование, и выберите созданную категорию в панели инструментов или используйте сочетание клавиш Ctrl + Alt + Shift + .
- После выбора категории, ячейки будут заблокированы для редактирования.
2. Защита диапазона
Если вам нужно предотвратить редактирование всего диапазона ячеек, вы можете воспользоваться функцией «Защитить диапазон». Этот метод позволяет блокировать не только редактирование ячеек, но и скрытие строк или столбцов, а также вставку новых строк или столбцов в защищенный диапазон.
Для защиты диапазона выполните следующие действия:
- Выделите диапазон ячеек, который вы хотите защитить.
- Щелкните правой кнопкой мыши на выделенной области и выберите пункт «Защитить диапазон» в контекстном меню.
- В диалоговом окне «Защита диапазона» нажмите кнопку «Настройки доступа».
- В открывшемся окне вы увидите список людей, которые имеют доступ к таблице. Выберите нужные опции для каждого пользователя или введите адреса электронной почты, чтобы предоставить доступ.
- Настраивая опции доступа, убедитесь, что поле «Право доступа» установлено в значение «Актуализированные настройки» или «Запретить».
- Нажмите кнопку «Сохранить», чтобы применить настройки защиты диапазона.
3. Добавление защиты через скрипты
Кроме описанных выше способов, вы также можете использовать Google Apps Script для добавления дополнительной защиты в таблицу. Скрипты-редактор позволяет вам написать собственные функции и макросы, которые могут блокировать редактирование или манипулировать данными.
Для добавления защиты через скрипты:
- Откройте редактор скриптов, выбрав пункт «Инструменты > Редактор скриптов» в верхнем меню Google Таблиц.
- Напишите код, который будет блокировать редактирование определенных ячеек или диапазонов.
- Сохраните скрипт и закройте редактор.
- Выделите ячейки или диапазон, для которого вы хотите применить скрипт.
- Перейдите в меню «Расширения» и выберите ваш скрипт из списка.
- Следуйте инструкциям скрипта, чтобы применить защиту или выполнить другие действия.
С помощью этих методов вы сможете предотвратить редактирование ячеек в Google Таблицах и обеспечить безопасность ваших данных.
Резюме
Метод
Преимущества
Недостатки
Блокировка ячеек с помощью категорий
Простой способ для блокировки отдельных ячеек
Требует много шагов для настройки
Защита диапазона
Позволяет блокировать не только редактирование, но и другие действия в защищенном диапазоне
Требует настройки доступа для каждого пользователя
Добавление защиты через скрипты
Позволяет создавать более сложную логику блокировки и манипулирования данными
Требует знания языка программирования
How to Give Access to Google Sheets for Non-Google Users
Often, we want to share our work with someone who isn’t using Google services. We can generate a link allowing them to access the same features but with a much easier setup process. To do this, head over to the Google Sheet sharing permissions tab. Look under the Get link tab, click on the Copy link beside the link or change the permission level.
When you first click on the link, the access level will be Restricted, which means that only the added people can open the link. Change this to Anyone with the link to allow people who don’t use Google services to access the spreadsheet. From there, you can also change the permission level of the link.
Как разблокировать запертую ячейку
Если вы заблокировали ячейки на листе и хотите их разблокировать, выполните следующие действия:
Таким образом, вы можете заблокировать ячейки в Google Таблицах, заблокировать всю строку или столбец и защитить листы. Вы также можете предоставить определенным людям доступ для редактирования к заблокированной ячейке, что удобно при совместной работе с несколькими людьми над одним и тем же документом Google Sheets.
Если вы хотите запретить другим редактировать данные в таблице, защитите их. Помните, что эта функция не дает лишь вносить правки. Люди могут скопировать, экспортировать и распечатать защищенную таблицу, а также импортировать ее копии. Открывайте доступ к таблице только тем, кому вы доверяете.
Примечание. Если пункт «Защищенные листы и диапазоны» отсутствует, это может означать, что вы работаете в режиме редактирования файлов Microsoft Office. Чтобы использовать защиту листов или диапазонов ячеек, документ в формат Google Таблиц. Подробнее о работе с файлами Office в редакторах Google и о том, как преобразовать файлы Microsoft Office в формат Google…
Внимание! Если защитить лист, вы не сможете:
- запретить форматирование ячеек и в то же время разрешить пользователям изменять введенные значения;
- установить пароль для доступа к данным.
- Откройте файл в Google Таблицах.
- Нажмите ДанныеНастроить защищенные листы и диапазоны. Справа появится панель.
- Выберите Добавить лист или диапазон или нажмите на вариант в списке защищенных данных, если хотите внести изменения.
- Выберите вкладку Диапазон или Лист.
- Диапазон. Укажите диапазон, нажав на значок таблицы и выделив в ней нужные ячейки.
- Лист. Выберите лист в раскрывающемся меню. Если вы хотите, чтобы другие могли редактировать некоторые ячейки на защищенном листе, установите флажок «Исключить отдельные ячейки».
- Нажмите Задать разрешения или Настроить доступ.
- Установите ограничения, выбрав нужный вариант.
- Показывать предупреждение во время редактирования этого диапазона. Пользователи смогут редактировать диапазон или лист, но им придется подтверждать свои правки.
- Выбрать, кто может редактировать этот диапазон. Выберите один из двух следующих вариантов:
- Только вы. Редактировать диапазон или лист сможете только вы и владелец таблицы (если это другой человек).
- Только домен. Если вы пользуетесь Google Таблицами в компании или учебном заведении, изменять диапазон или лист смогут только пользователи домена при условии, что у них всех есть право редактировать таблицу.
- Указать. Редактировать диапазон или лист смогут только выбранные вами пользователи.
- Импортировать список редакторов. Если вы хотите использовать настройки доступа, заданные для другого диапазона или листа, выберите этот вариант.
- Нажмите Сохранить или Готово.
Чтобы увидеть защищенные ячейки, нажмите ВидЗащищенные диапазоны. Они будут заштрихованы.
- Владелец таблицы может запрещать и разрешать другим пользователям вносить правки.
- Редакторы таблицы имеют те же полномочия, но не могут устанавливать ограничения для владельца.
- Пользователи с правами на просмотр и комментирование не могут защищать диапазоны и листы.
- Редакторы таблицы могут копировать защищенные листы и книги, а также загружать новые версии.
- Пользователи с правом только на просмотр могут копировать таблицу.
И так, что с ней делать (с ошибкой. )
Примерный вид ошибки, всплывающий при подобном, продемонстрирован на скриншоте ниже. Отмечу, что подобная ошибка может всплывать при редактировании любых файлов и программ.
Внешний вид ошибки
1) Разрешаем всем всё, через свойства файла
Кликните правой кнопкой мышки по файлу (который не хочет открываться), и в контекстном меню выберите свойства .
Далее откройте вкладку «Безопасность» (если будет кнопка «Дополнительно», как на скрине ниже — нажимайте на нее).
После чего поставьте галочки во всех столбиках, разрешив и чтение, и запись, и изменение всем группам пользователей. Сохраните изменения.
В большинстве случаев, ошибка должна исчезнуть.
2) Пробуем изменить доступ через командную строку
Идентичную* операцию можно проделать с помощью командной строки. Для этого, ее необходимо запустить от имени администратора .
Далее необходимо воспользоваться следующей командой (на вопрос о том, уверены ли вы — ответить утвердительно):
Пример подобной операции представлен ниже.
Меняем права на файл через командную строчку
Команда CACLS используется для просмотра и изменения списков управления доступом (Access Control List — ACL) к файлам. CACLS считается несколько устаревшей, однако, тем не менее, работает до сих пор!
3) Проверяем программы безопасности (антивирусы, защитные утилиты)
Некоторые антивирусы и в особенности программы по борьбе с вредоносным ПО, могут блокировать доступ к некоторым системным файлам. Например, если касаться того же hosts — то к нему доступ блокируют очень многие утилиты (например, Malwarebytes, AVG, Panda (при активации макс. защиты), Доктор Веб и т.д.).
Попробуйте на время отключить или удалить подобный софт.
Malwarebytes на страже системы
Кстати, большинство антивирусов легко отключить на час-другой через иконку в трее.
Отключение антивируса Avast на 1 час
4) UAC. (Контроль учетных записей)
Еще один момент: при активации максимальной защиты UAC (это спец. модуль в Windows для контроля за всеми значимыми изменениями в системе) — может так стать, что часть файлов вы изменить не сможете (вообще, это бывает не так уж часто, т.к. ползунок выкручивается на максимум вручную, а значит вы бы были в курсе. ) .
Чтобы настроить «чувствительность» UAC — откройте панель управления Windows, затем раздел «Учетные записи пользователей», и еще раз одноименную вкладку (см. скрин ниже).
Учетные запись пользователей
Изменить параметры контроля учетных записей
Далее просто потяните ползунок вниз, снижая уровень контроля (режим: » никогда не уведомлять» — значит, что UAC не будет уведомлять вас об изменениях, выполненных вами или приложениями. Эта опция отключает UAC!) .
Снижаем уровень контроля (после проверки — верните ползунок на прежнее место)
Сохраните изменения и проверьте работу системы. После устранения ошибки, восстановите параметры, которые изменили.
Если вы являетесь владельцем определенного файла Google Таблиц, у вас есть право голоса в том, кто может его изменять, а кто нет
Это важно. Потому что случайные изменения часто могут иметь катастрофические последствия, когда вы имеете дело с важными данными
Качество совместной работы в Google Таблицах делает его отличным, но когда команда слишком большая, большинство людей получают только вариант «Только просмотр».
Но зачем вводить это ограничение? И как вы можете изменить «Только просмотр» на «Редактировать»? В этой статье мы расскажем вам каждую деталь.
Как показать предупреждение при редактировании ячеек
Если вы предпочитаете, чтобы люди все еще могли редактировать ячейки, но вместо этого у вас есть предупреждающее сообщение для всех, кто пытается редактировать определенные ячейки, вы также можете это сделать.
Из документа «Листы» вернитесь к «Данные»> «Защищенные листы и диапазоны» на панели инструментов.
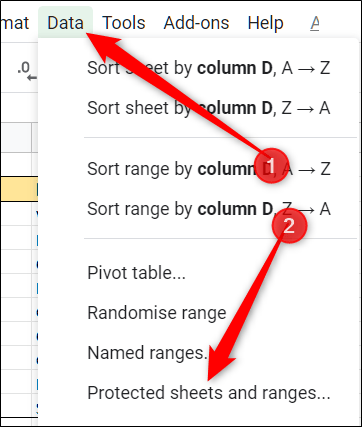
Далее щелкните правило разрешения, которое вы хотите изменить.
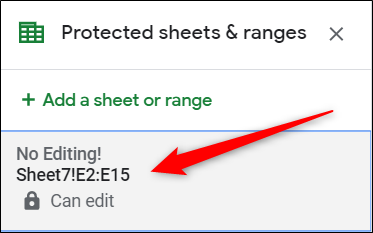
Нажмите «Установить разрешения».
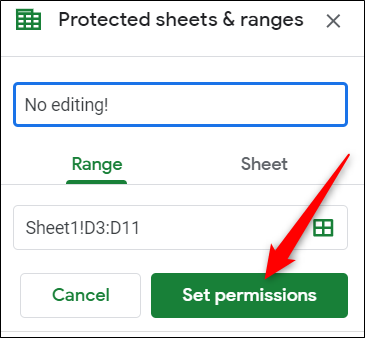
Выберите «Показать предупреждение при редактировании этого диапазона», а затем нажмите «Готово».
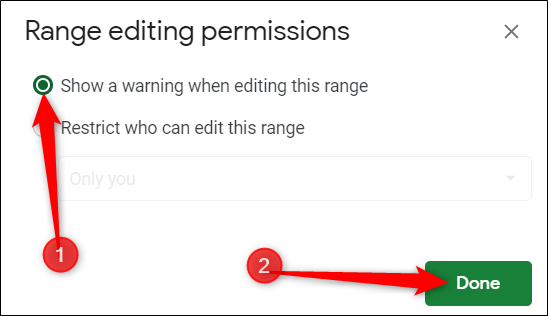
В следующий раз, когда кто-нибудь попытается отредактировать любую из защищенных ячеек, он получит следующее сообщение:
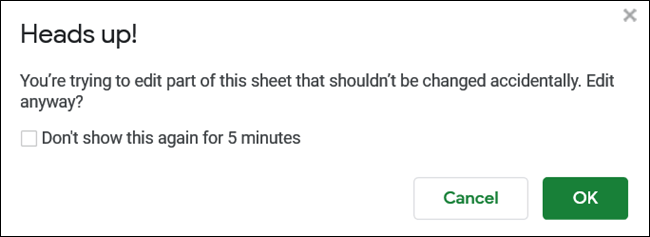
Почему нельзя изменять Google таблицы без прав доступа?
Права доступа обеспечивают защиту данных и конфиденциальность, не позволяя незнакомым или нежелательным пользователям изменять данные в таблице
Это особенно важно, когда в таблицу вносятся конфиденциальные или чувствительные данные, такие как личная информация, финансовые данные или коммерческие секреты
Без прав доступа, изменение Google таблицы не только нарушает конфиденциальность данных, но также может привести к потере информации или поломке формул и связей в таблице. Возможность просмотра и редактирования должна быть строго контролируема, чтобы обеспечить корректное функционирование таблицы и сохранение целостности данных.
Важно помнить, что права доступа к Google таблицам могут быть настроены разными способами, позволяя предоставлять только необходимые права определенным пользователям или группам. Это позволяет эффективно сотрудничать и работать с данными, одновременно обеспечивая их безопасность и целостность
Как ограничить доступ к редактированию ячеек
В Google Таблицах вы можете установить различные уровни доступа для редактирования ячеек, чтобы контролировать, кто может изменять содержимое таблицы. Это особенно полезно, когда вы работаете с командой или делитесь таблицами с другими людьми.
Есть несколько способов ограничить доступ к редактированию ячеек:
- Установка разрешений для каждого пользователя. Вы можете выбрать, кому разрешено изменять таблицу, добавлять пользователей и установить для них соответствующие права доступа. Например, вы можете разрешить редактирование таблицы только определенным пользователям, а остальные пользователи смогут только просматривать ее.
- Использование функции «Защита ячеек». В Google Таблицах есть функция «Защита ячеек», которая позволяет вам выбирать ячейки или диапазоны ячеек, которые нельзя редактировать. Вы можете установить различные уровни защиты, такие как «Только чтение» или «Только меняет значение», чтобы предотвратить редактирование.
- Использование совместной работы. Если вы работаете с командой в Google Таблицах, вы можете использовать функцию совместной работы, чтобы ограничить доступ к редактированию ячеек только для определенных пользователей или разрешить редактирование только определенным ячейкам.
Выберите наиболее подходящий способ ограничения доступа к редактированию ячеек в Google Таблицах в зависимости от ваших потребностей и требований.
Важно помнить, что даже если вы ограничите доступ к редактированию ячеек, пользователи могут по-прежнему просматривать таблицу или копировать ее содержимое. Эти настройки влияют только на возможность редактирования ячеек
Как скопировать, изменить или удалить лист
Совет. С листами в Таблицах можно выполнять массовые действия:
- копировать;
- удалять;
- дублировать;
- скрывать;
- перемещать.
Для этого отметьте листы, удерживая Shiftвыберите массовое действие.
Скопировать лист можно в ту же самую или другую таблицу.
Вот как скопировать лист в другую таблицу:
- Нажмите на стрелку вниз на вкладке листа.
- Нажмите Копировать в.
- Выберите в списке нужную таблицу.
- Нажмите Выбрать.
Вот как создать копию листа в таблице:
- Нажмите на стрелку вниз на вкладке листа.
- Выберите Создать копию.
- Копия появится рядом с вкладкой оригинала.
Для этого просто перетащите ее на нужное место.
Для этого дважды нажмите на текущее название листа, а затем введите новое.
Google Sheets — невероятно полезный инструмент — с его многочисленными функциональными возможностями неудивительно, что его называют «приложением электронных таблиц на стероидах». По большей части он выглядит и функционирует аналогично любому другому инструменту для работы с электронными таблицами. Тем не менее, у него есть определенное преимущество, которое ставит его выше любого из этих настольных приложений — это онлайн-приложение, в котором есть все навороты других инструментов работы с электронными таблицами, а также мгновенное кроссплатформенное подключение и почти неограниченные возможности для совместной работы.
Кроме того, Google Sheets — это бесплатный сервис, который поставляется вместе с другими полезными вещами, такими как Google Drive, Документы и Слайды. Все они чрезвычайно полезны как для частных лиц, так и для компаний, которые хотят хранить, создавать и обмениваться файлами, документами и презентациями. онлайн. Как уже упоминалось, Google Sheets работает на любом устройстве и на самом деле достаточно удобен для работы на небольших устройствах iOS и Android.
Еще одна замечательная особенность Google Sheets заключается в том, что пользователи могут расширять свой опыт, загружая дополнения, и даже создавать свои собственные и писать собственный код для включения в приложение. Тем не менее, вероятно, самая большая заслуга Google Sheets заключается в том, что она позволяет и даже поощряет совместные усилия. Это невероятно легко и быстро создать документ, пригласить соавторов и начать работу над проектом, используя Google Sheets и используя его разнообразные и полезные функции, поэтому он стал таким популярным продуктом.
Одна из упомянутых неоценимых функций — это возможность заблокировать определенные ячейки в электронной таблице, чтобы соавторы не могли получить доступ к частям листа, на которые они не авторизованы. Вот как вы можете использовать эту особенно полезную функцию.
Как заблокировать ячейки в Google Sheets
- Откройте Google Sheets.
- Выделите ячейку или диапазон ячеек, которые вы хотите защитить.
- Нажмите на «Данные».
- Выберите «Защищенные листы и диапазоны» в раскрывающемся меню.
- Введите имя для диапазона, который вы хотите защитить.
- Теперь откроется окно, которое дает вам возможность «Ограничить, кто может редактировать этот диапазон». Установите опцию «Только вы».
- В качестве альтернативы вы можете выбрать добавление соавторов, которым будет предоставлена привилегия редактировать этот конкретный диапазон ячеек, выбрав на этом этапе «Пользовательский», а затем вручную добавив указанных соавторов в список.
Как заблокировать ячейки в Google Sheets — быстрый способ
- Откройте Google Sheets.
- Выберите диапазон.
- Щелкните правой кнопкой мыши на выбранном диапазоне.
- Выберите «Защитить диапазон».
Как настроить предупреждения для редактирования ячеек
ПРИМЕЧАНИЕ. В этом случае не будет каких-либо жестких ограничений на редактирование ячеек электронной таблицы. Он запустит систему предупреждений, которая позволит пользователям вносить изменения, но будет предупреждать их о внесенных изменениях.
-
Как удалить numbuster с телефона
-
Auto backup как удалить с телефона
-
Как сделать чтобы музыка сама переключалась на телефоне
-
Держитесь за руки а не за телефоны
- Как включить микрофон в кнопочном телефоне bq
Вопросы и ответы
Вопрос: Как получить электронную таблицу в Google Sheets? О: Снятие защиты с электронной таблицы в Google Sheets — довольно простой процесс. Далее мы объясним шаги, необходимые для выполнения этой задачи.
Вопрос: Каков первый шаг при снятии защиты с электронной таблицы в Google Sheets? О: Сначала откройте таблицу Google Sheets, защиту которой вы хотите снять. Убедитесь, что вы вошли в свою учетную запись Google, чтобы получить доступ к параметрам редактирования.
Вопрос: Где можно снять защиту с электронной таблицы в Google Таблицах? R: Una vez que hayas abierto la hoja de cálculo, dirígete a la parte superior de la pantalla y haz clic en la pestaña Datos. A continuación, selecciona la opción Proteger hoja.
Вопрос: Как выбрать лист, который я хочу извлечь, в Google Таблицах? R: En la ventana emergente Proteger hoja, encontrarás una lista de las hojas presentes en tu archivo de Google Sheets. Selecciona la hoja que deseas desproteger haciendo clic en su nombre.
Вопрос: Каков следующий шаг после выбора листа для извлечения в Google Sheets? R: Después de seleccionar la hoja, observarás que se muestra una lista de las opciones de protección para esa hoja específica. En esta lista, debes desmarcar la opción Proteger la hoja y las celdas para desactivar la protección.
В: И все? Лист уже извлечен? R: Casi, pero aún queda un paso final. Haz clic en el botón Guardar para aplicar los cambios y desproteger completamente la hoja de cálculo en Google Sheets. Una vez que hayas hecho esto, podrás editar libremente la hoja sin restricciones.
Вопрос: Могу ли я повторно защитить лист позже, если это необходимо? R: Sí, absolutamente. Si en algún momento deseas volver a proteger la hoja de cálculo, simplemente repite los pasos anteriores y marca nuevamente la opción Proteger la hoja y las celdas en la lista de opciones de protección.
Вопрос: Есть ли другие варианты защиты, которые я могу изучить в Google Таблицах? О: Да, Google Sheets предлагает несколько дополнительных опций для защиты вашей таблицы, например защиту определенных диапазонов, настройку разрешений на редактирование для соавторов и защиту всей таблицы паролем. Эти параметры могут быть полезны в зависимости от ваших конкретных потребностей в области безопасности и совместной работы.
Важные вещи перед сменой владельца
Есть некоторые вещи, которые вы не сможете делать после смены владельца, поэтому внимательно прочитайте следующую информацию, прежде чем что-либо делать.
Во-первых, вы не сможете поделиться таблицей Google с другими людьми. Сделать это сможет только новый владелец. Во-вторых, вам не будет доступна опция видимости. Следовательно, вы не можете увидеть, у кого есть доступ к этому конкретному листу. Наконец, вы не сможете предоставлять соавторам права на редактирование и комментирование.
По этим причинам мы собрали другие функции Google Таблиц, на которые стоит обратить внимание
Подробное руководство по настройке доступа на редактирование в Гугл Таблице
- Откройте таблицу, к которой вы хотите предоставить доступ на редактирование.
- Нажмите на кнопку «Сделать доступным для редактирования» в правом верхнем углу. Эта кнопка обычно имеет значок «человечка с плюсом».
- В появившемся окне нажмите на ссылку «Изменить».
- Выберите, кому вы хотите предоставить доступ на редактирование. Вы можете выбрать один из следующих вариантов:
- Каким-либо людям с помощью ссылки — это позволит любому, у кого есть ссылка на таблицу, редактировать ее.
- Каким-либо людям из вашего контактного списка — вы можете выбрать конкретные адреса электронной почты, которым нужно предоставить доступ на редактирование.
- Открыть для редактирования для всех пользователей в Интернете — это позволит любому пользователю с доступом в Интернет редактировать таблицу.
- Выберите необходимый вариант и нажмите на кнопку «Сохранить».
- После этого выбранные пользователи смогут редактировать таблицу.
Чтобы отредактировать настройки доступа в любой момент, вы можете вернуться к этому окну, нажав на кнопку «Сделать доступным для редактирования» и затем на ссылку «Изменить», как описано выше.
Мы надеемся, что данное руководство поможет вам настроить доступ на редактирование в Гугл Таблице и сделает работу над таблицей более гибкой и эффективной.





















![How to change google sheet ownership [guide 2023]](http://jsk-oren.ru/wp-content/uploads/a/d/0/ad019e84fb9b1ee36e589a7da3ae8ee3.jpeg)



