Возможности USB-порта на маршрутизаторе
Часто встречаю вопросы, что-то типа: «а зачем нужен USB-порт на Wi-Fi роутере». Выше я перечислил основные функции, но давайте разберемся более подробно. Плюс дам ссылки на некоторые инструкции, которые могут вам пригодится после выбора и покупки такого маршрутизатора.
Как я уже писал выше, в основном функции зависят от производителя и прошивки на которой работает роутер. Но если брать устройства самых популярных производителей (ASUS, TP-Link, D-Link, ZyXEL), то там USB вход используется примерно для одних и тех же задач. Которые мы рассмотрим ниже.
Для внешних жестких дисков и USB-накопителей
Здесь все просто. Берем флешку, или внешний жесткий диск (он же HDD), и подключаем к маршрутизатору. Если необходимо, задаем некоторые настройки и получаем общий доступ к накопителю с любого устройства, которое подключено к маршрутизатору.
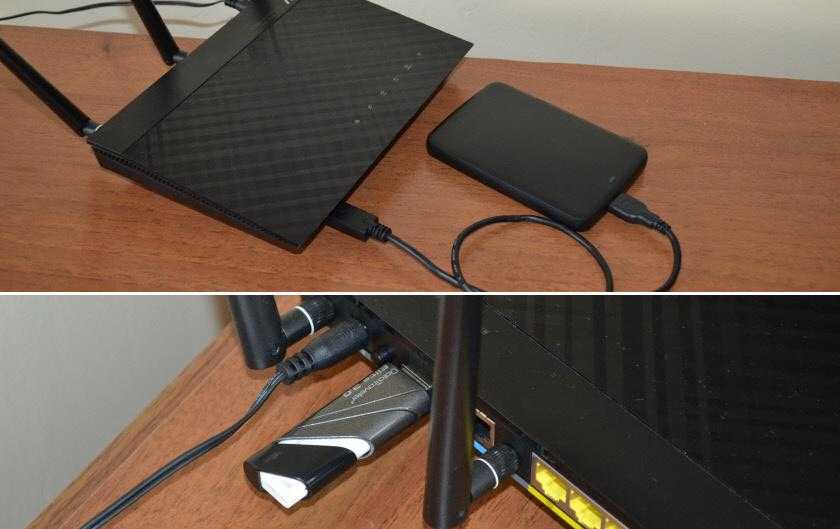
Можно настроить следующие функции:
- Общий доступ к файлам на USB-накопителе. Это обычный сетевой доступ к накопителю, который подключен к маршрутизатору. На компьютере, накопитель будет отображаться на вкладке «Сеть». Или можно подключить его как сетевой диск. С Android устройств доступ можно получить например через программу «ES проводник».
- FTP-сервер. Можно настроить на роутере FTP-сервер, и получать доступ к накопителю не только в локальной сети, но и через интернет.
- Медиа-сервер (DLNA-сервер). Еще одна полезная фишка. Она может пригодится для просмотра на телевизоре (в основном на ТВ) фото, видео и прослушивания музыки, которая хранится на сетевом накопителе. Телевизор так же должен быть подключен к роутеру.
- Download Master, или автономная загрузка файлов. Это когда роутер может сам загружать файлы (торренты) на подключенный к нему жесткий диск, или флешку. Без компьютера и других устройств. На новых моделях от TP-Link и ASUS эта функция есть точно. Я сам пользуюсь, очень удобно. Особенно, когда интернет медленный. Можно запланировать загрузку на ночь.
- На роутерах ASUS есть еще AiDisk (общий доступ к файлам через интернет), и Time Machine.
Инструкции по настройке некоторых функций:
- Доступ к USB диску (флешке) через роутер TP-Link по сети
- Настройка общего доступа к USB-накопителю на маршрутизаторах ASUS
- FTP-сервер на TP-LINK
- Настройка FTP сервера на роутере ASUS
- Медиа-сервер (DLNA) на ASUS и TP-LINK
- Автономная загрузка файлов на новых моделях от TP-Link
Небольшой нюанс по поводу подключения внешних жестких дисков. Бывает такое, что питания, которое дает маршрутизатор на USB-порт может не хватать для работы жесткого диска. Я сам с такой проблемой еще не сталкивался. Сразу хочу сказать, что невозможно заранее узнать, «потянет» ли роутер определенный жесткий диск. Если вы столкнулись с такой проблемой, то лучше обменять маршрутизатор на другую модель. Есть там разные USB-хабы и сами диски с дополнительным питанием, можете посмотреть, но мне кажется, что это полная ерунда.
Ну и если у вас накопитель стандарта USB 3.0, и вы планируете активно его использовать, то лучше роутер покупать так же с портом USB 3.0. Это всегда указано в характеристиках. Внешне, их так же можно отличить. Вход стандарта 3.0, и сам штекер внутри окрашены в синий цвет. Скорость записи и считывания информации будет выше.
Для 3G/4G модемов
Если у вас интернет через 3G/4G модем, и вам понадобилось раздать его по Wi-Fi и по кабелю на другие устройства, то вам понадобится роутер, у которого есть поддержка USB модемов.

Важно! Если на маршрутизаторе есть USB вход, то это не означает, что он может раздавать интернет с 3G/4G модема. Вы модем то подключите, но просто ничего не будет работать. Нужно строго проверять совместимость маршрутизатора с модемом.
Нужно строго проверять совместимость маршрутизатора с модемом.
На эту тему я написал уже много статей. Поэтому, просто даю ссылки:
- Wi-Fi роутер для USB 3G/4G модема – много информации по выбору и совместимости. Эта статья вам точно пригодится!
- Роутеры ASUS с поддержкой USB 3G/4G модема
- Как подключить 3G/4G USB модем к Wi-Fi роутеру TP-LINK
- Настройка 3G USB-модема на роутере Asus
Главное, серьезно подойти к выбору роутера для этих задач. Советую так же перед покупкой посмотреть в интернете информацию по запросу «модель роутера + модель модема». Я в свое время так и делал.
Для принтера (принт-сервер)
К маршрутизатору подключается принтер (по USB) и настраивается принт-сервер. После настройки, все устройства в локальной сети могут использовать принтер, или МФУ. Процесс настройки принт-сервера будет отличатся в зависимости от самого маршрутизатора.
Честно скажу, что у меня не много опыта в настройке этой схемы. Поэтому, смотрите инструкции на сайтах производителей. Там все есть.
Настройка программы FTP сервера
Установка FileZilla Server
Скачайте и установите любой FTP-сервер, который вам нравится, или с которым вы привыкли работать. Мы для примера скачаем бесплатную программу Filezilla Server
с официального сайта: https://filezilla-project.org/download.php?type=server
Запустите скачанный установочный файл:
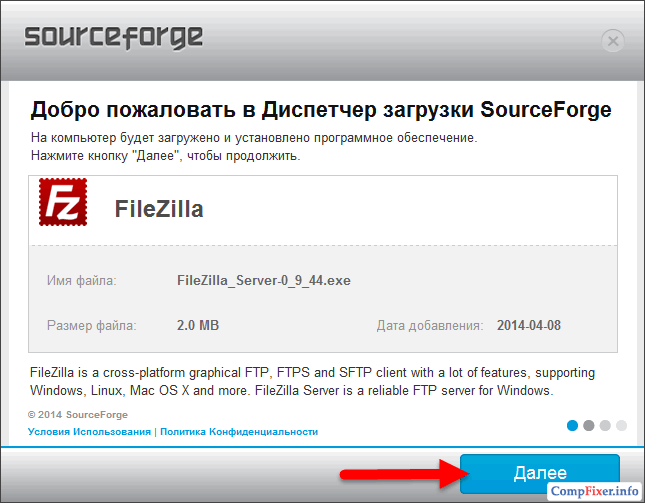
Нажмите Отклоняю
:
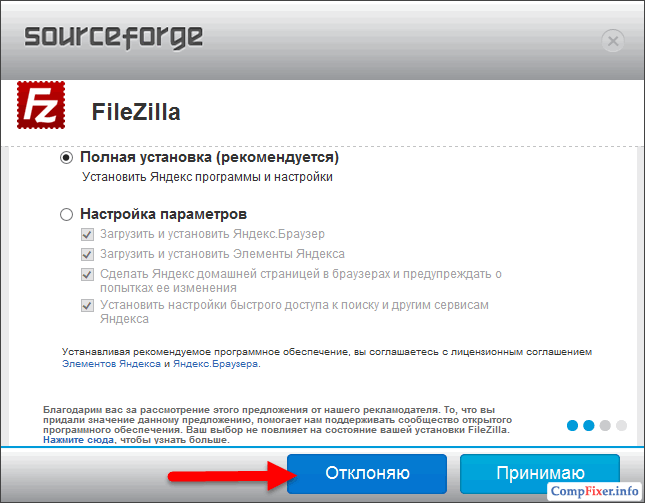
Нажмите Отклоняю
ещё раз:
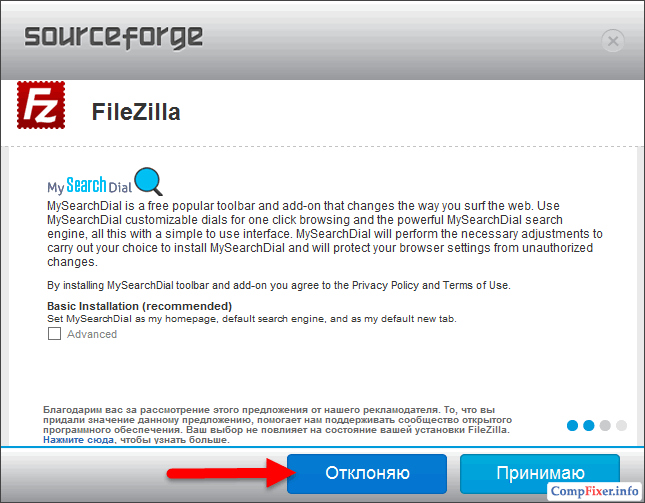
Нажмите Установить
:
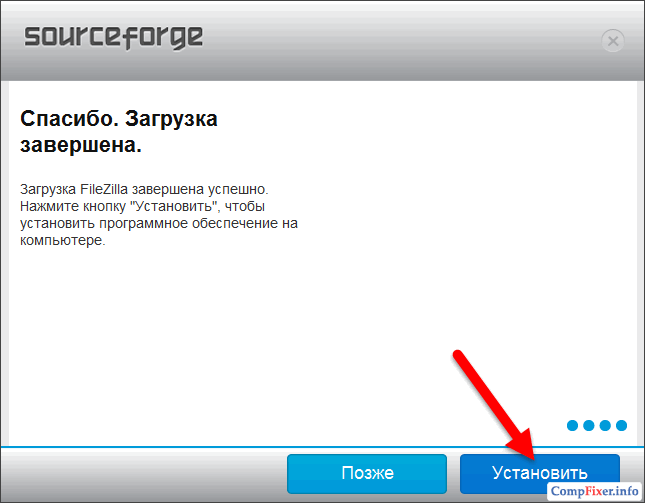
Нажмите I agree:
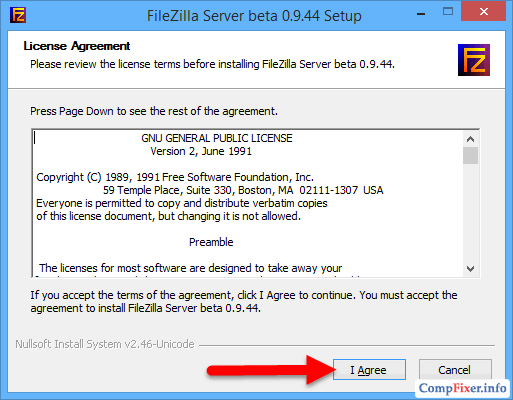
Next:
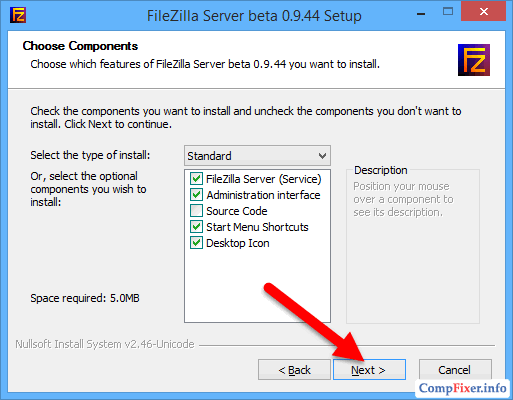
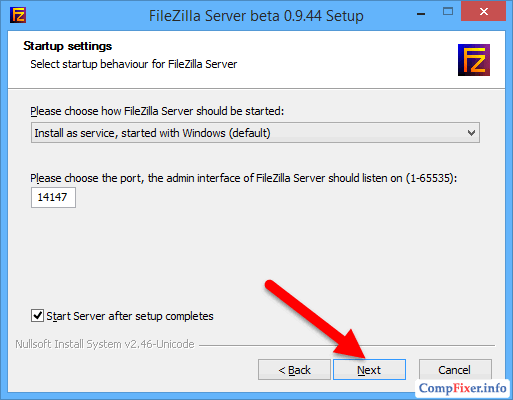
Install
:
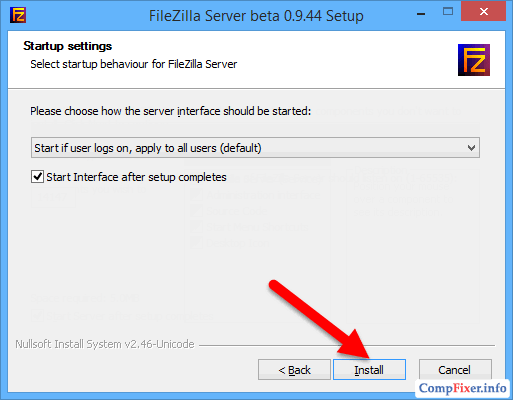
Настройка FTP-сервера FileZilla
Запустите интерфейс программы.
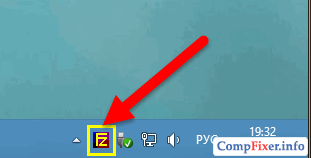
Войдите в настройки: меню Edit -> Settings
:
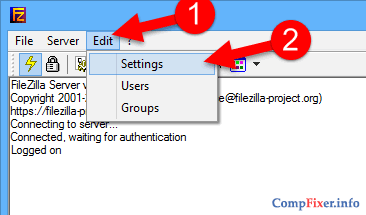
Теперь нужно настроить пассивный режим FTP.
1) Выберите раздел Passive mode settings;
2) Установите галку Use custom port range;
3) Задайте удобный для вас диапазон портов для использования в пассивном режиме;
4) В поле Use the following IP
пропишите ваш внешний IP;
5) Нажмите кнопку OK
для сохранения настроек.
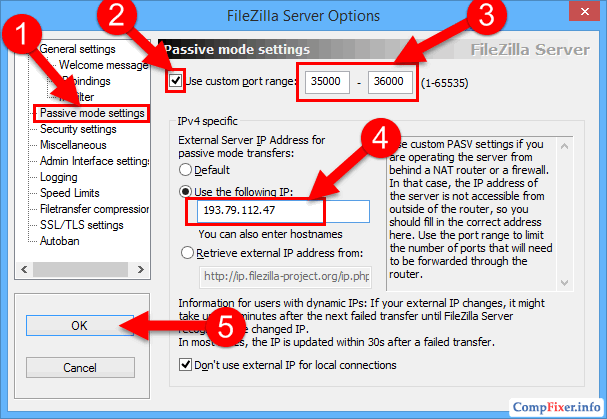
Теперь необходимо настроить учётные записи пользователей и указать домашние директории.
Войдите в меню Edit
и выберите Users
:
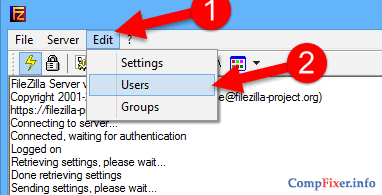
В разделе General
нажмите Add
:
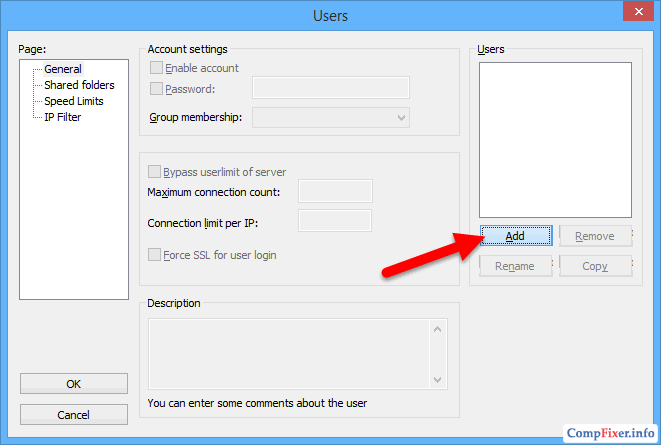
Введите имя пользователя и нажмите OK
:
1) Установите галку возле Password
. Этим вы укажете, что для данной учётной записи будет требоваться пароль.
2) Задайте пароль для данной учётной записи;
3) Перейдите в раздел Shared folders:
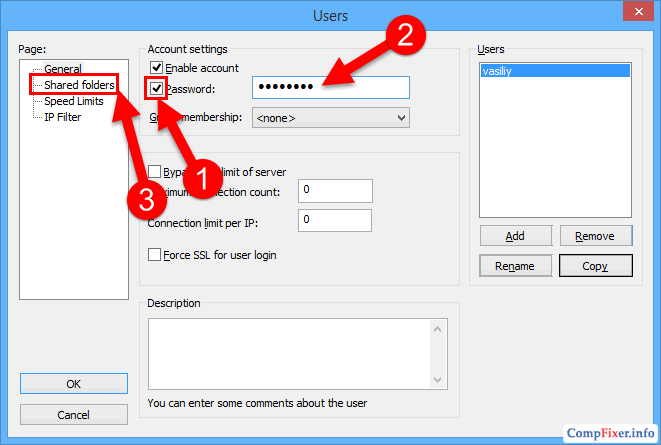
В разделе Shared folders
нажмите Add
:
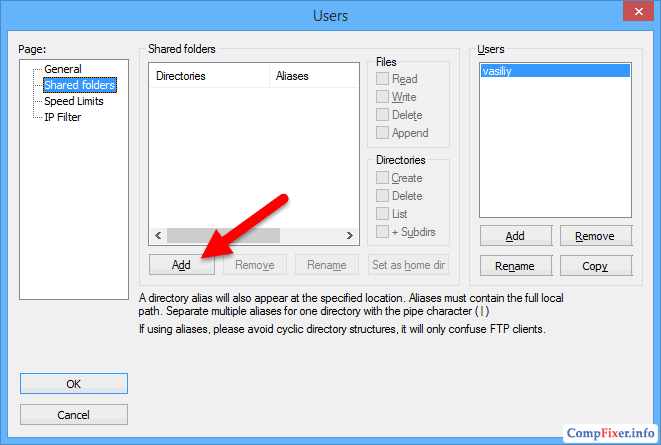
и выберите папку, которая будет открыта данному пользователю для доступа через протокол FTP. После выбора общей папки нажмите OK:
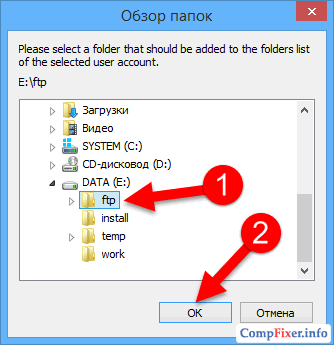
Задайте разрешения для данного пользователя в папке.
В области Файлы
вы можете разрешить или запретить следующие операции с файлами
:
- Чтение;
- Запись;
- Удаление;
- Изменение.
В области Папки
вы можете разрешить или запретить следующие операции с папками
:
- Создание;
- Удаление;
- Просмотр списка;
- Просмотр вложенных папок.
После того, как вы зададите разрешения для данного пользователя в текущей папке, нажмите OK
для сохранения настроек:
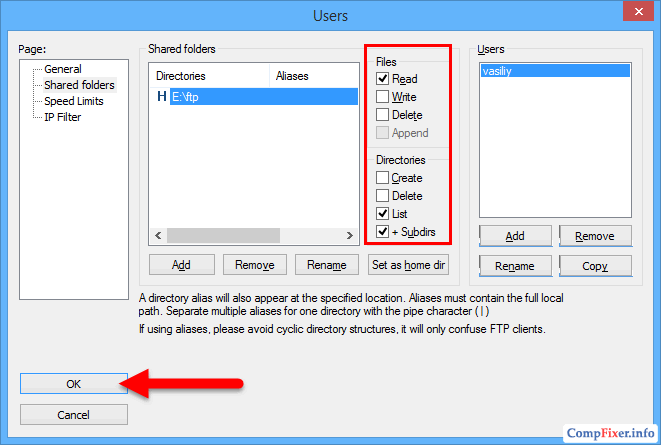
Что такое FTP сервер и для чего он нужен?
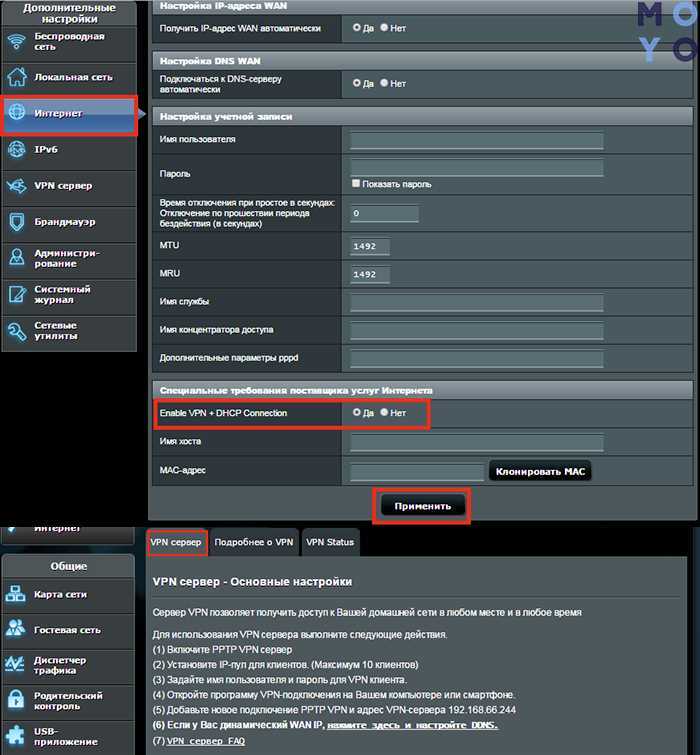
Определение
FTP (File Transfer Protocol) – это протокол передачи файлов между устройствами в сети Интернет. FTP сервер – это приложение, которое устанавливается на компьютере или сервере, с помощью которого другие компьютеры могут получить доступ к файлам на этом сервере через протокол FTP.
Цель
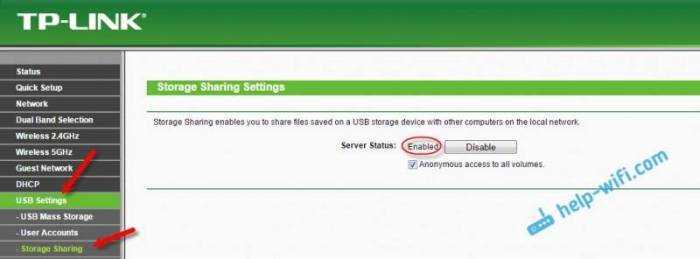
FTP сервер имеет цель облегчить доступ к файлам для пользователей, которые находятся на разных местах, через интернет. Например, FTP сервер может использоваться для хранения файлов веб-страниц.
FTP серверы также могут использоваться для резервного копирования данных, обмена файлами между разными рабочими станциями, передачи больших объемов данных и многих других задач, связанных с передачей файлов через Интернет.
Преимущества
- Позволяет быстро перемещать большие файлы.
- Облегчает доступ к удаленным файлам и сохраняет время на пересылке файлов через электронную почту.
- Позволяет организовать работу с файлами в команде, где члены находятся на разных местах и имеют доступ только к определенным файлам.
- FTP сервер корректно обрабатывает файлы всех типов, включая файлы текстовые, аудио, видео, графика и другие.
Общий доступ к накопителю по FTP, через Wi-Fi роутер ASUS
Берем нашу флешку, или внешний HDD, и подключаем к роутеру в USB разъем. Если на накопителе уже есть информация, то она не пропадет. Но, если там какие-то важные документы, то лучше скопировать их на компьютер. После подключения, желательно перезагрузить роутер.
Сразу на главной странице, там где карта сети, вы должны увидеть информацию по подключенному накопителю.
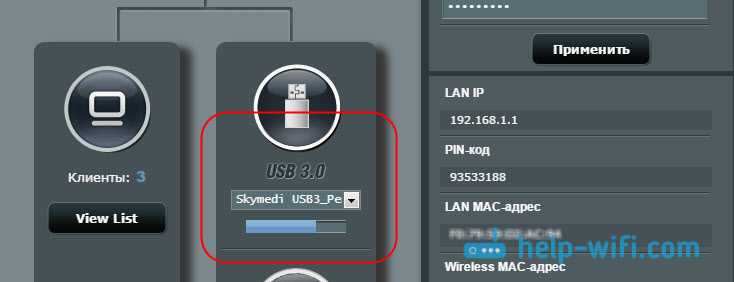
В настройках переходим на вкладку «USB-приложение», и выбираем «Файл/Медиа-сервер».
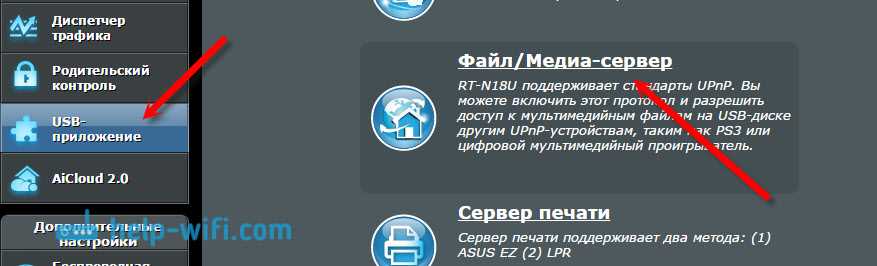
На новой странице сразу открываем вкладку «Общий ресурс в FTP», и напротив «Включить FTP» переводим переключатель в положение ON
. Появится сообщение об открытии общего доступа к диску. Нажимаем Ok
.
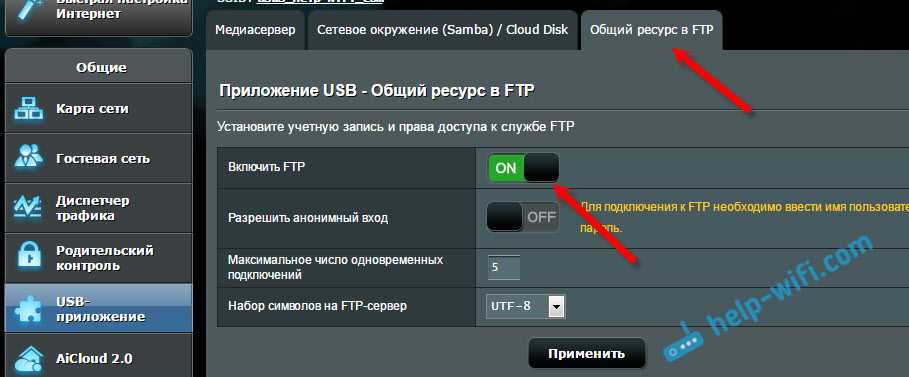
Вот и все, сервер уже работает, и к нему можно подключится с вашего компьютера, или мобильных устройств. Сейчас я покажу, как это сделать. Но, перед этим, выясним некоторые моменты с общим доступом, и учетными записями для подключения к FTP.
Как только мы запустили сервер, он работает с доступом по логину и паролю. По умолчанию, одна учетная запись – Admin. И это учетная запись самого роутера. То есть, для подключения к FTP серверу, нужно будет указать имя пользователя и пароль, которые вы указывали при входе в настройки роутера. Заводские admin и admin, и их можно сменить на вкладке «Администрирование» – «Система».
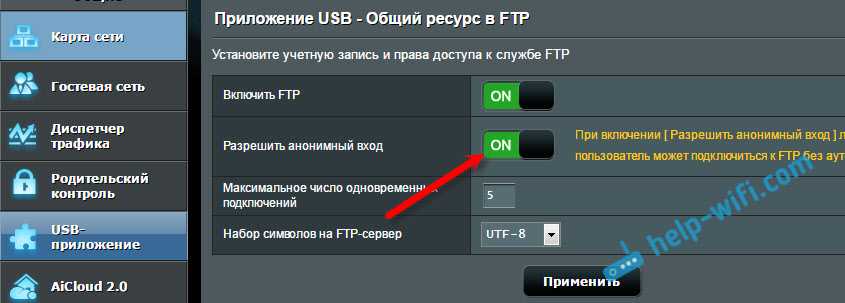
Но, тогда наш накопитель не будет защищен, и к серверу сможет подключится любой клиент, который подключен к роутеру. Я все таки советую не включать анонимный вход.
Доступ к FTP серверу роутера ASUS с компьютера
Адрес сервера, это сетевой адрес роутера. Если в настройки роутера заходим по 192.168.1.1, то FTP адрес будет таким: ftp://192.168.1.1/
. Копируем этот адрес, заходим в Проводник (Мой компьютер)
, вставляем в адресую строку, и переходим по нему нажав Ентер.
Так же, доступ можно получить набрав этот адрес в браузере, или через специальные FTP-клиенты.
Что бы каждый раз не набирать адрес, можно создать подключение к сетевому диску. Как это сделать в Windows 7, я писал в . Ниже мы рассмотрим на примере Windows 10. Хотя, там все практически одинаково.
Открываем «Этот компьютер», нажимаем на вкладку «Файл», и выбираем «Подключить сетевой диск».
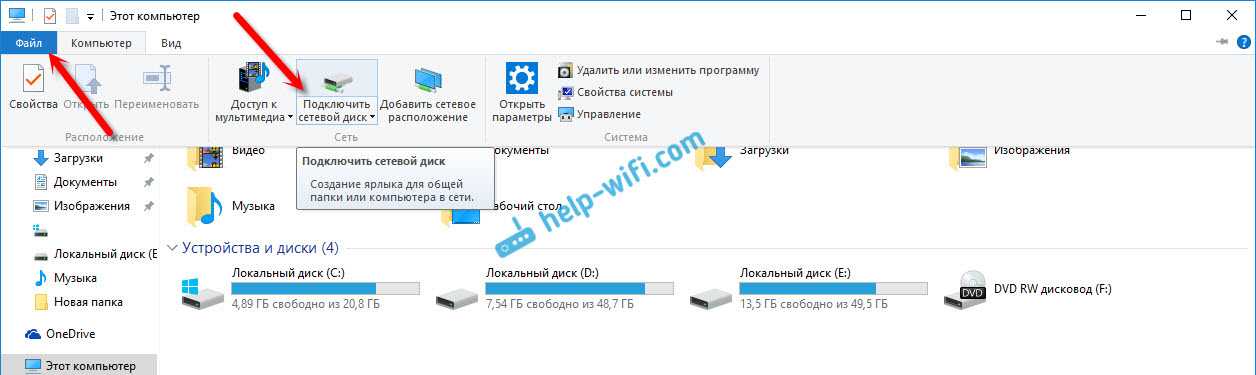
Кликаем два раза на пункт «Выберите другое сетевое расположение». Вводим в поле адрес нашего FTP сервера (скорее всего это ftp://192.168.1.1/)
, и нажимаем «Далее».
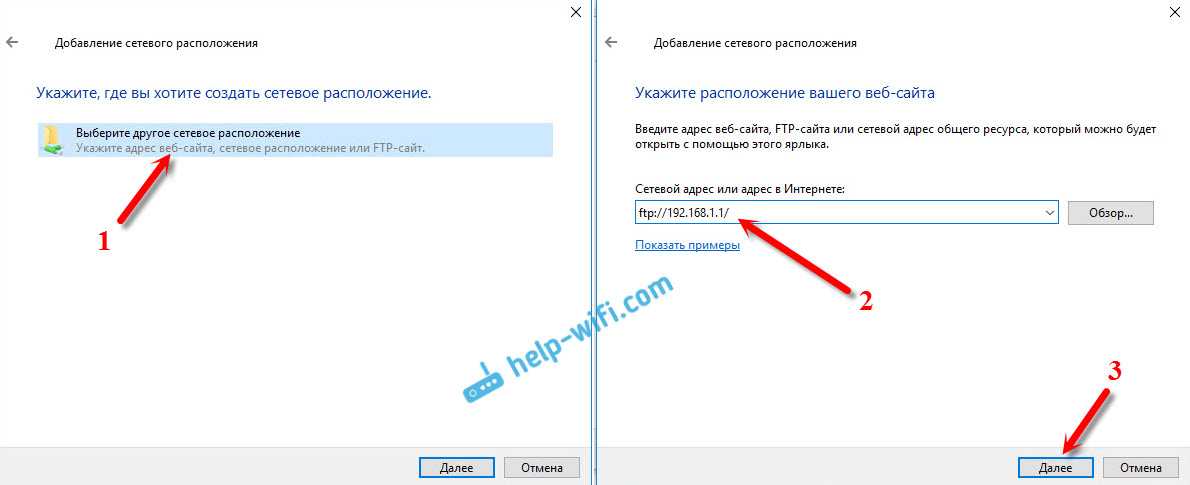
В следующем поле вводим имя пользователя, под которым будем заходить на FTP сервер. Я его не менял, поэтому, у меня admin. Нажимаем «Далее». И еще одно поле, которое нужно заполнить – имя для нашей папки. Я написал просто «FTP ASUS». Вы можете задать любое название.
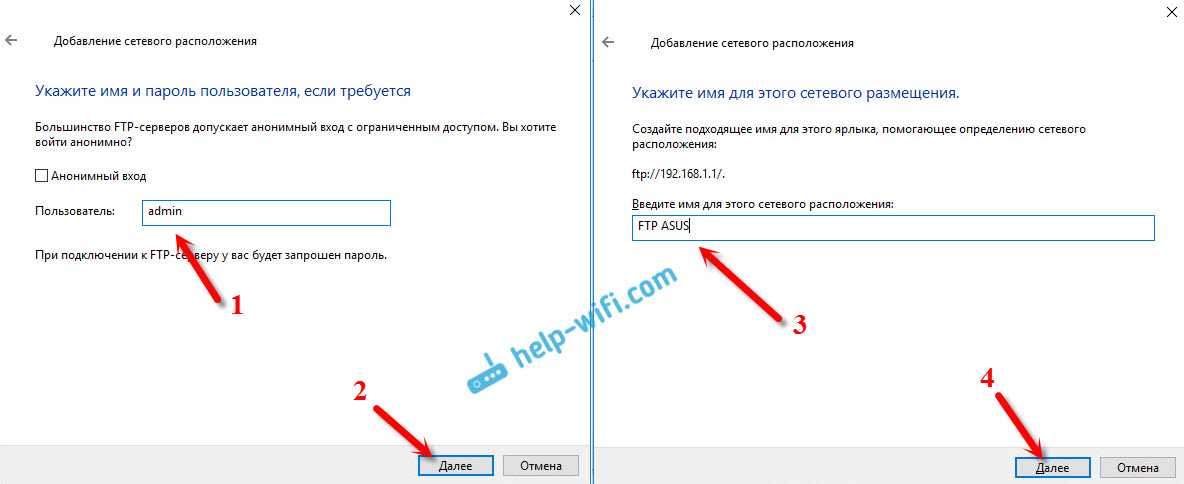
В последнем окне нажимаем на кнопку «Готово». И сразу должна открыться созданная нами папка. И скорее всего появится еще запрос пароля от FTP сервера. Указываем его. Можете поставить галочку «Сохранить пароль» (что бы каждый раз не вводить его)
, и нажимаем кнопку «Вход».
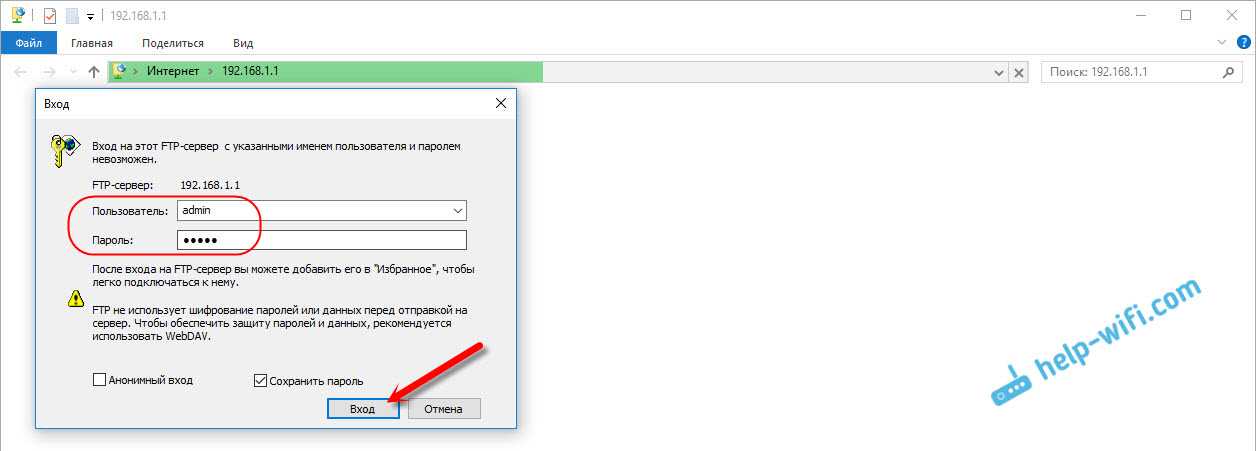
И если мы все задали правильно, то увидим наш накопитель. Точнее файлы, если они на нем есть.
Эта папка будет всегда отображаться в «Мой компьютер» (Этот компьютер)
.
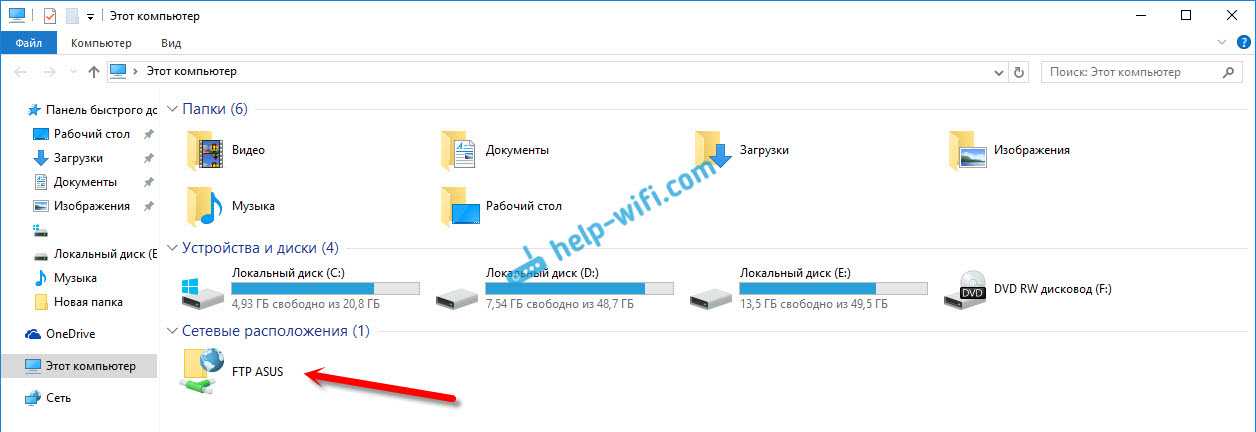
Просто открываем ее, и получаем сразу доступ к накопителю. Можем смотреть файлы, удалять их, создавать новые (если у вас права администратора, или анонимный вход)
.
Дополнительные настройки учетных записей и доступа по FTP
В настройках роутера ASUS, на вкладке с настройками FTP сервера, есть возможность создать дополнительных пользователей, и присвоить им разные права доступа, к разным папкам. Просто нажмите на кнопку «Добавить новую учетную запись».
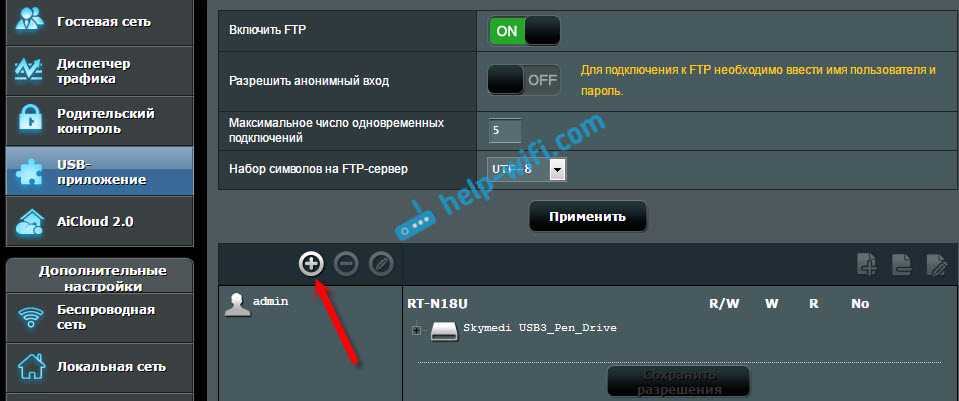
Укажите название учетной записи, и два раза пароль. Нажимаем на кнопку «Добавить».
Для установки прав доступа, сначала нажимаем на созданную нами учетную запись. Дальше, раскрываем накопитель, и можем для каждой папки задать права доступа, просто установив переключатели.
- NO – нет доступа к папке.
- R – права только на чтение. Все, кто зайдет под этой учетной записью, смогут просматривать файлы, но не смогут их изменять.
- W – права на запись.
- R/W – полные права на считывание и запись.
Для примера, я выставил для пользователя «help-wifi» права только на чтение, для всех папок на накопителе.
Все сделано очень простои понятно. На роутерах TP-LINK, все намного сложнее в этом плане, на старой прошивке. Думаю, что в новой версии они уже все переделали. Можно без проблем настроить права доступа так, как это необходимо. Учетная запись администратора всегда имеет полные права.
Приветствую! Сегодня поговорим о том, как настроить с помощью подключенного к нему флеш-накопителя. В одной из статей я уже рассказывал, для чего нужно приобретать — для подключения и использования в сети различных устройств.
Как настроить и использовать FTP-сервер в Android
Использование FTP на Android может пригодиться, когда у вас нет доступных проводных подключений. В этом руководстве мы расскажем вам, как использовать FTP на Android. Благодаря FTP вы можете легко и быстро передавать файлы между Android и ПК без каких-либо ограничений.
Смартфоны предназначены для подключения. Существует множество способов. Сюда входит подключение к данным, подключение к Wi-Fi, подключение к мобильной сети, соединение с GPS, соединение Bluetooth и многое другое. Эти взаимосвязи делают устройство «умным». Люди используют телефоны и компьютеры для синхронизации. Относительно смартфоны имеют меньше памяти, чем персональные компьютеры, поэтому данные на телефонах часто резервируются на ПК. Процесс также выполняется наоборот. Когда пользователь хочет передать данные на ПК, есть несколько способов выполнить эти требования. Вы можете просто подключить устройства к ПК через USB-кабель и получить доступ к файлам. Большинство производителей предоставляют компьютерные костюмы для синхронизации смартфонов с ПК.
Существует несколько способов подключения к компьютеру и смартфонам по беспроводной сети. Есть такие приложения, как поделиться им, что вы можете скачать как на телефоне, так и на ПК и подключаться по беспроводной сети. Но есть и другие удобные методы, использующие ваши телефоны в качестве серверов.
FTP – это протокол передачи файлов, который является сетевым протоколом, который позволяет передавать файлы из одного конкретного места в другое. Места называются клиентом и сервером. Сервер запросов клиента для передачи данных. Здесь мы обсудим технику, в которой вы можете использовать свой смартфон в качестве сервера.
Вы можете использовать FTP для передачи файлов между двумя компьютерами, смартфоном и компьютером или даже облачным сервисом на компьютер. Это делает передачу файлов легко доступными для всех, кто использует компьютер и смартфон.
Вероятно, вы слышали о FTP, который помогает подключать устройства к Интернету, что помогает в передаче файлов. Но дело в том, что вы можете использовать FTP для создания локальной сети и передачи файлов между этими устройствами. Вы можете изучить, как использовать FTP для создания локальной сети между телефоном и компьютером, чтобы вы могли загружать или загружать данные между этими устройствами.
FTP на устройстве Android
FTP – это самый простой способ передачи файлов между компьютером и смартфоном. Здесь мы обсудим технику, с помощью которой вы можете передавать файлы между Android-устройством и компьютером, чтобы компьютер работал как клиент и Android-устройство в качестве сервера.
Изюминкой является то, что вам не нужно использовать какой-либо USB-кабель. Единственное условие заключается в том, что и сервер, и клиент должны находиться в одной сети Wi-Fi. Тот факт, что вы должны понимать, это то, что сеть Wi-Fi с устройствами даже не хочет подключаться к Интернету. Вы можете использовать свой маршрутизатор для подключения этих устройств без подключения к Интернету. Или, если у вас нет маршрутизатора, на данный момент это нормально, вы можете использовать свою точку доступа WiFi для подключения компьютера.
Если ваш телефон не поддерживает FTP, вам придется загрузить стороннее приложение, известное как ES File Explorer. (Есть другие приложения, которые вы можете скачать в магазине Google Play, и шаги не очень много.) Активное соединение WiFi.Android-устройство и ПК с поддержкой Windows.
Шаги по использованию FTP на вашем устройстве Android
голоса
Рейтинг статьи
Что такое FTP-сервер
Протокол ФТП это простой способ передачи данных на любое устройство, без прямого подключения к нему. Данная разработка стала популярна благодаря следующим преимуществам:
- Прост в использовании. Его интеграция не занимает большого количества времени;
- Вся документация русифицирована и изучена;
- Поддерживает IP адреса типа IPv6;
- Способен работать с любыми размерами файлов (вплоть до сотен гигабайт);
- Совместимо с Proxy-серверами;
- Drag & Drop. Визуальное управление и перемещение файлов;
- Высокая скорость передачи. Использует на максимум пропускной канал;
- огромное количество операций одновременно;
- Просмотр директорий. Дает возможность полностью исследовать директории на высокой скорости;
- Поддерживает очередь. Можно отправлять по очереди файлы, что позволяет производить
- Настройки доступа. Протокол позволяет открывать доступ к папкам конкретным пользователям.
Зачем подключать HDD к маршрутизатору
Объемы потребляемого сетевого трафика растут день ото дня. Большинство контента доступно онлайн, но нередко требуется сохранить какие-то данные на диск для быстрого доступа. Это могут быть:
- музыка и фильмы;
- дистрибутивы программ;
- документы;
- прочая информация.
Обычно делают следующим образом: один из домашних компьютеров переводится в режим круглосуточной работы, а к его дискам открывается общий сетевой доступ. Но такое решение имеет ряд неудобств:
- Компьютер постоянно работает и издает шум, мигает диодами и мешает, особенно по ночам.
- Чем больше аптайм ПК (время работы до выключения или перезагрузки), тем сильнее он «тормозит» и «глючит».
- Устройство потребляет электроэнергию, а с учетом достаточно высокой мощности современных блоков питания (800–1500 Вт) это способно привести к существенным суммам за электричество в конце месяца.
- Для настройки нужно обладать специфическими знаниями и навыками системного администрирования.
Проблему можно решить приобретением специализированного оборудования — NAS или сетевого хранилища. Это прибор со встроенным контроллером, сетевым интерфейсом и слотами для одного или нескольких жестких дисков, позволяющее объединить их в массив и вывести в локальную сеть для общего доступа. Но надежные решения дороги. Тем не менее, существует еще одна возможность — подключить HDD или флешку с большим объемом к роутеру. Разумеется, последний должен поддерживать такую возможность.
Wi-Fi-маршрутизатор есть почти в каждом доме. Если несколько лет назад задачей «коробочки» являлась раздача интернета в помещение и не более, то современный роутер — многофункциональный «комбайн», умеющий скачивать торренты, отдавать мультимедиа по DLNA и прочее, в том числе, работать с накопителями. А если к маршрутизатору можно подсоединить накопитель, то значит можно и открыть диск для сетевых операций.
Для этого понадобятся:
- роутер с соответствующим функционалом и интерфейсом (одним или несколькими) USB;
- HDD и подключаемая по USB док-станция или полноценный USB-диск.
Подключение
Процесс для всех маршрутизаторов аналогичен, но интерфейсы настроек отличаются. Новички не всегда понимают общие инструкции, если пункты или опции называются синонимами. Рассмотрим, как подключается жесткий диск к роутерам самых популярных производителей.
Соединяете маршрутизатор с жестким диском USB-кабелем.
Как настроить показ файлов на ПК:
- Зайдите в проводник;
- В левом меню найдите «Сеть»;
- В открывшемся окне «Сетевая инфраструктура» кликните в пустом месте ПКМ и нажмите «Обновить»;
- Отобразится значок накопителя, который подключен к роутеру.
На этом подключение жесткого диска к роутеру ASUS осуществлено, можно запускать Проводник и заходить на запоминающее устройство. При этом вводите пароль, которым защищен ВЕБ-интерфейс, откуда настраиваете маршрутизатор. Если не изменяли данные, это слово «admin» в обоих полях.
Для просмотра содержимого хранилища на Android нужно обзавестись нормальным файловым менеджером, например, ES Проводник. В программе выбираем источник «LAN», и вводим данные для авторизации.
Роутеры от ASUS поддерживают создание:
- DLNA – стандарты, позволяющие передавать по сети медиаконтент, в том числе воспроизводить его;
- FTP-сервера;
- iTunes Server.
Для их активации и настройки перейдите во вкладку «USB-приложение» и щелкните по разделу «Файл/Медиа-сервер».
TP-Link
Как сделать домашнюю сеть на роутере TP-Link, рассказано в следующем видео:
Чтобы подключить сетевой диск к маршрутизатору этого производителя, делаем так:
- Коммутируете HDD и роутер. Перезапускаете маршрутизатор.
- Заходите в ВЕБ-интерфейс его настроек через браузер.
- В разделе «Network Sharing» (организация совместного доступа через сеть) кликаете «Sharing Service» (служба общего доступа).
- Введите название накопителя и активируйте опцию «Share this volume» (позволить общий доступ к данному диску).
- В «Network Sharing» перейдите в «User Accounts» (учетные записи пользователей) и создайте профили администратора и гостя.
- В «Sharing Service» (служба общего доступа) нажмите «Start».
Доступ к хранилищу осуществляется также, как и с устройствами от ASUS.
Huawei
Для Huawei инструкция следующая:
- Соединяете сетевой диск и роутер.
- Переходите в настройки роутера через браузер.
- Кликните «Network Application».
- Перейдите во вкладку «USB Application» в левом вертикальном меню.
- Включаете FTP, поставив флажок возле опции «Enable FTP Server».
- Заполняете поля ниже:
- имя пользователя;
- пароль для доступа к HDD;
- название USB устройства;
- путь к нему.
- Сохраняете настройки кнопкой «Apply».
Zyxel Keenetic
На главной странице ВЕБ-интерфейса роутера проставьте показанные на скриншоте ниже флажки и перезагрузите оборудование.
Проверьте, распознан ли накопитель в одноимённой вкладке.
При использовании старых девайсов с объёмом памяти до 128 МБ включительно, рекомендуется включать файл подкачки размером не менее 256 МБ. Он будет дополнительно нагружать HDD. Если он подключён через USB 2-й версии, скорость чтения/записи (доступная пользователю) может заметно снижаться.
Во вкладке «Сеть Windows» настройте общий доступ: выберите папку и укажите, как её увидят клиенты.
Во вкладке «Пользователи» создаются учётные записи, им раздаются привилегии.
Последний штрих – указание каталога для хранения скачанных через торрент файлов.
Также можно настроить удаленный доступ к разделам сетевого диска через Интернет. Как это сделать:
- Создаем сервер IPsec Virtual IP в меню «Безопасность», раздел «IPsec VPN». Обязательно поставьте галочки напротив «Включить» и «Транслировать адреса клиентов (NAT), если хотите разрешить клиентам сервера использовать подключение к интернету.
- В меню «Приложения» заходим на вкладку «KeenDNS». KeenDNS – это постоянный адрес для интернет-центра Keenetic. Здесь нужно установить режим работы:
- «через облако» – доступ только по протоколу HTTP;
- «прямой доступ» – возможность обращаться к домашним сетевым устройствам по любому протоколу, если такой доступ не ограничен провайдером.
Для удобства рекомендуется установить на телефон или ноутбук программное обеспечение для удаленного управления без входа в ВЕБ-интерфейс роутера – Transmission Remote.
Sagemcom от Ростелекома
Как подключить HDD тут:
- Как и прежде, соединяете оборудование и посещаете настройки роутера.
- Идёте в раздел «Мультимедиа» и активируйте «Сервер хранения информации» в вертикальном меню слева.
- Включите сервер, заполните текстовые поля и сохраните конфигурацию.
- Выйдите из настроек и снова зайдите, чтобы проверить, сохранились ли они. Если нет, повторите процесс.
Доступ к FTP серверу Asus из интернета
Далее нас спросят, будем ли мы использовать службу DDNS для доступа к файлам из интернета.
Я уже объяснял, что она позволяет подменять ваш белый динамический внешний IP адрес на доменное имя при наличии белого внешнего айпишника (подробнее про сервис DDNS читайте тут). Если же у вас маршрутизатор от другого производителя, например Zyxel, то он скорее всего будет поддерживать широко известные DDNS сервисы, например no-ip.com, про который я уже рассказывал на данном блоге.
Роутер Asus в стандартной прошивке их не поддерживает, поскольку у этого производителя есть свой собственный сервис. А для поддержки сторонних DDNS нужно ставить неоригинальную прошивку. Поэтому мы здесь же зарегистрируем новую учетную запись в сервисе asuscomm.com. Если вы не хотите, чтобы ftp сервер работал в интернете, а только по квартире, то выбираем вариант «Пропустить настройку ASUS DDNS». Позже уже в другом разделе — WAN > вкладка «DDNS» — можно будет настроить эту функцию отдельно.
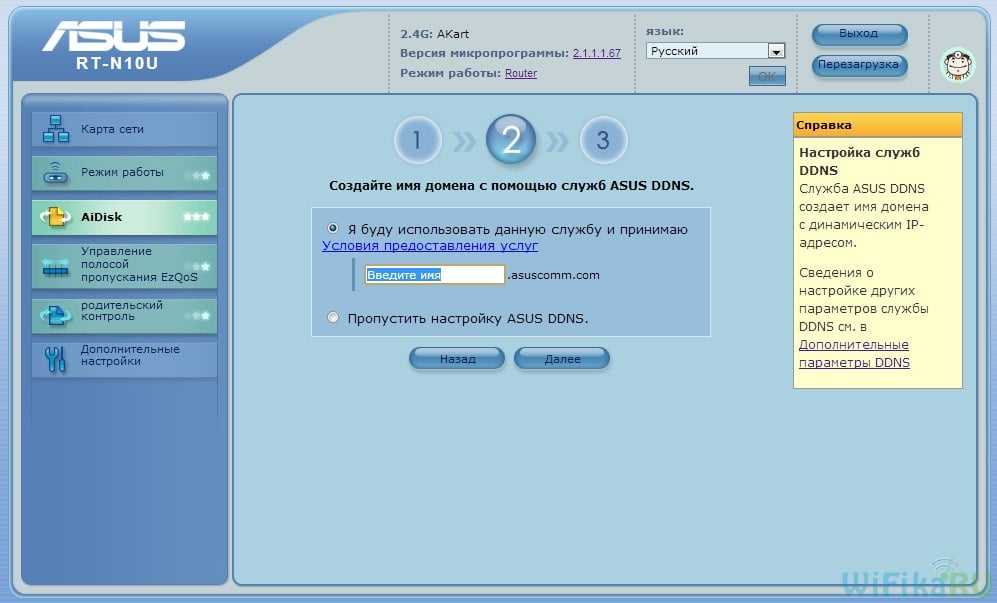
Далее со всем соглашаемся, жмем везде «ОК» и получаем доступ к файловому USB Flash накопителю
- по внешнему адресу http://вашеназвание.asuscomm.com
- или ftp://192.168.1.1 для пользователей внутренней сети, который достаточно просто ввести в браузере.
Открываем эту страницу вводим заданные логин и пароль и попадаем в хранилище:
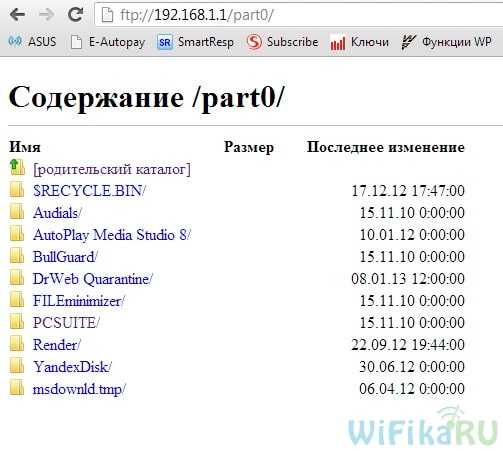
Теперь можно также зайти в раздел «Приложения USB» и посмотреть пользователей, которым разрешен доступ к файлам, и список всех документов на USB флэш накопителе, который теперь является полноценным файловым ftp сервером с доступом по wifi.
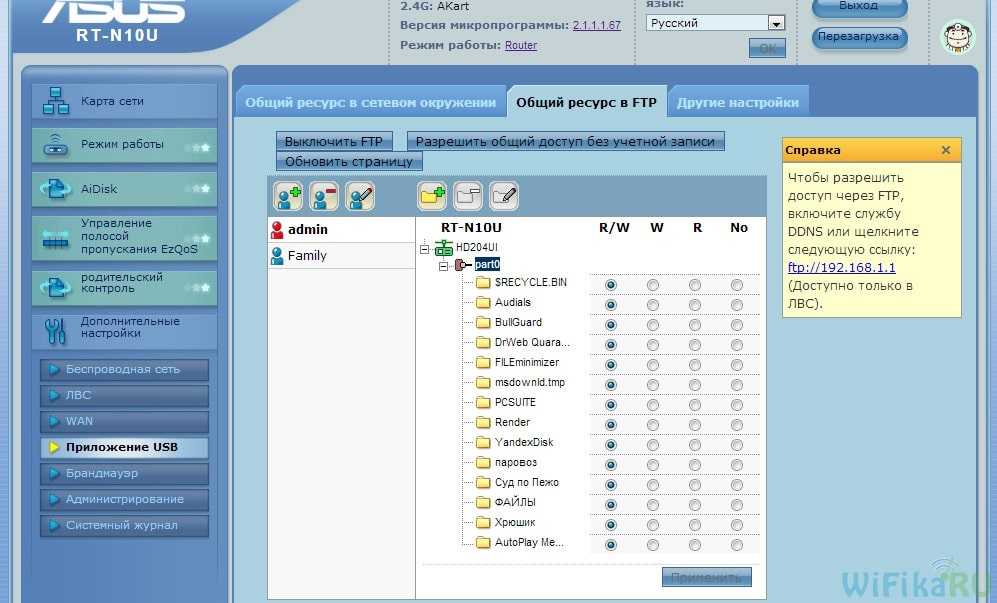
Также выбрав определенного юзера, можно задать для него права доступа в каждую отдельную папку. Для этого установите соответствующие флажки напротив этих папок:
- R/W — запись и чтение
- W — только запись
- R — только чтение
- No — нет доступа
Теперь можно подключиться к FTP серверу с любого телефона или ПК с использованием заданного логина и пароля и получить доступ к папкам в соответствии с установленными разрешениями.
Особенности соединения USB с внешним накопителем
Как бы ни было очевидно, но именно данный элементарный и первостепенный шаг многие забывают сделать. Возможно, подсознательно пользователи считают, что флешка или диск сами подключатся без чьей-либо помощи. Наверно, в будущем так и будет, а пока мы должны сделать это самостоятельно.
Зачастую у маршрутизатора несколько usb входов – выбирайте любой. Если у вас дополнительно, например, подключен 3G модем, то используйте оставшийся.
Собственно на этом инструкцию можно заканчивать. На удивление, никаких манипуляций не нужно производить, общий доступ работает по мановению волшебной палочки уже при подключении флешки или внешнего диска.
Поэтому сейчас мы поговорим о том, как открывать и управлять таким накопителем, подключенным к роутеру.
На всякий случай также наглядно демонстрируем как организовать грамотное извлечение накопителя через интерфейс настроек маршрутизатора.
Настройка сетевого доступа к флешке через роутер TP-Link
Скорее всего, никаких настроек на роутере делать вообще не придется. Если там настройки заводские, вы не меняли настройки USB, то общий доступ включен по умолчанию.
На данный момент, на рынке есть роутеры со старой панелью управления (которая зеленая) , и с новой (голубая) . Насколько я понял, на более старых моделях нет доступа к накопителю через “Сетевое окружение”. Это значит, что накопитель подключенный к роутеру не будет автоматически отображаться на вкладке “Сеть” в проводнике Windows. Его нужно будет добавить вручную.
Мы начнем настройку с самого простого, и рассмотрим разные нюансы.
Подключаем USB диск к маршрутизатору
Для начала, в USB порт вашего роутера подключите накопитель. Это может быть обычная флешка, или внешний жесткий диск.
Я не советую подключать накопитель, на котором есть важная информация. Так как всегда есть риск потерять ее. Лучше попрактиковаться на чистом накопителе, или на котором нет ценной информации. Ну и не изменяйте настройки, когда не знаете что они означают.
Если у вас зеленая панель управления, то нужно открыть вкладку “Настройки USB” – “Совместный доступ”.

Как видите, сервер по умолчанию включен. Чтобы задать настройки доступа, создать новые учетные записи, нужно убрать галочку “Анонимный доступ ко всем томам”. Так же можно отключить доступ, нажав на соответствующую кнопку.
На новых роутерах, с новой панелью управления нужно в разделе “Дополнительные настройки” открыть вкладку “Настройки USB” – “Общий доступ”. Мы получали доступ через “Сетевое окружение”. Как видите, его можно отключить, просто убрав галочку возле него.
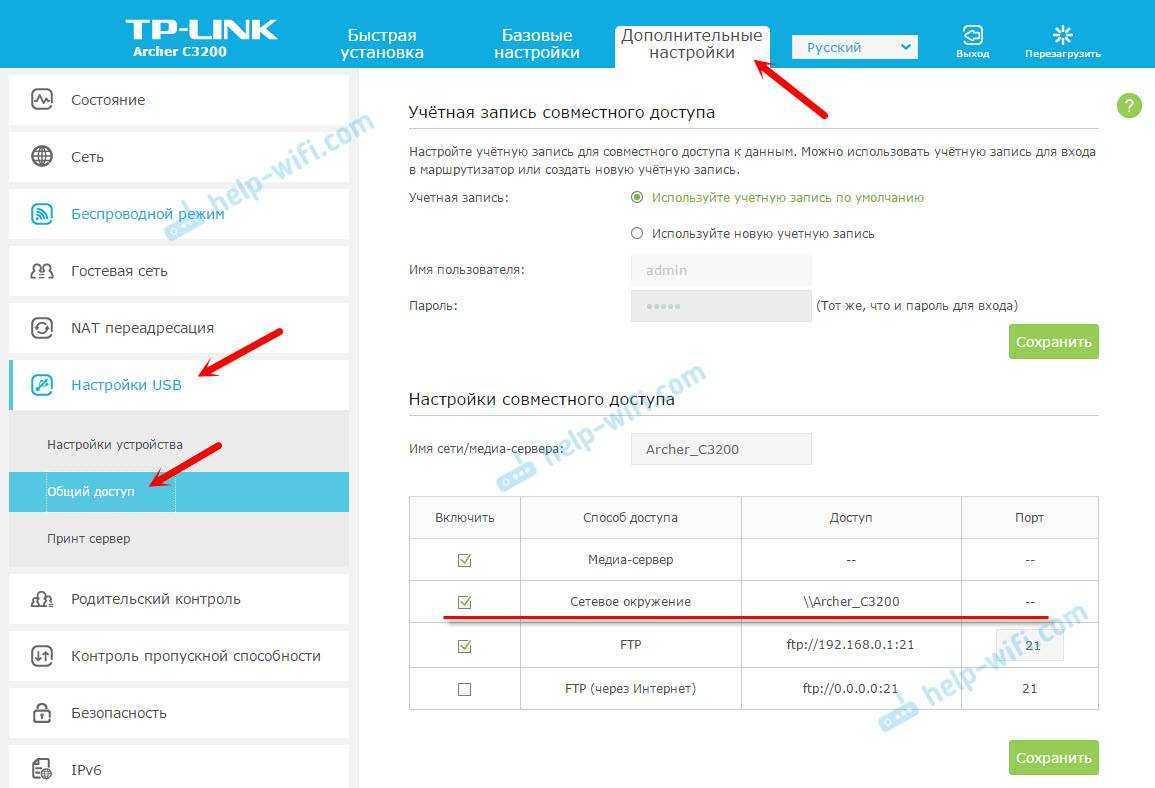
Вот собственно и все. Если вас интересует доступ к файлам, которые находятся на накопителе подключенному к маршрутизатору с телефона, или планшета на Android, то я советую использовать приложение ES Проводник. В нем есть вкладка сеть, где будет отображаться сетевой накопитель. Если же автоматически он не появится, то там есть возможность подключить сетевой диск по адресу \\192.168.0.1, или \\192.168.1.1.
Флешка в роутере ASUS.
Несколько слов о том, какие возможности открываются, если организовать общий доступ к файлам с внешнего накопителя при его подключении напрямую к роутеру, а не электронным устройствам, например, компьютеру.
Вряд ли, кто будет отрицать, что хранить большие медиа файлы (видео, фото и пр.) на внешних источниках памяти достаточно целесообразно. Также удобно, чтобы вся электронная техника могла работать независимо друг от друга. Если подключить флеш карту или жесткий диск напрямую к маршрутизатору, тем самым убиваем двух зайцев: любой файл с накопителя будет доступен ко всем устройствам, которые работают через данный роутер.
Более того, через общий доступ удобно организовать домашний «файлообменник». Например, через телефон или компьютер вы скачали очередной блокбастер, который сохраняете на внешний диск. Теперь устраивайтесь поудобнее на диване или кресле и смотрите фильм на большом экране вашего телевизора. При этом компьютер можно выключить. Еще удобнее, если вы загружаете файлы через специальное приложение в роутере, так как любой файл, который будет загружен через роутер на подключенное к нему устройство внешней памяти, будет также доступно со всех электронных устройств, работающих с данным роутером.
Как бы ни было очевидно, но именно данный элементарный и первостепенный шаг многие забывают сделать. Возможно, подсознательно пользователи считают, что флешка или диск сами подключатся без чьей-либо помощи. Наверно, в будущем так и будет, а пока мы должны сделать это самостоятельно.
Зачастую у маршрутизатора несколько usb входов – выбирайте любой. Если у вас дополнительно, например, подключен 3G модем, то используйте оставшийся.
Собственно на этом инструкцию можно заканчивать. На удивление, никаких манипуляций не нужно производить, общий доступ работает по мановению волшебной палочки уже при подключении флешки или внешнего диска.
Поэтому сейчас мы поговорим о том, как открывать и управлять таким накопителем, подключенным к роутеру.
На всякий случай также наглядно демонстрируем как организовать грамотное извлечение накопителя через интерфейс настроек маршрутизатора.
Раздел Security – безопасность и пароль Вай-Фай
Пожалуй, самый важный раздел настроек. Параметр QSS (у других роутеров он чаще называется WPS) отвечает за быстрое подсоединение новых устройств к вашей сети нажатием кнопки, без ввода паролей. Если сеть настраиваем вне дома (в офисе), то лучше выключить его (disable).
Раздел настроек безопасности модема TP-Link
· Network Authentication: тип защиты. Запомните слово WEP – и не применяйте его вообще никогда. Исключительно WPA, или WPA2 – никакие другие значения для защищённого соединения не подходят. Допустимы разновидности типа WPA (Home или Enterprise) также допустимы. Впрочем, существует древнее поверье: человек, который не шифрует свою беспроводную сеть, попадает в рай.
· Настройка Open в шифровании сети означает, что вашим интернетом могут пользоваться посторонние случайные люди, при этом они могут иметь доступ к компьютерам сети. Используйте её исключительно тогда, когда точно знаете, что делаете. Даже публичные сети ВайФай с бесплатным доступом для кафе/спортзала сейчас принято защищать паролем.
Старый анекдот: лучший пароль компьютерщика – кличка его домашнего животного. Ведь у профессионального айтишника собаку всегда зовут типа sif723@59!kw.
· Алгоритм шифрования (WPA Encryption). Одинаково хороши и AES, и AES-TKIP, принципиальной разницы нет.
Возможные неисправности и способы их устранения
Если роутер не реагирует на подключение к электросети, индикаторы не светятся, следует проверить кнопку включения. Возможно, маршрутизатор сгорел.
Если роутер «не раздает» интернет, существуют варианты:
- По причине проблем со стороны провайдера. В данном случае стоит либо просто подождать какое-то время, либо позвонить в техподдержку. Если специалисты говорят о том, что с их стороны все в порядке, значит, неполадка связана с роутером. Стоит попробовать перезагрузить сам маршрутизатор. В подавляющем большинстве случаев это станет решением.
- Произошли сбои в настройках. Наиболее простым способом является сброс до заводских настроек при помощи кнопки Reset.

























![Как подключить жесткий диск к роутеру!? [#инструкция 2019]](http://jsk-oren.ru/wp-content/uploads/c/b/2/cb20ed69a09d4b1f755e9a40da842e90.jpeg)


