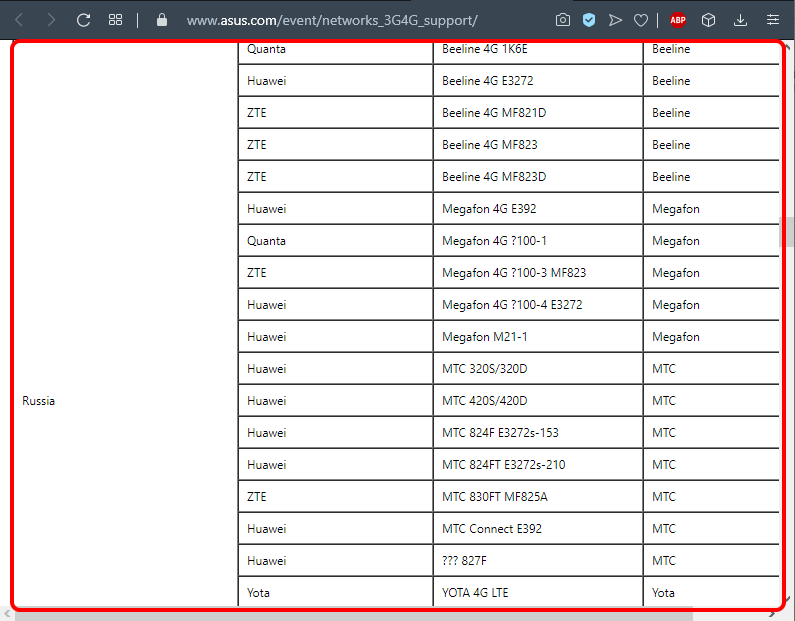Как узнать, с какими модемами совместим роутер
Точно такая же ситуация с модемом. Если у вас уже есть роутер, или вам нравится конкретная модель, то чтобы узнать, какие модемы могут с ним работать в одной сети, нужно посетить сайт разработчика маршрутизатора. Там имеется вся необходимая информация. Чтобы облегчить эту часть работы, мы поможем со списком сайтов ведущих поставщиков сетевого оборудования, указывая адреса информационных страниц: https://www.tp-link.com/ru/support/compatibility-list/
Сначала выберите в строке «Список совместимых модемов» из списка модель вашего маршрутизатора, и после клика на нём откроется новая страница с указанием модемов, которые могут работать в паре с вашим сетевым оборудованием.
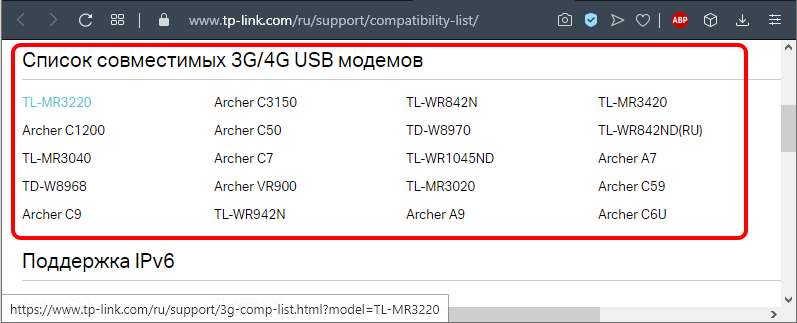
Asus — https://www.asus.com/event/networks_3G4G_support/
Здесь вы сразу попадаете на список модемов, совместимых со всеми роутерами Asus, имеющими USB-порт, за исключением тех, которые указаны в тексте перед таблицей. Список большой и подробный, с учётом локации, то есть вам нужно найти блок с совместимыми модемами для России.
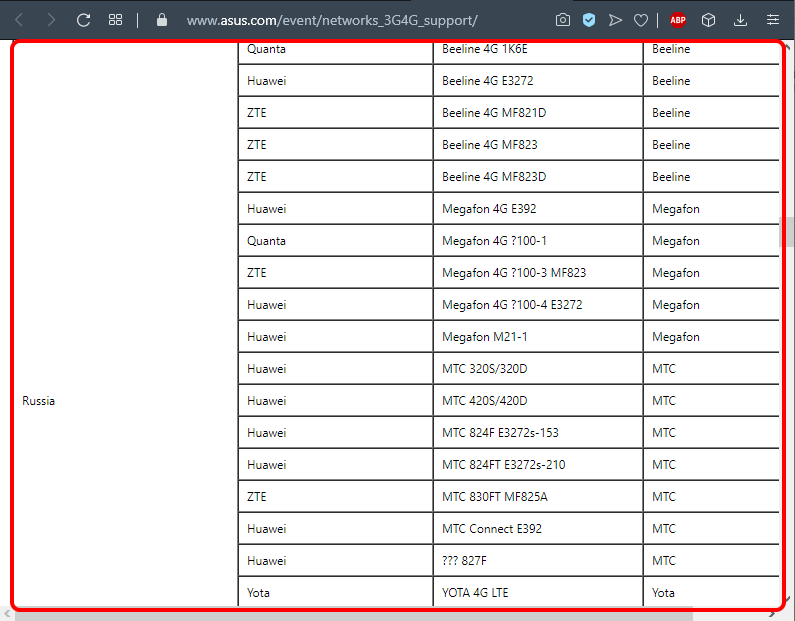
D-Link — http://www.dlink.ru/ru/products/5/
Здесь приведена ссылка на страницу с моделями маршрутизаторов бренда, среди которых нужно выбрать свою. Кликаем, переходим на страницу с описанием роутера, кликаем на вкладке «Характеристики» и ищем в таблице блок, где перечислены модели поддерживаемых мобильных USB-модемов. Блок расположен в конце таблицы.
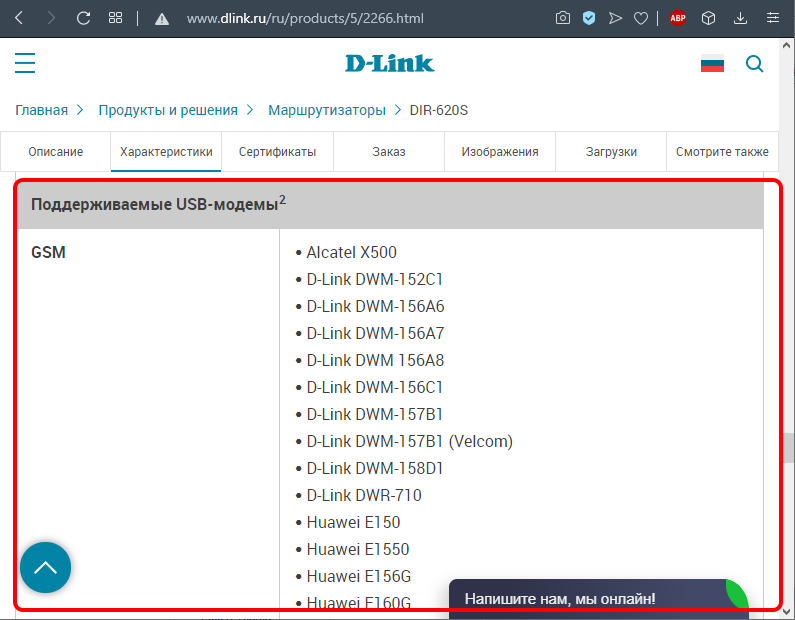
Keenetic — https://help.keenetic.com/hc/ru/articles/214471025?page=1
Здесь приведена общая таблица для всех моделей роутеров с USB-портом. Остаётся только найти в этом большом списке модем, который у вас имеется или который вы планируете приобрести.
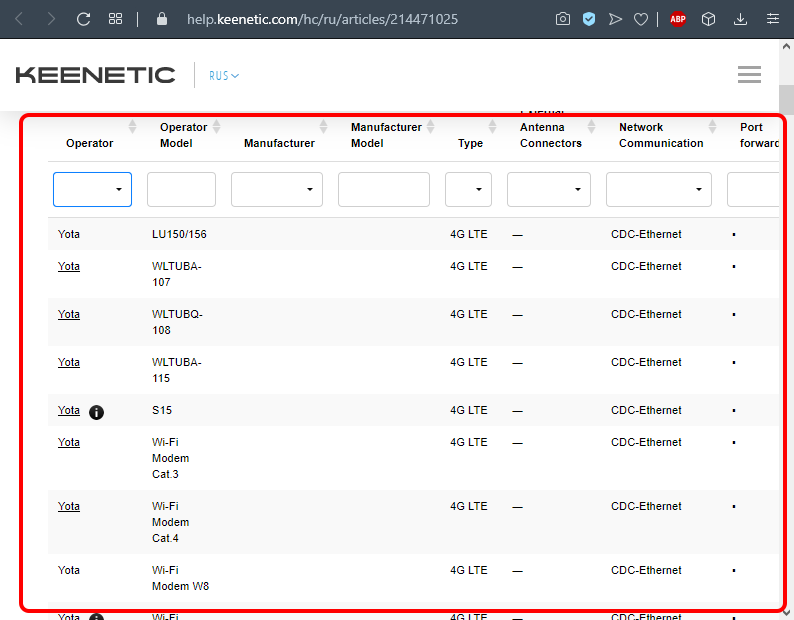
Netis — http://www.netisru.com/Home/info/id/2/hi/38
Это адрес страницы роутеров с поддержкой 3G/4G модемов. Нужно только выбрать свою модель, откроется новая страницы с характеристиками сетевого устройства, в конце которой приводится список поддерживаемых модемов.
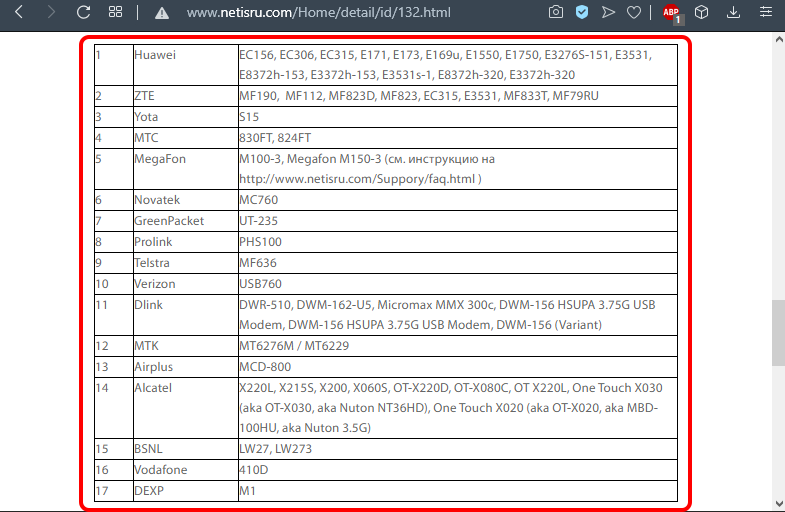
Отметим важность наличия на роутере самой свежей прошивки. Если вам попалась модель, которая оснащена USB-портом, но с устаревшей прошивкой, её следует обновить
Имеется возможность сделать это как в автоматическом режиме, так и вручную. Последний способ предполагает скачивание свежей прошивки с сайта компании-производителя на свой компьютер, заход в веб-интерфейс маршрутизатора, откуда появится возможность загрузить прошивку непосредственно на роутер. Во время перепрошивки не выполняйте никаких действий ни с роутером, ни с компьютером и ни в коем случае не отсоединяйте их от сети питания.
Шаг 7: Проверка скорости интернет-соединения
После успешного подключения USB-модема к роутеру ASUS, рекомендуется провести проверку скорости вашего интернет-соединения. Это поможет убедиться, что все настройки выполнены правильно и вы получаете максимальную скорость от вашего провайдера.
Для проведения проверки скорости интернет-соединения вы можете воспользоваться онлайн-сервисами, такими как Speedtest или Yandex.Speed. Они позволят вам измерить скорость загрузки и выгрузки данных, а также узнать пинг и другие параметры сети.
Перейдите на сайт выбранного сервиса и нажмите кнопку «Начать тест» или аналогичную. Подождите некоторое время, пока будут проведены измерения. После этого вы получите результаты теста, в которых будет указана скорость вашего интернет-соединения.
Обратите внимание, что скорость интернета может быть ограничена не только вашим провайдером, но и техническими характеристиками вашего USB-модема. Поэтому, если результаты проверки скорости не соответствуют вашим ожиданиям, рекомендуется связаться с технической поддержкой провайдера или производителя модема для получения дополнительной информации и рекомендаций по улучшению скорости интернет-соединения
Маршрутизаторы 4G
Получить качественный Интернет при отсутствии быстрой проводной связи (когда кабельной сети нет вообще или она слишком медленная) можно с помощью беспроводных роутеров, поддерживающих формат 4G. Однако, такое устройство можно подключить только к одному компьютеру или ноутбуку. И, если требуется предоставить доступ к сети пользователям сразу нескольких гаджетов – от ПК до смартфона с Wi-Fi.
Беспроводной 4G-модем получает доступ к сети за счёт устанавливаемой в нём телефонной SIM-карты. И, если в вашем районе есть покрытие сети 4G, с его помощью можно не только заниматься интернет-серфингом, но и прослушивать музыку, смотреть фильмы и работать с ресурсоёмкими приложениями в режиме онлайн.
В связке с роутером, позволяющим подключать 4G-модем через USB-вход, это устройство обеспечивает скорость не только не меньшую, но даже лучшую по сравнению с обычной проводной сетью.
Следует отметить, что даже отсутствие 4G-покрытия не всегда становится препятствием для покупки поддерживающего эту технологию модема и подходящего к нему роутера. Со временем скоростная связь появится практически везде – в любом населённом пункте и районе.
А, пока покрытия 4G нет, тот же комплект оборудования вполне подойдёт и для стабильной работы с 3G-связью. Ведь, хотя она заметно уступает по возможностям новому поколению, но тоже обеспечивает скорость до 1–2 Мбит/с.
4G модем + Wi-Fi роутер
Live-Power Router

Live-Power Router – бюджетный маршрутизатор в белом пластиковом корпусе, который отлично подходит для развертывания домашнего интернета от Ростелекома. Устройство комплектуется продвинутым Wi-Fi модулем с каналом 2,4 ГГц, совместимым с наиболее популярными стандартами Wi-Fi – 802.11b/g/n и идеально соответствует своему ценнику. Заявленная производителем скорость достигает 300 Мбит/с, что является стандартным результатом для оборудования этого класса.
При использовании проводного подключения по LAN показатели пропускной мощности сокращаются до 100 Мбит/с.
Модель изготовлена из простого, но прочного пластика в белом цвете. Сзади можно увидеть сетевые порты Ethernet, клавишу перезагрузки и порт для адаптера питания.
Индикаторы состояния установлены в верхней части.
Отдельного внимания заслуживает компактный форм-фактор – этот маршрутизатор буквально помещается в ладонь и весит всего 160 г. Корпус можно закрепить непосредственно на вертикальной плоскости, повесив роутер портами вверх или вниз.
Как и полагается бюджетной технике, она не требует сложной настройки. Поменять основные параметры, такие как пароль, типы шифрования и т.п. можно через удобный интерфейс с упрощенным оформлением и навигацией.
Для улучшения вещания предусмотрено 2 внешние антенны.
Плюсы и минусы
Компактность и легкость.
Лаконичный и привлекательный внешний вид.
Неплохая скорость соединения.
Надежная сборка.
Хорошее усиление сигнала внешними антеннами.
Нет USB.
Рейтинг роутера
Скорость беспроводного соединения 4.6/5
Защитные функции 4.6/5
Функциональность 4.7/5
Дальность беспроводного сигнала 4.7/5
Итого 4.7 При поиске недорогого сетевого оборудования есть смысл обратить внимание на устройство серии Live-Power Router. Несмотря на свою бюджетную стоимость, этот роутер вполне справляется с основной задачей (в нашем случае с обслуживанием клиентов Ростелекома) и раздает веб-сигнал как по кабельному, так и по беспроводному интерфейсу
Модель ориентирована на использование в небольших частных домах и квартирах малой площади.
Для чего нужен USB порт на роутере?
- Для подключения мобильного USB модема
- Для внешнего жесткого диска или флеш накопителя
- Для подключения принтера
Функционал wifi роутера с USB портом отличается от простого маршрутизатора и зависит от производителя и конкретной модели. Более того, с каждой новой прошивкой в нем также появляются новые возможности применения USB порта. Например, поддержка каких-то новых модемов или создание виртуального сервера.
Давайте подробно рассмотрим, зачем нужен USB порт на маршрутизаторах TP-Link, Asus, Zyxel, D-Link и прочих.
USB порт на роутере для 3G/4G модема
Не знаю, кто как, а лично я первый свой роутер с USB портом приобрел на дачу для того, чтобы иметь возможность подключиться к мобильному интернету не только с одного ноутбука, но сразу с нескольких устройств. Первый раз делал я это давно, когда подобрать совместимые между собор маршрутизатор и модем было целой проблемой. Я тогда, поддавшись маркетинговому ходу, выбрал сочетание роутера Zyxel Keenetic 4G и модема Yota, так как в рекламе говорилось, что эти два устройства «созданы друг для друга».
Сейчас я уверен, что можно было поискать и другие варианты, но тогда вникать особо не хотелось и я взял уже готовое решение. Подробно про работу такого тандема я разобрал в статье про выбор и подключение 3G/4G модемов к роутеру.

WiFi роутер с USB портом для подключения внешнего накопителя
Второе, с чем мне пришлось разбираться — подключение к USB порту роутера внешнего накопителя. Сначала это была просто флешка, но «распробовав» этот способ, я стал использовать полноценный жесткий диск. Для чего? Все просто — его можно использовать как сетевое хранилище файлов и иметь к ним доступ по WiFi не только с одного ПК, но и с любого телефона и ТВ приставки.
Это очень удобно — ведь раньше я скачивал те же видосы с компа на флешку, потом вынимал ее, подключал к приставке и тогда уже смотрел их на большом экране телевизора. С настройкой сетевого хранилища эти лишние действия ушли и все необходимые файлы стали видны по беспроводной сети сразу на всех девайсах.

Ваше мнение – WiFi вреден?
Да 24.14%
Нет 75.86%
Проголосовало: 10311
Когда мы подключили накопитель к USB разъему роутера, то возможностей настройки существует несколько:
- Samba-сервер — это просто хранилище файлов для совместного использования, типа как если бы вы расшарили общие папки Windows. Такой сервер будет виден в списке сетевых устройств, на него можно зайти, посмотреть содержимое, сохранить на свой жесткий диск при необходимости.
- FTP-сервер — примерно то же самое, только теперь хранилище будет доступно еще и по IP адресу роутера, например «ftp://192.168.1.1». К FTP серверу при определенных условиях можно организовать и удаленный доступ из интернета. А для подключения использовать не только стандартный проводник Windows, но и более удобную для перемещения файлов отдельную программу FTP-клиент.
- Торрент-клиент — еще одна очень удобная функция, которая присутствует на многих роутерах. Ее суть в том, что вы качаете торрент через встроенный в роутер клиент напрямую на USB накопитель, и он становится доступен сразу всем устройствам в сети — опять же вспоминаем ту запарку, которая была с переносом контента на флешку и переподключениями от компьютера к ТВ.
- DLNA-сервер — эта функция чем-то напоминает Samba или FTP, но отличается тем, что заточена только под воспроизведение медиа-контента. Существуют специальные кроссплатформенные проигрыватели, поддерживающие технологию DLNA, с помощью которых можно легко воспроизвести видео, музыку или фотографии на любой платформе, начиная от Windows и заканчивая Android, iOS и даже Smart TV. Например, в Kodi (XBMC) медиа плеере встроена функция управления с телефона воспроизведением контента на телевизоре, который находится на компьютере — не хило, правда?
Сетевой принтер
Принт-сервер — еще одна классная настройка, с помощью которой к роутеру в USB порт подключается принтер и к нему также организуется общий доступ по wifi с любого устройства. Распечатать документ со смартфона? Без проблем, для этого теперь не надо, как раньше, подключать его к компьютеру и перебрасывать на жесткий диск, либо по электронной почте.
Основные технические характеристики
В целом, портативные Wi-Fi роутеры работают одинаково, но отличаются своими техническими характеристиками:
- Стандарты связи. Мобильные роутеры работают в сетях CDMA, GSM, UMTS, 4G LTE. Есть роутеры, поддерживающие несколько стандартов. Есть заточенные под конкретный стандарт.
- Скорость передачи данных. Зависит от используемого стандарта связи и модели. Может составлять 3,1 Мбит/секунду или же достигать 14-16 мегабит. Существуют роутеры и с более высокой скоростью – 42,2 Мбит/сек в сетях 3G и до 300 Мбит/сек в сетях 4G. Однако большинство операторов сегодня пока не могут такую скорость обеспечить.
- Радиус действия. В зависимости от модели покрытие сигнала Wi-Fi портативного роутера может быть от 10 до 30 метров.
- Время автономной работы. Зависит от ёмкости батареи и может составлять от 2 до 15 часов.
- Работа через USB кабель в качестве модема. Все роутеры могут подключаться к компьютеру через USB –порт, однако не все модели умеют раздавать интернет на компьютер через USB-кабель.
- Максимальное количество подключений. В бюджетных моделях количество одновременно подключённых пользователей обычно ограничивается четырьмя. В более дорогих может достигать 10-15.
- Внешняя антенна. Большинство карманных Wi-Fi-роутеров имеют разъём для подключения внешней антенны. Это позволяет использовать устройство в зоне плохого сигнала.
- Файловый сервер. Современные портативные роутеры оснащены слотом для подключения SD-карты памяти и могут использоваться как сетевое хранилище данных.
- Поддержка RUIM-карт (аналог SIM в мобильных телефонах). На некоторых мобильных роутерах данные о номере и параметрах подключения прошиваются в самом устройстве и поменять оператора в этом случае не так-то просто. Для этого требуется перепрошивка в сервисном центре. В моделях с поддержкой RUIM-карт достаточно просто заменить карту как в обычном мобильном телефоне.
На что способен мобильный маршрутизатор?
Не до конца отжившее представление о неудовлетворительных характеристиках мобильных модемов давно уже не совпадает с реальностью. Чтобы убедиться в этом, давайте ознакомимся с последними достижениями в данной области.
Портативный (карманный) маршрутизатор – устройство с комплексной функциональностью. Это означает, что он может работать в четырех различных режимах: режиме роутера, режиме репитера, режиме точки доступа и как приемник сигнала с SIM-карты. Перечислим отличия этих режимов:
- Функционируя в режиме роутера, устройство ничем не отличается от своего стационарного эквивалента. То есть, подключено к шнуру провайдера и раздает Интернет в его локальной сети. Для реализации такой возможности на задней стенке маршрутизатора смонтирован разъем под сетевой кабель.
- Режим точки доступа (другое название – «режим клиента») подразумевает эксплуатацию устройства в качестве передаточного звена между клиентом (например, компьютером или ноутбуком) и стационарным источником Интернета. Здесь также задействован разъем RJ-45, но используется он не как разъем под кабель провайдера, а как разъем для патчкорда между роутером и ПК.
- В режиме репитера мы имеем аппарат, транслирующий и усиливающий сигнал другого маршрутизатора. В роли усилителя он может быть полезен, например, на даче. В тех ее уголках, где сигнал от основного передатчика теряет мощность.
- Истинное предназначение устройства – карманный Вай-Фай роутер от сотового оператора связи. Используя его таким способом, вы перестаете ощущать зависимость от чего бы то ни было, кроме зоны покрытия вашего оператора связи и пополненного счета.
Конкретная модель не обязана соответствовать всем этим пунктам. Она может функционировать, либо как роутер для телефона, принимающий сигнал оператора связи (конкретный пример – модем MiFi 4510L).
Либо как ретранслятор, поддерживающий функции репитера, роутера и точки доступа (LB-Link BL-MP01), либо в еще каких-то вариантах.

Основные, поддерживаемые карманными роутерами, беспроводные протоколы – это известное нам семейство протоколов 802.11X. Низкоскоростной 802.11a (2 Мбит/сек), более продвинутые 802.11b и 802.11g – со скоростью передачи данных до 20 Мбит/сек и новый стандарт 802.11n со скоростью передачи данных до 150 Мбит/с.
За безопасность в сети отвечает протокол шифрования WEP (на основе алгоритма RC4), изначально совместимый с 802.11X, а также и другие, более современные механизмы защиты, наподобие EAP, TLS, протокол поддержки RADIUS-сервера и технологии динамической генерации ключей защиты (TKIP)
Не обойдены вниманием и виртуальные частные сети (VPN)
Лучшие недорогие маршрутизаторы для модема
Открывает рейтинг подборка бюджетных роутеров для модема 4G. Они подойдут тем, кто не нуждается в высокой скорости и не собирается раздавать интернет на большое количество комнат.
1. Keenetic Duo KN-2110
Модель от известного производителя выполнена в лаконичном дизайне, оборудована четырьмя антеннами и поддерживает 3G и 4G модемы. Кроме того, она может раздавать интернет через подключение RJ-45, а еще у роутера есть возможность работать с ADSL подключением, что сегодня встречается нечасто. Устройство поддерживает стандарт Wi-Fi 5, раздает сеть на двух частотах – 2,4 и 5 ГГц, а максимальная скорость достигает 1167 Мбит/с. На корпусе предусмотрен один выход USB и четыре RJ-45. Модель поддерживает IPTV, DLNA, может выступать файловым сервером и работать в Mesh системе. У нее есть встроенные функции безопасности, а также настройки родительского контроля.
Достоинства.
- широкий функционал;
- веб-приложение;
- совместимость с модемами любых провайдеров;
- высокая скорость.
Недостатки:
- довольно небольшая дальность раздачи;
- сложен в настройке.
2. D-link DIR-853
Бюджетный роутер с USB портом для модема может обеспечить подключение на скорости до 1167 Мбит/с и раздает интернет в двух диапазонах. Он поддерживает стандарт Wi-Fi 5, имеет 4 LAN порта, каждый из которых может выступать в качестве WAN порта. Для простоты подключения предусмотрена кнопка WPS, модель совместима с любыми провайдерами. Среди функций предусмотрено создание гостевых сетей, родительский контроль, организация Mesh системы, файлового и принт сервера. Устройство оборудовано четырьмя антеннами.
Достоинства:
- стабильность соединения;
- широкий функционал;
- простота настройки;
Недостатки:
не выявлены.
3. netis N5
Компактный роутер с поддержкой 4G оснащен четырьмя LAN выходами и одним USB, который способен работать не только с модемами любых провайдеров, но и принтерами или жесткими дисками. Модель оборудовали четырьмя антеннами, скорость обмена информацией достигает 1167 Мбит/с, а раздача осуществляется на двух частотах. Маршрутизатор может выступать в роли репитера, использоваться для просмотра IPTV, а также организации FTP сервера.
Достоинства:
- компактный;
- дешевый;
- прост в настройке;
- довольно мощный сигнал.
Недостатки:
много бракованных экземпляров.
4. ZBT WE1626 MAGIC 3G/4G
Бюджетная модель с четырьмя антеннами и USB портом для модемов. На корпусе у нее пять выходов для LAN подключения, устройство поддерживает Wi-Fi 4 и раздает интернет на частоте 2,4 ГГц, обеспечивая передачу данных 300 Мбит/с. Среди полезных функций – использование в качестве независимого торрент-клиента и организация FTP сервера.
Достоинства:
- дешевая цена;
- простое подключение.
Недостатки:
- минимум-функций;
- две из четырех антенн – муляжи.
Как подключить и настроить?
Под каждую модель Wi-Fi роутера, выпускаемого тем или иным производителем, создается своя, определенная страница с настройками, имеющая свои нюансы, особенности. Однако процесс настройки у всех подобных устройств примерно одинаков:
- первый шаг – нужно установить и подключить роутер. Он размещается на столе, полке или другом месте, где удобно пользователю, к нему подключается адаптер питания и, желательно, соединить его с компьютером с помощью кабеля. Это позволит быстрее найти нужную сеть и установить с ней связь и уже после этого переходить к настраиванию Wi-Fi;
- второй шаг – вход в меню «Настройки». При подключении маршрутизатора и всех кабелей, на мониторе компьютера следует открыть панель управления. Через него перейти на страницу авторизации, чтобы зарегистрироваться. В появившемся окне ввести указанные на девайсе логин и пароль;
- шаг третий – подключение к интернету. Необходимо подключиться к интернет-провайдеру, для этого требуется выбрать соответствующий ему тип подключения, после чего ввести придуманный пользователем новый логин и пароль;
- четвертый шаг – настроить Wi-Fi-соединение. Изменить заводское название и пароль в данных беспроводной сети.
Более подробную инструкцию по настройке смотрите на видео:
Первая установка роутера может вызвать некоторые сложности и занять немного больше времени, чем того хотелось бы. Однако это только первый раз. Главное – не спешить и делать все согласно инструкции.
Xiaomi Mi Wi-Fi Router 4A Gigabit Edition

Этот сравнительно недорогой маршрутизатор двухполосного типа обеспечивает комфортную работу с интернетом от Ростелекома. Модель оборудована четырьмя наружными антеннами, которые способны пробивать даже самые удаленные углы помещения. А 128 Мб ОЗУ расширяет список устройств для одновременного подключения без торможений и сбоев.
Xiaomi Mi Wi-Fi Router 4A Gigabit Edition быстро синхронизуется с гаджетами системы «умный дом» от Xiaomi. К тому же, через раздел конфигураций можно просмотреть статистику подключений, активные сеансы и активировать фильтрацию контента для нежелательных ресурсов.
Гаджет оборудован 2-ядерным процессором MediaTek MT7621A MIPS с рабочей частотой 880 ГГц. Наличие этого компонента улучшает общее быстродействие и многозадачность оборудования, а также способствует равномерному распределению нагрузок.
Как утверждает компания Xiaomi, к этому роутеру удастся подключить до 128 девайсов, что позволит развернуть полноценную систему «умный дом» без каких-либо ограничений.
Технология MIMO 2×2 улучшает пропускные способности и повышает эффективность задействования рабочей полосы.
Плюсы и минусы
Дешевизна.
Скорость.
Сетевые порты на 1 Гбит/с.
Автоматический выбор подходящей полосы пропускания.
Отсутствие ЮЗБ-портов.
Отсутствие возможности закрепить на стене.
Рейтинг роутера
Скорость беспроводного соединения 4.6/5
Защитные функции 4.5/5
Функциональность 4/5
Дальность беспроводного сигнала 4.4/5
Итого 4.4 Xiaomi Mi Wi-Fi Router 4A – отличный инструмент для обслуживания помещения общей площадью 80-120 кв. м. То есть он будет эффективен как в городской квартире, так и в небольшом загородном доме с проводным подключением к интернету Ростелеком.
Что мы предлагаем:
Лучшие промокоды: С нами вы всегда найдете актуальные и выгодные промокоды.
Широкий ассортимент: От техники до моды — у нас скидки и акции на всё!
Регулярные обновления: Новые предложения каждый день.
Особенности продукции роутеров от компании Asus
Для комфортного и бесперебойного доступа к интернету требуется надежный роутер с продвинутым «железом». Бренд ASUS может предложить обширный ассортимент хороших устройств, в которых собраны передовые технологии и практически нет серьезных изъянов.
Все линейки компании обладают массой преимуществ. Среди них:
- Расширенный набор функций и дополнительные режимы работы.
- Качественная сборка, гарантирующая большой срок эксплуатации без механических поломок.
- Быстрая настройка и подключение к поставщику услуг.
- Совместимость с 4G/USB-модемами.
- Наличие фирменного программного обеспечения для изменения конфигураций.
- Оптимальный набор портов и интерфейсов для подсоединения внешних гаджетов.
- Стильный дизайн корпуса.
- Приемлемый ценник и долгосрочная гарантия.
Шаг 2: Загрузка драйвера
В том случае, если после подсоединения модема он не был обнаружен или программа не запускается, скорее всего, проблема заключается в отсутствующем или устаревшем драйвере. Его нужно обновить самостоятельно, загрузив ПО с официального сайта мобильного оператора, у которого был куплен модем и СИМ-карта. Для этого придется задействовать любой другой источник выхода в интернет.
- Откройте страницу поддержки выбранной компании и перейдите в раздел «Модемы» или «Файлы для обновления».
- Отыщите среди всей информации драйверы для конкретной модели ZTE или универсальный. Нажмите по кликабельной строке для начала загрузки.
- Ожидайте окончания скачивания и откройте полученную папку через архиватор.
- В нем запустите исполняемый файл, отвечающий за установку программного обеспечения, и следуйте отобразившимся на экране инструкциям, чтобы завершить данную операцию.
- Как только приложение будет запущено, вы сразу же можете выполнить подключение. Если оно не видит модем, переподключите его или используйте другой свободный USB-порт.
Обычно больше никаких действий выполнять не придется, поскольку правильные настройки выставлены автоматически. Однако при необходимости редактирования параметров обратитесь за помощью к инструкции из следующего этапа.
ASUS RT-AX86S

Маршрутизатор, который обеспечивает впечатляющую скорость подключения к Интернету при проводном и беспроводном подключении – до 1 Гбит/с и 4804 Мбит/с, соответственно. Такая высокая скорость и неплохую зону покрытия, не меньше 90 кв. м, обеспечивают мощный процессор Broadcom BCM4906, 512 Мб ОЗУ и отдельно выделенный для диапазона 5 ГГц чип BCM43684. А при необходимости увеличить площадь можно легко добавить дополнительные узлы, создав Mesh-сеть.
Среди преимуществ модели – возможность подключения внешних накопителей с помощью USB-портов, что позволяет организовать, например, небольшой облачный сервис или файловое хранилище. Можно подключить к маршрутизатору и LTE-модем для использования мобильного интернета. А три внешние и одна внутренняя антенна обеспечивают зону покрытия, которой хватит для получения хорошего уровня сигнала в средней квартире или 2–3 офисных помещениях.
У маршрутизатора есть специальные игровые функции, которые можно настроить с помощью веб-интерфейса. Среди них – автоматическая переадресация портов для определённых игр, игровой порт с приоритетом подключения и мобильный гейминг. Тогда как функция GeForce NOW ускоряет доступ к одноименному облачному сервису, где можно играть, используя мощность не своей, а удалённой видеокарты.
Плюсы и минусы
гигабитный порт, обеспечивающий высокую скорость передачи данных;
максимальная пропускная способность при беспроводном соединении 4804 Мбит/с;
два USB-разъёма для подключения 4G-модема, принтера или внешнего накопителя;
поддержка современных технологий шифрования и передачи данных;
поддержка бесшовных Mesh-сетей;
игровой порт, который обеспечивает приоритет трафика для одного устройства.
высокая температура нагрева;
отсутствие порта 2,5 Гбит/с, хотя эта особенность не имеет значения при домашнем использовании.
Рейтинг роутера
Скорость беспроводного соединения 5/5
Защитные функции 5/5
Функциональность 5/5
Дальность беспроводного сигнала 5/5
Итого 5 Мощный роутер с высокой пропускной способностью и большой зоной покрытия. Поддерживает несколько игровых функций, обеспечивает высокий уровень безопасности данных и комплектуется USB-портами для подключения 4G-модемов и внешних накопителей.
ASUS RT-AX58U

Пополняет рейтинг роутеров Asus премиальная модель ASUS RT-AX58U, которая имеет увеличенный коэффициент усиления сигнала антенн, а также мощный 4-ядерный процессор для еще более стабильной работы и обработки больших объемов данных. Из-за продвинутых технических характеристик данный маршрутизатор подойдет как для домашнего пользования, так и для специфических задач, где нужна сверхбыстрая отправка или скачивание различных файлов и архивов. Кроме 4-ядерного чипа, здесь установлено 128 мегабайт оперативной памяти.
Еще одним существенным преимуществом аппарата являются мощные антенны. В данном устройстве их 4 штуки, а коэффициент усиления каждой составляет 5 dbi. Таким образом зона покрытия существенно расширяется, а соединение с интернетом становится максимально стабильным. Сам роутер двухполосный и может одновременно передавать сигнал в 2,4 ГГц и 5 ГГц. Во втором случае пропускная способность достигнет 867 Мбит/с, тогда как со стандартом 2,4 ГГц скорость будет равна 300 Мбит/с, что тоже неплохо. Что касается проводных портов LAN, то они здесь гигабитные.
Среди дополнительных опций упоминается разъем USB для подключения принтеров, модемов 3G/4G или внешних накопителей данных.
Плюсы и минусы
возможность раздачи гостевых сетей в каждом диапазоне;
мощный и стабильный сигнал Wi-Fi;
оптимальное сочетание цены и качества;
продвинутые характеристики;
скорость соединения;
короткий кабель Ethernet.
Рейтинг роутера
Скорость беспроводного соединения 5/5
Защитные функции 5/5
Функциональность 5/5
Дальность беспроводного сигнала 5/5
Итого 5 ASUS RT-AX58U – один из лучших роутеров на рынке в плане соотношения цены, качества и современных технологий.
Особенности использования USB-модема в связке с роутером
Все устройства рассматриваемого типа могут быть подключены друг к другу при помощи специального удлинителя USB. Причем длина его должна быть не более 3 метров, так как в противном случае возникает вероятность появления проблем со связью, сигнал попросту может теряться из-за большого сопротивления.

Осуществить данную операцию можно самыми разными способами:
просмотреть техническую информацию на официальном сайте;
позвонить в службу поддержки;
изучить форумы в интернете.
Также необходимо помнить, что при наличии каких-либо проблем с подключением USB-модема неполадки могут возникать из-за устаревшей прошивки. Порой достаточно просто осуществить обновление программного обеспечения роутера или же «свистка». Иногда случается наоборот – сразу после обновления соединение между устройствами пропадает. В таком случае необходимо откатить прошивку назад.
На сегодняшний день модем Huaweie3372 является одним из самых популярных и востребованных. А скорость его работы позволяет с комфортом заниматься серфингом в интернете сразу нескольким пользователям. Именно поэтому есть смысл раздавать канал при помощи Wi-Fi роутера.
Настройка wifi точки доступа в mikrotik
Наш роутер почти готов к работе. Осталось только настроить wi fi точку доступа и можно про него забывать :). Настройка wifi в микротике заслуживает отдельной статьи. Там очень много нюансов и возможностей. Мы сейчас сделаем самую простую настройку, которая подойдет и полностью удовлетворит потребности домашнего wifi роутера. А для более глубоких познаний можно будет воспользоваться отдельным материалом на эту тему.
Первым делом активируем беспроводной интерфейс. По-умолчанию он выключен. Идем в раздел Wireless, выбираем wlan1 и жмем синюю галочку.
Интерфейс из серого станет светлым. Переходим на вкладку Security profiles, два раза жмем мышкой на строчку с профилем default. В поле Mode выбираем dynamic keys. Ставим галочки напротив WPA PSK и WPA2 PSK и aes ccm. В поля WPA Pre-Shared Key и WPA2 Pre-Shares Key вводим пароль от будущей беспроводной сети. Я рекомендую использовать длинный пароль (не меньше 12-ти символов) с цифрами и спецсимволами. Да, вводить не очень удобно, но после того, как я сам без проблем брутил хэши простых паролей, я убедился, что лучше поставить сложный пароль, если не хочешь, чтобы к твоему wifi кто-то подключался.
Сохраняем настройки. Возвращаемся на вкладку Interfaces и два раза жмем на wlan1, открываются настройки wifi интерфейса микротика. Переходим на вкладку Wireless. Выставляем настройки как у меня на скриншоте.
Обращаю внимание на следующие настройки:
- SSID — имя вашей беспроводной сети. Пишите то, что хочется.
- Frequency — частота, соответствующая одному из 12-ти каналов. Самое первое значение это первый канал и так далее. Тут рекомендуется выбрать тот канал, который в вашем конкретном случае менее всего занят другими точками доступа. Если вы не знаете что это за каналы и как их проверить, то не обращайте внимания, может выбрать любое значение из списка.
Сохраняете настройки, нажимая ОК. Все, wifi точка доступа на mikrotik настроена, можно проверять. Запускаете любое устройство, ищете вашу сеть, вводите пароль доступа и проверяете интернет. Все должно работать.
На этом основная настройка микротика закончена, но я рекомендую выполнить еще несколько настроек для удобства и безопасности.
3 место — Tenda AC10U
Более бюджетным вариантом роутера для 4G модема является Tenda AC10U. Несмотря на его стоимость, набор возможностей мало в чем уступает вышеперечисленным аналогам. В большой степени, скидка идет за не меньшую узнаваемость бренда по сравнению с ТП-Линк. В арсенале же Тенды все тот же обширный функционал по работе с 4G модемами и организации полноценной беспроводной сети.
Александр ВайФайкин
Специалист по беспроводным сетям
На наш взгляд, Tenda AC10U является одним из самых сбалансированных по характеристикам и стоимости роутеров из данной подборки
Нет внятной информации о моделях 4G модемов для работы
Шаг 4: Проверка соединения
После того, как вы подключили USB-модем к роутеру ASUS и настроили все необходимые параметры, необходимо проверить соединение и убедиться, что оно работает правильно.
Для этого выполните следующие действия:
- Откройте веб-браузер на любом устройстве, подключенном к роутеру.
- Введите IP-адрес роутера ASUS в адресную строку браузера и нажмите Enter. Обычно IP-адрес роутера указан на его задней панели или в инструкции к устройству.
- Введите логин и пароль для входа в настройки роутера. Если вы не меняли их после установки, используйте значения по умолчанию. Обычно это admin в качестве логина и admin в качестве пароля.
- После успешного входа в настройки роутера откройте вкладку настройки подключения или подобную ей.
- На странице настроек найдите информацию о подключенном USB-модеме. Там должна быть информация о том, что модем подключен и его соединение активно или нет.
- Если информация о подключенном модеме отображается и соединение активно, значит, подключение выполнено успешно и работает правильно. Если же информация не отображается или соединение не активно, проверьте настройки подключения и повторите предыдущие шаги.
После того, как проверка соединения показала успешный результат, вы можете пользоваться интернетом через подключенный USB-модем на своем роутере ASUS.