Как настроить Cfosspeed для работы с ВОТ
Для оптимальной работы с игрой ВОТ (World of Tanks) можно настроить Cfosspeed, чтобы обеспечить более стабильное и плавное соединение с серверами игры. Вот несколько советов по настройке Cfosspeed для работы с ВОТ:
- Установите последнюю версию Cfosspeed: Сначала убедитесь, что у вас установлена последняя версия Cfosspeed. Загрузите и установите обновления с официального сайта продукта.
- Настройте приоритеты трафика: В Cfosspeed вы можете настроить приоритеты трафика для различных приложений. Установите высокий приоритет для игры ВОТ и низкий приоритет для других приложений, чтобы обеспечить более стабильное соединение во время игры.
- Настройте оптимизацию трафика: Cfosspeed предлагает оптимизировать трафик для конкретных приложений. В Cfosspeed настройте оптимизацию трафика для ВОТ, чтобы уменьшить задержки и повысить стабильность соединения.
- Используйте функцию «Оптимизация сети»: В Cfosspeed есть функция «Оптимизация сети», которая автоматически анализирует и оптимизирует сетевые настройки. Включите эту функцию, чтобы улучшить качество соединения.
- Настройте ограничение скорости: Если во время игры возникают проблемы с соединением, попробуйте ограничить скорость загрузки или отдачи в Cfosspeed. Это может помочь устранить проблемы с задержкой.
Следуя этим советам и настраивая Cfosspeed для работы с ВОТ, вы можете обеспечить более стабильный и плавный геймплей, минимизировать задержки и повысить качество соединения с серверами игры.
Усиливаем сигнал с помощью усилителя
В случаях, если беспроводной сетью нужно обеспечить большую площадь, можно использовать специальные усилители Wi-Fi-сигнала, позволяющие одним нажатием кнопки существенно (как минимум вдвое) увеличить зону покрытия. Такие устройства относительно недороги (порядка 1-1,5 тысячи рублей) и позволяют малыми средствами решить проблему недостаточной мощности сигнала.
Типичный пример современного Wi-Fi-усилителя — TL-WA850RE компании TP-Link. Он устанавливается непосредственно в электрическую розетку, способен работать в сетях IEEE 802.11b/g/n, оснащён двумя встроенными антеннами, позволяющими передавать данные со скоростью до 300 Мбит/с, чего вполне достаточно как для потокового видео высокого разрешения, так и для видеоигр. Кроме того, благодаря встроенному порту Ethernet к сети можно дополнительно подключать проводные сетевые устройства, например принтеры.
Проверьте скорость интернета в других приложениях
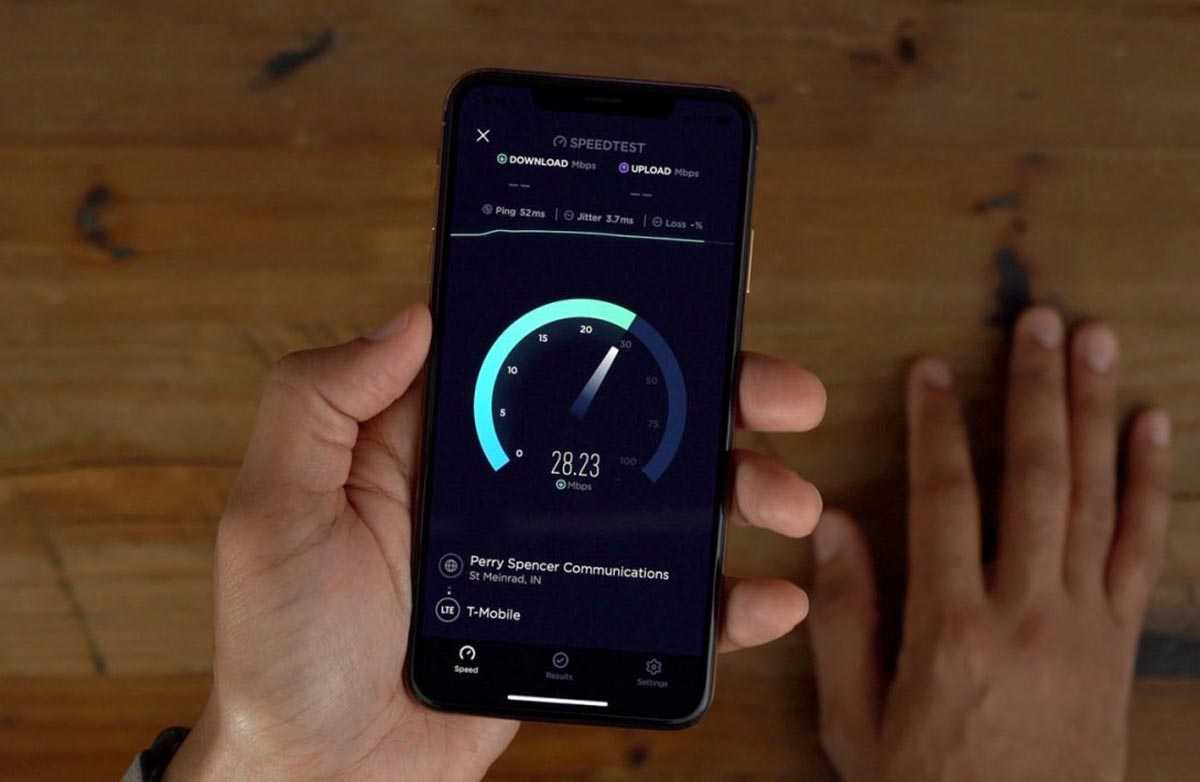
Если вам не хватает скорости подключения, например, для просмотра YouTube или стриминговых сервисов, все дело может быть в ограничениях оператора.
Это так называемый шейп, когда система ограничивает скорость при обнаружении передачи данных через определенные сайты или приложения часто встречается на тарифах с большим объемом доступного трафика.
Достаточно проверить скорость соединения через другие приложения, внимательно изучить детальные условия своего тарифа или почитать тематический форум.
Speedtest by Ookla – самый популярный измеритель скорости подключения;
FAST Speed Test – простая утилита с минимумом нужных возможностей;
Meteor: Тест скорости – программа для замера скорости подключения с возможностью оценить результат для разных приложений.
Переходим на самый свободный канал
Многие пользователи, особенно не имеющие специальные познаний в настройке сетевого оборудования, для развёртывания домашних сетей пользуются программными «мастерами». При этом, как правило, такие мастера выбирают 1, 6 или 11 канал для трансляции сигнала. В результате, если несколько соседних роутеров работают на этих каналах, скорость сети существенно снижается. Поменять канал можно через веб-интерфейс маршрутизатора, но как определить, какие из них свободные, а какие нет?
Для этого предназначена небольшая утилита inSSIDer, предлагаемая в версиях для Windows (бесплатно), Mac OS X (4,99 долл.) и Android (бесплатно).
Помимо определения лучших каналов утилита способна самостоятельно подключаться к точкам доступа и отключаться от них, а также изменять сетевые настройки на устройстве.
Переходим на диапазон 5 ГГц
Бытует заблуждение, что в России использование радиодиапазона 5 ГГц для локальных беспроводных сетей запрещено из-за того, что тот применяется военными. На самом деле это ограничение было снято ещё в июле 2010 года и роутеры Wi-Fi для диапазона 5 ГГц могут без каких-либо дополнительных разрешений использоваться как организациями, так и физическими лицами.
Переход с 2,4 ГГц на диапазон 5 ГГц может оказаться выгодным по нескольким причинам. Во-первых, роутеры с поддержкой стандарта IEEE 802.11n могут одновременно работать в обоих диапазонах, причём более устройства с поддержкой более быстрого стандарта не будут ограничено скоростью устаревшего оборудования. Во-вторых, даже если ваш роутер неспособен одновременно работать в обеих диапазонах, всё равно стоит выбрать именно 5 ГГц, поскольку он организует ещё 23 дополнительных канала, не пересекающихся с каналами диапазона 2,4 ГГц, поэтому у вас значительно меньше шансов попасть в каналы, уже забитые соседними сетями.
Переставьте Ваш роутер
Одной из причин плохой раздачи WiFi являются физические преграды типа стен и пола. Также расстояние между устройствами и роутером и их количество тоже влияет на качество передачи сигнала.
Постарайтесь установить роутер в самое открытое и центральное место в доме, чтобы расстояние ко всем устройствам было примерно одинаковое, а лишних преград и перекрытий не встречалось.
В идеале это может быть комната типа гостиной. Также стоит устанавливать роутер по дальше от других электрических приборов, которые могут влиять на передачу сигнала, как например около микроволновок.
Еще один полезный совет — располагайте антенны перпендикулярно: одну горизонтально, а другую вертикально. Устройство Wi-Fi работает лучше всего, когда его антенна параллельна антенне маршрутизатора — если у вас две антенны, одна должна быть направлена вверх, а другая — в сторону.
Как только вы определитесь с местоположением своего роутера, вы можете использовать мобильное приложение, такое как Wi-Fi SweetSpots (для iOS) или Измеритель силы сигнала WiFi (для Android). Они могут помочь вам обнаружить мертвые зоны беспроводной связи в доме, определить, где лучше всего проходит сигнал, и при необходимости отрегулировать его.
ВОТ – лучший способ улучшить скорость интернета
Одним из лучших способов использовать ВОТ для улучшения скорости интернета является настройка программы cfosspeed. Эта программа позволяет оптимизировать трафик, управлять приоритетами и контролировать использование пропускной способности интернет-соединения.
Для начала настройки cfosspeed на ВОТ, вам необходимо открыть программу и выбрать вкладку «Настройки». Здесь вы сможете задать основные параметры для оптимальной работы программы.
| Параметр | Описание |
| Режим работы | Выберите режим работы, который наилучшим образом соответствует вашим потребностям. «Разделение общего трафика» рекомендуется для обычных пользователей, «Разделение диапазона портов» – для продвинутых пользователей. |
| Максимальная скорость | Установите максимальную скорость соединения, чтобы предотвратить превышение ограничений вашего провайдера. |
| Приоритет | Назначьте высокий приоритет для важных приложений, чтобы они получали максимальную пропускную способность. |
| Фильтры | Настройте фильтры, чтобы ограничить или разрешить доступ к определенным приложениям или сайтам. |
После настройки cfosspeed, вам необходимо сохранить изменения и перезапустить программу. После этого вы сможете насладиться значительным улучшением скорости интернета благодаря использованию ВОТ и оптимизации трафика.
ВОТ – это один из лучших способов повысить скорость интернета. Используйте cfosspeed для настройки этой технологии и наслаждайтесь быстрым и стабильным интернетом!
Включите MU-MIMO
Multi-user MIMO (multiple-input, multiple-output), больше известный как MU-MIMO, может уменьшить задержку на устройствах и принципиально повысить скорость.
Скорее всего вы найдете эту функцию в большинстве современных роутеров, которая позволяет связываться с несколькими устройствами одновременно. Без MU-MIMO роутер должен обрабатывать каждое устройство индивидуально, и именно так Wi-Fi работал последние пару десятилетий назад.
И роутер, и ваше устройство должны быть совместимы с MU-MIMO, чтобы воспользоваться этой функцией, тогда несколько устройств / пользователей могут получить доступ к роутеру не перегружая его, а это означает, что он сможет обрабатывать одновременно больше действий с интенсивным использованием Wi-Fi, как потоковая передача и онлайн игры.
Но стоит заметить, что MU-MIMO не увеличивает максимальную скорость сети Wi-Fi, скорее он гарантирует, что вы не потеряете скорость, когда к сети подключено несколько устройств.
Как я могу ускорить WEB-серфинг?
Технология Traffic Shaping сохраняет время отклика маленьким, а скорость передачи в то же время неизменно высокой.
Наилучшее время ping:
Если Вы просматриваете большое количество страниц (без других ощутимых закачек), Вы, возможно, захотите выбрать параметр в контекстном меню окна статуса, активирующий «Наилучшее время ping». После этого в окне статуса появится зелёная стрелочка. Этот параметр указывает cFosSpeed делать всё для сохранения времени отклика минимальным за счёт скорости передачи, которая может быть значительно снижена. Однако в зависимости от приложений, с которыми Вы работаете, это даже может увеличить скорость загрузки веб-страниц.
Другие интерактивные приложения:
Как cFos, так и cFosSpeed поставляются вместе со встроенной функцией обнаружения основных интерактивных приложений, таких как SSL, SSH, Telnet, IRC и др. Это обеспечивает малое время отклика в процессе длительных загрузок/передач данных.
Если стандартной схемы приоритетов в «Настройках протоколов» для Ваших нужд будет недостаточно, Вы всегда можете установить приоритет любому приложению по названию в разделе «Настройки программ» или добавить порт вручную в правила фильтра. Это в особенности целесообразно, когда у Вас запущен сервер.
Если порты известны, Вы можете приоритезировать передаваемые через них данные следующим образом (при помощи редактирования секции в файле settings.ini):
Для TCP-портов:; dest port=1234filter=-tcp-dport 1234 -c high; source port=5678filter=-tcp-sport 5678 -c high
Для UDP-портов:; dest port=1234filter=-udp-dport 1234 -c high; source port=5678filter=-udp-sport 5678 -c high
После внесения изменений и их сохранения, новые установки всё ещё должны быть загружены. Это выполняется при помощи открытия консоли (Пуск -> Все программы -> cFosSpeed) и ввода «spd reload». Ваши изменения вступят в силу после следующей перезагрузки системы.
Сёрфинг и файлообмен (P2P):
По умолчанию файлообменые программы настроены на самый низкий приоритет. Это не означает, что они намеренно замедляются искусственным образом или даже останавливаются вовсе. Это означает лишь то, что такие данные будут кратковременно задержаны, когда должны быть переданы более важные данные. Только такая схема приоритетов делает возможным работу файлообменных программ на максимальной скорости передачи данных, используя в это же время то же самое соединение для работы других приложений (например, Интернет-браузера).
Оптимизация настроек соединения:
В Настройках соединений Вы можете указать, какой конкретно вид подключения вы используете. Чем больше информации о соединении доступно cFos или cFosSpeed, тем быстрее будет время отклика. По умолчанию используется «Adaptive». Но если, к примеру, Вы используете DSL-соединение, то в качестве своего вида подключения Вы должны указать соответствующий стандарт и протокол DSL.
Восстанавливаем соединение в Windows
Если беспроводное соединение внезапно замедляется или вовсе прекращает работать, в операционных системах WIndows можно воспользоваться функцией восстановления. Windows отключит и автоматически снова подключит ваш беспроводной адаптер, а затем вновь установит соединение с сетью.
Для этого в Windows 7 или Vista нужно нажать кнопку «Пуск», зайти в «Панель управления» и выбрать «Центр управления сетями и общим доступом». Затем в Windows 7 выбираем «Устранение неполадок», на следующем окне — «Сетевой адаптер» и следуем инструкциям на экране. В Vista выбираем «Диагностика и устранение неполадок».
В Windows XP просто щёлкаем правой кнопкой по иконке сети в системном трее и выбираем «Устранения неполадок». В Windows 8 указываем в правый верхний угол экрана, открываем поиск и вводим «устранение неполадок». Выбираем «Устранение неполадок сетевого адаптера», «Настройки», «Сеть и интернет» и «Сетевой адаптер».
Если же вы сталкиваетесь с постоянной потерей сигнала на смартфоне и планшете под управлением Android, стоит попробовать утилиту Wifi Fixer. Конечно, это бесплатное приложение само по себе не усиливает сигнал и не предотвращает отключения, но оно сможет автоматически определить источник проблем и постараться их устранить.
Ознакомьтесь со специальными настройками Cfosspeed
Специальные настройки Cfosspeed позволяют добиться еще более оптимальной работы программы и повысить качество интернет-соединения. Вот несколько основных настроек, которые стоит учесть:
1. Протоколы: С помощью данной настройки вы сможете выбрать конкретные протоколы, которые будут оптимизироваться Cfosspeed. Например, если вы играете в ВОТ, можно выбрать протокол UDP, который используется для передачи игровых данных, чтобы обеспечить максимально низкую задержку и плавность игрового процесса.
2. Уровень приоритета: Эта настройка позволяет выбрать уровень приоритета для различных типов трафика. Например, вы можете установить высокий приоритет для игрового трафика, чтобы обеспечить минимальное количество задержек и обеспечить непрерывную игру.
3. Список игр: С помощью списка игр вы можете добавить конкретные игры и выбрать для них оптимальные настройки. Cfosspeed будет автоматически оптимизировать соединение для выбранных игр, чтобы повысить его качество.
4. Разделение трафика: Cfosspeed также предлагает функцию разделения трафика, которая позволяет разграничить использование интернет-соединения между разными приложениями. Это может быть полезно, если у вас есть программа, которая постоянно загружает интернет и мешает другим приложениям работать нормально.
Это лишь некоторые из специальных настроек, которые стоит учесть при использовании Cfosspeed. Каждая из них позволяет достичь улучшения качества интернет-соединения и повысить производительность приложения ВОТ.
Когда ничего не помогает … апгрейд?
В наши дни практически каждый дом набит телефонами, компьютерами, смарт телевизорами и многими другими устройствами, и все они борются между собой за скорость соединения. Потребность в качественном роутере еще никогда не была такой острой, и если вы используете роутер, предоставленный Интернет провайдером, вполне он не будет работать эффективно для игр.
На технологическом рынке вы найдете игровые роутеры со встроенными функциями для оптимизации Интернет соединения, но не покупайте «игровой роутер» только потому, что это указано на упаковке. Игровые роутеры — сложная категория, и они не являются универсальным решением. Однако высокопроизводительные роутеры и адаптеры могут иметь полезные функции, улучшающие производительность и упрощающие использование системы.
Но лишний раз напомним, что использование прямого проводного соединения, если это вообще возможно, является одним из лучших и наиболее очевидных советов по оптимизации, которые вы можете эффективно использовать для улучшения онлайн гейминга, но если вы покупаете новый роутер, который предлагает большую пропускную способность, диапазон, и функции, обратите внимание на эти модели:
Asus RT-AX3000 Wi-Fi 6 Arris SURFboard mAX Pro TP-Link Deco X20 Asus ZenWiFi XT8 Mesh Wi-Fi 6 Netgear Orbi Tri-Band Mesh Wi-Fi 6 D-Link DIR-882
По материалу TechSpot.
Подписывайся на Эксплойт в Telegram, чтобы не пропустить новые компьютерные трюки, хитрости смартфонов и секреты безопасности в интернете.
Используйте правильный канал связи
Диапазон 2,4 ГГц соответствует первым стандартам технологии Wi-Fi. Он использует определенные наборы частот, принятые называть каналами, по которым идет сигнал. Обычно их 11, но несколько из них могут быть перекрыты.
Однако диапазон 2,4 ГГц используется многими беспроводными устройствами, поэтому он, как правило, более переполнен, особенно когда вы живете в густонаселенном районе или в домах с большим количеством беспроводных устройств.
Есть более современный диапазон 5 ГГц, в котором нет перекрывающихся каналов и самих каналов 23. Он менее переполнен и может обеспечить большую пропускную способность. Вы получите лучший и более быстрый сигнал на частоте 5 ГГц, но у него меньший радиус действия беспроводной сети по сравнению с диапазоном 2,4 ГГц.
Чтобы выбрать правильный канал, проанализируйте свою сеть с помощью Wi-Fi Analyzer или inSSIDer.
Используйте проводной Интернет
Всегда лучше использовать проводной Интернет вместо WiFi роутера. Вне зависимости от того, насколько хорош ваш роутер или Интернет подключение — скорость передачи по проводам, пока еще остается выше. Конечно, это вносит свои неудобства. Вам нужно подключить Ethernet кабель напрямую к ПК или консоли, или с помощью дополнительного Ethernet кабеля подключиться к роутеру.
Убедитесь, что Вы используете гигабитные Ethernet порты, которые поддерживают скорость от 1000 Мбит в секунду и современные кабели, поддерживающие высокую скорость передачи (Cat 5e или Cat 6).
Если роутер находится слишком далеко от компьютера или консоли и вы не можете подключиться по кабелю, то есть различные способы расширения Вашей сети. Powerline адаптеры не очень удобные, но хорошо выполняют свою работу. Их можно подключать к роутеру как беспроводным, так и проводным способом, что намного эффективнее, чем WiFi усилители. Кроме того, есть технология Mesh сети, что намного прогрессивнее, а устройства Mesh сетей с каждым годом становятся все совершеннее и совершеннее.
Пинг и пропускная способность: насколько быстр ваш Интернет?
Прежде чем что-либо менять, давайте разберемся какое качество у вашего Интернет соединения и на какой пинг в играх вы можете рассчитывать? Значение пинга является достаточно удобным способом измерить, насколько быстро ваше Интернет соединение может обмениваться пакетами данных с теми или иными серверами.
Это имеет прямое отношение к онлайн играм, в которых может появляться задержка. Например, если Ваш пинг 350 мс, то это означает, что вы видите события в игре на 350 мс позже, чем они происходят на самом деле. Чтобы комфортно играть онлайн — вам нужно как можно меньшее значение пинга. Также это зависит от типа игры, в которую вы играете.
Некоторые из них могут быть просто недоступны с пингом 200 мс, а некоторые даже с 50 мс. Что касается самого игрового процесса, то каждые лишние 50 мс заметно ухудшают впечатление от игры. Также имейте в виду, что пинг не универсален.
В зависимости от вашего местоположения и местоположения сервера, с которым вы пытаетесь связаться — пинг будет разным. Вы можете воспользоваться сервисом GameServerPing, чтобы проверить качество соединения с серверами для тех или иных онлайн игр. Высокий пинг означает высокую скорость ответа сервера, что может быть решающим параметром в некоторых играх.
Как вы можете видеть, мое соединение имеет хорошую скорость в случае подключения к Европейским серверам, и отличное с серверами США. Но в случае с Японскими или Австралийскими — соединение очень медленное, в силу их далекого физического расположения от меня. Для маленьких игр это может быть не критично, но если мы говорим о тяжелых ААА играх, то без быстрого соединения не обойтись.
Характеристики показателей пинг:
- Меньше 20 мс — отлично. С таким значением вы можете смело играть даже в самые тяжелые онлайн игры.
- От 20 — 50 мс — хорошо. Очень популярное значение, вы не заметите никаких зависаний, хотя большинство профессиональных геймеров предпочитают не выходить за значение 20 мс.
- От 50 — 100 мс — средне. Вы можете наблюдать некоторые зависания, и ваши соперники могут опережать вас.
- 100 -300 мс — плохо. Вы будете наблюдать постоянные зависания, и ваши соперники будут ловить вас на этом.
- Более 300 мс — не играбельно. С таким соединением игра будет набором отдельных сменяющихся кадров.
Также помимо пинга на тех или иных серверах, ключевым значением является пропускная способность Интернет подключения. Может широкополосная связь и не требуется для большинства онлайн игр, но скорость приема данных должна быть не менее 30 Мбит в секунду. Если в это время через вашу сеть кто-то говорит по видео связи или смотрит Netflix, то вам уже понадобится подключение 100 Мбит в секунду. Но, конечно, чем больше, тем лучше.
Чтобы проверить скорость вашего подключения, зайдите в онлайн тест. Мы рекомендуем использовать SpeedTest или Fast.com. Помимо самых популярных сервисов, можете воспользоваться SpeedOf.me и SpeedSmart.net.
SpeedTest.net автоматически рекомендует подключаться к ближайшему серверу, что обещает минимальный пинг. Но что если вы играете против кого-нибудь с другого континента? В таких случаях высокий пинг неизбежен.
Как пользоваться
Немного ознакомившись с главными возможностями софта, перейдем непосредственно к делу и рассмотрим, как пользоваться приложением.
Загрузка и установка
Для загрузки и инсталляции утилиты необходимо выполнить несколько простых шагов. Алгоритм действий должен носить следующий характер:
- Прокручиваем страничку вниз и находим там раздел «Скачать». В нем расположена ссылка, с помощью которой мы скачиваем архив.
- Распаковываем архив и двойным левым щелчком мышки запускаем исполняемый файл. На скриншоте он обведен красным цветом.
- В появившемся окошке отмечаем пункт, подразумевающий стандартную установку. После этого кликаем по кнопке «Далее».
- На следующем шаге инсталляции дожидаемся окончания процесса предварительной установки.
- Дальше происходит установка непосредственно самого драйвера и некоторых дополнительных компонентов программы.
На этом инсталляция софта окончена, и пользователь может переходить к его использованию на своем компьютере. Давайте же немного подробнее ознакомимся с тем, как это сделать.
Инструкция по работе
Сразу после окончания установки и закрытия окна инсталляции cFosSpeed начнет свою работу автоматически. На рабочем столе ПК появится виджет с основной информацией, например, об использованном трафике. В дальнейшем запуск утилиты может осуществляться через ярлык, который также появится на рабочем столе.
Вносить изменения в настройки можно через контекстное меню. Вызвать его можно, кликнув правой клавишей по системному лотку Windows 10.






























