О беспроводных сабвуферах
Беспроводной саб чаще всего подразумевает наличие встроенного приемника сигнала и усилителя. Передача звука может происходить как по РЧ-каналу, так и через Bluetooth или Wi-Fi. Последний как правило используют в экосистемах вроде Amazon Echo (у Amazon есть сабвуфер Echo Sub, который как раз предназначен для подключения к колонкам Echo).
Подключить сабвуфер без провода можно за счет передатчика, который вставляется в AV-ресивер или в усилитель. Если речь о комплекте «саундбар и сабвуфер», то передатчики могут не понадобиться — они уже встроены производителем.
Несмотря на весьма широкую распространенность беспроводных сабвуферов, проводные модели по качеству и чистоте звука все еще впереди. Нужно учитывать, что вне зависимости от технологии передачи аудио без провода периодические обрывы связи, искажения и снижение качества все равно возможны. Это особенно актуально для больших помещений.
Если колонка не подключается телефону
Если колонка не подключается к телефону по Bluetooth или соединение происходит, но звук из колонки не идёт, то попробуйте выполнить следующие рекомендации:
- Первым делом перезагрузите телефон (многим помогает)
- Убедитесь, что на колонке точно активирован режим Bluetooth. Обычно это можно увидеть по индикатору на динамике, но для верности, посмотрите инструкцию.
- Убедитесь, что в настоящий момент нет других подключений по Bluetooth (например к наушникам). Телефон одновременно может подключаться только к одному гаджету.
- Некоторые колонки имеют «слабый» модуль Bluetooth и работают только в непосредственной близости к смартфону. Чтобы исключить влияние этого факта, попробуйте подключить два устройства на минимальном расстоянии друг от друга.
- Сделайте сброс настроек колонки. Обычно он делается путем одновременного нажатия нескольких кнопок. Комбинации на разных моделях отличаются, поэтому смотрите инструкцию к своему динамику.
- Если соединение произошло, а звук не идет, то попробуйте разорвать соединение, а потом, в меню настроек Bluetooth телефона, нажмите на название колонки, а потом выберите пункт «Забыть этой устройство«. После этого, снова осуществите поиск доступных устройств и попробуйте подключиться.
- Попробуйте подключить смартфон к другому устройству. Если с ним он тоже не соединяется, то скорее всего имеется сбой в работе программного обеспечения. В этом случае (если перезагрузка или обновление системы не помогло), сделайте сброс настроек телефона до заводских.
- Если ничего из вышенаписанного нам не помогло, то, возможно, имеется неисправность в работе модуля Bluetooh одного из устройств. В этом случае, стоит обратиться к специалистам.
Возможные проблемы
Но вначале попробуйте переподключить акустику и перезагрузить телефон.
Небольшая инструкция:
Проверьте, включен ли блютуз на смартфоне. Откройте видимость «для всех устройств».
Мне помогло!
Сел аккумулятор
Низкий заряд батареи в смартфоне или в самой колонке может стать причиной проблем с сопряжением. Обязательно зарядите технику перед первичной настройкой и синхронизацией.
Мне помогло!
Установлена связь с другим смартфоном
Колонка уже привязана к другому телефону. Сначала придется отключить Bluetooth на другом устройстве или удалить аудиоколонку из списка в настройках, после чего пробовать соединиться по новой.
Мне помогло!
Что делать сначала?
Не включен Bluetooth-модуль
Как включить Bluetooth на ноутбуке или компьютере, узнаете в следующем видео:
Колонка» не подключается к ноутбуку? Бывает такое, что Bluetooth, как модуль, выключен в диспетчере устройств. Обычно эту функцию отключают за ненадобностью. Потому что бывало иногда такое, что пользователь случайно нажимал на кнопку автоматического подключения и ноутбук подключался к другим устройствам. Винить тут некого. Такое бывает.
- Кликаем на «Мой компьютер» правой кнопкой мыши;
- Жмем на «Свойства»;
- В открывшемся неизвестном вам окне, слева, найдите строку «Диспетчер устройств»;
Перед вам целая энциклопедия непонятных терминов. Среди них найдите синенький значок. На нем написано «Радиомодуль Bluetooth». Жмем на него два раза;
Да все там включено, дело в другом
Возможен и такой вариант. И он более вероятен, чем первый. Модуль может быть включен, но сама функция отключена. Быстренько заходим в «Параметры Windows», находим «Устройства» и жмем на строку «Bluetooth и другие устройства» и переносим ползунок с режима «ВЫКЛ» в режим «ВКЛ». Готово.
Bluetooth-модуль включен, но ничего не изменилось
А это потому, что устарели драйверы на Bluetooth. Это жизнь, такое случается. Каждый совершеннолетний человек с этим сталкивался хоть раз в жизни. Но не стоит огорчаться.
Пере
Подключение через Bluetooth
Для того чтобы подключить блютуз колонку к ноутбуку, от пользователя потребуется наличие встроенного или внешнего модуля в лэптопе и соответствующие динамики. Сегодня на рынке одними из наиболее популярных являются колонки JBL, здесь есть масса моделей, от компактных с невысокой громкостью до дорогих устройств с подсветкой, защитой от влаги и мощностью, которая не уступает классическим проводным вариантам. Еще одна интересная особенность JBL – несколько колонок можно объединить между собой для усиления звука.

Для того чтобы подключить колонку к ноутбуку по Bluetooth, в первую очередь следует зарядить колонку на 100%, а также изучить инструкцию. Часто беспроводные устройства оснащены светодиодом, который имеет несколько вариантов работы – горит постоянно, если устройство подключено, и быстро мигает, если оно находится в состоянии поиска или сопряжения. После того, как подключение колонок к ноутбуку произойдет, раздастся звуковой сигнал, и светодиод перестанет мигать, а начнет гореть ровным светом. Впрочем, для разных моделей возможны нюансы, поэтому не стоит действовать методом научных поисков, а прочесть, что об этом пишет производитель.
Windows 10
Чтобы подключить беспроводную колонку к гаджету, следует выполнить ряд простых действий.
- На колонке следует активировать режим поиска.
- Теперь пользователю необходимо обратиться непосредственно к лэптопу и включить на нем блютуз.
- В операционной системе Windows 10 необходимо открыть «параметры» и выбрать пункт «устройства».
- Кликнув по нему, переходим в первый пункт «Bluetooth и другие устройства» и переводим бегунок в положение включено. Появится список всех устройств, которые в данный момент находятся рядом с включенным блютуз.
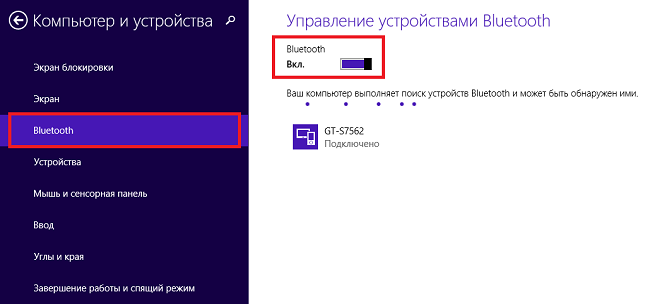
Совет! Дальность передачи через Bluetooth – 15 метров, но для первого подключения рекомендуется разместить устройства на расстоянии не более метра. Это обеспечивает более стабильный сигнал и быстрый поиск.
Подсоединить колонки несложно, но иногда пользователь может столкнуться с тем, что во время сопряжения появляется окно с требованием ввести пароль для подключения. В такой ситуации необходимо заглянуть в инструкцию колонок, пароль будет прописан в ней, это своего рода пин-код (аналог сим-карты), который заложен производителем и не подлежит изменению.
Windows 7
В операционной системе Windows 7 подключить беспроводную колонку можно аналогично с той лишь разницей, что в правом нижнем углу в трее есть специальный значок Bluetooth. Чтобы его активировать, необходимо правой клавишей мыши (ПКМ) вызвать меню и нажать «подключить устройство». Дальнейшие действия пользователя такие же, как в случае с Виндовс 10.
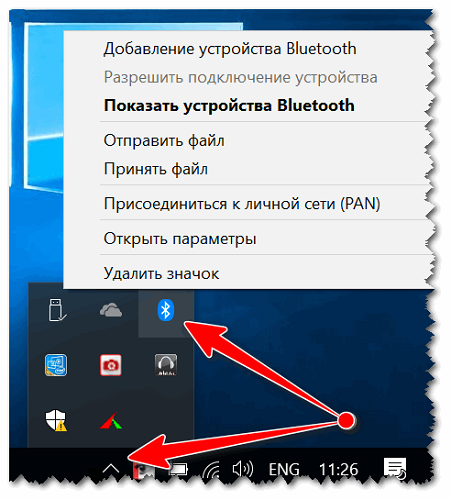
В некоторых случаях кнопка блютуз на панели Windows 7 может не отображаться. Варианты:
- она не добавлена на панель;
- Bluetooth выключен принудительно на программном уровне.
Чтобы добавить значок Bluetooth, необходимо кликнуть на стрелку вверх, которая открывает небольшое окно с уже доступными кнопками, и выбрать пункт «добавить». После этого откроется меню со всеми вариантами кнопок, доступных для добавления. Если таковой кнопки нет, то следует открыть «Диспетчер устройств», найти в нем Bluetooth и убедиться, что он включен. Для этого открываем его меню с помощью ПКМ и жмем «включить (задействовать)». Если рядом с надписью блютуз светится желтый восклицательный знак, то в работе модуля была ошибка, скорее всего, это связано с драйвером. Самый верный способ его установить – зайти на сайт производителя ноутбука и скачать драйвер для конкретной модели девайса.
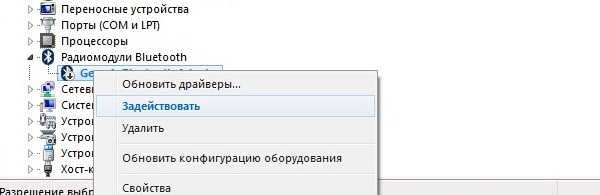
У некоторых производителей кнопка Bluetooth вынесена непосредственно на клавиатуру, и чтобы его включить, достаточно зажать комбинацию «Bluetooth+Fn». Искать кнопку следует на панели функциональных клавиш F. Некоторые производители – Асус, Toshiba — совмещают блютуз с вай-фай. Таким образом, включение одного беспроводного соединения автоматически активирует и другой. В устройствах от компании Самсунг отдельной кнопки нет. Поэтому включение возможно только программным путем.

Подключение колонки к ноутбуку по Bluetooth в Linux
Linux — это операционная система с открытым исходным кодом, которая имеет множество разных дистрибутивов и версий. Поэтому шаги по подключению колонки к ноутбуку по Bluetooth в Linux могут отличаться в зависимости от конкретной системы. Однако большинство систем Linux имеют схожую функцию Bluetooth, которая позволяет сопрягать и подключать устройства беспроводным способом. Чтобы подключить колонку к ноутбуку по Bluetooth в Linux, следуйте этим общим шагам:
- Убедитесь, что колонка включена и находится в режиме сопряжения. Обычно это включает в себя нажатие и удерживание кнопки на колонке, пока не услышите звуковой сигнал или не увидите мигающий свет.
- На ноутбуке откройте приложение Настройки или Панель управления.
- Нажмите Bluetooth или Беспроводные сети и включите Bluetooth, если он еще не включен.
- Ваш ноутбук начнет сканирование ближайших устройств Bluetooth. Выберите вашу колонку из списка и нажмите Сопряжение или Подключить.
- Если появится запрос, введите PIN-код для вашей колонки. Обычно это 0000 или 1234, но вы можете проверить руководство пользователя колонки для правильного кода.
- Дождитесь завершения процесса сопряжения. Вы должны увидеть сообщение «Подключено» и услышать подтверждающий звук с колонки.
- Теперь ваша колонка подключена к ноутбуку по Bluetooth. Вы можете настроить громкость и параметры воспроизведения с ноутбука или с колонки.
Bluetooth аудіо приймач для колонок
Як я вже писав вище, для цих завдань є спеціальні пристрої — Bluetooth приймачі з виходом 3.5 mm Jack і RCA. Ще їх можна знайти за запитом «Bluetooth Audio Adapter». Такого пристрою у мене немає, але як я розумію, вони створені для виконання строго однієї задачі (на відміну від Bluetooth трансмиттеров) — приймати аудіо з будь-яких пристроїв по Bluetooth і передавати його на будь-які колонки по кабелю. У китайських інтернет магазинах таких пристроїв можна знайти дуже багато. Серед фірмових наступників можна виділити той же адаптер від Logitech, інших не знайшов. Є ще Meizu Bluetooth Audio Receiver, Xiaomi Mi Bluetooth Audio Receive, але вони більше підходять для навушників.

Якщо вам потрібно пристрій виключно для прийому звуку по Bluetooth і виведення на будь-які динаміки по кабелю — то такі адаптери вам підійдуть. Працює це приблизно ось так:

Але можна піти іншим шляхом. Купити більш функціональний пристрій — Bluetooth трансмітер. І використовувати його в режимі приймача.
Какие проблемы могут возникнуть при подключении bluetooth-колонки
Bluetooth-колонка не подключается к смартфону. Причины:
- Проверьте, не подключено ли у вас другое акустическое устройство через Bluetooth, например наушники. Смартфон поддерживает блютус-связь только с одним аудиоустройством.
- Попробуйте перезагрузить телефон или колонку, выключить/включить Bluetooth на телефоне и снова произвести поиск устройств и подключение.
- Проверьте, подключается ли любое другое блютус-устройство к вашему смартфону. Если подключение устанавливается, возможно, проблема в колонках.
- Проблема может быть также и в программном обеспечении – обновите его на смартфоне и еще раз попробуйте подключить колонки.
- Иногда смартфон даже при первом подключении требует пароль для соединения. Стандартный пароль – 0000, он установлен по умолчанию на заводских настройках. При желании вы можете поставить свой пароль.

Отсутствует звук в bluetooth-колонке при подключении к смартфону
Колонки могут находиться слишком далеко от телефона – поднесите их ближе, чтобы установилось соединение. Проверьте звук на другом устройстве, поддерживающем блютус-соединение (например, наушниках). Если они работают, проблема может быть в колонке. Если же дело в смартфоне, стоит попробовать перезагрузить его и провести обновление до последней версии.
Ноутбук или компьютер «не видят» bluetooth-колонку
Если при подключении к компьютеру или ноутбуку колонка не отображается в списке устройств, стоит проверить, «находит» ли ноутбук другие беспроводные устройства. Если другие устройства (наушники, клавиатура) отображаются корректно, попробуйте перезагрузить колонку при включенном «поиске» на ПК или ноуте.

Нет звука в bluetooth-колонках при подключении к ноутбуку
- Проверьте, не отключен ли блютус-модуль в самом компьютере, так как многие пользователи отключают его случайно. Посмотреть состояние модуля можно во вкладке: «Мой компьютер» – «Свойства» – «Диспетчер устройств».
- Проверьте настройки звука на ноутбуке или компьютере. Найдите иконку «Динамик» в панели управления и убедитесь, что звук везде включен.
- Если вы подключили bluetooth-колонку через адаптер, проверьте, все ли в порядке с подключением самого адаптера. Не засорились ли контакты, плотно ли он вставлен в гнездо и т. д.

Основные ошибки подключения и меры их устранения
Подключение беспроводного динамика не требует специальных знаний и занимает не более 5 минут. Но иногда пользователи сталкиваются с тем, что блютуз-колонка не работает и этому есть самые разные причины.
Колонка слишком далеко от устройства воспроизведения
Каждое устройство Bluetooth имеет свой диапазон работы. Небольшая колонка бесперебойно работает на расстоянии до 10 метров, а некоторые даже на расстоянии 25 метров от устройства. Но у более дешёвых моделей нередко возникают проблемы с приёмом сигнала после удаления от устройства воспроизведения на несколько метров. Кроме этого, соединение может быть нарушено естественным препятствием, таким как бетонная стена. Проверить, не слишком ли велико расстояние между устройствами или нет ли препятствий на их маршруте, можно ознакомившись с инструкцией.
Частотные помехи
Wi-Fi, мобильный телефон, микроволновая печь – устройства, работающие в диапазоне частот 2,4 ГГц или 5 ГГц, поэтому могут отрицательно повлиять на работу динамика Bluetooth. Чтобы выявить этот негативный фактор нужно включить динамик и расположить его рядом с одним из потенциальных помехообразующих устройств. Если музыка играет с помехами нужно изменить настройки частоты для отправки и получения данных на устройстве воспроизведения и динамике, чтобы они не работали на одинаковых частотах.
Неправильно подключённая колонка
Если устройство сопряжено с компьютером или ноутбуком, оно периодическим может терять связь с ним из-за неправильного подключения. Обновить подключение просто – нужно снять флажок с гарнитурой в окне подключённых устройств и вместо этого нажать на настройки звука беспроводного динамика, выбрав нужную конфигурацию.
Переполненный кэш
Если возникают проблемы в работе блютуз-колонки при её подключении к мобильному телефону или планшету, вероятно, причина в переполненной оперативной памяти устройства. Нужно удалить все ненужные файлы и программы, которые затрудняют работу телефона и его беспроводное подключение к динамику.
Устаревшее программное обеспечение
Динамик может иметь устаревшее программное обеспечение, непригодное для подключения к новой модели смартфона, планшета или ноутбука. Чтобы устранить проблему нужно проверить драйвера на сайте производителя, установить нужные обновления и заново подключиться к воспроизводящему устройству.
Портативные Bluetooth-колонки подходят для прослушивания музыки в любое время и в любом месте, а их преимущество в компактных габаритах и лёгкости. Они подключаются к любому гаджету с имеющейся функцией блютуз, разъёмом USB или по З,5мм jack. Не требуют проводного подключения, а заряжать их можно через кабель, подключив блок питания или аккумуляторную батарею.
Дополнение для Android
Владельцы гаджетов с Android могут воспользоваться дополнительной утилитой, позволяющей поставить два Вайбера на одном телефоне. Сделать это можно так.
- Запустите Google Play.
- Выберите «Поиск».
- Найдите программу ParralelSpace.
- Выберите приложение ParralelSpace — MultiAccounts.
- Установите данное ПО.
- Откройте программный продукт и дождитесь окончания загрузки.
- Из списка приложений отметьте галочкой Вибер, остальные флажки снимите.
- Нажмите на кнопку «Добавить в ParralelSpace».
- Захватите значок Вибера и перетащите его в окно «Создать ярлык». Рабочий стол отобразит копию программы.
- Клон имеет несколько иной значок с названием «Viber+».
- При первичном запуске клона будет предложено создать аккаунт.
Прошивка для Android
То есть, вы сможете создать Вайбер сразу на два номера на одном телефоне. Чтобы понять, как установить копию программы, необходимо выполнить следующее:
- Открыть настройки гаджета.
- Зайти в раздел «Двойные приложения».
- Найти в списке «Viber».
- Установить режим «Вкл».
- Дождаться сообщения о добавлении ярлыка.
- Запустить клон ПО с несколько другим видом пиктограммы.
- Затем вам будет предложена регистрация.
Убрать такой значок с рабочего стола можно, переместив ползунок в положение «Выкл».
Особенности
Современный рынок постоянно пополняется всё новыми и новыми моделями, с которыми бывает непросто разобраться новичку. Например, когда возникают сложности с подключением колонок к гаджетам или синхронизации их между собой. Делается это разными способами, но наиболее простой из них— при помощи Bluetooth.
Если в распоряжении есть сразу два устройства JBL, и хочется получить более глубокий звук с усиленной громкостью, можно синхронизировать их. В тандеме портативная акустика может соперничать с настоящими профессиональными колонками.
Подключение осуществляется по простому принципу: сперва необходимо подключить устройства между собой и только после – к смартфону или компьютеру. Для выполнения этой задачи не понадобится обладать специальными навыками или техническими знаниями.
Чтобы соединить две колонки JBL, сначала их нужно включить. При этом они должны автоматически подключиться между собой посредством встроенного модуля Bluetooth.
Затем можно запустить программу на ПК или смартфоне и подключиться к любой из колонок — так громкость и качество возрастут в 2 раза.
Существенным моментом при сопряжении девайсов является совпадение прошивок. Если они несовместимы, то подключение двух колонок вряд ли состоится. В данном случае стоит поискать и скачать подходящее приложение в маркете своей ОС. Во многих моделях прошивка обновляется автоматически. Но иногда стоит обратиться с проблемой в авторизованный сервис торговой марки.
Беспроводной способ соединения не работает, если, к примеру, речь идет о коннекте между собой Flip 4 и Flip 3. Первый гаджет поддерживает JBL Connect и подключается к множеству аналогичных Flip 4. Второй соединяется только с Charge 3, Xtreme, Pulse 2 или аналогичной моделью Flip 3.
Добавляем поддержку Bluetooth для обычных колонок
Показывать я буду на примере подключения через Bluetooth трансмиттер. Сначала рассмотрим подключение простой, бюджетной модели. Колонки у меня самые обычные (Edifier R2700). В них есть возможность подключения через 3.5 mm Jack (на самих колонках RCA вход) и есть оптический аудиовход. Так что для таких колонок подойдет практически любой трансмиттер. Будьте внимательны при выборе трансмиттера (точнее кабеля). Например, на моих колонках нет обычного входа 3.5 mm Jack. Есть только RCA. Это значит, что кабель нужен 3.5 mm Jack — RCA. Если на трансмиттере 3.5 mm аудиовыход.
Как это работает:
- Подключаем Bluetooth трансмиттер к питанию. Любой трансмиттер нужно подключить к источнику питания. Есть модели со встроенным аккумулятором. Запитать (зарядить) трансмиттер можно от USB-порта любого устройства, или через любой адаптер питания (от телефона, планшета). Но желательно, чтобы адаптер питания выдавал 5v, 1A.
- Нужно соединить трансмиттер с колонками с помощью кабеля. Если на вашем трансмиттере есть оптический аудиовыход, а на колонках есть оптический аудиовход – используйте его. Если нет – используйте 3.5 mm Jack, RCA.
- Возможно, на колонках понадобится переключить режим работы. Выбрать аудиовход (источник звука), к которому вы подключили трансмиттер. Обычно за это отвечает кнопка «Input».
- Трансмиттер нужно переключить в режим аудио приемника (RX). На дорогих моделях это можно сделать отдельным переключателем на корпусе. На дешевых – включением — отключением и повторным включением питания трансмиттера (подключили в USB порт, вытянули и снова подключили). Чтобы индикатор мигал не красным цветом, а синим. Желательно смотреть инструкцию конкретно по вашему устройству.
- После подключения включаем Bluetooth на своем устройстве (телефоне, планшете, ноутбуке, ПК), и из списка доступных устройств выбираем трансмиттер и подключаемся к нему. Он определится как наушники (гарнитура) и появится возможность выводить на него звук. А он уже в свою очередь будет передавать звук на колонки по кабелю. Если при подключении появится запрос PIN-кода, то попробуйте ввести: 0000, 1111, 8888 или 1234.
Показываю, как это выглядит на практике. Подключаем трансмиттер к питанию и к колонкам. Проверяем, переключен ли он в режим RX (об этом писал выше, 4 пункт).

Когда на трансмиттере будет активно мигать индикатор синим цветом, то значит трансмиттер доступен для подключения. Просто подключаемся к нему с любого устройства по Bluetooth и выводим звук (как на обычные Bluetooth наушники, или портативную колонку).
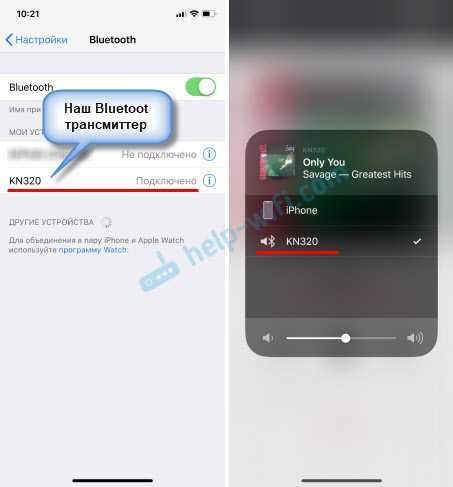
Так как у меня есть еще один трансмиттер, более дорогой и функциональный, то давайте посмотрим еще и на его примере. Все практически так же, только там режим приемника (RX) и активация режима подключения происходит немного иначе. И его с колонками мы будем соединять через оптический аудио кабель.
На трансмиттере оптический кабель подключаем в «SPDIF OUT RX». На колонках в порт «Optical» (на моих он так называется). Дальше, на трансмиттере нужно переключиться в режим RX (режим аудио приемника) и «SPDIF» (оптический). Если через 3.5 mm Jack подключаете, то ставим AUX.

Вот так выглядит схема подключения:

Напомню, что трансмиттер должен работать в режиме RX. Включаем его, и двойным нажатием на клавишу включения активируем режим подключения (делаем его видимым для других устройств). Индикатор должен активно мигать синим цветом. На вашем трансмиттере все может быть немного иначе, смотрите инструкцию.
Осталось только подключиться к Bluetooth трансмиттеру с телефона, или другого устройства и можно слушать музыку на стационарных колонках по Bluetooth.
Буквально за 2-3 доллара (примерно столько стоит самый дешевый трансмиттер) можно добавить поддержку Bluetooth практически для любых колонок. Даже для каких-то старых моделей, так как подключаются они скорее всего через 3.5 mm Jack, или RCA. После чего к акустической системе можно будет подключаться по Bluetooth и без проводов выводить звук с любых устройств. Такая схема подойдет так же для музыкальных центров, автомобильных магнитол и других устройств, в которых есть AUX.
На телефонах, планшетах и других мобильных устройствах Bluetooth работает без каких-либо настроек. А вот на ноутбуках и ПК могут возникнуть проблемы. На всякий случай оставлю ссылки на некоторые статьи, которые могут вам пригодиться, если вы захотите подключить к Bluetooth трансмиттеру свой стационарный компьютер, или ноутбук.
- Настройка Bluetooth на компьютере (ПК). Подключение Bluetooth адаптера и установка драйвера
- Как включить Bluetooth на ноутбуке?
- Как включить и настроить Bluetooth на ноутбуке с Windows 10
14
41311
Сергей
Bluetooth
Пошаговая инструкция подключения колонки к телефону
Инструкция для подключения девайса к телефону зависит от выбранного способа: проводного или беспроводного. Первый вариант используется реже, но пользователь в итоге получает более качественное звучание баса и других звуковых режимов.
Как подключить колонку к телефону через bluetooth
Большая часть современных гаджетов легко подключаются друг с другом. Способ через блютус является одним из самых популярных и простых, поскольку дает возможность соединения устройств от различных производителей. Чтобы быстро справиться с поставленной задачей, рекомендуется выполнить несколько шагов из следующей инструкции:
- включить колонку и активировать при необходимости Bluetooth, либо поисковой режим в ручном порядке;
- зайти в настройки, затем в параметры, выбрать раздел блютус подключения;
- активировать поиск устройств;
- должен появиться перечень доступных девайсов и найти аудиоколонку, сделать подключение;
- как только устройства синхронизируются между собой, можно включить любимую песню и проверить работу.
Также рекомендуется просмотреть видео в тему:
Стоит обратить внимание, что если требуется подключиться к колонке JBL, то процедура будет немного меняться. Для начала необходимо зажать на несколько секунд кнопку включения на колонке и подождать, пока не раздастся характерный сигнал. Ободок вокруг начинает мигать синим или красным цветом
Далее остается выполнить шаги, прописанные в инструкции выше
Ободок вокруг начинает мигать синим или красным цветом. Далее остается выполнить шаги, прописанные в инструкции выше.
Как подключить портативную колонку через проводное соединение
Практически на каждом смартфоне предусмотрен один разъем mini-Jack 3.5, из-за чего подключить стационарную акустическую систему невозможно: устройство требует наличие минимум двух таких разъемов. Работа с портативным устройствами (например, подключаемыми к ноутбуку) проще. Процедура соединения с мобильным телефоном происходит следующим образом:
- Используется специальный переходник или кабель аукс. Последний выглядит в виде шнура, а на обоих концах располагаются мини-джеки. Один вставляется в смартфон, а другой в колонку. Если нужно подключиться к стационарному девайсу, у которой отсутствует собственный блок питания, то необходимо работать по следующей схеме:
- предварительно приобрести переходник с обыкновенного юсб на мини или микро;
- в телефон вставляется соответствующий разъем, а другой конец присоединить к колонке. В результате смартфон становится источником питания;
- используя кабель AUX возможно объединить оба устройства.
- Через кабель USB. Данный метод подойдет для устройств, имеющих собственную батарею, либо аккумулятор. Если подходит, то рекомендуется использовать шнур. Как правило, в каждом телефоне в комплектации идет шнур- USB, где с одной стороны присутствует обыкновенный разъем, подключенный к зарядке, а с другой мини или микро USB. Кабель отсоединяется от зарядки, стандартный разъем вставляется в колонку, а второй в телефон.
Как подключить колонки к телефону через провод Аукс
Чтобы подключиться к колонке через Аукс, используется тот же самый провод, как в первом варианте подключения из прошлой инструкции. Кабель без переходника выбирается вместе с устройствами, которые проигрывают музыку без использования внешнего источника питания. Если с кабелем и смартфоном все нормально, то появляется соответствующая надпись разъем подключен.
Почему колонка не подключается, не отображается в «Настройках» или не работает
Поиск неисправностей стоит начать с перезагрузки мобильной техники и выключения выбранной аудиосистемы
Способ банальный, но рабочий – часто помогает при возникновении технической неопределенности, когда основные условия давно выполнены, но неполадки никуда не исчезли.
Перед сопряжением важно проверить статус Bluetooth и на смартфоне с планшетом, и на музыкальном аппарате. В последнем случае важно сразу разобраться с навигацией – иногда производитель предлагает нажимать кнопки, расположенные на корпусе, в определенном порядке. Но чаще достаточно зажать единственную клавишу включения и колонка будет готова к сопряжению.
Часто беспроводная аудиотехника лишена индикаторов заряда, из-за чего определить состояние колонки перед сопряжением невозможно
А потому перед настройкой и подключением к мобильнику желательно позаботиться о зарядке аккумулятора.
Слабый сигнал – веская причина появления проблем, связанных с воспроизведением. Если звук прерывается, значит, смартфон или планшет находятся слишком далеко от колонки.
Если с сопряжением проблем не возникло, но музыка часто прерывается, обрывается и даже хрипит, то пора заглянуть в «Настройки», выбрать пункт меню Bluetooth, а затем – перейти к параметрам беспроводной колонки.
Но чаще достаточно зажать единственную клавишу включения и колонка будет готова к сопряжению.
Часто беспроводная аудиотехника лишена индикаторов заряда, из-за чего определить состояние колонки перед сопряжением невозможно. А потому перед настройкой и подключением к мобильнику желательно позаботиться о зарядке аккумулятора.
Слабый сигнал – веская причина появления проблем, связанных с воспроизведением. Если звук прерывается, значит, смартфон или планшет находятся слишком далеко от колонки.
Если с сопряжением проблем не возникло, но музыка часто прерывается, обрывается и даже хрипит, то пора заглянуть в «Настройки», выбрать пункт меню Bluetooth, а затем – перейти к параметрам беспроводной колонки.
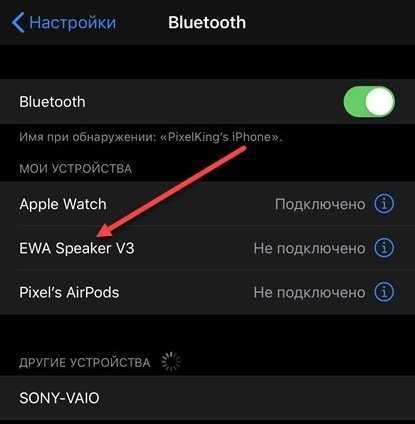
В появившемся интерфейсе придется нажать на кнопку «Забыть это устройство» (на Андроид порядок действий тот же, но пункты меню называются иначе). Сопряжение придется повторить вновь, но зато пропадут проблемы со звучанием.
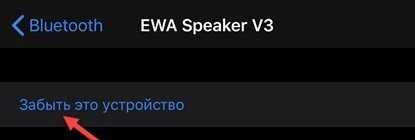
Если разобранные выше особенности подключения колонок к мобильной технике через Bluetooth, USB или AUX не привели к долгожданным результатам и с воспроизведением музыки до сих пор возникают проблемы, то настал момент отсекать аппаратные неполадки и сосредоточиться на физических повреждениях модулей и интерфейсов.
Расшатанные разъемы, неустойчивый сигнал передачи данных – искать ответы стоит в фирменных сервисных центрах или хотя бы на тематических форумах в сети – многие энтузиасты с радостью подскажут: как подключить колонку к телефону и почему возникают ошибки.
Вывод звука с телефона/ноутбука по Bluetooth на обычные колонки
ШАГ 1
И так, первое, с чего нужно начать — это осмотреть колонки (акустическую систему). В зависимости от их модели — могут использоваться разные разъемы/штекеры. В большинстве случаев, задействован либо mini Jack 3,5 мм, либо RCA (так называемые «тюльпаны»: желтый, красный, белый) .
Пример (разные разъемы/штекеры на колонках)
Далее нам нужно приобрести такое устройство, как «Bluetooth Receiver» (т.е. Bluetooth приемник — которое будет принимать сигнал по беспроводной связи и передавать его на колонки) . Стоимость среднего ресивера в диапазоне 500-1000 руб.
Отмечу, что ресиверы могут быть с поддержкой разных разъемов (именно поэтому я рекомендовал уточнить, какие именно на ваших колонках). На мой взгляд, лучше всего взять ресивер, на котором есть разъемы и под RCA, и под 3,5 Jack.
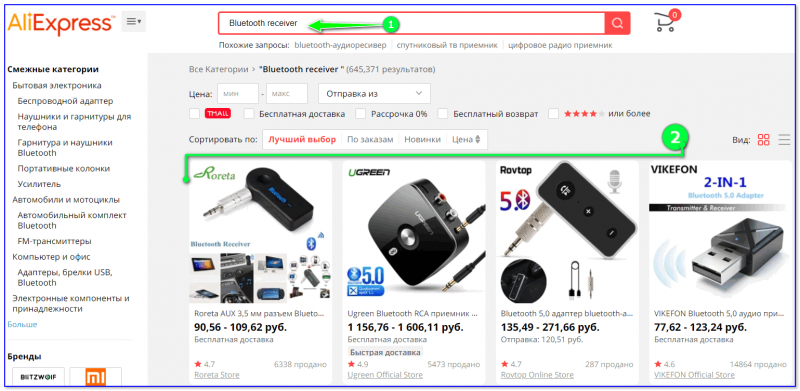
Китайский магазин AliExpress / скриншот
Внешний вид типового Bluetooth ресивера представлен на фото ниже
Обратите внимание, что сегодня желательно приобретать устройство с поддержкой Bluetooth 5.0 (от версии Bluetooth многое зависит: скорость подключения, стабильность и пр.)

Bluetooth Receiver (3,5 мм Jack Aux, RCA)
ШАГ 2
И так, ресивер приобретен.
Теперь необходимо подключить его к колонкам (акустической системе). Как правило все сводится к трем вещам:
- соединить кабелем колонки с ресивером (RCA, Jack 3,5 и пр.) . См. фото ниже;
- подключить ресивер к питанию, обычно используется либо блок питания, либо USB порт (некоторые могут работать от батареи);
- включить ресивер (почти все модели оснащены светодиодом).

Подключение Bluetooth receiver к колонкам
Кстати, некоторые модели ресиверов можно подключить сразу к двум-трем типам колонок (весьма удобно, если у вас большой «аудио-набор»).
ШАГ 3
Если речь идет о смартфоне — то сначала необходимо открыть его настройки, раздел Bluetooth. Если включено обнаружение по Bluetooth — в списке доступных устройств появится марка ресивера. Останется ее выбрать и завершить сопряжение.
В некоторых случаях может потребовать ввод пин-кода. Его можно узнать на коробке с ресивером (или инструкции к нему). Вообще, обычно, используется что-то стандартное: 0000, 1111, 1234 и пр.
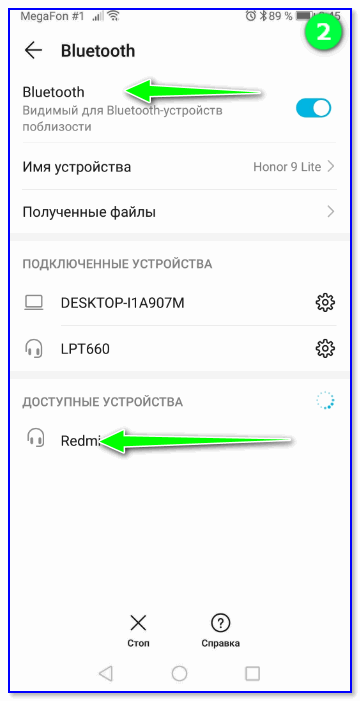
Сопрягаем Bluetooth приемник с телефоном (ноутбуком)
Обратите внимание на трей (нижняя часть экрана, там, где часы) — как правило, если драйвер на Bluetooth адаптер на устройстве установлен, там должен быть соответствующий значок, кликнув по которому, можно начать сопряжение устройств (см. скрин ниже)
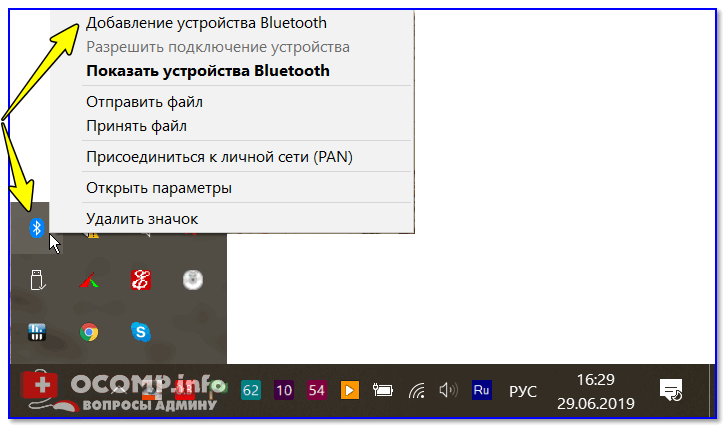
Добавление устройства Bluetooth
Если у вас Windows 10 — можно также использовать сочетание кнопок Win+i и во вкладке «Устройства» добавить новое. См. скрин ниже.
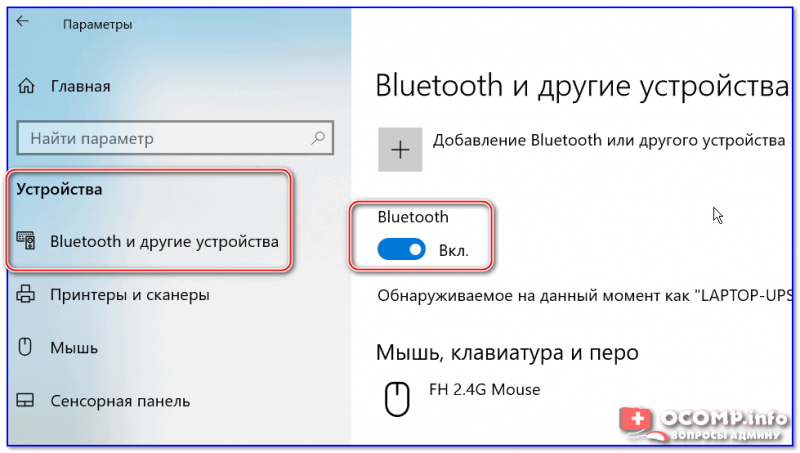
Windows 10 — настройка работы Bluetooth
Вообще, сопряжение ноутбука с Bluetooth receiver ничем не отключается от подключения беспроводных наушников. У меня на блоге была статья на эту тему, рекомендую ознакомиться, если у вас возникла проблема на этом этапе: https://ocomp.info/kak-podklyuchit-besprovodnyie-naushniki.html#_Windows
ШАГ 4
Собственно, на этом всё! Теперь, открыв какую-нибудь музыкальную композицию или фильм — звук будет передаваться на колонки. Удобно?!
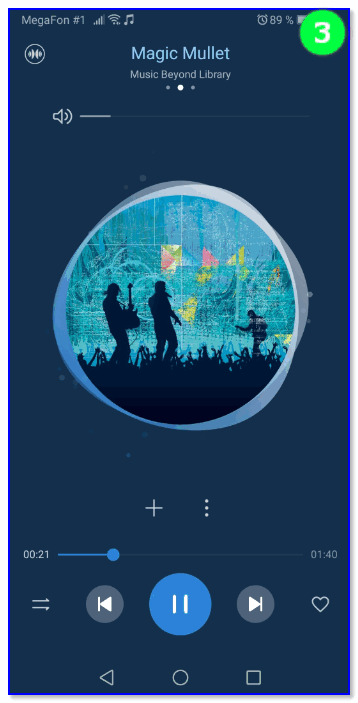
Кстати, на некоторых ноутбуках после подключения ресивера звук все также воспроизводится из встроенных динамиков. Обычно, это происходит из-за неправильного определения Windows устройства воспроизведения.
Это можно настроить вручную. Для этого нажмите сочетание кнопок Win+R , и используйте команду mmsys.cpl (универсальный способ для всех версий Windows).
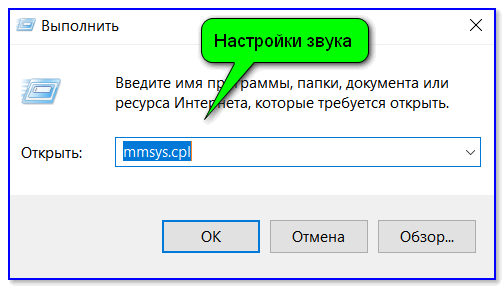
mmsys.cpl — настройки звука
Далее, во вкладке «Воспроизведение» у вас будет отображаться несколько устройств, на которые можно подать звук: громкоговоритель, наушники, и т.д.
Среди них должен быть и наш ресивер (обычно отображается просто его модель). Найдя его среди списка — нажмите правой кнопкой мышки по нему, и выберите вариант «Использовать по умолчанию» . Как правило, звук тут же начнет воспроизводится в колонках.
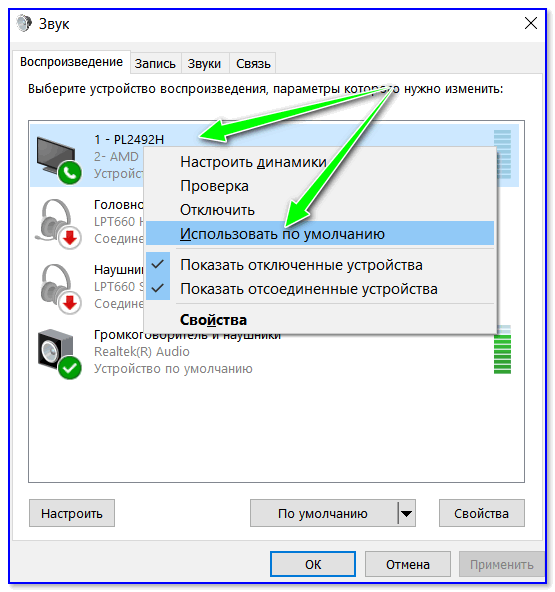
Использовать по умолчанию
PS
Если ваш ноутбук не находит ресивер, попробуйте предпринять рекомендации из этой заметки: https://ocomp.info/bluetoth-ne-vidimost-ustroystv.html
Источник
Как из обычных колонок сделать беспроводные Bluetooth (вывод звука с телефона/ноутбука на старые колонки без проводов!)
Доброго времени суток.
Сейчас пошла мода на всё беспроводное: мышки, клавиатуры, джойстики, колонки (акустические системы) и т.д.
Хорошо, конечно, обновлять оборудование на новое, и когда вопрос замены касается недорогих устройств (типа мышки) — то без проблем, но менять качественные и достаточно дорогие колонки на аналогичные только из-за поддержки нескольких “опций” (той же беспроводной связи по Bluetooth) — как-то не оправдано…
И в этой заметке я приведу один из самых простых и “дешевых” способов, как можно из обычных (относительно старых) колонок сделать беспроводные (и передавать на них звук по Bluetooth с телефона, ноутбука или ТВ).
Заметку оформлю в виде пошаговых действий (так проще воспринимается).

























