Шаги по исправлению слабой безопасности Wi-Fi с помощью шифрования
Вы можете предпринять следующие шаги, чтобы устранить слабые места в безопасности Wi-Fi в ваших сетях с помощью шифрования, будь то для личного или коммерческого использования.
1. Убедитесь, что текущий тип шифрования безопасности Wi-Fi
Первый шаг к устранению уязвимости безопасности Wi-Fi – это точно выяснить, какой тип стандарта шифрования использует ваше устройство Wi-Fi.
Вы можете увидеть, какой тип шифрования использует ваша сеть Wi-Fi, используя свое устройство Android, iPhone, компьютер и другие устройства.
Вот как просмотреть стандарт шифрования с помощью телефона Android
Обратите внимание, что действия могут немного отличаться в зависимости от марки вашего телефона
На телефоне Redmi перейдите в Настройки, прокрутите вниз и коснитесь Wi-Fi и щелкните Доступные сети Если ваша сеть не отображается в списке, щелкните стрелку рядом со значком
Теперь у вас должна быть возможность просмотреть текущий стандарт шифрования безопасности Wi-Fi.
2. Включите более высокий стандарт шифрования безопасности Wi-Fi на маршрутизаторе.
В приведенном выше примере используется тип шифрования. WPA2 Он также обратно совместим с устройствами WPA. Если вы получите те же результаты (или у вас есть маршрутизатор, поддерживающий новый протокол WPA3), все готово.
Большинство современных маршрутизаторов позволяют обновить тип шифрования в списке конфигураций. Вот как изменить стандарт шифрования безопасности Wi-Fi с WEP на WPA, WPA2 или WPA3.
Введите IP-адрес маршрутизатора в адресную строку браузера. Это должно выглядеть так 192.ххх.хх. Вы можете найти его под своим Wi-Fi роутером
Также обратите внимание на имя пользователя и пароль, назначенные маршрутизатору, которые часто Администратор.
Нажмите «Настройки» и при появлении запроса введите свое имя пользователя и пароль, затем нажмите Войти.
Выберите ваше местоположение Настройки конфигурации Wi-Fi для вашего маршрутизатора (формулировка может отличаться от продукта к продукту), и, если доступно, выберите раскрывающееся меню, чтобы изменить тип используемого шифрования.
3. Купите сертифицированный маршрутизатор Wi-Fi.
Если устройство Wi-Fi, которое вы используете, по-прежнему использует WEP и не может быть обновлено, вам следует немедленно подумать о покупке нового маршрутизатора с лучшим шифрованием.
Узнайте, предлагает ли производитель вашего устройства Wi-Fi какие-либо скидки, обмен или обмен на устройства с устаревшими стандартами шифрования Wi-Fi.
Группа Wi-Fi Alliance издает Список сертифицированных маршрутизаторов Wi-Fi. Проверьте, указаны ли в списке модель вашего устройства или производитель.
В противном случае вам следует запланировать покупку более нового устройства с современными стандартами шифрования безопасности Wi-Fi, такими как WPA2 или WPA3. Пока вы ждете, избегайте использования бесплатной общедоступной сети Wi-Fi, поскольку в ней часто вообще отсутствует какая-либо форма шифрования Wi-Fi.
4. Следите за количеством подключенных устройств.
Еще один способ исправить слабую безопасность Wi-Fi – это отслеживать количество устройств, подключенных к вашей сети. Отслеживая количество подключенных устройств, вы можете узнать, когда к вашей сети подключилась неавторизованная третья сторона. Проверять Как найти подключенные устройства в вашей сети Wi-Fi.
Это может быть явным признаком того, что безопасность вашей сети Wi-Fi слабая и ее необходимо улучшить в ближайшее время.
Чтобы просмотреть количество подключенных устройств на компьютере, просто введите IP-адрес маршрутизатора в адресную строку браузера и нажмите кнопку Enter , и прокрутите вниз до «Существующие пользователи WLAN» в Статус WLAN.
5. Используйте соединение Ethernet вместо беспроводной сети.
В отличие от Wi-Fi, соединение Ethernet основано на проводном соединении для доступа в Интернет. Хотя это представляет некоторые ограничения с точки зрения мобильности и доступности, соединение Ethernet устраняет необходимость в шифровании Wi-Fi, но только для устройства, использующего соединение Ethernet. Другие устройства в вашем доме, использующие Wi-Fi, по-прежнему должны использовать надежное шифрование.
Поскольку этот тип подключения является локальным для вашего компьютера, он предотвращает посторонние глаза и неавторизованные третьи стороны от доступа к вашему трафику данных и подслушивания вас. Точно так же он может предотвратить спуфинг пользователя.
Хотя кабель Ethernet может подключить вас к определенному месту, обычно он быстрее, безопаснее, надежнее и эффективнее, чем соединение Wi-Fi.
Защита wifi на iPhone: рекомендации и советы
С wifi на iPhone мы все работаем каждый день, чтобы оставаться всегда на связи и быстро получать доступ к Интернету. Однако, без должной защиты, ваше wifi-соединение может быть уязвимым для хакеров и злоумышленников. В этом разделе вы найдете рекомендации и советы по усилению безопасности вашего wifi на iPhone.
1. Обновляйте программное обеспечение
Регулярно обновляйте операционную систему на вашем iPhone и приложения, связанные с wifi. Новые версии программного обеспечения часто содержат исправления уязвимостей и улучшенные меры безопасности. Чтобы обновить программное обеспечение, перейдите в Настройки -> Общие -> Обновление ПО.
2. Включите двухфакторную аутентификацию
Двухфакторная аутентификация добавляет дополнительный уровень безопасности к вашему Apple ID. Когда вы включите эту функцию, для авторизации на устройстве появится специальный код, отправленный на ваш доверенный номер телефона или другое доверенное устройство. Чтобы включить эту функцию, перейдите в Настройки -> iCloud -> ваше имя -> Пароль и безопасность -> Двухфакторная аутентификация.
3. Используйте надежный пароль
Защитите свое wifi-соединение сильным паролем. Избегайте очевидных паролей, таких как «password» или «12345678». Включите в пароль комбинацию заглавных и строчных букв, цифр и специальных символов. Также рекомендуется устанавливать длинный пароль. Чтобы изменить пароль, перейдите в Настройки -> Wi-Fi -> выберите свою сеть -> Изменить пароль.
4. Ограничьте автоматическое подключение
Отключите функцию автоматического подключения к открытым wifi-сетям. Хотя это удобно, особенно в путешествиях, но открытые сети могут быть небезопасными. Включайте wifi только там, где вы доверяете сети. Чтобы отключить функцию автоматического подключения, перейдите в Настройки -> Wi-Fi -> выберите свою сеть -> затем выключите «Автоподключение».
5. Используйте VPN для безопасного соединения
VPN (виртуальная частная сеть) создает зашифрованный туннель для вашего интернет-соединения, обеспечивая дополнительную защиту и конфиденциальность. Установите доверенное VPN-приложение из App Store и настройте соединение согласно инструкциям приложения.
Следуя этим рекомендациям, вы можете значительно усилить защиту wifi на вашем iPhone и предотвратить возможные кибератаки и утечку важной информации
Низкий уровень сигнала wifi
Низкий уровень сигнала wifi – распространенная проблема, с которой сталкиваются многие владельцы iPhone. Возможные причины низкого уровня сигнала wifi могут быть разными:
- Расстояние между маршрутизатором и устройством с wifi
- Наличие преград (стен, мебели и других объектов, мешающих распространению сигнала)
- Неправильная настройка маршрутизатора
- Интерференция с другими устройствами
Для исправления проблемы с низким уровнем сигнала wifi на iPhone можно предпринять следующие шаги:
- Убедитесь, что ваш iPhone находится достаточно близко к маршрутизатору wifi. Идеальное расстояние для получения максимального сигнала wifi — от 9 до 15 метров.
- Убедитесь, что нет никаких преград между маршрутизатором и iPhone. Попробуйте переместить маршрутизатор или устройство ближе друг к другу.
- Проверьте настройки маршрутизатора wifi. Убедитесь, что сеть настроена правильно и работает без сбоев.
- Попробуйте изменить настройки wifi на iPhone. В настройках wifi можно выбрать режим работы, который будет лучше соответствовать вашим потребностям.
- Выключите устройства, которые могут вызывать интерференцию с wifi сигналом. Некоторые устройства, такие как микроволновые печи, мобильные телефоны и другие электронные устройства, могут влиять на качество сигнала wifi.
Если после выполнения этих действий проблема с низким уровнем сигнала wifi на iPhone не решится, то стоит обратиться к специалисту или провайдеру интернета для получения более подробной консультации и решения проблемы.
Шифрование WiFi данных и типы аутентификации
Итак, в необходимости шифрования сети wifi мы убедились, теперь посмотрим, какие бывают типы:
- WEP
- WPA
- WPA2
Что такое WEP защита wifi?
WEP (Wired Equivalent Privacy) — это самый первый появившийся стандарт, который по надежности уже не отвечает современным требованиям. Все программы, настроенные на взлом сети wifi методом перебора символов, направлены в большей степени именно на подбор WEP-ключа шифрования.
Что такое ключ WPA или пароль?
WPA (Wi-Fi Protected Access) — более современный стандарт аутентификации, который позволяет достаточно надежно оградить локальную сеть и интернет от нелегального проникновения.
Что такое WPA2-PSK — Personal или Enterprise?
WPA2 — усовершенствованный вариант предыдущего типа. Взлом WPA2 практически невозможен, он обеспечивает максимальную степень безопасности, поэтому в своих статьях я всегда без объяснений говорю о том, что нужно устанавливать именно его — теперь вы знаете, почему.
У стандартов защиты WiFi WPA2 и WPA есть еще две разновидности:
- Personal, обозначается как WPA/PSK или WPA2/PSK. Этот вид самый широко используемый и оптимальный для применения в большинстве случаев — и дома, и в офисе. В WPA2/PSK мы задаем пароль из не менее, чем 8 символов, который хранится в памяти того устройства, которые мы подключаем к роутеру.
- Enterprise — более сложная конфигурация, которая требует включенной функции RADIUS на роутере. Работает она по принципу DHCP сервера, то есть для каждого отдельного подключаемого гаджета назначается отдельный пароль.
Типы шифрования WPA — TKIP или AES?
Итак, мы определились, что оптимальным выбором для обеспечения безопасности сети будет WPA2/PSK (Personal), однако у него есть еще два типа шифрования данных для аутентификации.
- TKIP — сегодня это уже устаревший тип, однако он все еще широко употребляется, поскольку многие девайсы энное количество лет выпуска поддерживают только его. Не работает с технологией WPA2/PSK и не поддерживает WiFi стандарта 802.11n.
- AES — последний на данный момент и самый надежный тип шифрования WiFi.
Как найти пароль от ЛЮБОГО Wi-Fi на iPhone?
86372
1002
117
00:05:26
29.03.2021
Спасибо за просмотр, лайк и подписку! ️
А вот и ссылка: 🤍
Мы живём в удивительное время –когда современный человек полон решительности в Интернете, а когда дело доходит чтобы попросить пароль от Wi-Fi у официанта в кафе – нет, этого мы сделать стесняемся или просто не хотим.
Шучу. Ха-ха!
А теперь представим – вы в другой стране или незнакомом городе, или у вас роуминг – мобильный интернет стоит дорого и вам нужен пароль от Wi-Fi точки в каком-то определённом месте. Однако – различных сервисов не так уж и много.
Зачастую, на форумах в Интернете информация может не являться актуальной, а приложения для поиска паролей от вай фай – либо платные, либо также предоставляют неверную инфу.
Но!
Что если я вам расскажу про приложение, которое, во-первых, полностью бесплатное (да, реально бесплатное, с рекламой, но всё же), а во-вторых, действительно рабочее, через которое можно найти рабочие пароли от различных точек доступа Wi-Fi!
Как найти пароль от Вай фай? Как это сделать на iOS? Возможно ли найти пароль от любого Wi-Fi на iPhone? Разберёмся в этом видео!
Приятного просмотра!
Айфоны, Айпэды, Макбуки, Айос, АирПодс… Стоп, стоп, стоп – давай знакомиться.
Apple Finder – отражение моего взгляда на Apple и развитие современных технологий, которые стремительно меняют Мир. Без воды и лишнего расскажу тебе о том, какой iPhone стоит купить и почему именно этот смартфон заслуживает твоего внимания; расскажу про полезные приложения и программы на твой Mac и Айфон; поговорим за жизненные ситуации с гаджетами и технологиями.
Подписывайся и будем шагать в мир Apple, гаджетов, смартфонов и технологий вместе!
Уязвимости в старых версиях iOS
Старые версии операционной системы iOS могут быть подвержены различным уязвимостям, которые могут быть использованы злоумышленниками для атаки на Wi-Fi соединение iPhone. Это может привести к несанкционированному доступу к личным данным, утечке конфиденциальной информации или взлому устройства.
Одна из основных проблем с защитой Wi-Fi на старых версиях iOS — это уязвимости, которые позволяют злоумышленникам перехватывать передаваемые данные, включая логины, пароли, банковские данные и другую конфиденциальную информацию. Это может происходить из-за слабого шифрования данных или из-за отсутствия обновлений безопасности.
Кроме того, старые версии iOS могут иметь уязвимости, связанные с обработкой сертификатов безопасности, что может привести к возможности подмены соединения и атакам «человек посередине». Это позволяет злоумышленникам перехватывать, изменять или вставлять вредоносный код в передаваемые данные.
Чтобы справиться с уязвимостями в старых версиях iOS и усилить защиту Wi-Fi на iPhone, рекомендуется следующие меры безопасности:
-
Обновить iOS – Регулярно проверяйте наличие обновлений операционной системы и устанавливайте их, чтобы получить последние исправления безопасности. Новые версии iOS обычно содержат улучшенную защиту Wi-Fi и исправления уязвимостей.
-
Использовать надежные пароли – Создавайте уникальные и сложные пароли для своих Wi-Fi сетей и аккаунтов. Такие пароли сложнее подобрать и защищают от атак перебора.
-
Использовать VPN – Использование виртуальной частной сети (VPN) позволяет обеспечить дополнительный уровень шифрования и защитить передаваемые данные от перехвата.
-
Отключить автоматическое подключение к Wi-Fi сетям – В настройках iPhone можно отключить автоматическое подключение к известным Wi-Fi сетям. Это предотвратит случайное подключение к небезопасным или поддельным сетям.
-
Использовать двухфакторную аутентификацию – Активируйте двухфакторную аутентификацию для своего Apple ID, чтобы защитить свою учетную запись от несанкционированного доступа.
Соблюдение этих мер безопасности поможет усилить защиту Wi-Fi на iPhone и предотвратить возможные атаки связанные с уязвимостями в старых версиях iOS. Однако, всегда рекомендуется следить за выпуском новых обновлений безопасности и принимать соответствующие меры для обновления операционной системы и приложений.
Как повысить уровень безопасности домашней сети Wi-Fi
Обычно расшифровка проблемы отображается при просмотре детальной информации о Wi-Fi сети на iPhone, но есть и общие рекомендации, которые могут помочь в данной ситуации.
1. Используйте наиболее защищенные протоколы шифрования.
Купертиновцы рекомендуют использовать протоколы WPA3 Personal, WPA2/WPA3 Transitional (доступны только на относительно новых маршрутизаторах) или WPA2 Personal (AES). Более низкие уровни шифрования не отвечает требованиям компании и не рекомендуются для использования.
2. Не используйте специальные символы в названии Wi-Fi сети.
Для стабильной и беспроблемной работы рекомендуется использовать исключительно английские символы в названии Wi-Fi без специальных знаков и букв других алфавитов. Кроме этого не рекомендуется скрывать сеть для неизвестных устройств.
3. Отключите фильтрацию MAC-адресов.
При таком способе защиты от посторонних подключений вы можете испытывать проблемы с работой некоторых устройств. Так одна из фишек для повышения конфиденциальности iOS позволяет смартфонам и планшетам Apple генерировать новый Mac-адрес во время подключения к разным беспроводным сетям.
iOS усложняет аутентификацию гаджета для всевозможны трекеров и третьих лиц, но может сделать невозможным подключение к сети с жесткой фильтрацией гаджетов.
После изменения трех указанных выше параметров не забудьте перезагрузить свой роутер и заново подключиться к сети на iPhone. Проблемы и уведомления о низком уровне защиты сети при этом пропадут.
← Вернуться в раздел помощь
Как изменить метод защиты сети
Если у вас есть доступ к роутеру, стандарт защиты можно легко изменить. Если доступа нет, придется либо смириться с рисками безопасности. Либо отказаться от использования сети и перейти, например, на мобильный интернет.
Для начала нужно зайти в настройки роутера. Чтобы это сделать, нужно набрать в адресной строке браузера адрес роутера (разумеется, если устройство, с которого вы собираетесь заходить, находится в той же сети). Как правило, адрес выглядит следующим образом: 192.168.1.1 или 192.168.0.1, но могут быть и другие. Ищите наклейку на нижней части роутера: там должен быть указан адрес и данные для входа. Чаще всего это root или admin.
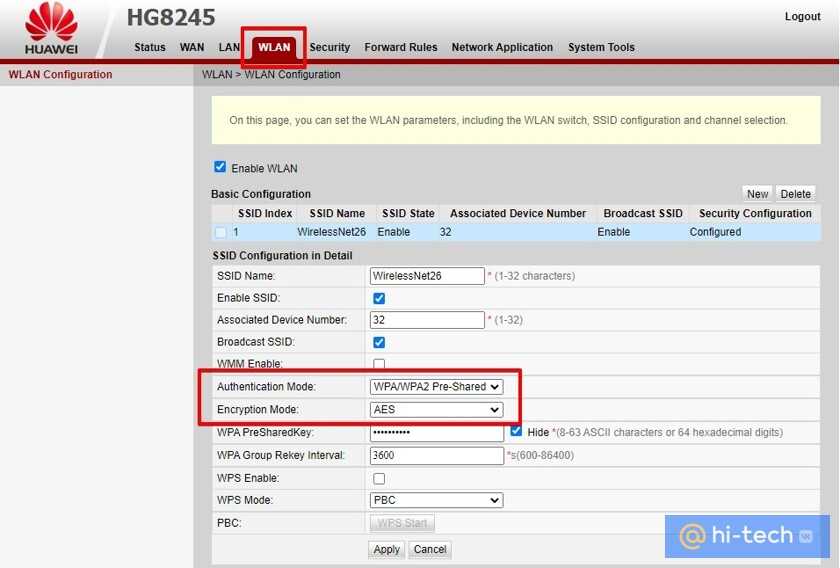
Далее нужно найти раздел с настройками беспроводной сети. Так, у роутера Huawei (на примере модели HG8245) нужный раздел называется WLAN и находится в верхней строке меню. Далее нужно изменить Authentication Mode, например, на WPA/WPA2 Pre-Shared и выбрать в пункте Encryption Mode метод AES.
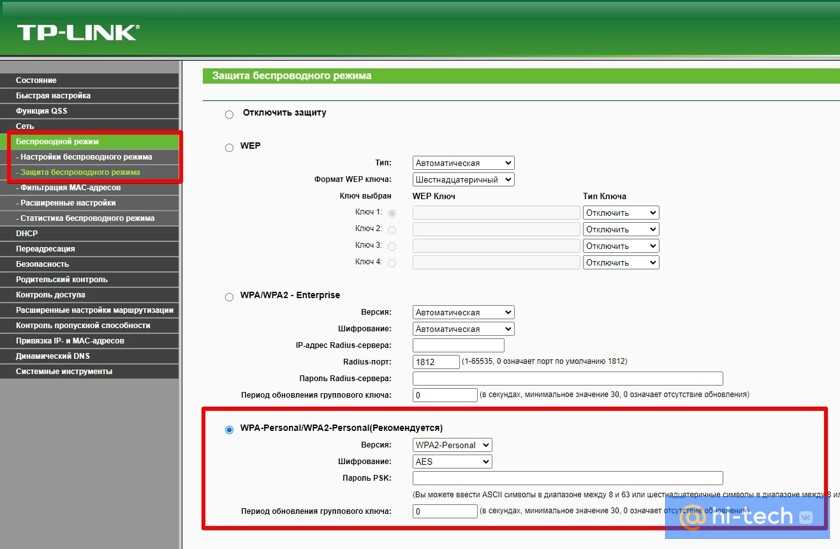
На роутере TP-Link (на примере модели TL-WR741N/TL-WR741ND) нужно зайти в меню «Беспроводной режим», далее «Защита беспроводного режима». Здесь нужно выбрать WPA-Personal/WPA2-Personal и установить версию на WPA2-Personal или выбрать автоматический режим, если в сети есть старые устройства. Шифрование нужно установить на AES.
После этого нужно сохранить настройки. Также желательно перезагрузить роутер и переподключить iPhone к сети. Сначала выберите «Забыть эту сеть» и затем снова подключитесь к ней. Стоит учитывать, что некоторые старые устройства не поддерживают современные стандарты безопасности. Поэтому они могут не заработать с новыми настройками Wi-Fi.
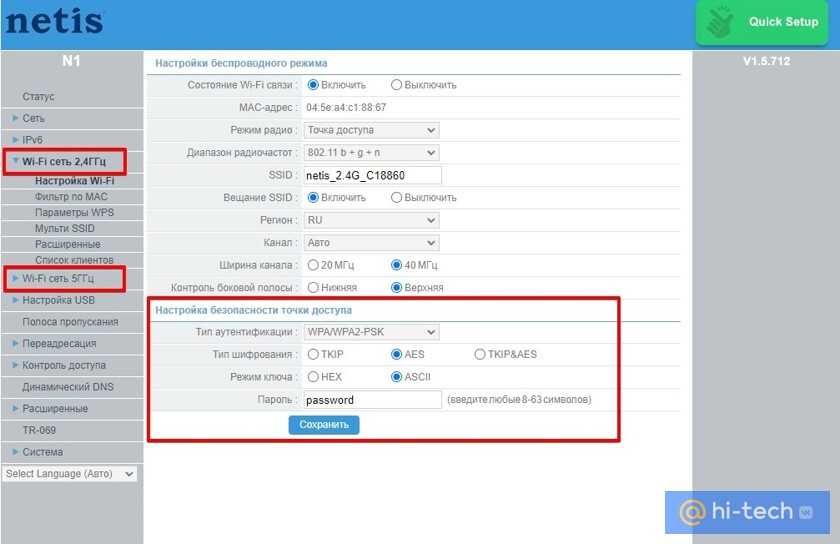
Если роутер двухдиапазонный, то настройки нужно поменять для каждой сети
Вне зависимости от модели роутера, последовательность действий остается той же. По возможности стоит использовать самые современные стандарты — WPA3 Personal или WPA2/WPA3 (смешанный режим, для обеспечения совместимости со старыми устройствами). Если оборудование не поддерживает эти стандарты, можно использовать WPA2 Personal (AES).
При этом смешанный стандарт WPA/WPA2 лучше не использовать, если нет необходимости в совместимости с более старыми устройствами. Также нельзя использовать стандарты с шифрованием TKIP.
Post Views: 283
Слабый пароль
Слабый пароль на Wi-Fi сети на iPhone может стать серьезной проблемой, так как это открывает возможности для несанкционированного доступа к вашему интернет-соединению и личным данным.
Когда вы создаете Wi-Fi сеть на iPhone, вам нужно выбрать пароль, который будет использоваться для защиты сети. Слабый пароль может быть легко подобран злоумышленниками через методы перебора или использования словаря.
Слабый пароль может привести к следующим проблемам:
- Несанкционированное использование сети. Если злоумышленник получит доступ к вашему слабому паролю, он сможет подключиться к вашей сети и использовать ваше интернет-соединение без вашего рассмотрения. Это может привести к снижению скорости интернета и излишней нагрузке на ваш роутер.
- Кража персональных данных. Когда злоумышленник имеет доступ к вашей сети, он может просматривать и перехватывать ваш трафик, включая ваши личные данные, такие как пароли, данные банковских карт и другую конфиденциальную информацию.
- Взлом девайсов в сети. Если ваш Wi-Fi пароль слабый, злоумышленники могут также попытаться взломать другие устройства в вашей сети, такие как компьютеры, смартфоны и планшеты, для получения дополнительной информации или доступа к чувствительным данным.
Чтобы избежать этих проблем, важно выбирать сложный и уникальный пароль для вашей Wi-Fi сети на iPhone. Вот некоторые рекомендации для создания надежного пароля:
- Длина пароля. Чем длиннее пароль, тем сложнее его подобрать злоумышленникам. Рекомендуется использовать пароль длиной не менее 12 символов.
- Сложность пароля. Ваш пароль должен содержать различные типы символов, такие как буквы верхнего и нижнего регистра, цифры и специальные символы.
- Избегайте словарных слов и серийных чисел. Не используйте простые слова из словаря, особенно известные имена, фамилии или даты.
- Не используйте личную информацию. Избегайте использования лично о вас информации, такой как дата рождения, адрес или имена людей, которые легко можно узнать.
- Периодически меняйте пароль. Регулярно меняйте свой Wi-Fi пароль, чтобы предотвратить длительный несанкционированный доступ к сети.
Выбирая надежный пароль для вашей Wi-Fi сети на iPhone, вы можете эффективно защитить свою сеть и личные данные от несанкционированного доступа.
Сообщение «Слабая защита Wi-Fi сети» на iPhone. Что делать?
При подключении к некоторым Wi-Fi сетям iPhone может выдавать предупреждение «Слабая защита». Стоит ли беспокоиться, и что с этим можно сделать? Объясняем.
Что означает сообщение «Слабая защита»
Сообщение о небезопасном подключении можно увидеть, если зайти в пункт Wi-Fi в настройках смартфона. Под названием подключенной сети Wi-Fi может появляться надпись «Слабая защита» — пишет «Mail.ru Hi-Tech».
Понять, о чем идет речь, можно, если заглянуть в свойства сети. В зависимости от типа защиты, используемого в текущей сети, пояснение может меняться. В нашем случае система сообщает, что шифрование WPA/WPA2 (TKIP) не является надежным. В теории это означает, что злоумышленники могут получить доступ к вашей сети и данным.
Как уже понятно из описания проблемы, все дело в используемом стандарте безопасности беспроводной сети. В современных роутерах используется несколько стандартов безопасности: WEP, WPA, WPA2 и WPA3. Первые два из них можно считать устаревшими.
Что касается WPA 2, то здесь все немного сложнее. Даже если в роутере используется WPA2, то в качестве метода шифрования может оказаться установлен TKIP, который тоже считается компанией Apple небезопасным. Именно поэтому iPhone и выдает предупреждение в нашем примере.
Как изменить метод защиты сети
Если у вас есть доступ к роутеру, стандарт защиты можно легко изменить. Если доступа нет, придется либо смириться с рисками безопасности. Либо отказаться от использования сети и перейти, например, на мобильный интернет.
Для начала нужно зайти в настройки роутера. Чтобы это сделать, нужно набрать в адресной строке браузера адрес роутера (разумеется, если устройство, с которого вы собираетесь заходить, находится в той же сети). Как правило, адрес выглядит следующим образом: 192.168.1.1 или 192.168.0.1, но могут быть и другие. Ищите наклейку на нижней части роутера: там должен быть указан адрес и данные для входа. Чаще всего это root или admin.
Далее нужно найти раздел с настройками беспроводной сети. Так, у роутера Huawei (на примере модели HG8245) нужный раздел называется WLAN и находится в верхней строке меню. Далее нужно изменить Authentication Mode, например, на WPA/WPA2 Pre-Shared и выбрать в пункте Encryption Mode метод AES.
На роутере TP-Link (на примере модели TL-WR741N/TL-WR741ND) нужно зайти в меню «Беспроводной режим», далее «Защита беспроводного режима». Здесь нужно выбрать WPA-Personal/WPA2-Personal и установить версию на WPA2-Personal или выбрать автоматический режим, если в сети есть старые устройства. Шифрование нужно установить на AES.
После этого нужно сохранить настройки. Также желательно перезагрузить роутер и переподключить iPhone к сети. Сначала выберите «Забыть эту сеть» и затем снова подключитесь к ней. Стоит учитывать, что некоторые старые устройства не поддерживают современные стандарты безопасности. Поэтому они могут не заработать с новыми настройками Wi-Fi.
Если роутер двухдиапазонный, то настройки нужно поменять для каждой сети
Вне зависимости от модели роутера, последовательность действий остается той же. По возможности стоит использовать самые современные стандарты — WPA3 Personal или WPA2/WPA3 (смешанный режим, для обеспечения совместимости со старыми устройствами). Если оборудование не поддерживает эти стандарты, можно использовать WPA2 Personal (AES).
При этом смешанный стандарт WPA/WPA2 лучше не использовать, если нет необходимости в совместимости с более старыми устройствами. Также нельзя использовать стандарты с шифрованием TKIP.
Слабая защита Wi-Fi на iPhone: что делать и как исправить?
Многие владельцы iPhone в последнее время столкнулись с ситуацией, когда iPhone возле Wi-Fi сети отображает предупреждение «Слабая защита». И судя по комментариям к другим статьям, многие волнуются по этому поводу. А вдруг это небезопасно, кто-то взломал Wi-Fi сеть, или есть риск потерять какие-то данные со своего iPhone. Сейчас я поясню, что это значит, почему появляется такое предупреждение, и что можно сделать в этой ситуации.
В двух словах о защите Wi-Fi сети. Wi-Fi сеть, которая защищена паролем, для защиты использует определенный стандарт безопасности и шифрования. WEP, WPA – устаревшие. WPA2 TKIP – тоже считается не очень безопасным. Как раз на него чаще всего и ругается iPhone. WPA2 с шифрованием AES – более безопасный, используется сейчас чаще всего. WPA3 – самый новый и безопасный, пока что не очень активно используется. Подробнее в статье: тип безопасности и шифрования беспроводной сети.
Так вот, если Wi-Fi сеть, к которой вы подключили свой iPhone используется защиту WPA2 TKIP или еще более старую (WEP, WPA) , то iPhone будет писать «Слабая защита» возле Wi-Fi сети.
А если открыть свойства сети, то там будет более подробное описание и даже рекомендации, по которым можно это исправить. Например:
Такое сообщение появляется на iPhone начиная с iOS 14. Оно говорит о том, что вы подключили iPhone к Wi-Fi сети, которая защищена устаревшим и не безопасным (по мнению Apple) методом защиты. Чаще всего это именно WPA/WPA2 (TKIP), так как WEP и WPA вообще не рекомендуется использовать. Разве что кто-то по незнанию, или случайно установит их в настройках роутера.
Если сеть использует устаревший метод защиты, то действительно есть риск, что к такой сети, например, подключится какое-то чужое устройство. Не исключено, что это будет устройство злоумышленника, который подключился с целью перехватить какие-то данные пользователей, которые передаются в этой Wi-Fi сети. К которой, в том числе, подключен и ваш Айфон.
Как исправить «Слабая защита» Wi-Fi на iPhone?
Есть два варианта:
Если Wi-Fi сеть ваша и есть доступ к настройкам роутера – нужно зайти в настройки и установить безопасный метод защиты. Это нужно сделать не только для того, чтобы убрать сообщение «Слабая защита» на iPhone, а и для того, чтобы лучше защитить свою Wi-Fi сеть. Исключить проблемы с подключением новых устройств
Как это сделать, я расскажу более подробно дальше в статье.
Если сеть не ваша (или ваша, но вы не хотите/не можете менять настройки) – смериться и не обращать внимание на это сообщение. Или не использовать эту Wi-Fi сеть
Забыть ее в настройках.
Меняем метод защиты в настройках роутера
Я не смогу дать конкретную инструкцию для всех производителей роутеров, моделей, прошивок. Покажу на примере нескольких роутеров. Но в любом случае, это делается так:
- Заходим в настройки роутера. Вот универсальная инструкция.
- Находим раздел с настройками Wi-Fi (Беспроводная сеть) .
- Если у вас двухдиапазонный роутер, то выбираем диапазон (2.4 ГГц, 5 ГГц) для которого меняем настройки. Здесь будьте внимательны. Если у вас две отдельные сети, то меняем настройки для каждой сети.
- Находим настройки безопасности и меняем метод защиты и шифрование. Лучше всего поставить WPA2-PSK с шифрованием AES.
- Сохраняем настройки и перезагружаем роутер.
Важный момент:
На роутере TP-Link:
В разделе «Дополнительные настройки» – «Настройки беспроводного режима» выбираем сеть (2.4 ГГц / 5 ГГц) и меняем защиту на WPA/WPA2 — Personal. Шифрование ставим AES.
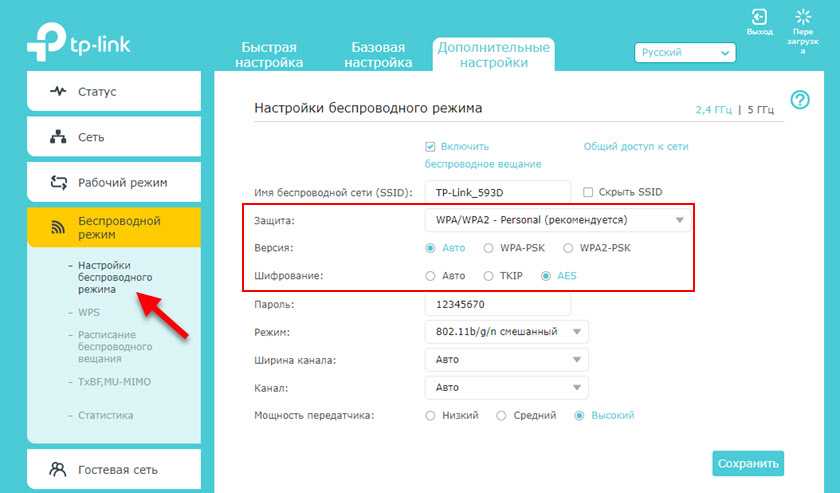
На роутере ASUS:
Достаточно установить новый «Метод проверки подлинности» и «Шифрование WPA» в разделе «Беспроводная сеть».
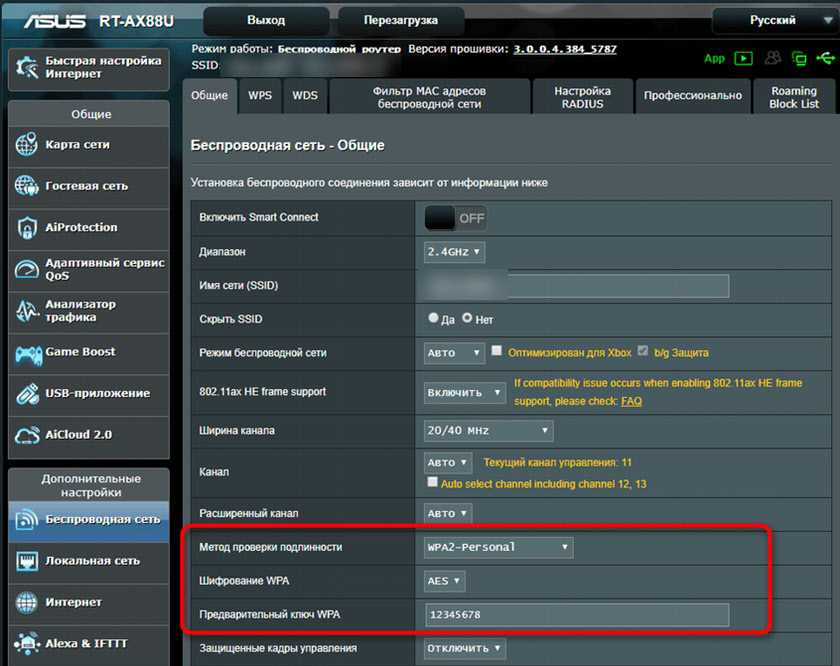
На роутерах D-Link:
Настройка «Сетевая аутентификация» в разделе «Wi-Fi» – «Настройки безопасности».
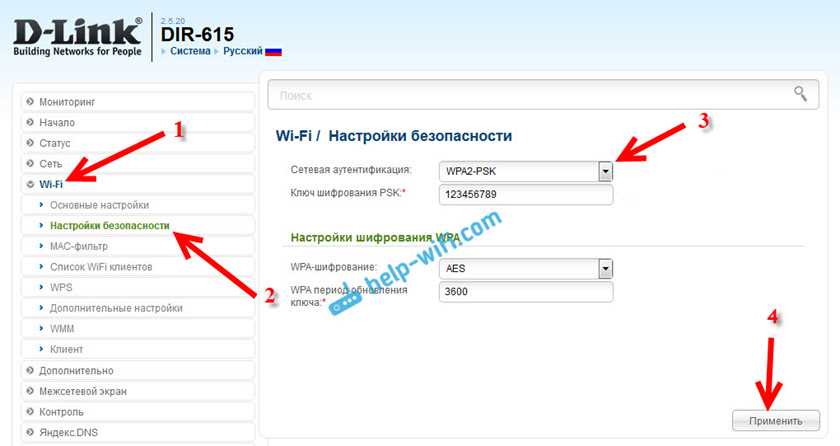
После сохранения настроек и перезагрузи роутера желательно забыть эту Wi-Fi сеть на iPhone и подключиться к ней заново. После повторного подключения сообщение «Слабая защита» должно исчезнуть.























