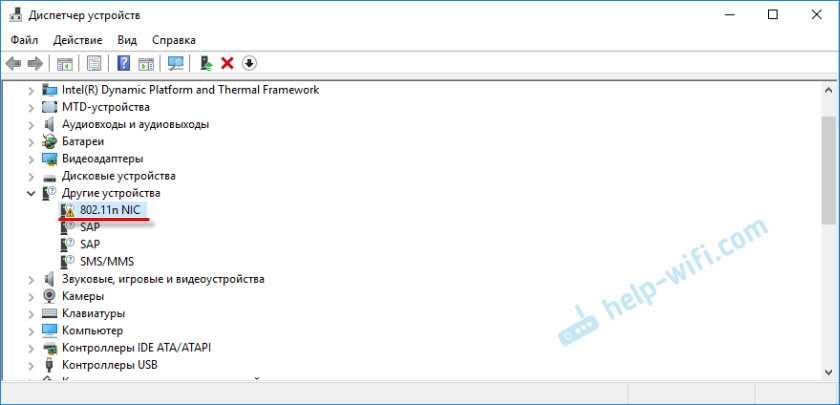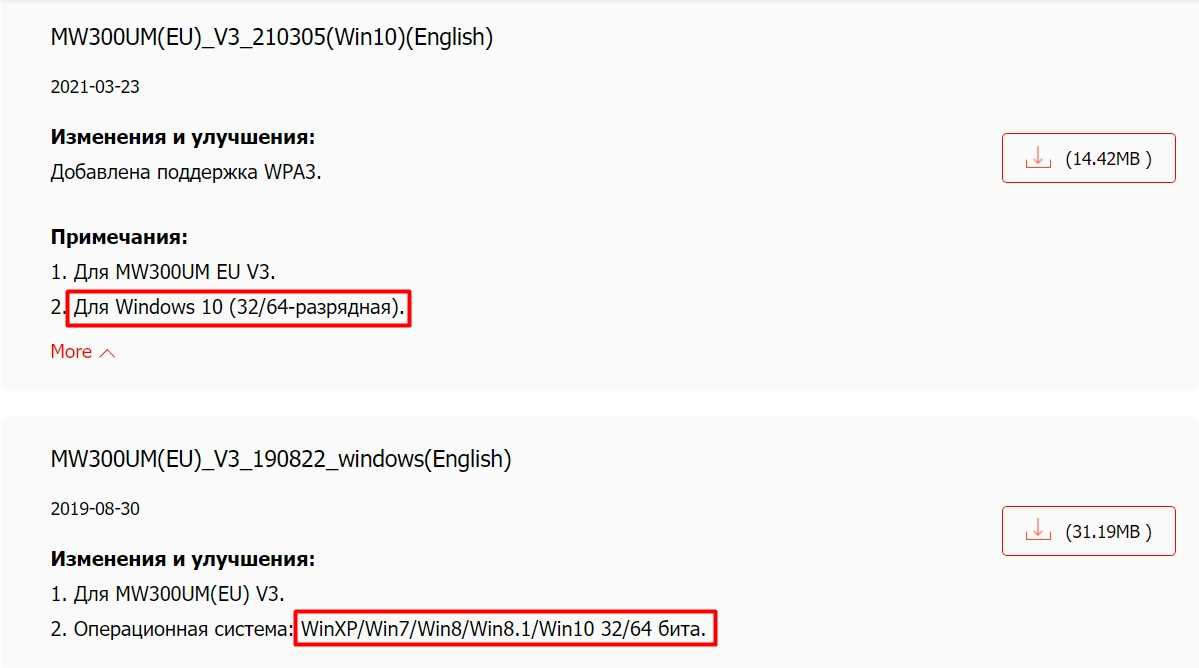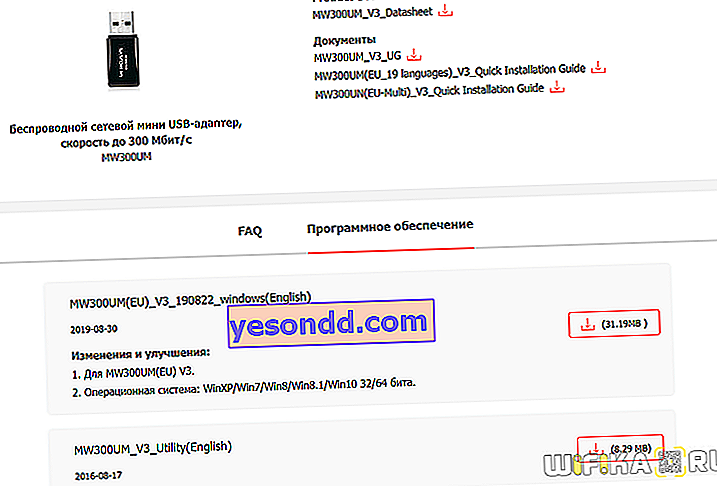Установка драйверов для USB WiFi адаптера Mercusys MW300UM
Шаг 1: Проверьте операционную систему
Убедитесь, что ваша операционная система поддерживает USB WiFi адаптер Mercusys MW300UM
Драйверы могут быть различными для разных операционных систем, поэтому важно убедиться, что вы скачиваете правильную версию
Шаг 2: Скачайте драйверы
Перейдите на официальный веб-сайт Mercusys и найдите страницу загрузки драйверов для адаптера MW300UM. Найдите соответствующий драйвер для вашей операционной системы и скачайте его на компьютер.
Шаг 3: Подготовьте компьютер
Перед тем как установить драйверы, убедитесь, что ваш компьютер соответствует минимальным требованиям адаптера. Проверьте, что у вас достаточно свободного места на жестком диске и достаточно оперативной памяти.
Шаг 4: Установите драйверы
Вставьте адаптер в USB-порт компьютера. Дождитесь, пока операционная система обнаружит новое устройство и запросит драйверы. Запустите скачанный файл драйвера и следуйте инструкциям на экране для установки драйверов.
Шаг 5: Проверьте подключение
После установки драйверов перезагрузите компьютер. Подключите адаптер к доступной Wi-Fi сети и проверьте, работает ли он правильно. Если все настроено правильно, вы должны быть подключены к Wi-Fi сети без проблем.
Примечание: Если у вас все еще возникают проблемы с подключением или установкой драйверов, обратитесь в службу поддержки Mercusys для получения дополнительной помощи.
Преимущества использования USB WiFi адаптера Mercusys MW300UM
USB WiFi адаптер Mercusys MW300UM представляет собой удобное и эффективное устройство, которое позволяет подключить компьютер к беспроводной сети. Его использование имеет ряд преимуществ, которые делают этот адаптер отличным выбором для пользователей:
- Высокая скорость передачи данных: USB WiFi адаптер Mercusys MW300UM поддерживает скорость передачи данных до 300 Мбит/с, что обеспечивает быстрый и стабильный интернет-соединение.
- Простота установки и использования: Установка адаптера Mercusys MW300UM занимает всего несколько минут. После подключения адаптера к компьютеру, пользователю остается только следовать инструкциям по установке программного обеспечения.
- Совместимость: USB WiFi адаптер Mercusys MW300UM совместим с различными операционными системами, включая Windows и Mac OS, что делает его идеальным выбором для широкого круга пользователей.
- Мобильность: USB WiFi адаптер Mercusys MW300UM компактный и легкий, поэтому его можно легко брать с собой в поездках или использовать в разных местах.
- Надежность: Производительность USB WiFi адаптера Mercusys MW300UM стабильна и надежна. Благодаря высокому качеству сборки и передовой технологии, адаптер обеспечивает стабильное соединение в течение длительного времени.
- Безопасность: Mercusys MW300UM поддерживает различные методы шифрования данных, включая WEP, WPA и WPA2, обеспечивая безопасное подключение к беспроводной сети.
- Цена: USB WiFi адаптер Mercusys MW300UM представляет собой устройство с отличным соотношением цены и качества. Разумная цена делает его доступным для всех категорий пользователей.
В целом, USB WiFi адаптер Mercusys MW300UM предлагает высокую производительность, надежность, простоту использования и мобильность по разумной цене. Он является отличным решением для подключения компьютера к беспроводной сети и обеспечивает стабильное соединение для выполнения различных задач в сети.
Настройка Wi-Fi приемника
Подключение к сети.
После установки драйвера потребуется подключиться к сети. В десятке это делается через стандартное меню, которое доступно в трее. Нажмите по значку беспроводной сети, а потом выберите тот вайфай, который будете использовать. Щелкните по нему и введите пароль, произойдет подключение и сетью станет можно пользоваться.
Настройка служб.
Бывает так, что после установки и запуска адаптера, список сетей остается пустым. Здесь нужно проверять разные службы, но начните с автонастройки WLAN. Щелкните правой кнопкой мыши по компьютеру, выберите «Управление», перейдите в нижний раздел «Службы и приложения», потом в «Службы», найдите службу автонастройки WLAN. Переведите тип запуска в автоматический и запустите её. Перезагрузите компьютер.
Использование программы.
Если этот вариант вам не подходит, то загрузите программу «MERCUSYS Wireless Configuration Utility» с официального сайта. Установите её на компьютер, воткните адаптер в юсб порт и запустите программу. Вам нужен раздел «Network», в нем ткните по нужной сети и введите пароль. Раздел «WPS» позволит подключить роутер к сети с использованием кнопки WPS на роутере.
WPS.
Режим точки доступа
Агрегат можно использовать как точку доступа. Беспроводная сеть будет раздаваться, хоть и недалеко, потому что антенна недостаточно мощная для этого. Так можно временно раскинуть вайфай по квартире от компьютера, пока не купили роутер. Для этого потребуется скачать программу с официального сайта, установить её, подключить адаптер и произвести настройки.
Расширенные настройки.
Перейдите в раздел «Advanced», найдите настройку «SoftAP Mode», переведите в режим «ON». Появится окно с вопросом о переключении, согласитесь на него. Теперь переходите на вкладку «Soft AP», здесь задайте тип шифрования, имя и пароль.
Настройки точки доступа.
Подготовка к установке
Перед началом установки драйверов для USB WiFi адаптера Mercusys MW300UM следует выполнить несколько шагов подготовки:
- Удостоверьтесь, что ваш компьютер имеет свободный порт USB.
- Проверьте, что ваша операционная система совместима с драйверами для данного USB WiFi адаптера.
- Установите все доступные обновления для вашей операционной системы.
- Отключите антивирусное и защитное программное обеспечение на время установки.
- Убедитесь, что у вас есть актуальная версия драйвера для USB WiFi адаптера Mercusys MW300UM. Скачайте его с официального сайта производителя.
После выполнения этих шагов вы будете готовы приступить к установке и настройке драйверов для USB WiFi адаптера Mercusys MW300UM.
Настройка драйвера
После успешной установки драйвера для меркусус mw300um, вам может понадобиться настроить его для правильной работы. В этом разделе мы рассмотрим основные настройки, которые вам может потребоваться выполнить.
1. Подключение к сети Wi-Fi
Для подключения к беспроводной сети Wi-Fi с помощью драйвера меркусус mw300um, выполните следующие шаги:
- Нажмите на значок сети в правом верхнем углу экрана.
- Выберите имя вашей Wi-Fi сети из списка доступных сетей.
- Введите пароль для подключения к сети Wi-Fi, если требуется.
- Дождитесь, пока система установит соединение с выбранной сетью.
- После успешного подключения к сети, вы сможете использовать интернет через драйвер меркусус mw300um.
2. Настройка сетевых параметров
Иногда может потребоваться настройка сетевых параметров для оптимальной работы драйвера меркусус mw300um. Для этого выполните следующие действия:
- Откройте Панель управления и выберите раздел «Сеть и интернет».
- Выберите «Центр управления сетями и общим доступом».
- Щелкните правой кнопкой мыши на подключении Wi-Fi и выберите «Свойства».
- В открывшемся окне выберите «Протокол интернета версии 4 (TCP/IPv4)» и нажмите на кнопку «Свойства».
- В появившемся окне вы сможете изменить IP-адрес, подсеть, адрес DNS и другие сетевые параметры.
- После внесения изменений нажмите на кнопку «ОК» и перезагрузите компьютер.
3. Управление профилями Wi-Fi
Драйвер меркусус mw300um позволяет создавать и управлять профилями Wi-Fi для быстрого переключения между различными сетями. Чтобы создать новый профиль или отредактировать существующий, выполните следующие действия:
- Нажмите на значок сети в правом верхнем углу экрана и выберите «Настройка Wi-Fi профилей».
- В открывшемся окне нажмите на кнопку «Добавить» для создания нового профиля или выберите существующий профиль и нажмите на кнопку «Редактировать».
- Введите имя сети (SSID), пароль (если требуется), тип безопасности и другие параметры в соответствующих полях.
- Нажмите на кнопку «Сохранить» или «Применить», чтобы сохранить изменения.
- Теперь вы можете быстро переключаться между различными профилями сети Wi-Fi, выбрав их из списка доступных сетей.
Важно помнить, что настройки драйвера меркусус mw300um могут отличаться в зависимости от операционной системы и версии драйвера. Если вы столкнулись с проблемами при настройке драйвера, рекомендуется обратиться за помощью к специалистам или воспользоваться официальной документацией драйвера
Подключение и настройка
Настройка также не вызывает никаких сложностей и осуществляется через Web-интерфейс. Адрес: 192.168.1.1. Его необходимо ввести в адресную строку браузера. После чего, появится окошко для ввода логина и пароля. По умолчанию установлены значения Admin. Позже и логин и пароль можно будет изменить.
После авторизации роутер сразу предлагает произвести быструю настройку. Соглашаемся.
Выбираем часовой пояс.
Далее вводим данные, которые проставляет провайдер (логин пароль и т.д.).
На этом настройка завершена и роутер полностью готов к работе.
Позже, через тот же Web-интерфейс, можно произвести более полную настройку и осуществлять мониторинг за подключением.
Плюсы и минусы
- Просто шикарная цена – стоит копейки.
- Очень компактный и его можно брать с собой в любую поездку.
- Прост в настройке. В комплекте идет диск с драйверами.
- Wi-Fi Работает на частоте 2,4 ГГц и поддерживает все стандарты: 802.11b, g, n. То есть работает только с Wi-Fi 4-го поколения. Напомню, что уже сейчас активно используется Wi-Fi 6.
- Есть функция Soft AP, то есть вы можете с ноутбука сами раздавать Wi-Fi другим устройствам.
- Удобное приложение с настройками.
- 3 года гарантии.
- Отличные и качественные материалы, а сборка без люфтов.
- Не поддерживает стандарт 802.11ac, а это значит, что он не работает на частоте 5 ГГц.
- Нет кнопки WPS.
- Скорость не всегда 300 Мбит в секунду – об этом подробнее чуть ниже.
- Не подходит для онлайн-игр.
Характеристики Mercusys MW300UM
Поговорим о характеристиках MW300UM. Краткое их описание выглядит так:
- Тип: Wi-Fi адаптер;
- Корпус: черный;
- Интерфейс подключения: USB 2.0;
- Стандарт Wi-Fi: 4 (802.11n);
- Частота беспроводной сети: 2.4 ГГц;
- Максимальная скорость Wi-Fi соединения: 300 Мбит/с;
- Мощность передатчика: 20 dBm;
- Доступная защита вайфай: WEP, WPA, WPA2, WPA-PSK, WPA2-PSK;
- Тип антенны и количество: внутренняя, несъемная, всенаправленная — 1 (одна);
- Длина: 42 мм;
- Ширина: 17 мм;
- Толщина: 8 мм.
Работает через порт USB, других вариантов не предусмотрено. Максимальная версия юсб 2.0, так что к USB v3.0 подключать смысла нет. Втыкать приемник в порт первой версии тоже не стоит, потому что там маленькая скорость обмена данными, из-за этого скорость уменьшиться.
Адаптер работает со всеми версиями Windows, так что сможете использовать его даже на старых компьютерах. Режим работы один в 2.4 ГГц, для домашней сети этого должно хватить.
Комплект поставки.
Mercusys MW300UM: драйвер, подключение и настройка
Подключил я MW300UM к своему компьютер с установленной Windows 10. Но почему-то он отказался сразу работать. Обычно, Windows 10 автоматически ставит драйвер на подобные устройства, но не в этот раз. В диспетчере устройств он появился как «другое устройство» – 802.11 NIC.
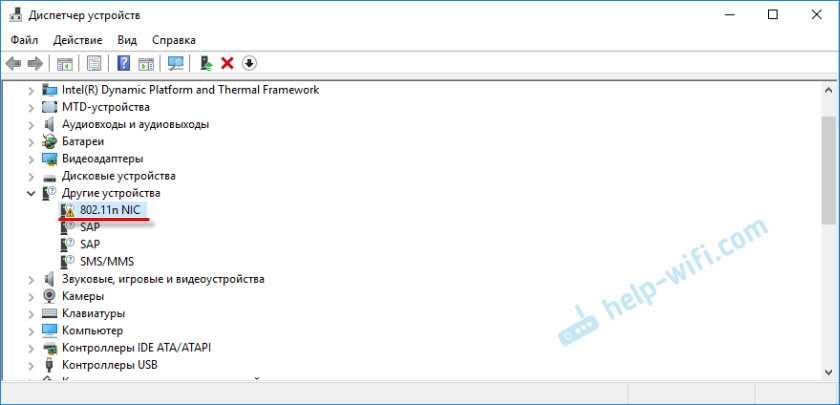
Я устанавливал с диска. Открываем диск, заходим в папку «MW300UM». Там будет две папки: . В одной драйвера для «Win 10», а в другой для других версий Windows. Можно просто запустить файл «Setup.exe» и установить драйвер, а можно установить его через диспетчер устройств.
Просто нажимаем на наш «802.11 NIC» и выбираем «Обновить драйвер».
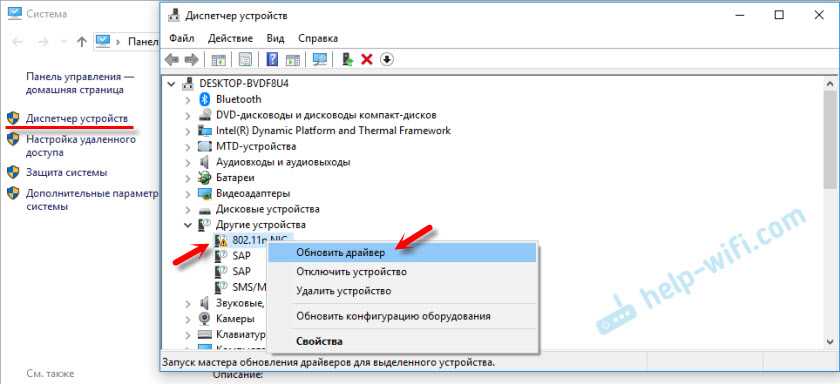
Выбираем пункт «Выполнить поиск драйверов на этом компьютере», указываем путь к папке с драйверами для нашей версии Windows и нажимаем «Далее».
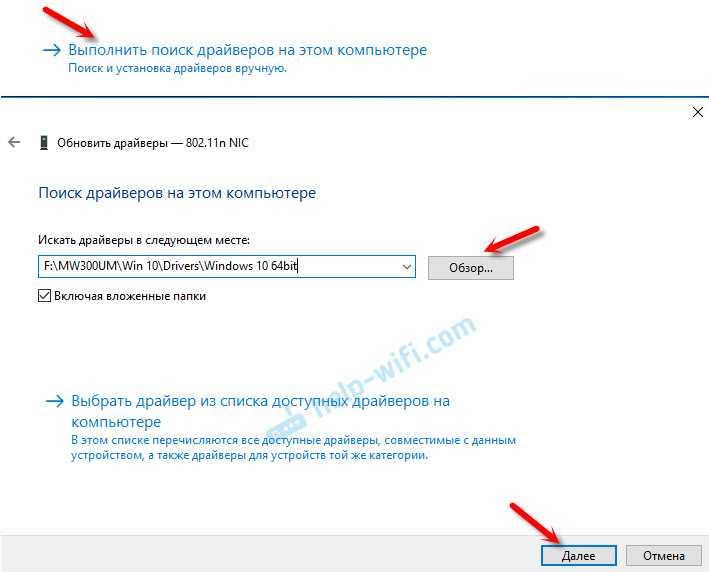
Система должна сообщить, что драйвер успешно обновлен.
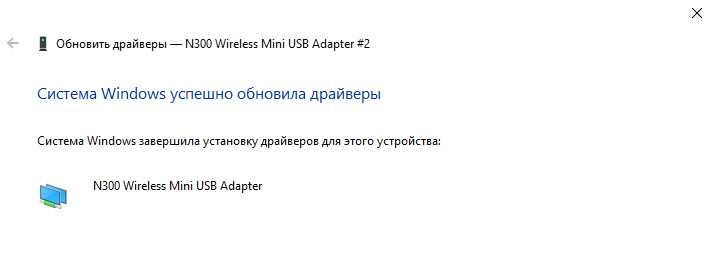
После этого Mercusys MW300UM появился в диспетчере устройств как «N300 Wireless Mini USB Adapter» и начал работать.
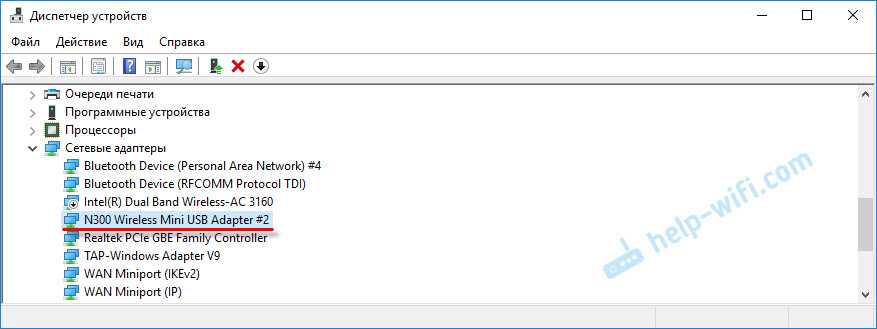
Можно подключаться к Wi-Fi сетям!
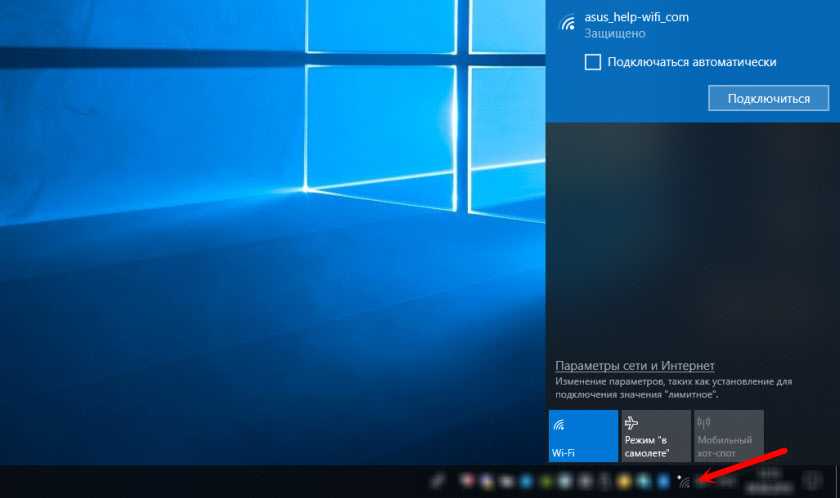
Бывает, что после установки драйвера Wi-Fi адаптера компьютер не видит доступные Wi-Fi сети. Как правило, причина в отключенной службе автонастройки WLAN. Как ее включить, я показывал здесь.
Рекомендую подключатся через настройки Windows (иконка беспроводной сети в трее) . Но если хотите, то можете скачать с сайта производителя (ссылку давал выше) и установить утилиту «MERCUSYS Wireless Configuration Utility» для управления адаптером Mercusys MW300UM.
Там можно смотреть статус подключения, подключаться к Wi-Fi сетям, использовать WPS для подключения без пароля и т. д.
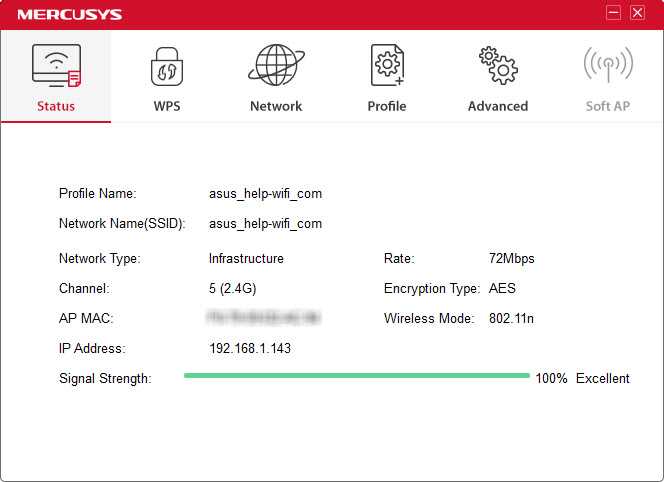
Или запустить Soft AP (точка доступа) . Чтобы раздавать интернет по Wi-Fi через адаптер Mercusys MW300UM.
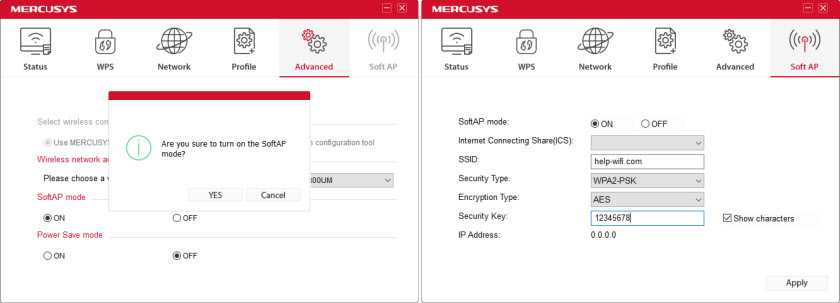
Если вы не хотите использовать утилиту «MERCUSYS Wireless Configuration Utility», но вам нужно раздать интернет на другие устройства используя этот USB адаптер, то можно все настроить через Мобильный хот-спот (только в Windows 10) , или с помощью командной строки. Можете руководствоваться моей инструкцией по настройке точки доступа в Windows 10. А если у вас Windows 7, то пригодится эта статья.
Еще несколько слов о работе MW300UM. На других сайтах выдел отзывы, что этот адаптер во время работы нагревается, начинает глючить и зависает. В итоге его нужно переподключать. Не могу это подтвердить. Я специально включал воспроизведение Full HD видео. Около часа в браузере воспроизводилось видео, но адаптер был просто теплый. Как и должно быть. Подключение стабильное.
Не нужно забывать, что это бюджетный адаптер. Если вы, например, смотрите 4k видео, загружаете несколько торрентов и еще как-то используете подключение, или играете в серьезные онлайн игры, то проблемы со стабильностью работы, скоростью и пингом не исключены. Для таких серьезных задач есть более дорогие и производительные Wi-Fi адаптеры.
Источник
Mercusys MW300UM: драйвер, подключение и настройка
Система должна сообщить, что драйвер успешно обновлен.
Можно подключаться к Wi-Fi сетям!
Бывает, что после установки драйвера Wi-Fi адаптера компьютер не видит доступные Wi-Fi сети. Как правило, причина в отключенной службе автонастройки WLAN. Как ее включить, я показывал здесь.
Там можно смотреть статус подключения, подключаться к Wi-Fi сетям, использовать WPS для подключения без пароля и т. д.
Или запустить Soft AP (точка доступа). Чтобы раздавать интернет по Wi-Fi через адаптер Mercusys MW300UM.
Еще несколько слов о работе MW300UM. На других сайтах выдел отзывы, что этот адаптер во время работы нагревается, начинает глючить и зависает. В итоге его нужно переподключать. Не могу это подтвердить. Я специально включал воспроизведение Full HD видео. Около часа в браузере воспроизводилось видео, но адаптер был просто теплый. Как и должно быть. Подключение стабильное.
Не нужно забывать, что это бюджетный адаптер. Если вы, например, смотрите 4k видео, загружаете несколько торрентов и еще как-то используете подключение, или играете в серьезные онлайн игры, то проблемы со стабильностью работы, скоростью и пингом не исключены. Для таких серьезных задач есть более дорогие и производительные Wi-Fi адаптеры.
Overview of the Mercusys MW300UM
The adapter comes in a small box, which you can see in the photo at the beginning of this article.
The adapter itself, instructions, and a driver disk for Windows 10, 8, 8.1, 7, and XP are nicely packed inside.
The adapter itself is made of black, slightly transparent and shiny plastic. It scratches a lot. But it’s not a flash drive, you’re not likely to carry it around. Plug it in and forget about it.
The adapter is small, but it is not a Nano. Like the TP-Link TL-WN725N, for example. I think it would be very useful to use it with a laptop.
And to a desktop computer, you can connect it directly to the USB port, or use a USB extension cable.
When the adapter is working, the green light inside flashes to indicate Wi-Fi data transfer activity.
Як підключити Mercusys MW300UM і встановити драйвера на Windows?
Давайте підключимо Mercusys MW300UM до комп’ютера і подивимося, як встановити на нього драйвери і налаштувати. Завантажити драйвера на wifi адаптер можна зі сторінки моделі на сайті виробника. Тут є два посилання. За однією з них доступна програма для роботи з адаптером, за іншою — драйвера для Windows XP, 7, 8 і 10.
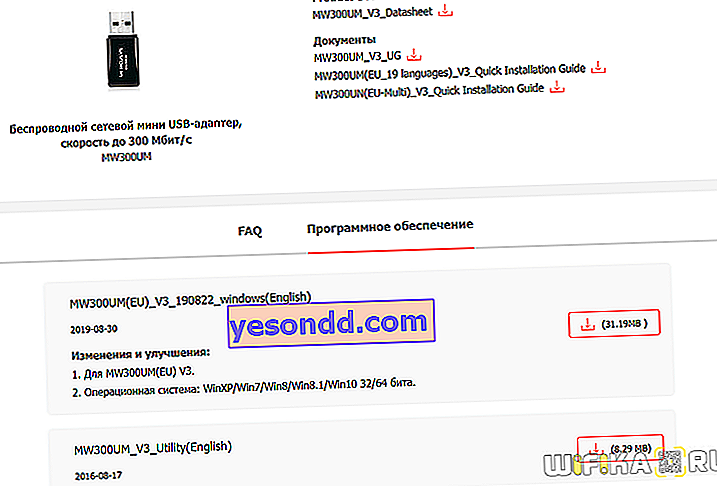
Але завантажувати їх з інтернету має сенс тільки якщо ви вирішили підключити Меркусіс до ноутбука, у якого немає CD приводу. На стаціонарному комп’ютері найпростіше скористатися вже наявними диском, який лежав в наборі.
- Вставляємо його в привід
- Запускаємо програму «Setup.exe»
- Дотримуючись нескладному майстру установки, проходимо всі кроки інсталяції драйверів

Після установки на панелі значків Windows у правому нижньому кутку ми зможемо побачити характерну іконку WiFi. При натисканні на неї відкриється список бездротових мереж в діапазоні частот 2.4 GHz, до яких тепер можна підключитися.
Дополнительные настройки
Покажу еще где найти и как сменить некоторые дополнительные параметры.
Перезагрузка по расписанию
Очень полезная функция, особенно для бюджетных роутеров. Можно настроить автоматическую перезагрузку в заданное время. Я рекомендую запланировать перезагрузку в 3-4 часа ночи, когда вряд ли кто-то будет пользоваться подключением к интернету.
Гостевая Wi-Fi сеть
Включив гостевую сеть, Mercusys MW306R будет раздавать еще одну Wi-Fi сеть с другим именем и паролем, доступ к которой вы сможете дать своим гостям (и не палить пароль от основной сети). Эта сеть будет изолирована от вашей локальной сети (если вы не отключите эту функцию в настройках).
Обновление прошивки Mercusys MW306R
Важно! На момент обновления прошивки рекомендуется подключиться к роутеру по кабелю. Дальше смотрим какая у нас аппаратная версия роутера и для какого региона
RU, или EU. Это можно посмотреть на корпусе роутера (наклейка снизу)
Дальше смотрим какая у нас аппаратная версия роутера и для какого региона. RU, или EU. Это можно посмотреть на корпусе роутера (наклейка снизу).
У меня аппаратная версия 1.0 и роутер для региона EU.
Дальше нужно скачать прошивку с сайта Mercusys (или проверить, есть ли новая версия). Оставляю ссылки на страницу с прошивками для модели MW306R на официальном сайте Mercusys:
Пока идет процесс обновления прошивки ничего не трогаем и не отключаем. После обновления ПО роутер Mercusys MW306R перезагрузится.
В статье я вам расскажу о том, как настроить усилитель Wi-Fi сигнала Mercusys MW300RE.
Итак, необходимо выполнить следующие действия:
Подсоедините усилитель сигнала к розетке.
- Подсоедините усилитель сигнала к розетке, расположенный рядом с вашим модемом/роутером.
- Подождите, пока индикатор сигнала не загорится красным цветом.
Установите соединение с усилителям сигнала.
Подключите компьютер к Wi-Fi сети усилителя сигнала MERCUSYS_RE_E023.
Зайдите в настройки усилителя сигнала.
Выберите вашу домашнюю сеть Wi-Fi.
- После авторизации откроется вкладка для выбора Wi-Fi сети. Вам необходимо выбрать из списка вашу домашнюю сеть Wi-Fi, сигнал который вы хотите усилить, и ввести от неё пароль.
- После ввода пароля нажмите Connect.
Примечание
Обратите внимание, усилитель сигнала использует имя вашей домашней сети, а также тот же пароль, что и у вашей домашней сети. В данном случае имя сети Wi-Fi усилителя с окончанием _EXT
Переместите усилитель сигнала.
Установите усилитель сигнала примерно посередине между вашим модемом и “мертвой зоной” Wi-Fi. Выбранное вами местоположение должно находится в зоне покрытия вашей домашней сети Wi-Fi.
| Состояние | Обозначение |
|---|---|
| Мигает красным | Усилитель подключен к основной сети. |
| Горит красным | Усилитель не подключен к основной сети. |
| Горит зеленым | Усилитель подключен к основной сети и работает в нормальном режиме. |
| Горит оранжевым | Усилитель подключен к основной сети, но расположен слишком далеко от модема/роутера. |
Всё готово! ![]()
На этом шаге настройка закончена. Подключите ваше устройство к усилителю по беспроводному соединению.
Шаг 3: Настройка сети Wi-Fi
Выбор имени и пароля Wi-Fi сети
После подключения MW300UH к интернету, необходимо назначить имя и пароль для вашей сети Wi-Fi. Для этого, зайдите в панель управления маршрутизатором через веб-браузер, введя адрес 192.168.0.1 и введите логин и пароль (по умолчанию admin и admin).
Найдите раздел Wi-Fi настройки и назначьте имя сети (SSID) и пароль (ключ безопасности) для вашей сети. Вам также будет предоставлена возможность выбрать тип безопасности сети — рекомендуется использовать WPA2-PSK или WPA-PSK.
Проверка подключения к Wi-Fi сети
Сохраните настройки Wi-Fi сети и проверьте, что ваше устройство подключено к новой сети. Вы можете найти вашу новую сеть Wi-Fi в списке доступных сетей на вашем устройстве. Введите пароль, который вы назначили ранее, чтобы подключиться к новой сети.
Если подключение было успешным, программа управления маршрутизатором должна показывать, что ваше устройство подключено к интернету через Wi-Fi.
Важно помнить, что безопасность вашей Wi-Fi сети критически важна. Рекомендуется регулярно менять пароли и обновлять безопасность своей сети, чтобы избежать несанкционированного доступа к вашей сети
Установка драйверов
В Windows драйвера должны установиться автоматически. Просто подключаем его к USB порту. Если этого не произошло, то используем диск с драйверами, который идет в комплекте. Если у вас нет дисковода, то подключите компьютер по проводу к роутеру, который имеет доступ к интернету.
Вам нужно просто перейти на официальную страницу устройства. Пролистываем чуть ниже и переходим на вкладку «Программное обеспечение» – скачиваем последний пак для вашей операционной системы. После этого просто устанавливаем его к себе на компьютер.
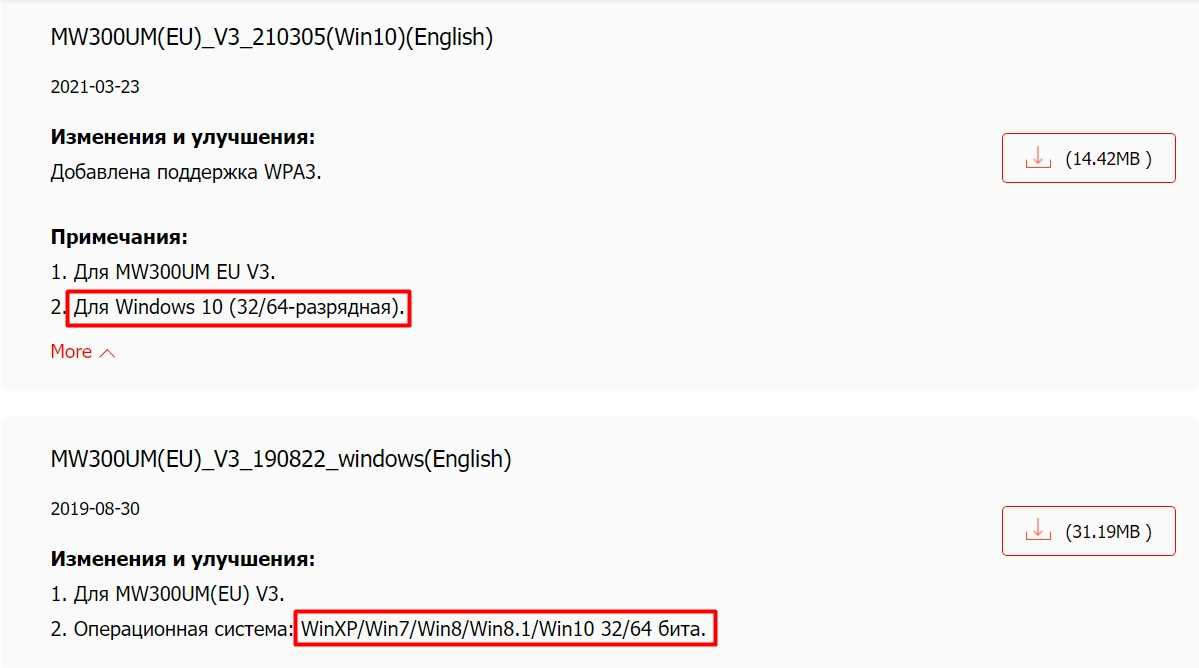
Также ниже вы можете заметить утилиту, которая помогает работать с беспроводными сетями.

Mercusys MW300UM: Driver, connection and configuration
I have connected the MW300UM to my computer with Windows 10 installed. But for some reason it refused to work right away. Normally, Windows 10 automatically puts a driver for these devices, but not this time. It shows up in Device Manager as “another device” – 802.11 NIC.
But that’s okay, because the driver for the Mercusys MW300UM is on the accompanying disk. If you can’t install from disk in your case (for example, the drive is not working, or there is no drive at all)The driver can be downloaded from the Mercusys website. Go to: http://www.mercusys.ru/download/MW300UM.html. There is a separate utility and driver. You do not need to download the utility.
I installed from disk. Open the disk, go to the «MW300UM» folder. There will be two folders: . One contains drivers for «Win 10» and the other for other versions of Windows. You can just run the «Setup.exe» file and install the driver, or you can install it via Device Manager.
Just click on our «802.11 NIC» and select «Update Driver».
Select “Browse this computer for drivers”, specify the path of the drivers folder for our version of Windows and click “Next”.
The system should report that the driver has been successfully updated.
The Mercusys MW300UM then appeared in Device Manager as «N300 Mini Wireless USB Adapter» and started working.
You can connect to Wi-Fi networks!
It happens that after installing the Wi-Fi adapter driver, the computer does not see the available Wi-Fi networks. Usually the reason is that the WLAN autoconfiguration service is disabled. I showed you how to activate it here.
I recommend that you connect through the Windows settings (wireless network icon in the tray). But if you want, you can download it from the manufacturer’s website (previous link) and install the «MERCUSYS Wireless Configuration Utility» to manage the Mercusys MW300UM adapter.
There you can see the connection status, connect to Wi-Fi networks, use WPS to connect without a password, etc.
Or run soft AP (access point). To distribute the Internet via Wi-Fi using a Mercusys MW300UM adapter.
If you don’t want to use «MERUSYS Wireless Configuration Utility», but you need to distribute Internet to other devices using this USB adapter, you can configure everything through Mobile Hotspot (Only for Windows 10)or using the command line. You can follow my instructions to set up a hotspot in Windows 10. And if you have Windows 7, this article will be useful for you.
A few more words about the performance of the MW300UM. I’ve heard on other sites that this adapter gets hot, glitches, and hangs while in use. Therefore, you have to reconnect it. I can’t confirm it. I have specifically enabled HD video playback. For about an hour the video played in the browser, but the adapter was only hot. As it should be. The connection is stable.
We must not forget that this is a budget adapter. If, for example, you watch 4k videos, download some torrents and still use the connection in some way, or play serious online games, stability, speed and ping issues are not excluded. For such serious tasks there are more expensive and higher performing Wi-Fi adapters.
Проверка установки
После завершения процесса установки драйвера для устройства Mercurius MW300UM необходимо проверить правильность его установки и настроек.
-
Убедитесь, что устройство Mercurius MW300UM правильно подключено к компьютеру. Проверьте, что USB-кабель соединен с USB-портом компьютера и Mercurius MW300UM.
-
Перейдите в настройки Wi-Fi компьютера. Для этого кликните на значок Wi-Fi в системном трее (в правом нижнем углу экрана) и выберите «Настройки сети Wi-Fi».
-
В открывшемся окне выберите раздел «Сети Wi-Fi» и убедитесь, что устройство Mercurius MW300UM отображается в списке доступных сетей. Оно может быть обозначено как «Mercurius MW300UM» или под индивидуальным именем вашей сети.
-
Если устройство Mercurius MW300UM отображается в списке доступных сетей, попробуйте подключиться к нему. Для этого кликните на его название и введите пароль, если такой требуется, для подключения.
-
После успешного подключения к устройству Mercurius MW300UM, откройте веб-браузер и введите любой URL-адрес (например, www.google.com) для проверки интернет-соединения.
-
Если страница успешно загрузилась, то установка и настройка драйвера Mercurius MW300UM завершены успешно. Вы можете начать использование устройства для доступа к интернету.
Если во время проверки установки были обнаружены проблемы, рекомендуется повторить процесс установки драйвера сначала
Обратите внимание на подключение устройства, корректность ввода пароля и наличие интернет-соединения