Удаление пин-кода
Можно попросту удалить пин-код для учетной записи.
Откройте меню «Параметры Windows» (смотрите инструкцию выше). Выберите раздел «Учетные записи».
Далее — «Параметры входа».
Найдите подраздел «Пин-код» и нажмите на кнопку «Удалить».
Подтвердите удаление пин-кода.
Введите пароль от своей учетной записи и нажмите ОК.
Пин-код был удален.
На этом все.
-
После этого, у нас откроется окошко «Учетные записи пользователей». В этом окошке вы увидите перечень аккаунтов, зарегистрированных в данной системе;Затем, выделяем нужный аккаунт, который мы собираемся применять, чтобы входить в систему, и убираем флажок от команды «Требовать ввод … пароля». Затем, нужно сохранить проделанное, нажав на кнопочку «Применить»;Далее, после изменений, у нас возникнет новое окошко «Автоматический вход в ОС». В данном окошке нам нужно поменять логин на электронный адрес от вашей регистрации в Microsoft. Затем, в двух нижних строчках введём пароль от аккаунта вашей учётной записи. Его нужно подтвердить, нажав ОК.
Windows old что это за папка и можно ли ее удалять в Windows 10?
Fix-10 убедитесь, что режим полета не включен
1 — Нажмите клавишу Windows + A, чтобы открыть центр уведомлений.
2 – Убедитесь, что режим полета не включен.
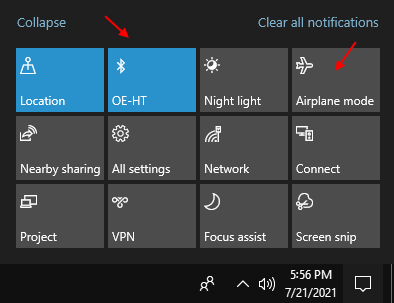
3 – Также убедитесь, что Bluetooth включен.
Некоторые пользователи сообщают о странных проблемах, когда их устройство Bluetooth, например наушники, сопряжено, но не подключено к ПК с Windows. Это означает, что они не могут использовать наушники обычным способом. Эта проблема может быть связана с поврежденными драйверами, неисправными устройствами, обновлениями Windows и т. д. В этом посте будут обсуждаться некоторые из наиболее эффективных способов помочь вам, если ваше устройство Bluetooth сопряжено, но не подключено.

Здесь мы перечислили некоторые рабочие методы, которые помогут вам, если ваше устройство Bluetooth сопряжено, но не подключено. Вы должны попробовать их и выполнить точные шаги, указанные в этом руководстве, чтобы эффективно решить проблему.
Обязательно используйте учетную запись администратора при выполнении этих предложений.
Некоторые устройства Bluetooth предлагают два типа адаптеров Bluetooth. Один — обычный адаптер, а другой — для устройств с низким энергопотреблением (типа LE). При возникновении проблемы с наушниками или наушниками Bluetooth вам потребуется повторно подключиться к другому адаптеру, если он не работает с первым. Обычно адаптер Bluetooth с низким энергопотреблением используется для пассивных действий, таких как синхронизация данных. Вам нужно будет подключиться к стандартному адаптеру для потоковой передачи звука на наушники.
Поиск доступных устройств Bluetooth при подключении компьютера к аудиоустройству. Если вы найдете какой-либо листинг с низким уровнем освещения, не подключайтесь; вместо этого подключитесь к другому с устройства.
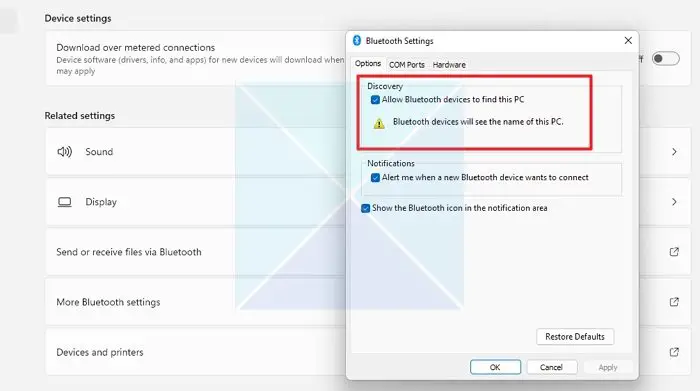
Вы можете быстро исправить проблему Bluetooth, не подключенную к Windows, сняв флажок «Оповещать меня, когда новое устройство Bluetooth хочет подключиться» в настройках Bluetooth. Выполните следующие шаги, чтобы выполнить этот процесс.
Чтение: устройства Bluetooth не отображаются, не соединяются и не подключаются в Windows
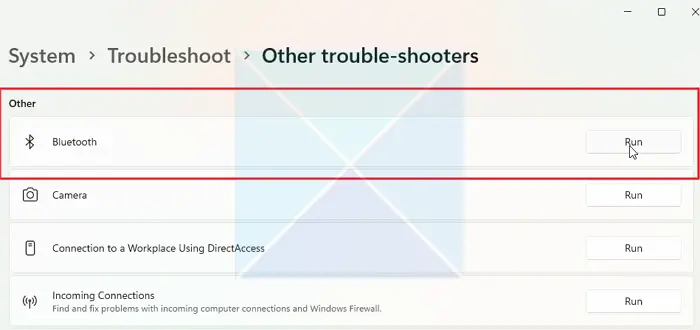
Запуск средства устранения неполадок Bluetooth может решить эту проблему. Для этого выполните указанные ниже действия.
Если есть какая-либо проблема, средство устранения неполадок обнаружит и устранит ее для вас, а также решит вашу проблему.
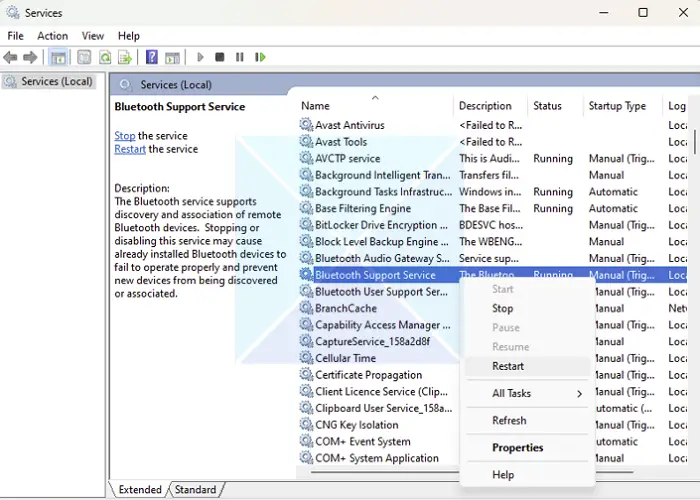
Перезапуск службы поддержки Bluetooth может решить проблему с сопряженным Bluetooth-устройством, но не подключенным в Windows. Чтобы выполнить этот процесс, выполните указанные ниже шаги.
Это решение поможет вам устранить любые проблемы, влияющие на функциональность служб поддержки Bluetooth.
Чтение: Bluetooth-динамик сопряжен, но нет звука или музыки
Если вы используете внешний адаптер, попробуйте другой порт USB. Некоторые старые устройства могут быть несовместимы с определенными портами USB, например USB 3.0 или USB Type-C, поэтому переключение на другой порт может решить эту проблему. Помимо этого, могут быть проблемы с питанием, помехи или даже поврежденный USB-порт. Это может помочь вам определить, связана ли проблема с устройством или портом, а иногда может обеспечить быстрое и простое решение.
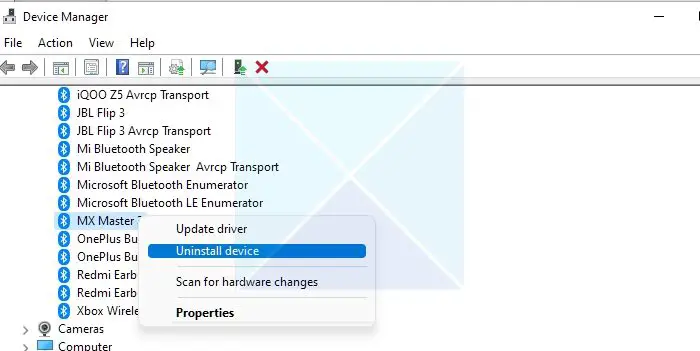
Переустановка драйвера Bluetooth может исправить проблему, связанную с Bluetooth-устройством, сопряженным, но не связанным с Windows. Для этого вы должны сначала удалить все ранее установленные драйверы Bluetooth. Выполните следующие действия, чтобы удалить все драйверы Bluetooth предыдущих версий.
Надеюсь, вы успешно решите проблему. Если у вас есть какие-либо вопросы, не стесняйтесь спрашивать нас в разделе комментариев.
Дополнительные предложения здесь: Устранение проблем с подключением Bluetooth в Windows
Как подключить уже сопряженное устройство к Windows?
Если устройство уже сопряжено с вашим ПК с Windows, то его подключение должно быть относительно простым. Включите Bluetooth на обоих устройствах, и они автоматически подключатся. Поскольку некоторые устройства Bluetooth, например наушники, используются на нескольких устройствах, держите устройство рядом с ПК, чтобы оно сразу подключилось. Если вы не можете этого сделать, удалите его из списка сопряженных устройств и повторно подключитесь, переведя устройство в режим сопряжения, а затем снова найдя его с ПК.
Что делать, если Windows не находит мое устройство Bluetooth?
Если Windows не находит ваше устройство Bluetooth, вы можете попытаться устранить проблему несколькими способами:
Если больше ничего не работает, перезагрузите Bluetooth на обоих устройствах и снова подключитесь.
Как узнать пароль от Bluetooth?
Если на дисплее устройства BLUETOOTH появляется сообщение о вводе кода доступа, введите “0000”. Код связи может называться “Код доступа”, “PIN-код”, “Номер PIN” или “Пароль”. Выполните подключение BLUETOOTH на устройстве BLUETOOTH.
Где ввести код сопряжения Bluetooth?
Код для сопряжения может быть приведен в документации или напечатан непосредственно на устройстве (обычно внизу). Не все беспроводные устройства поставляются с этим кодом. Если в Windows возникли неполадки при создании пары, система, возможно, предложит создать свой собственный код.
Какой пароль у блютуз гарнитуры?
Какой пароль-код Bluetooth гарнитуры? Чаще всего «0000». Но в зависимости от производителя и/или модели PIN код Bluetooth-сопряжения может отличаться, поэтому не поленитесь заглянуть в инструкцию.
Как узнать какой у меня блютуз?
Скачайте AIDA64 из Play Маркет — https://play.google.com/store/apps/details?id=com.finalwire.aida64 и запустите приложение. Откройте пункт «Система». Пролистав экран сведений о системе, среди прочего вы обнаружите и пункт «Версия Bluetooth» — это именно то, что нам требуется.
Какой пароль у наушников?
Как правило, это простой PIN-код “0000” или “1234”. В любом случае, если устройство требует ввести пароль подключения, уточните нужные сведения в инструкции. Для дальнейшего использования не нужно вводить ключ повторно. После этого в шторке уведомлений появится значок, сигнализирующий о подключении нового устройства.
Как установить пароль на блютуз наушники?
- Зайдите в меню “Настройки”.
- Откройте раздел “Bluetooth” и поставьте ползунок в активное положение.
- На странице вы увидите, что начался поиск устройств. .
- Когда устройства “увидят” друг друга, тапните кнопку “Синхронизировать”.
- В зависимости от производителя и модели гарнитуры следующий шаг – введение пароля.
Где взять код сопряжения для Zoom?
Откройте приложение Zoom Rooms на компьютере. Откройте приложение Zoom Rooms на планшете с контроллером Zoom Rooms. На экране компьютера появится код сопряжения.
Как включить режим сопряжения Bluetooth?
- Проведите по экрану сверху вниз.
- Нажмите на значок Bluetooth. и удерживайте его.
- Нажмите Добавить устройство. .
- Нажмите на название Bluetooth-устройства, которое хотите подключить.
- Следуйте инструкциям на экране.
Как включить режим сопряжения?
Двумя пальцами проведите вниз от строки состояния, чтобы открыть панель «Быстрые настройки». Нажмите на значок Настройки. Нажмите на переключатель Bluetooth Вкл./Выкл., чтобы включить или отключить соединение Bluetooth. Переведите устройство Bluetooth, к которому вы хотите подключиться, в режим сопряжения.
Что делать если блютуз наушники просят пин код?
Попробуйте указать один из стандартных PIN-кодов: 0, 0000, 1111, 1234, 8888, 9999. Если появляется ошибка «Проверьте PIN-код и повторите попытку» или «Устройство не отвечает. Попробуйте подключиться еще раз», то отмените подключение и попробуйте заново. Изучите инструкцию от Bluetooth наушников.
Как изменить код сопряжения Bluetooth?
Выберите Bluetooth Settings (Настройки Bluetooth). Выберите Set BT PIN Code (Установ. PIN кода BT). Кнопками , , или выберите первую цифру, затем нажмите OK чтобы изменить ее значение.
Как подключить беспроводную клавиатуру на Windows 10?
Нажмите кнопку » Пуск » , а затем нажмите кнопку Параметры . Устройства > > Bluetooth & других устройств > Добавить Bluetooth или другое устройство > Bluetooth > с помощью клавиатуры Microsoft Bluetooth > Готово.
Как узнать какой у меня bluetooth адаптер?
- В поле поиска на панели задач введите диспетчер устройств, а затем выберите его в списке результатов.
- Нажмите стрелку рядом с пунктом Bluetooth, чтобы развернуть его.
- Выберите переключатель Bluetooth (ваш адаптер может быть указан просто как беспроводное устройство).
Как узнать версию блютуз наушников?
Для этого нужно сначала открыть диспетчер устройств: нажмите Win+R, в появившемся окне введите в строку открыть команду devmgmt. msc, и OK. Далее следует найти вкладку «Bluetooth» и раскрыть ее.
Слабый Bluetooth-сигнал
Все беспроводные устройства ввода-вывода информации имеют один общий недостаток — для их работы требуется использование автономного источника питания: батареек или аккумулятора. При снижении уровня заряда снижается и мощность сигнала Bluetooth. Чем дальше беспроводное устройство расположено от приемопередатчика (компьютера), тем больше энергии потребуется для приема и передачи сигнала. То же самое наблюдается и в случаях, когда между клавиатурой и приемником расположены какие-либо предметы, снижающие мощность Bluetooth-сигнала.

Если неработоспособность беспроводного устройства связана именно с малым зарядом аккумулятора или батареек, достаточно зарядить или заменить источник питания. В случае с аккумуляторами может возникнуть более серьезная проблема — это их естественный износ. Если нет возможности быстрой замены источника питания (например, он встроен в корпус), клавиатуру придется полностью разбирать.
Устранение неполадок с аксессуарами Bluetooth
Если вы можете включить Bluetooth, но у вас возникают проблемы со связыванием или использованием аксессуара Bluetooth, см. следующие действия, которые помогут вам устранить распространенные проблемы с аксессуарами Bluetooth.
Вам также следует посетить веб-сайт производителя устройства, особенно если у вас есть другие устройства Bluetooth, которые работают нормально. Производитель устройства, вероятно, предоставит более подробные сведения о продукте и рекомендации по устранению неполадок.
Сначала выберите заголовок, чтобы просмотреть дополнительные сведения.
Если появляется запрос на ввод ПИН-кода для использования устройства, но вы не знаете его:
Найдите ПИН-код в документации или на самом устройстве.
Попробуйте ввести 0000 или 1234.
Если появится запрос на ввод ПИН-кода, но вы не видите, куда его вводить на экране компьютера, напечатайте 0000 на клавиатуре Bluetooth и нажмите клавишу ВВОД.
Если у вас возникли проблемы с подключением звукового устройства Bluetooth или вы не слышите звук:
Убедитесь, что звуковое устройство находится в зоне действия компьютера.
Если ваше устройство подключено, но качество звука низкое:
Приостановите другие процессы, которые могут использовать Bluetooth, например передачу файлов по Bluetooth. Дополнительные сведения см. в разделе Устранение проблем со звуком в Windows 10.
Убедитесь, что для устройства Bluetooth выбран режим стерео, чтобы обеспечить наилучшее качество звука. Для этого:
Выберите устройство Bluetooth и убедитесь, что выбран режим Стерео. (При использовании параметра Громкая связь) качество звука ниже.
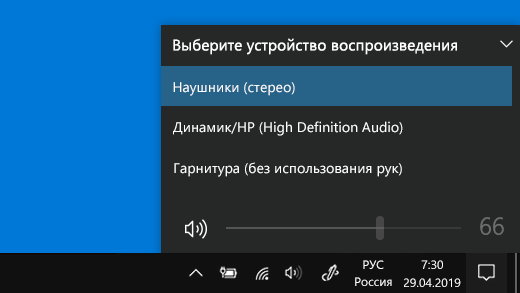
Если ваши элементы управления громкостью Bluetooth перестают работать после установки обновления Windows, выполните следующие действия.
Предупреждение: Ошибки при изменении реестра могут привести к серьезным проблемам. Для дополнительной безопасности создайте резервную копию реестра перед внесением изменений.
Убедитесь, что у вас установлены последние обновления из Центра обновления Windows. (Решение для этой проблемы было включено в обновление от 24 октября 2018 г. — KB4462933 (сборка ОС 17134.376) для Windows 10 версии 1803.)
Чтобы проверить наличие обновлений, нажмите Пуск и выберите Параметры > Обновление и безопасность > Центр обновления Windows > Проверить наличие обновлений.
Вручную отключите функцию «Абсолютная громкость» путем внесения изменений в реестр. Для этого нажмите Пуск и введите cmd. Щелкните правой кнопкой мыши Командная строка в результатах поиска и выберите Запуск от имени администратора.
В окне командной строки введите следующую команду:
reg add HKLM\SYSTEM\ControlSet001\Control\Bluetooth\Audio\AVRCP\CT /v DisableAbsoluteVolume /t REG_DWORD /d 1 /f
Чтобы изменение в реестре вступило в силу, возможно, потребуется перезагрузить Windows.
Чтобы снова включить функцию абсолютной громкости, введите следующую команду в окне командной строки:
reg add HKLM\SYSTEM\ControlSet001\Control\Bluetooth\Audio\AVRCP\CT /v DisableAbsoluteVolume /t REG_DWORD /d 0 /f
Общий доступ к файлам
Если возникли проблемы с передачей файлов по Bluetooth:
Попробуйте использовать обмен с устройствами поблизости. Подробнее об обмене с устройствами поблизости
Убедитесь, что функция Bluetooth включена для передающего и получающего устройства. Дополнительные сведения см. в разделе Отправка файлов по Bluetooth.
Примечание: Обмен с устройствами поблизости доступен только в Windows 10 версии 1803 и выше.
ПИН-код должен отображаться на экране телефона или компьютера. Убедитесь, что вы видите правильный ПИН-код на обоих устройствах.
Справку по устранению проблем с контроллерами движения, подключенными по Bluetooth, см. в разделе Контроллеры в Windows Mixed Reality.
Справку по устранению проблем с фитнес-трекерами, подключенными по Bluetooth, см. в инструкциях производителя устройства.
Если вы попробовали действия, описанные в этой статье или не нашли решение проблемы, используйте Центр отзывов о Windows, чтобы сообщить об ошибке. Это помогает корпорации Майкрософт определить основную причину данной проблемы.
Укажите конкретные сведения о том, что вы делали, когда произошла ошибка. Например, если проблемы с Bluetooth возникли после обновления Windows или после изменения версии Windows, сообщите об этом.
Источник
Конфликт драйверов устройств
Данный сценарий актуален для компьютеров, к которым подключено одновременно несколько приемопередатчиков Bluetooth. В основном, это относится к ранее упомянутым мобильным ПК с собственным Bluetooth-приемником на борту. В таких случаях проблема обычно заключается в том, что система не может обработать сигнал от нескольких беспроводных устройств одновременно ввиду конфликта драйверов, неправильных настроек программного обеспечения и других причин. Решение — удалить из системы драйвер неиспользуемого приемопередатчика Bluetooth. Сделать это можно следующим образом:
Если неизвестно точное название Bluetooth-приемопередатчика, которое следует удалить из системы, его можно определить путем отключения вновь устанавливаемого устройства. Из списка в “Диспетчере устройств” исчезнет пункт с названием Bluetooth-передатчика от беспроводной клавиатуры. Останется только отключить или удалить то устройство, что по-прежнему будет отображаться в списке.
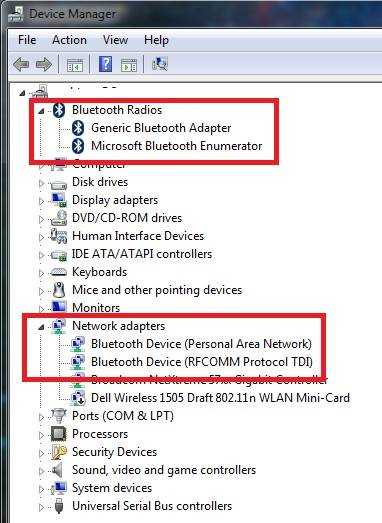
Как решить проблему заикания звука в bluetooth наушниках?
1.Если у вас ПК и USB модуль блутуз вставлен в задний порт компьютера. То перенесите USB-Bluetooth на переднею сторону ПК. А лучше купите USB хаб на проводе, поднимите его повыше и воткните в него модуль USB-BlueTooth. Если блутуз адаптер старый, то лучше его поменять на более новый и современный.
Обновление драйвера Блутуз в Диспетчере задач Windows.
2.Если у вас ПК, поменяйте драйвера в Диспетчере Устройств на «Звуковые и Игровые Устройства» и в подразделе «BlueTooth». Здесь надо запустить поиск драйверов средствами Windows. Для это выберите пункт «Обновить».
Если это не помогло, то надо пробовать ставить разные версии драйверов и проверять, какая-то может заработать.
При синхронизации с ПК, у устаревших моделей наушников Bluetooth могут быть проблемы совместимости с драйверами Windows.
3.Находясь на улице, что бы исключить перерывов в воспроизведении музыки, кладите смартфон как можно ближе к наушникам. Перекладывайте смартфон из кармана в карман, и чем выше к наушникам, тем лучше. Или положите его в верхний, внутренний карман куртки. Не используйте наушники на морозе.
4.В настройках плеера или в настройках аудиоустройства на ПК понизьте качество воспроизведения аудиопотока, т.е. если слушаете музыку в 320кбит/с и более, попробуйте звук не более 128кбит/с. Аудио mp3 файлы должны быть записаны с низким битрейтом.
5. Сделайте режим БТ на передающем устройстве «Видимый для всех». В этом режиме система меньше нагружает процессор.
6.Поднести устройства поближе к друг другу на несколько секунд или поставьте воспроизведение звука в плеере или в youtube на паузу, это нужно для синхронизации устройств. Для полной синхронизации звука может потребоваться несколько секунд.
7.В Андроид 6.0 в настройках есть пункт: «Разрешения приложений», в нём «Передача по bluetooth». Здесь надо снять все галочки, кроме «Громкость». Здесь мы нажимаем: «Изменение Настроек» и выбираем пункт «Не отключать».
8.Ядро ОС Android можно разогнать через специальные программы типа: SetCpu, Tasker, Antutu CPU, Tegrak, OverClock и другие. Изменение параметров работы OS делается в разделе «Производительность». Изменить надо следующие значения: Governor в «perfomance», Scheduler в «cfq». Еще советуют такое решение: установка Kernel Adiutor c CPU Governor в положение ondemand (+ «Apply on boot» для удобства).
9.Снизить нагрузку на систему можно при помощи специального софта. Есть такая программа Droidwall, которая может контролировать доступ в интернет каждого приложения OS Андроид. Что бы снизить нагрузку на процессор, запретите не нужным в данный момент времени приложениям доступ в инет. Сделать это можно через меню программы.
10.Перепайка антенны в корпусе наушников или блутуз колонок. Если снять крышку корпуса, то на плате должна быть дорожка змеевидной формы. К этой дорожке умельцы припаивают кусочек медного провода сантиметра 4-5. После этого качество сигнала повышается и звук перестает заикаться.
: Мои Идеальные Беспроводные наушники Bluetooth.
: 5 Bluetooth наушников. Посылка из Китая.
11.Снизить нагрузку процессора на ПК можно так же, отключением микрофона на блутуз гарнитуре. Для этого надо зайти в Панель управления => Звук => Запись => Микрофон => Свойства => Прослушать => снять галочку с «Прослушать с данного устройства». И перезагрузить компьютер.
12.Помехи от других устройств сильно влияют на качество соединения. Если беспроводная колонка или саб стоит рядом с роутером, телевизором, компютером, микроволновкой и другими источниками радиопомех, то ее/его надо отодвинуть.
13.Плохо заряженная батарея — причина нехватки мощности процессора блутуз девайса.
14.Устаревшие модели блутуз гарнитур могут быть не совместимы с новыми смартфонами и наоборот. Это основная причина нестабильности работы и заикания музыки. Поэтому перед покупкой беспроводного девайса, надо всегда проверять, будут ли хорошо конектится эти два мобильных устройства.
Подробнее о протоколе BlueTooth можно почитать в статье на habrahabr.ru. Там анализируется процесс потери сигнала со скриншотами и графиками.
Анализ воздействия тела человека на мощность передачи аудио данных по протоколу BlueTooth.
Решение 5. Обновите Windows 10
Если ни одно из вышеперечисленных решений не помогло вам, причина этой проблемы может быть произвольной. Поэтому выполните следующие действия, чтобы полностью переустановить последнюю версию Windows:
- Нажмите Пуск, введите обновление Windows и нажмите Настройки Центра обновления Windows.Открытие настроек Центра обновления Windows
- Теперь нажмите Проверить наличие обновлений.Проверка обновлений Windows
- Щелкните Загрузить и установить, чтобы Windows установила последнее обновление.Установка обновлений Windows
- Перезагрузите компьютер и игру. Это должно наконец решить вашу проблему.
Имеется bluetooth пульт от PS3. На PS3 мне очень удобно было с ним, теперь хочу прикрутить к HTCP на windows 8.1 вот только при подключении к пульту винда запрашивает пароль. Хотя все делаю по инструкции, а там ни про какой пароль не написано((((( Как его подключить?
Пульт такой
Там написано про установку и настройку. Вот от туда. Когда найден пульт (он называется «BD Remote Control»), выполните сопряжение устройства. Если будет предложено ввести ключ, выберите вариант NO KEY (или аналогичный). А еще можно Если у вас по-прежнему возникают проблемы, выполните следующие действия:
10. Отключите свой PS3 (если у вас есть). 11. Отсоедините / Удалите все связанные с PS3 устройства Bluetooth, которые сопряжены с вашим компьютером. 12. Извлеките драйверы для вашего устройства Bluetooth устройства / ключа и удалите само устройство. 13. Просмотрите Диспетчер устройств, чтобы убедиться, что все драйверы / устройства, связанные с Bluetooth, были удалены. 14. Перезагрузите компьютер.
И установить так как написано по порядку.
Спасибо всем друзьям, я хочу сказать, как можно подключить контроллер PS3, BD Remote и другие устройства к ПК с помощью двух
ключей Bluetooth. Сначала я подключаю два Bluetooth-ключа (1- Bluetooth CSR v4.0 2- Bluetooth v2.0) к ПК в windows7 X64 Они автоматически устанавливались с помощью драйвера «Generic Bluetooth Radio» на Windows 7 Затем я установил «ScpServer», а после установки они скрываются в диспетчере устройств и панели задач Windows
И два «BTH DS3 Device» добавляют в диспетчер устройств (в устройствах Universal Serial Bus) я с отключением и подключением Bluetooth v2.0 Dongle От ПК понял, что один из двух «BTH DS3 Device» предназначен для Bluetooth v2.0 Dongle, затем удалите его из диспетчера устройств. Затем я отключил Bluetooth v2.0 Dongle с ПК и снова подключил его. Он автоматически устанавливался с помощью «Generic Bluetooth Radio», Driver by windows 7 Теперь я могу подключить свой контроллер PS3 к ПК через Bluetooth CSR v4.0 (устройство BTH DS3) и подключить PS3 BD Remote и другие устройства по Bluetooth v2.0 (Generic Bluetooth Radio) без кода сопряжения на ПК.
Я надеюсь, что помощь Вам удачи
фигня, не помогло. Получилось законнектить так: Удаляем все стеки, остается стандартный стек от микрософт. Зажимаем кнопки поиска Enter + Start, устройство появляется в списке. Но НЕ жмем ДАЛЕЕ, т.к. он попросит код! Жмем правой кнопкой на найденом устройстве, и в разделе СЛУЖБЫ блутус ставим галочку на КЛАВИАТУРЫ, МЫШИ и ТД. Короче единственная галка. Все! Дрова установятся и окно можно закрыть) Потом ставим прогу PS3BluMote и нзначаем комбинации клавиш кнопкам пульта) Аааааа! Почему все так ректально делается?!
Минус пока один! Нет повтора нажатия кнопки. Т.е. напрмер листать список долгим нажатем кнопки вниз низя( ех.
Как узнать, есть ли у вашего ноутбука Bluetooth
Прежде чем мы перейдем к настройкам, вы должны проверить, поддерживает ли ваш компьютер или ноутбук Bluetooth. Как правило, если у вас ноутбук с Windows 10, высока вероятность, что у него есть служба Bluetooth. Но если у вас есть настольный компьютер, только некоторые из них имеют встроенный Bluetooth.
Как и любой другой компонент на вашем компьютере, для работы Bluetooth требуется как оборудование (адаптер), так и программное обеспечение. Поэтому, если адаптер Bluetooth не установлен на вашем компьютере (мы проверим ниже), загрузка любого программного обеспечения Bluetooth не поможет, если вы не приобретете USB-адаптер Bluetooth или защитный ключ. Ознакомьтесь с лучшими USB-адаптерами Bluetooth 5.0, которые можно использовать с ПК с Windows 10.
Примечание: Вы не можете установить Bluetooth на свой компьютер без встроенного или внешнего адаптера Bluetooth.
Вот как проверить наличие встроенного адаптера Bluetooth.
Где находится драйвер / адаптер Bluetooth в Windows 10
Шаг 1: Щелкните правой кнопкой мыши значок меню «Пуск» и выберите в списке «Диспетчер устройств».
Шаг 2: Когда откроется Диспетчер устройств, вы должны увидеть опцию Bluetooth. Если он доступен, это означает, что на вашем компьютере есть адаптер Bluetooth. Если он недоступен, посмотрите в разделе «Сетевой адаптер». Вы увидите устройство Bluetooth.
Кончик: Если рядом с устройством Bluetooth отображается значок ошибки, вам необходимо обновить или удалить драйвер Bluetooth, чтобы он работал правильно. Ознакомьтесь с нашим руководством о том, как правильно обновлять драйверы на компьютерах с Windows 10.
Шаг 3: По-прежнему есть вероятность, что ваше устройство может поддерживать Bluetooth. Для проверки щелкните вкладку «Просмотр» в диспетчере устройств и выберите «Показать скрытые устройства». Снова ищите Bluetooth. Если отображается ошибка, обновите драйвер Bluetooth.
Если Bluetooth отсутствует в диспетчере устройств, вам следует попробовать различные способы устранения неполадок, чтобы Bluetooth отображался в диспетчере устройств. Попробовав все, если ничего не появляется, пришло время сделать вывод, что ваш компьютер не поддерживает встроенный Bluetooth.






























