Что делать, если функция резервного копирования в Windows 7 отказывается работать
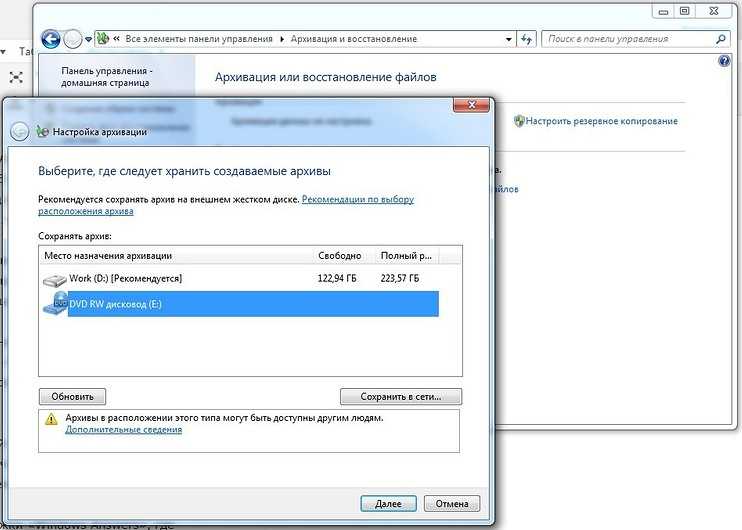
Вы хотите использовать функцию сохранения в Windows 7 и произвести резервное копирование ваших личных данных. CHIP расскажет, как это сделать средствами Windows и избежать ошибок.
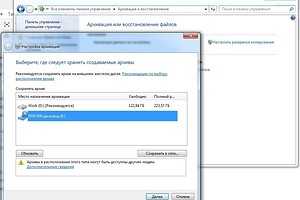
Для этой цели в Панели управления вызовите «Архивация и восстановление» и откройте «Настроить резервное копирование».
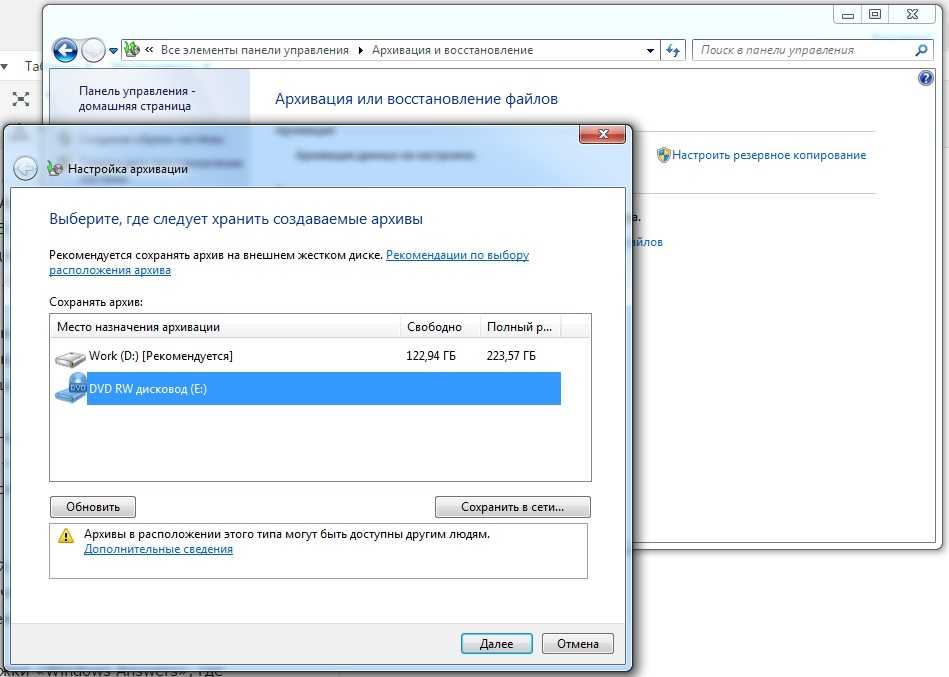
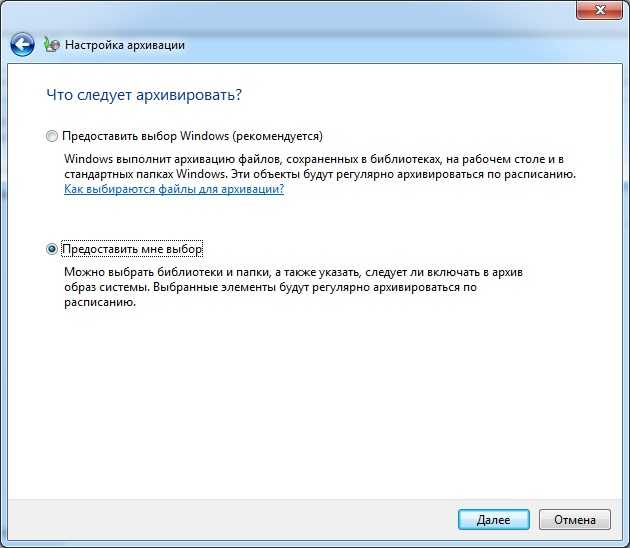
СПОСОБ РЕШЕНИЯ: В окне сообщения нужно нажать на кнопку «Параметры», а затем на «Подробности», и вы увидите «Код ошибки» — «0x80070002». К сожалению, это сообщение слишком расплывчато и указывает только на то, что с настройками профиля что-то не так.
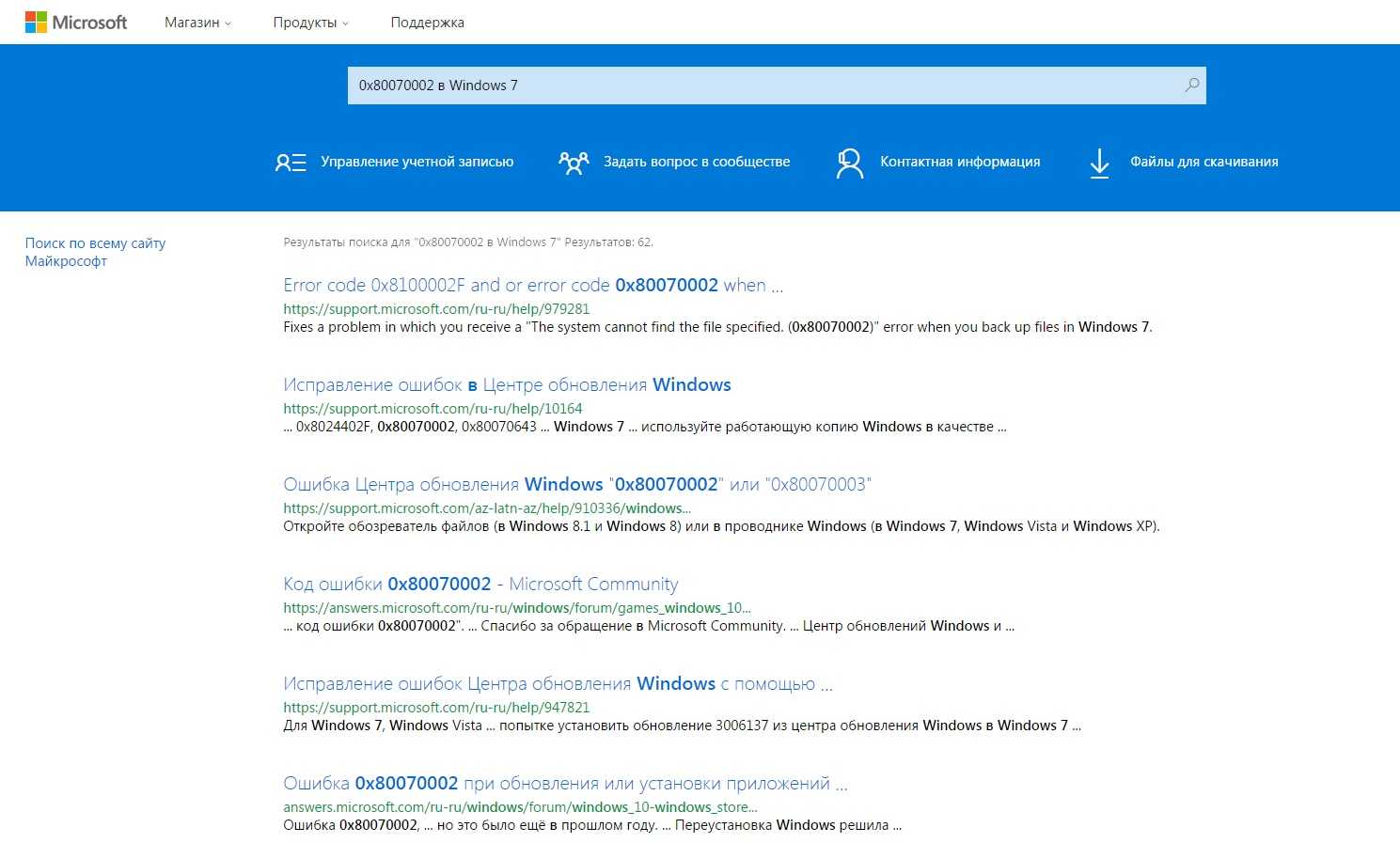
В этом случае следует посмотреть форум поддержки «Windows Answers», где специалисты компании Microsoft пытаются решить возникшие проблемы в системе. Этот сервис дает решения и для проблем, возникающих в Windows 7.
Поиск по ресурсу с указанием кода ошибки приведет к ветке, где можно найти причину проблемы: при изменении места сохранения ваших личных документов и последующем резервном копировании новый путь доступа к файлам не сохраняется в профиле архиватора, поэтому Windows 7 не может продолжать резервирование данных.
Решение этой проблемы относительно простое: вы можете отменить изменение пути через контекстное меню вашей папки с документами или настроить параметры сохранения данных таким образом, чтобы был записан новый путь. Это осуществляется посредством пункта «Предоставить мне выбор».
Фото: компании-производители
Не запускается Архивация Windows
Архивация и восстановление Windows 7Как правильно делать архивацию диска C? Проблема такая, в последнее время частенько приходится.
стандартная архивация. Windows 7Всем привет можете мне помочь я почти ничего не понимая в архивациях и из нее вытекающих, залез в.
Архивация системы в Windows 7Как решить вщзникшую проблему?
Не запускается архивация базыКоллеги, что я делаю не так? У базы настроена ежедневная ночная архивация с полным удалением.
Службы Программный поставщик теневого копирования и Теневое копирование тома стояли в положении Вручную. Запустил обе службы, перезагрузил комп, они вернулись на Вручную. Результат прежний (с ошибкой 0x80080005). Выставил обе службы в положение Автоматический и Запустил их, перезагрузил комп, они остались в положении Работает и Автоматический. Результат прежний (с ошибкой 0x80080005).
Архивация Windows ServerДобрый день! На Windows Server 2012 R2 пропала «Архивация данных Windows Server», ярлыка в.
Как удалить архив windows на С если архивация сейчас на Dвсем доброго времени суток:) проблема такая-у меня wibdows 7 лицензия,очень мало памяти на.
Способ №1. Использование штатной утилиты
Сделать резервную копию диска с Windows 10 можно с помощью встроенной утилиты «Резервное копирование и восстановление», которая находится в «Панели управления».
Открыв данный элемент, в левом меню выбираем «Создать образ системы».
В следующем окне стоит выбрать место хранения резервной копии Windows 10. Для этой цели можно использовать флешку, отдельный SSD или HDD диск, сетевую папку. В утилите ставим отметку «Жёсткий диск», из списка выбираем носитель и жмём «Далее».
По умолчанию для архивации будут добавлены диск С и раздел «Зарезервировано системой». Также можно добавить диск D. Жмём «Архивация».
После того, как архивация будет завершена, появится уведомление с предложением сделать резервную копию или диск восстановления системы. Жмём «Да».
По истечении нескольких минут (от 20 минут), бэкап системы будет создан. Отсоединяем флешку и используем её по необходимости.
Способ №2. Создание диска восстановления системы с помощью утилиты DISM
Чтобы создать образ восстановления OS Windows 10 с помощью встроенной утилиты DISM.exe, выполняем следующее:
Жмём правой кнопкой мыши на меню «Пуск» и выбираем «Командная строка (Администратор)».
- В командной строке вводим по очерёдности:
- diskpart;
- list volume (запоминаем диск с Windows 10);
- exit;
- Dism /Capture-Image /ImageFile:D:\my-softikbox.wim /CaptureDir:C:\ /Name:»Windows»
где,
my-softikbox.wim: — это название копии образа диска с Windows 10 (вы можете задать свои параметры, только расширение .wim обязательно оставить).
D:\ — место сохранения образа.
C:\ — раздел с установленной раздел с установленной операционной системой.
Образ будет сохранён на диске D с названием my-softikbox.wim.
Способ №3. Создание резервной копии диска с помощью LiveCD Aomei Backupper Standard
Сделать backup Windows 10 с помощью данной программы достаточно просто. Необходимо скачать её на сайте и запустить на своём ПК. Далее выполняем следующее:
Выбираем раздел «Backup» и опцию «System Backup».
Вводим имя резервной копии Windows 10. Также необходимо указать диск, в который можно сохранить образ. После жмём «Начать копирование».
Запустится процесс создания образа.
Как восстановить Windows 10 с помощью резервной копии системы?
Если вам необходимо выполнить восстановление диска С после критической ошибки и ранее вы делали образ Windows 10 через утилиту «Резервное копирование и восстановление», что в «Панели управления», выполняем следующие действия:
Жмём «Пуск», переходим в раздел «Завершение работы», зажимаем кнопку «Shift» и нажимаем «Перезагрузить». Компьютер перезагрузится и появится меню «Дополнительных параметров». Выбираем «Восстановление образа системы».
Откроется новое окно. Система начнёт поиск файла backup. Поэтому флешка, диск должны быть подключены к ПК. Также можно вручную указать место хранения образа диска.
На следующем этапе система предложит выбрать разделы для форматирования.
Далее запустится восстановление системы из образа.
Если же вы делали образ через утилиту DISM.exe, восстановление Windows 10 нужно делать следующим образом:
- Вводим diskpart в командной строке с правами администратора;
- list volume и запоминаем букву диска С и раздела «Зарезервировано системой»;
- select volume 2, где 2 – это номер системного диска;
- format fs=ntfs quick – команда для форматирования.
- select volume 1 – где 1 – это номер раздела «Зарезервировано системой»;
- format fs=FS quick — где FS является действующей файловой системой раздела;
- assign letter=Z (присваиваем букву Z разделу, она потребуется в дальнейшем);
- exit;
- dism /apply-mage /imagefile:D:\my-softikbox.wim /index:1 /ApplyDir:E:\, где my-softikbox.wim – это бэкап системы, D – место его хранения и Е – раздел, куда восстанавливаем, то есть диск С.
- bcdboot E:\Windows /s Z:, где E — системный диск с Windows 10, а Z — раздел «Зарезервировано системой».
- Diskpart;
- select volume 1 – раздел «Зарезервировано системой»;
- remove letter=Z – для удаления буквы зарезервированного раздела;
После перезагрузки ПК Windows 10 будет восстановлена с образа.
Если же бэкап Windows 10 вы делали с помощью программы Aomei Backupper Standard, восстановление выполняем следующим образом:
Запускаем программу и переходим к разделу «Restore». Если диск с копией подключён к ПК или копия была сохранена на диск D, то программа сама найдёт и выставит правильный путь к файлу backup. В противном случае, путь придётся указать самостоятельно.
Жмём «Start Restore».
Также создать образ резервной копии Windows 10 можно с помощью и других программ.
О том, как создать резервную копию ОС Windows 10 смотрите в видео:
История вопроса
Информация в этой статье применима к Windows 7, 8, 8.1 и 10. Изначально тут шла речь о возможностях резервного копирования Windows 7 — создании файловых архивов и дисковых образов. В Windows 8 им на смену пришли соответственно история файлов и восстановление Windows без удаления файлов (Refresh Your PC).
Тем не менее, все написанное применимо к Windows 8 и 8.1, поскольку в ней сохранились функции предыдущей системы. Вы можете найти их поиском в панели управления .
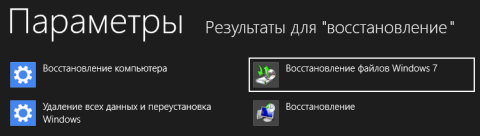
Увеличить рисунок
В Windows 10 функция Refresh Your PC из Windows 8 приказала долго жить, но старые возможности Windows 7 сохранились. Вы можете найти их поиском по слову резервное
в меню «Пуск» или старой панели управления.
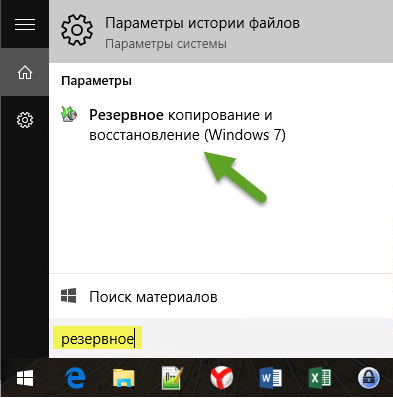
Архивация в Windows 7
Теперь перейдем к настройкам архивации и резервного копирования. В окне «Архивация и восстановление файлов» нужно нажать на пункт «Настроить резервное копирование».
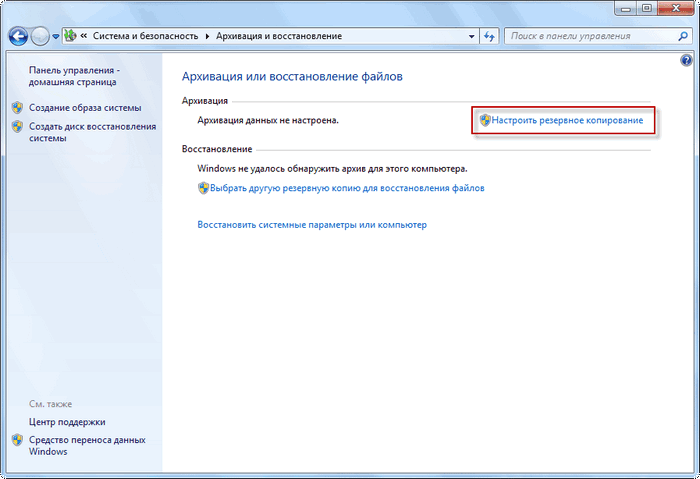
Далее открывается окно «Настройка архивации». Вам придется подождать некоторое время, пока производится запуск архивации данных. Вы увидите в окне надпись «Запуск архивации данных», при этом сама архивация еще не происходит.

Затем открывается окно «Настройка архивации». В этом окне необходимо выбрать место для хранения резервной копии архива.
Лучшим вариантом для хранения создаваемой резервной копии системы будет внешний жесткий диск. Потому что, если вы резервные копии на другом разделе жесткого диска вашего компьютера, то в том случае, если выйдет из строя жесткий диск, то тогда будут навсегда потеряны операционная система, ваши данные и созданные резервные копии для восстановления. Данные, при этом, физически находятся на одном жестком диске, они только расположены на разных логических дисках.
На этом изображении видно, что система сама подсказала мне место для хранения — внешний жесткий диск, с достаточным местом для создания резервной копии.
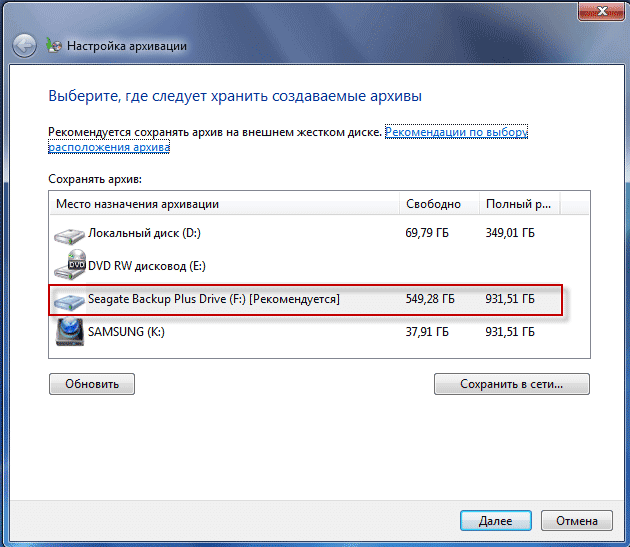
В окне «Настройки архивации» вам нужно будет выбрать, что следует архивировать.
В случае предоставления выбора Windows, операционная система выполнит архивацию файлов, сохраненных в стандартных папках, в библиотеках, на Рабочем столе, а также создаст образ системы, который позволит восстановить компьютер в случае неполадок. Все ваши данные и настройки будут архивированы, и вы сможете при необходимости восстановить систему из резервной копии.
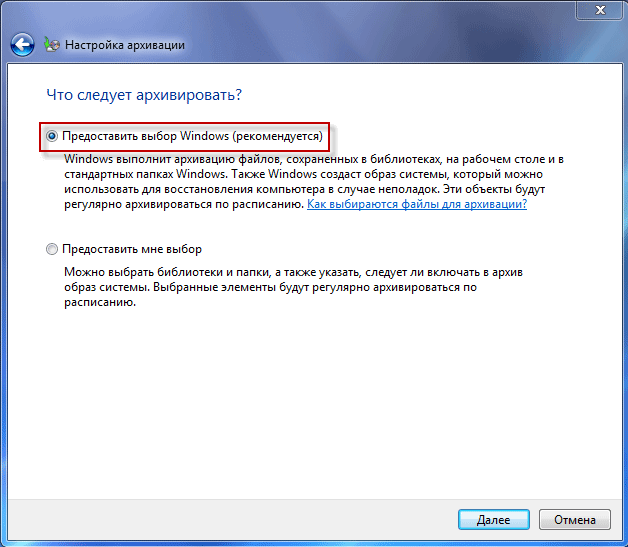
В этом случае можно будет выбрать конкретные диски, выбрать отдельные папки, находящиеся на выбранном диске. Обязательно поставьте флажок напротив пункта «Включить образ системы дисков: (С:)», для того, чтобы у вас была возможность в случае необходимости восстановить систему из созданной резервной копии.
Выбранные вами данные будут архивироваться по расписанию, если вы не будете запускать архивацию вручную. После завершения выбора объектов для архивации, следует нажать на кнопку «Далее».
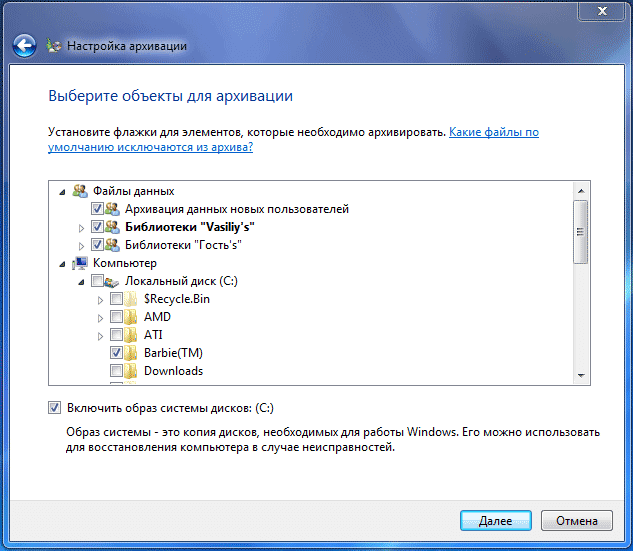
В окне настройка архивации вам еще раз нужно проверить настройки архивации, а затем нажать на кнопку «Сохранить параметры и запустить архивацию».
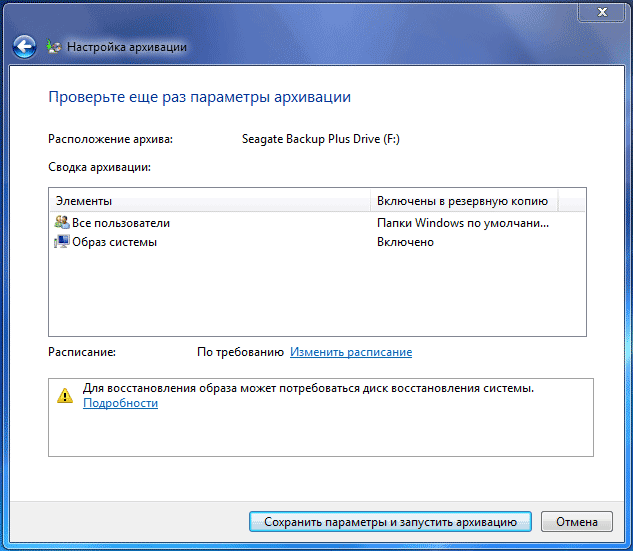
Перед запуском начала архивации, вы можете нажать на ссылку «Изменить расписание», для выбора своего расписания или выполнять резервное копирование по требованию.
Если вы будете выполнять архивацию не по расписанию, а вручную, когда это вам необходимо, то тогда вам нужно будет снять флажок напротив пункта «Выполнять архивацию по расписанию (рекомендуется)», а затем нажать на кнопку «ОК».
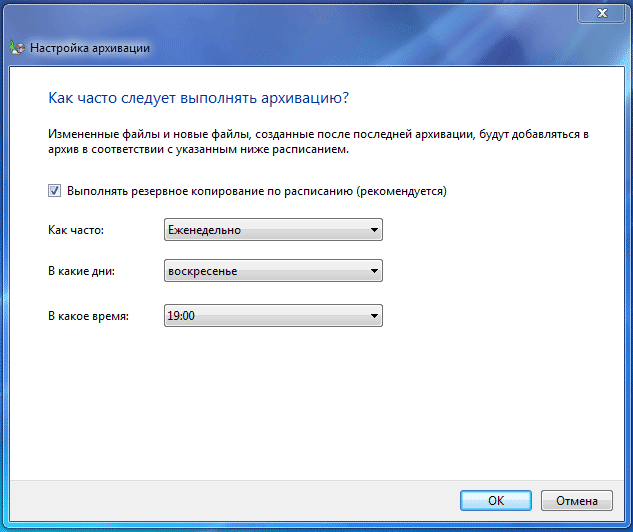
Далее вам необходимо будет запустить начало архивации. Время создания резервной копии будет зависеть от объема дисков и файлов, которые будут архивированы, а также от мощности вашего компьютера. Резервное копирование запускаемое повторно будет происходить быстрее, потому что будут перезаписываться только измененные файлы после предыдущего резервного копирования.
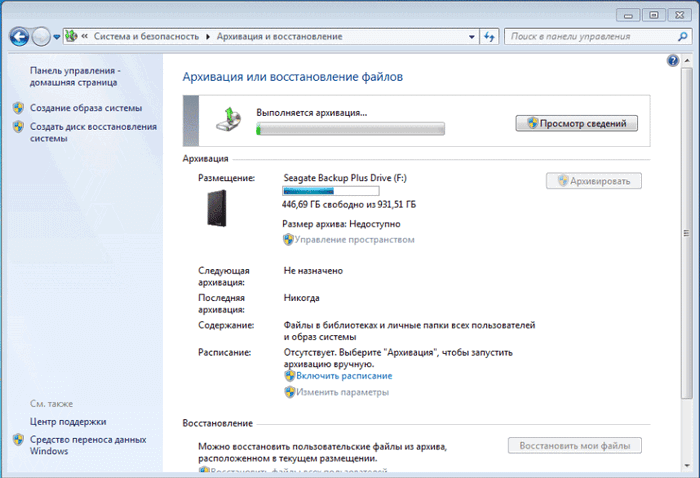
Следует помнить, что в случае настройки резервного копирования по расписанию, внешний жесткий диск должен быть в это время подключен к вашему компьютеру. Если вы будете делать резервное копирование без определенного расписания, то оптимальным вариантом будет проведение архивации примерно раз месяц. В этом случае у вас будут сохраняться настройки системы, которые вы сделали относительно недавно.
Важные данные, которые вы часто изменяете, архивировать потребуется чаще, чем раз в месяц, чтобы всегда иметь актуальную резервную версию для восстановления.
Восстановление Виндовс 10 из образа системы
Если у нас есть копия образа системы, то когда придет время сделать восстановление виндовс 10 из образа, не составит труда и мы сможем за несколько минут восстановить компьютер и при этом нам не придется устанавливать все программы. Для того чтобы выполнить восстановление системного раздела из образа, нужно запустить компьютер в среде восстановления: Параметры >> Обновление и восстановление >> Восстановление >> Особые варианты загрузки.
После ввода пароля учетной записи, вам нужно будет выбрать образ из которого будет происходить восстановление системного раздала.
После простых манипуляций, система предупредит: Все данные на восстанавливаемых дисках будут заменены данными из образа системы. Жмем «Да» и ждем завершения процесса. После перезагрузки компьютера, вы увидите, что система выглядит такой, какой вы ее сделали на момент создания образа. Смотрите статью: Как создать образ Windows 10.
Третий метод
Если вышеуказанные способы не помогли, то можно попробовать восстановить систему до последней созданной контрольной точки. Это необходимо прежде всего для того чтобы восстановить файлы операционной системы, если ранее они были повреждены и привели к появлению ошибки 0x80070057. Для этого переходим в меню “Пуск”, нажимаем на вкладку “Все программы”, “Стандартные” и переходим в подкатегорию “Служебные”, где выбираем “Восстановление системы”. Теперь нужно выбрать актуальную точку восстановления, где будет стоять пометка о загрузке обновлений Виндовс. Выбираем ее и нажимаем “Далее”, после чего останется лишь дождаться завершения процедуры. Перезапускаем компьютер, проблема повторится не должна.
Воспользовавшись любым из вышеуказанных способов вы сможете избавиться от ошибки 0x80070057.
Сбой операции восстановления Windows из образа, созданного её штатным средством архивации
У средства архивации Windows, позволяющего штатно, без применения стороннего функционала делать резервные копии системных разделов в файлы VHD/VHDX и восстанавливать их из среды восстановления операционной системы, есть один небольшой недостаток. Тогда как для сторонних программ-бэкаперов важна только лишь целостность резервной копии Windows, её среде восстановления нужна целостность всего состава архива – и файлов VHD/VHDX как непосредственных хранилищ бэкапа.
И файлов, связующих хранилища с функционалом среды восстановления. При повреждении или удалении таких связующих файлов, откат системы будет невозможен. И завершится ошибкой «Сбой операции восстановления образа системы» .
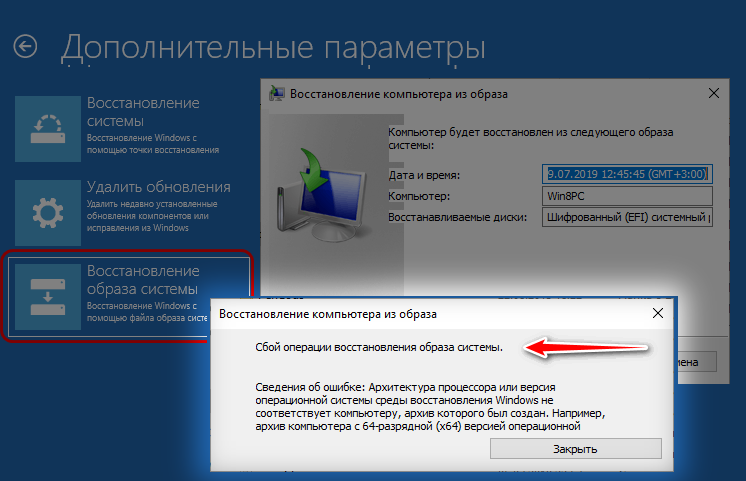
Что делать в такой ситуации? Можно ли восстановить Windows из архива? Если сами файлы VHD и VHDX составе архива целы, то да. Просто нужно прибегнуть к альтернативным средствам восстановления системы из этих файлов. Такие средства есть в составе LiveDisk ’а Сергея Стрельца. Скачиваем его на сайте Sergeistrelec.Ru, записываем на флешку и загружаем компьютер с этой флешки.
Куда делать архивы папок и файлов пользователей
При первом запуске программы «Архивация и восстановление» в открывшемся окне программы мы увидим, что на нашем компьютере (ноутбуке) еще не настроена архивация, не указано, какие файлы и папки, на какие диски и с какой частотой нужно архивировать. И нам будет предложено настроить резервное копирование данных (рис. 3):
Рис. 3. Как запустить первоначальную настройку резервного копирования (архивации) данных на ПК под Windows 10
Первым шагом настройки архивации является указание места, куда нужно делать резервное копирование. В качестве носителя, куда следует архивировать данные с компьютера, лучше всего выбрать внешний жесткий диск.
Можно, конечно, использовать и флешку, но такая флешка должна иметь достаточно большой объем, а это означает, что такое устройство для копирования данных будет намного дороже, чем внешний жесткий диск.
Итак, сначала подключаем внешний жесткий диск к одному из USB портов компьютера. Причем, для архивации лучше использовать такие жесткие диски, которые могут работать с портами USB-3, данные порты работают быстрее, чем порты USB-2. Тем не менее, если уже имеется внешний жесткий диск, подключаемый к порту USB-2, то приобретать новый жесткий диск только ради повышения скорости архивации не стоит. Достаточно и скорости, которую обеспечивает порт USB-2.
Также нужно, чтобы на компьютере были соответствующие порты для подключения внешнего жесткого диска. Как правило, USB-2 есть на любом ПК (персональном компьютере), а современные ПК часто имеют и порты USB-3.
Итак, подключаем внешний жесткий диск к порту USB, и тогда нам будет предложено использовать этот жесткий диск в качестве устройства для резервного копирования (архивации) данных с нашего ПК:
Рис. 4. Выбор внешнего жесткого диска для архивации данных во время настройки параметров архивации Windows 10
Монтирование виртуальных дисков и их клонирование
С файлом VHDX Acronis True Image не работает, их нужно смонтировать для просмотра в среде WinPE LiveDisk’a, а затем клонировать захваченные в них разделы Windows с виртуального жесткого диска на настоящий. Запускаем утилиту Windows Disk Management на LiveDisk, это родное управление дисками системы. В меню «Действие» выберите «Подключить виртуальный жесткий диск». И указываем путь к файлу VHDX желаемый раздел: загрузочный или системный.
В нашем случае мы выберем системный раздел. Диск смонтирован, записанный на нем раздел Windows указан под буквой K. Мы это помним.
Теперь нам просто нужно клонировать раздел K на поврежденном разделе Windows на настоящий жесткий диск, который отображается в его среде как раздел C WinPEкстати, может быть другая буква. Что мы отслеживаем в самой утилите Windows Disk Management.
Есть много программ, которые могут клонировать разделы диска на Sagittarius LiveDisk, мы возьмем самую удобную: AOMEI Backupper.
Запускаем программу, переходим в раздел «Клонировать». Выберите «Клонировать раздел».
На шаге «Исходный раздел» указываем, соответственно, исходный раздел для клонирования: раздел на смонтированном диске VHD или VHDX, в нашем случае сечение K.
На шаге «Destination Partition» мы указываем раздел, который необходимо заменить резервной копией на реальном жестком диске – загрузочным или, в нашем случае, системным.
Программа предупреждает нас, что перезапишет выбранный раздел. Жмем «Да».
На последнем этапе обзора операций выберите поле выравнивания раздела и нажмите кнопку «Пуск».
Ждем завершения клонирования.
При необходимости монтируем еще один раздел из архива Windows по такому же принципу и клонируем его.
Источник изображения: www.white-windows.ru
Причина
Эти проблемы возникают, поскольку папки или библиотеки, которые вы пытаетесь резервное копирование или восстановление включает точку повторной обработки.Повторной обработки точек напоминают клавиш Windows или Unix символических ссылок. Точки повторной обработки может использоваться для ссылки на файл, который временно перемещен на другой диск. Например точка повторной обработки позволит папку, например C:\DVD для указания диска E, фактический диск DVD.
Причиной неполадок, возникающих при попытке выполнить резервное копирование файлов
Эта проблема возникает, если точка возврата точек для тома, использующего файловую систему FAT.
Эта проблема возникает, если точка повторной обработки является подключенным томом, содержащим сжатые файлы (например, мультимедийные файлы, ZIP-файлы и т. д.).
Причиной неполадок, возникающих при попытке восстановления файлов
Эта проблема возникает, если точка возврата точки соединения для каталога в корневой каталог другого тома или точки подключения.
Эта проблема возникает, если точка повторной обработки является точкой подключения или точках соединений в корневой каталог другого тома, и при выполнении одного из следующих условий:
Каталог точка повторной обработки удаляется, а при попытке восстановить файлы или папки в исходное расположение.
Вы устанавливаете флажок Восстановить файлы в исходные подпапки в окне мастера восстановления файлов и пытаетесь восстановить файлы или папки в альтернативное расположение.
Создание образа системы
Иногда в следствии наших собственных ошибочных действий работы на компьютере или атаки вирусов, загрузить Windows 7 никакими способами не представляется возможным. Или операционную систему загрузить удастся, но работать в ней бывает просто невыносимо, из-за серьёзных неполадок и неисправностей, а если представить, что компьютер не один, а десять. Также существует множество друзей, у которых к несчастью тоже есть компьютеры и по вечерам Вам приходится решать и их проблемы, такая жизнь воистину покажется кошмаром, если бы не было придумано такое средство как Создание образа системы.
Данный образ может пригодится, если не одно из средств Восстановления Windows 7 не помогло вам, а значит и все наши предыдущие статьи тоже. В начале я опишу как создать образ системы Windows 7 с помощью средства Архивирования данных компьютера, затем мы с вами восстановим нашу Windows 7 из образа. Далее будут приведены примеры восстановления из образа отдельных файлов ваших данных.
Важно знать, что при восстановлении Windows 7 из образа системы вся информация с раздела жёсткого диска, на который вы разворачиваете образ, удалится и будет заменена содержимым образа. Кстати данную операцию можно провести с помощью программы Acronis
Создаём образ системы
Пуск->Панель управления->Архивирование данных компьютера->Создание образа системы.
Важное замечание Идеальный вариант для хранения образов системы — переносной USB-жёсткий диск или специально приобретённый жёсткий диск интерфейса SATA. Если вы выберите DVD — диски, то их понадобится очень много, этот вариант по моему самый неудобный, ещё можно хранить образы в сети, но этот способ заслуживает отдельной статьи. Ещё нужно знать, что в отличии от архивов наших данных, системный образ можно сохранить только на диске с файловой системой NTFS
Какие разделы вашего жёсткого диска нужно включить в архивацию? По умолчанию всегда будет выбран Локальный диск с операционной системой Windows 7, в нашем случае (С:). Вы можете выбрать дополнительно для включения в образ системы любой диск с вашими личными данными или все диски, это значит, что Образ системы создаваемый вами будет содержать всю информацию хранящуюся у вас на компьютере, лишь бы на носителе, где вы создаёте образ хватило места. Жмём далее.
При окончании процесса предлагается создать диск восстановления системы, читаем про него отдельную информацию.
И вот наш образ создан, находится он в папке E:WindowsImageBackup, имеет формат VHD, располагается как мы и предполагали на локальном диске (Е:), занимает в моём случае 7 Гб. Теперь другой вопрос.
Как восстановить Windows 7 из созданного нами образа
Продолжение в статье Восстановление из образа.
ВернутьсяКомментариев: 154
У каждого пользователя ПК наступает такой момент, когда нужно переустановить Виндовс. Но вот незадача. Дисковой привод сломался или же в устройстве его вообще нет. Что же тогда делать, выход один — создать загрузочную флешку. Как сделать загрузочную флешку Windows, узнаете об этом, прочитав данную статью.
Этап 3 – Создание загрузки на GPT-дисках
Разметка MBR подразумевает наличие диспетчера загрузки на активном разделе диска. В разметке GPT эта роль возложена на раздел EFI размером в 100MB, который отформатирован в FAT32.
Чтобы организовать загрузку, достаточно одной команды, в которой заданная на первом этапе буква W обозначает раздел с восстановленной ОС:
bcdboot W:\Windows
Команда копирует необходимые для загрузки файлы на раздел EFI и создает там конфигурацию загрузки (BCD), в чем вы можете убедиться командной:
dir S:\EFI\Microsoft\boot
Загрузка создана! Можно уже загружаться в Windows, но если в образ у вас включена среда восстановления, быстрее будет создать ее прямо сейчас.
См. также Создание или восстановление загрузки в разметке GPT.
Этап 1 – Подготовка разделов диска
Примечание. Этот этап необходим только при восстановлении из WIM-образа, либо из стандартного образа при возникновении проблем (если пока их нет, переходите к этапу 2).
Процедура отличается в зависимости от сценария восстановления, но в любом случае придется работать с утилитой diskpart. Вам нужно уметь определять диски и разделы по номерам – ориентируйтесь на размер, а при необходимости сверяйтесь с блокнотом.
Диск с исходной структурой разделов
Задача сводится к форматированию раздела с Windows. В командах ниже замените буквы N и K на номера диска и раздела с Windows соответственно.
diskpart list disk sel disk N list par sel par K format quick fs=ntfs label="Windows" assign letter=W exit
Буква W распространяется только на сеанс Windows PE и назначена для удобства, поскольку она будет использоваться в дальнейших командах.
Чистый или отформатированный диск
Подробные инструкции есть в статье .
Итак, структура создана, и уже можно восстанавливать систему из резервной копии!
Как скачать архиватор WinRAR для Windows
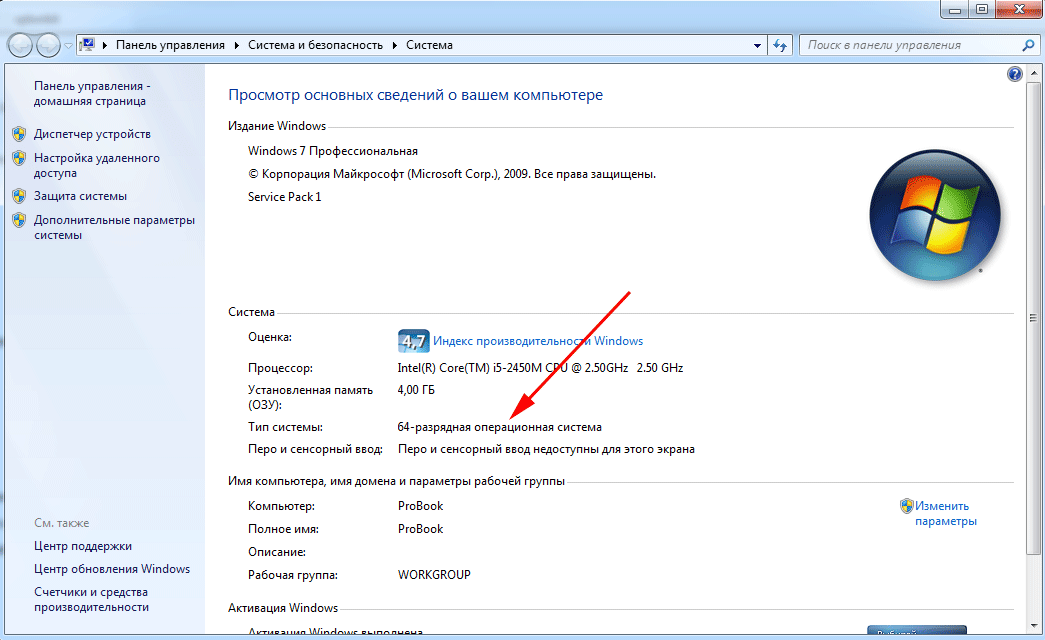
2. Пользователю необходимо скачать WinRAR 64 bit или 32 bit в зависимости от разрядности ОС: выберите нужную вкладку в нижней части страницы и нажмите на малиновую кнопку справа.
3. По умолчанию дистрибутив будет сохранен в папку «Загрузки» и будет иметь вид «winrar-x64-571ru.exe». Запустите установочный файл.
4. Выберите папку для инсталляции приложения. По умолчанию установка производится в «C:Program FilesWinRAR». Нажмите на кнопку «Установить».
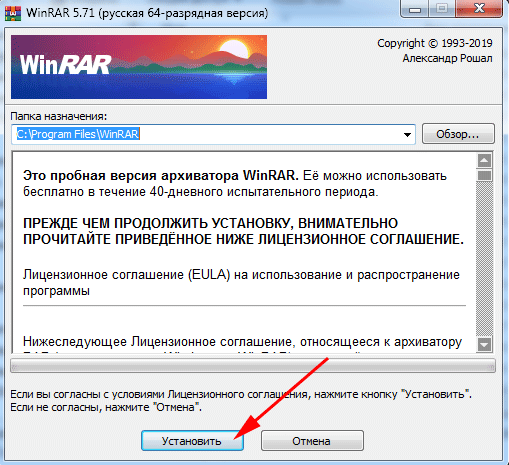
5. На последнем этапе установки необходимо выставить настройки утилиты. Проставьте все галочке в группе «Ассоциирование с файлами»: разрешите утилите работать со всеми форматами архивов. Чекбоксы отмечайте вручную или воспользуйтесь кнопкой «Переключить все». Отметьте все галочки в группе «Интерфейс»: добавьте ярлык на рабочий стол и в меню «Пуск». В группе «Интеграция» отметки не меняйте (по умолчанию выставлены первая и третья галочки): встраивание архиватора в проводник упростит работу с программой. Нажмите на кнопку «Ок».
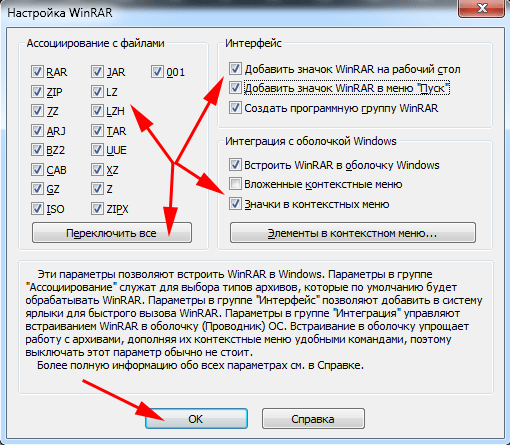
6. В новом модальном окне нажмите на кнопку «Готово». Инсталляция завершена. В проводнике будет открыта папка «C:Program FilesWinRAR», закройте окно проводника.
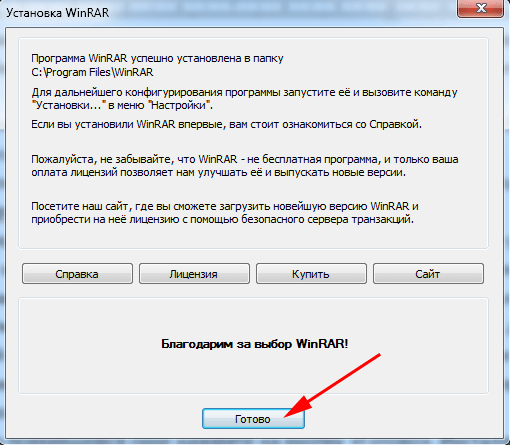
Не пытайтесь скачать WinRAR с торент-сайтов: дистрибутивы популярных программ злоумышленники часто заражают вирусом.
архивация и восстановление
Архивация и восстановлениене могу создать точку восстановления, ошибка 0х80042302,что делать помогите:wall:
Архивация и восстановление Windows 7Как правильно делать архивацию диска C? Проблема такая, в последнее время частенько приходится.
архивация и восстановление ошибка подскажите решениенетбук asus с windows 7 ultimate вот что выдаёт
Вместо вкладки система выводит архивация и восстановлениеПодскажите как исправить, вместо вкладки система выводит архивация и восстановление.
пробовал,пишет неполадок не найдено.а может кто знает что там в реестре подправить?
Добавлено через 2 минуты хотя сам виноват,предложено было удалить почти 1000 записей в реестре,ну я и удалил
Архивация и восстановлениеЗдравствуйте. Подскажите, пожалуйста, если включить архивацию данных всех данных стандартными.
Архивация и восстановление данных и использованием PHPДобрый день. Нужно средствами php создать архив базы данных. Но не нашел ничего о тот как сделать.
Хочу отключить восстановление системных файлов (не восстановление системы)у меня есть своя программа календаря. и я хочу поставить её вместо файла system32/rundll32.exe.
Восстановление данных/восстановление массива RAID 1Приветствую всех! У меня трагедия, заглючил мой iStor 608 с программным RAID 1. Надо как то.
Восстановление ошибок, восстановление системыПривет. Выключил ноут, включаю и. синий экран, внизу пишет «initializing disk for crash dump».
Заключение
, я подчеркивал, что все они имеют недостатки. У стандартного образа есть одно большое преимущество: его просто создавать и восстанавливать в графическом интерфейсе. Но эта технология рассчитана именно на стандартные ситуации.
Думаю, что в следующей версии Windows старое резервное копирование все-таки уберут из графического интерфейса, как изначально планировали в Windows 8.1. Кстати, обновившись до этой ОС, я отказался от создания стандартных образов в пользу Refresh в сочетании с синхронизацией файлов и параметров. Однако WIM остается моим выбором для разового сохранения резервного образа перед потенциально опасными операциями или переустановкой системы.
Выводы статьи
С помощью встроенного средства операционной системы — архивация Windows 7, вы сможете делать резервное копирование Windows, всего содержимого вашего жесткого диска или делать копии отдельных дисков, файлов и папок.
В случае серьезного сбоя вашего компьютера, вы сможете восстановить систему и все ваши данные из резервной копии. Архивация позволяет вам делать резервное копирование не только вручную, но и по выбранному вами расписанию.
Резервное копирование в Windows 7 (видео)
С помощью функций панели управления Windows вы можете:
- выполнять архивацию заданных папок по расписанию и восстанавливать их из резервной копии
- создавать полный образ системы
- создавать загрузочный диск для восстановления Windows
Заключение
, я подчеркивал, что все они имеют недостатки. У стандартного образа есть одно большое преимущество: его просто создавать и восстанавливать в графическом интерфейсе. Но эта технология рассчитана именно на стандартные ситуации.
Думаю, что в следующей версии Windows старое резервное копирование все-таки уберут из графического интерфейса, как изначально планировали в Windows 8.1. Кстати, обновившись до этой ОС, я отказался от создания стандартных образов в пользу Refresh в сочетании с синхронизацией файлов и параметров. Однако WIM остается моим выбором для разового сохранения резервного образа перед потенциально опасными операциями или переустановкой системы.






























