Создать диск разработчика в Windows 11
Чтобы создать виртуальный диск для разработки в Windows 11, выполните следующие действия:
-
Откройте «Настройки» в Windows 11.
-
Щелкните Система .
-
Перейдите на вкладку «Хранилище» .
-
В разделе «Управление хранилищем» нажмите «Дополнительные параметры хранилища».
-
Щелкните параметр Диски и тома .
-
Нажмите кнопку «Создать диск разработчика» .
-
Выберите опцию «Создать новый виртуальный жесткий диск» .
-
Нажмите кнопку «Далее» .
-
Подтвердите описательное имя для диска.
-
Подтвердите место для хранения виртуального диска.
Небольшой совет: обычно вы можете хранить VHD или VHDX на дополнительном диске для повышения производительности.
-
Укажите размер виртуального диска равным или превышающим 50 ГБ.
-
Проверьте параметр VHDX .
-
Установите флажок «Динамическое расширение» , чтобы разрешить увеличение размера диска по мере записи большего количества данных.
Краткое примечание: « Фиксированный размер» будет выделять максимальный размер при создании диска.
-
Нажмите кнопку Создать .
-
Выберите параметр «GPT (таблица разделов GUID)» , чтобы назначить стиль раздела для диска.
-
Нажмите кнопку Инициализировать .
-
Подтвердите метку для виртуального диска.
-
Выберите букву диска.
-
(Необязательно) Используйте размер по умолчанию, указанный в настройках.
-
Нажмите кнопку Формат .
Как подключить VHDX или VHD на Windows 10
Хотя в процессе установки Windows 10 должен автоматически подключать к устройству файл VHDX или VHD, это не всегда происходит.
Если вы создаете VHD для другого устройства или храните файл на внешнем жестком диске, вам нужно знать, как правильно подключить виртуальный диск.
Чтобы подключить виртуальный жесткий диск, выполните следующие действия:
1. Откройте «Пуск».
2. Найдите пункт «Управление дисками» и нажмите на верхний результат, чтобы запустить процесс.
3. Нажмите на кнопку «Действие».
4. Выберите опцию «Прикрепить VHD».
5. Нажмите кнопку «Обзор» и найдите файл.vhdx или.vhd.
6. Нажмите «OK».
How Can One Recover Deleted Data from VHDX or VHD File?
This amazing software helps users in recover all type of lost information or data. It contains both manual and automated recovery options to recuperate all the lost files in less time without any difficulty. If you are looking for a reliable tool for recovering all your deleted data from VHD or VHDX then RIFD software is the right choice for you.
It is easy to understand and use. However, there are some recovery tips that are important to observe while using RAID recovery tool. Have a look at the points below.
DiskInternals RAID Recovery Solution
Here’s an all-inclusive RAID Recovery solution with a built-in «Wizard» to help novices and new users. This application can recover lost and deleted files from virtual machines and all kinds of RAIDs. DiskInternals RAID Recovery is regularly updated to integrate newer data recovery technologies and algorithms.
It supports various file systems, automatically figures out pool and filesystem parameters, including the disk order, and can recover previous versions of files (if available) — verify checksums to ascertain the file’s integrity. You can use this data recovery app on all Windows PCs.
First Step:
Connect the hard drive where the files were lost — to a computer system via USB or any other supported means of connectivity.
Second Step:
Boot the computer where the hard drive is connected and install DiskInternals RAID Recovery software. After the installation, launch the program and follow the Recovery Wizard prompts to recover your lost files from each of the connected drives, one after another.
Recovery Tips
Consider these tips when attempting to recover files using DiskInternals RAID Recovery.
DiskInternals RAID Recovery — RAID WizardDiskInternals RAID Recovery — RAID WizardDiskInternals RAID Recovery — RAID Wizard
Don’t rush the process — allow each step to run completely and successfully before proceeding to the next. Else, you may not recover all your lost files.
Verify that you chose the exact disk drive that had the lost files you want to recover. If you select the wrong drive, you won’t get back any of the lost files.
DiskInternals RAID Recovery — RAID WizardDiskInternals RAID Recovery — RAID WizardDiskInternals RAID Recovery — RAID Wizard
DiskInternals RAID Recovery comes with a previewing engine, so you can preview the recovered files before saving them back to your local or remote storage.
Important Note: Ensure that you do not save the recovered files on the same drive where they were previously saved — from where they got lost.
Video Guide:
Here is a clear-cut video that visually explains the RAID Partition recovery process using DiskInternals RAID Recovery.
RAID Failure Prevention Tip
RAID failures cannot be entirely avoided, but here are some prevention tips that may be of help.
Always monitor the RAID disk drives’ critical SMART parameters, health status, and temperature routinely. This will help you identify RAID array failure signs earlier and fix them before it escalates.
Always back up your data regularly because no one can be too sure when data loss could occur.
Don’t perform CHKDSK or SFC scans in a bid to fix and repair RAID array errors.
Don’t ever use the “beta” version of a RAID firmware, OS, or system file. However, ensure to keep your OS and critical software apps updated to their latest stable versions regularly.
Reserve at least two new or empty drives to use in replacing failed drives in an array.
After reading this article, you will get a complete understating about VHD or VHDX files and the difference between them. One can easily create their own virtual hard disk with VHDX or VHD as per their requirements and needs.
Виртуальные диски
Виртуальные диски предоставляются виртуальным машинам виртуальными контроллерами и могут быть виртуальными жесткими дисками или сквозными дисками на узле.
Виртуальные диски доступны в форматах VHD или VHDX. Каждый формат поддерживает три типа файлов виртуальных жестких дисков.
При обновлении развертывания до Windows Server 2016 или более поздней версии рекомендуется преобразовать все VHD-файлы в формат VHDX. Дополнительные сведения см VHDX.
Формат VHD
Более поздние версии Hyper-V включают улучшения в их формат VHD, который позволяет улучшить выравнивание. Hyper-V в Windows Server 2012 и более поздних версиях поддерживает форматы VHDX и VHD, а не более ранние версии, поддерживающие только формат VHD. В результате более поздние версии Hyper-V лучше работают на дисках большого сектора.
Любой виртуальный жесткий диск, создаваемый в Windows Server 2012 или более поздней версии, имеет оптимальное КБ выравнивание. Этот формат полностью совместим с более ранними версиями Windows Server. Однако свойство выравнивания не поддерживает новые выделения из средств синтаксического анализа, которые не поддерживают 4 КБ выравнивания, например синтаксический анализ из более ранней версии Windows Server или средства синтаксического анализа, отличного от Майкрософт.
Преобразование диска в формат VHD
При переносе виртуального жесткого диска из более ранней версии Hyper-V или Windows Server в более позднюю, система не автоматически преобразует диск в формат VHD.
Вы можете преобразовать существующий виртуальный диск в VHD, открыв окно PowerShell и выполнив следующую команду:
Например, если вы планируете преобразовать исходный диск с именем в диске E в переименованный преобразованный диск с именем в той же папке, выполните следующую команду:
Примечание.
При преобразовании виртуального жесткого диска PowerShell использует данные из исходного виртуального жесткого диска на основе параметра «Копировать из исходного диска». Дополнительные сведения см. в разделе Convert-VHD.
Проверка выравнивания диска
После преобразования диска можно проверка ее переменную выравнивания, чтобы убедиться, что она использует оптимальное выравнивание 4-КБ, выполнив команду в PowerShell. Обязательно выполните команду для исходного диска и преобразованного диска, а затем сравните значения, чтобы убедиться, что преобразованный диск равен 4 КБ выравниванию.
Чтобы просмотреть выравнивание дисков, выполните следующие действия.
Откройте окно PowerShell.
Выполните команду, чтобы просмотреть параметры выравнивания исходного диска.
В выходных данных обратите внимание на значение свойства. В этом примере значение равно, что означает, что диск не равен 4 КБ выравниванию.
Запустите команду еще раз, но на этот раз используйте путь к файлу для преобразованного диска.
В выходных данных проверка значение свойства
Значение должно быть, что означает, что диск успешно преобразуется в новый формат VHD и равен 4 КБ выравниванию.
Формат VHDX
VHDX — это обновленный формат жесткого диска, представленный в Windows Server 2012. Этот формат может создавать устойчивые, высокопроизводительные виртуальные диски с емкостью до 64 терабайтов.
При обновлении до Windows Server 2016 или более поздней версии рекомендуется преобразовать все VHD-файлы в формат VHDX. Сохраните файлы только в формате VHD, если необходимо переместить виртуальную машину в более ранний выпуск Hyper-V, который не поддерживает формат VHDX.
Ниже приведены некоторые преимущества формата VHDX:
-
Поддержка емкости хранилища виртуального жесткого диска размером до 64 терабайт
-
Защита от повреждения данных во время сбоев питания путем ведения журнала обновлений структур метаданных VHDX
-
Сохраняет пользовательские метаданные для файла на основе того, что пользователь настраивает для записи, например версию ОС или примененные исправления.
Формат VHDX также предоставляет несколько функций производительности:
-
Улучшено выравнивание формата виртуального жесткого диска, повышение производительности на дисках больших секторов
-
Более крупные размеры блоков для динамических и разностных дисков, что позволяет дискам настраивать требования к рабочей нагрузке.
-
4-КБ виртуальный диск логического сектора для поддержки повышения производительности при использовании приложений и рабочих нагрузок, предназначенных для 4-КБ секторов
-
Эффективность представления данных для создания небольших размеров файлов и позволяет базовому физическому хранилищу освободить неиспользуемое пространство.
Примечание.
Для обрезки требуется сквозная или SCSI-диски и оборудование, совместимое с обрезкой.
Виртуальные файлы
Существует три типа VHD-файлов:
-
Исправленные файлы предназначены для повышения устойчивости и производительности, и их следует использовать при активном мониторинге хранилища в значении размещения. Убедитесь, что при расширении VHD-файла во время выполнения достаточно места на диске. Их можно использовать в любом формате диска.
-
Динамические файлы предназначены для обеспечения устойчивости и выделения места на диске в соответствии с потребностями развертывания. Их можно использовать только в VHDX.
-
Разностные файлы сохраняют цепочку моментальных снимков виртуальных машин короткими, чтобы обеспечить высокую производительность операций ввода-вывода на диске. Их можно использовать в любом формате диска.
Фиксированный тип файла
При создании фиксированного VHD-файла система выделяет для него пространство. Исправленные файлы реже фрагментируются, уменьшая пропускную способность ввода-вывода при разбиение одного ввода-вывода на несколько. Он также имеет наименьшую нагрузку на ЦП трех параметров файла, так как операции чтения и записи не требуют поиска сопоставления блока.
Рекомендуется использовать фиксированный тип файла, если требуется оптимальная устойчивость и производительность.
Динамический тип файла
При создании динамического VHD-файла система выделяет место по запросу. Блоки в файле начинаются как выделенные блоки, и пробел в файле не поддерживает нераспределенные блоки. Когда блок получает первую запись, стек виртуализации должен выделить место для блока в VHD-файле, а затем обновить метаданные. Это выделение увеличивает количество дисковых операций ввода-вывода, необходимых для записи, увеличивая использование ЦП. Считывает и записывает данные в существующие блоки, при поиске сопоставления блоков в метаданных требуется доступ к диску и загрузка ЦП.
Если вы используете VHDX-файл, рекомендуется использовать динамический тип файла, если вы не активно отслеживаете хранилище на томе размещения. Убедитесь, что при развертывании VHD-файла во время выполнения достаточно места на диске.
Разностный тип файла
Разностные файлы — это моментальные снимки виртуальной машины, в которую хранятся записи на диски. Если вы записываете блок без существующих записей, система выделяет пространство в VHD-файле так же, как динамически расширяющийся виртуальный жесткий диск. Системные службы считывают операции из VHD-файла, если блок уже содержит записи. В противном случае служба блокирует родительский VHD-файл. В обоих случаях система считывает метаданные для определения сопоставления блоков. Операции чтения и записи на этот виртуальный жесткий диск могут использовать больше ЦП и привести к большему объему операций ввода-вывода, чем фиксированный VHD-файл.
Если есть только несколько моментальных снимков, хранилище ввода-вывода может потенциально использовать больше ЦП, чем обычно, но это не заметно влияет на производительность, за исключением рабочих нагрузок сервера с высокой интенсивностью ввода-вывода. Создание и использование большой цепочки моментальных снимков виртуальных машин приводит к проблемам с производительностью. В разных файлах система должна проверка для запрошенных блоков во многих разных разных виртуальных жестких дисках только для чтения из виртуального жесткого диска. Если вы используете разностные файлы, рекомендуется сохранить цепочки моментальных снимков короткими, чтобы обеспечить высокую производительность операций ввода-вывода диска.
Программы для создания образа диска
Монтирование образов в программе Deamon Tools
Deamon Tools – это лидер на рынке программного обеспечения для создания образа диска. Первая версия Deamon Tools появилась в 2000 году, и, несмотря на то, что ее аналоги были выпущены на рынок софта ранее, она сразу же стремительно набрала популярность из-за дружелюбного пользовательского интерфейса и бесплатной редакции Lite, которой с лихвой хватало для домашнего непрофессионального применения. Daemon Tools работает практически со всеми форматами образов дисков. Работа программы незаметна даже для маломощных устройств, поскольку она использует минимум системных ресурсов. Бесплатная версия Lite содержит ограничения — в частности, это возможность одновременно смонтировать только 4 виртуальных привода. Тогда как в платной версии Pro Advanced на компьютере может быть смонтировано 32 привода.
Относительно недавно Daemon Tools кардинально изменился, и на смену классическому интерфейсу пришла серость и убогость, зато с предельно понятным описанием функций и четкой внутренней организацией разделов. Функционал программы пополнился, но не все доступно в версии Lite. Голая демонстрация отдельных функций без возможности их использования – это маркетинговый ход, чтобы побудить пользователей приобрести платную версию.
Daemon Tools Lite 10 доступен для бесплатного скачивания .
Важный момент при установке – выбор опции бесплатной лицензии.
В числе новшеств версии Daemon Tools – опция сканирования компьютера на предмет обнаружения образов дисков и отображение их во внутренней библиотеке. Что же, воспользуемся этой возможностью.
После сканирования в окне программы будут виднеться все возможные виртуальные CD/DVD- и жесткие диски. Выберите нужный тип, откройте контекстное меню и выполните команду «Монтировать».
Готово.
Как и прежде, образы дисков в интерфейс Daemon Tools можно добавлять по одному кнопкой быстрого монтирования.
Чтобы размонтировать виртуальный привод, на значке его подключения внизу окна программы вызовите контекстное меню и выберите соответствующую команду.
Как смонтировать образ в программе UltraISO
UltraISO – это мега-программа, рассчитанная на профессиональное применение. В числе ее возможностей такие как: создание образов CD/DVD-дисков, их запись на болванку и редактирование без распаковки, оптимизация структуры с целью экономии занимаемого места, конвертирование из одного формата в другой и т.п. Эта программа также надежный и проверенный инструмент для создания загрузочных флешек.
После запуска UltraISO вы увидите небольшое окошко, рассказывающее нам об ограничениях триал-версии и стимулирующее к покупке платной версии. Жмем кнопку «Пробный период».
В окне программы раскрываем меню «Файл» и жмем кнопку «Открыть».
Добавляем файл образа.
Раскрываем меню «Инструменты» и в числе присутствующих команд выбираем «Монтировать в виртуальный привод».
Появится небольшое окошко, где необходимо выбрать кнопку монтирования. Кнопку рядом — «Размонтировать» — нужно использовать, соответственно, для извлечения образа CD/DVD-диска из виртуального привода.
Как записать образ на диск в Alcohol 52%
Alcohol 52% Free Edition – это бесплатная урезанная версия известной программы для эмуляции CD/DVD Alcohol 120%. В отличие от последней платный Alcohol 52% позволяет монтировать одновременно ограниченное количество виртуальных приводов – до 6 штук. В бесплатной версии Alcohol 52% Free Edition это число и вовсе сведено к минимуму – только 2 параллельно работающих виртуальных привода. Также бесплатная версия не предусматривает запись дисков на болванки.
Во время написания данной статьи скачать инсталлятор программы загрузчиком браузера не удалось, но проблема успешно была решена с помощью менеджера закачек Download Master.
Хитростям разработчиков, желающих, чтобы у них приобрели платные версии программных продуктов, нет границ. В случае с триал-версией Alcohol 52% будем не просто смотреть на демонстрационное окошко с предложением купить полную версию программы, но придется даже подождать несколько секунд, пока станет активной кнопка запуска программы «Ок».
В окне программы Alcohol 52% раскройте меню «Файл» и выберите «Открыть».
Добавьте необходимый файл в окно программы, вызовите на нем контекстное меню и выберите команду «Смонтировать на устройство».
Для извлечения образа из виртуального привода снова откройте контекстное меню и выберите, соответственно, команду «Демонтировать…».
Преимущества VMDK формата
VMDK (Virtual Machine Disk) является одним из наиболее популярных форматов дисков для использования в виртуальных машинах. Вот несколько причин, по которым VMDK формат может быть предпочтительным:
- Универсальность: VMDK используется в таких популярных решениях виртуализации, как VMware Workstation, ESX и Fusion. Это значит, что файлы VMDK можно перемещать между этими платформами без каких-либо проблем.
- Гибкость: VMDK позволяет создавать виртуальные диски различного размера, формата и типа. Это значит, что вы можете настроить диск под свои потребности и требования приложения.
- Высокая производительность: VMDK использует улучшенный алгоритм кэширования для обработки запросов к диску, что обеспечивает высокую производительность виртуальных машин.
- Безопасность: VMDK поддерживает шифрование данных, что делает файлы дисков надежными и безопасными для использования в любом окружении.
В целом, VMDK является очень гибким и мощным форматом диска, который может быть использован в самых различных секциях виртуализации. Он обеспечивает высокую производительность, безопасность и межплатформенную совместимость, что делает его идеальным для большинства пользователей виртуализации.
AVHD and AVHDX disks
Another special-purpose disk that is used in a Hyper-V environment is the differencing disk associated with Hyper-V checkpoints. For the VHD and VHDX base disks, Hyper-V creates a differencing disk for these parent disk types. A differencing disk is the special-purpose disk used for capturing all new disk writes coming into the Hyper-V virtual machine.
Checkpoints allow for creating a point-in-time “image” of a virtual machine, allowing Hyper-V admins to roll back changes to the state captured in the checkpoint. When you create a checkpoint on a Hyper-V virtual machine, you will see the special differencing disk created when you look at the low-level Hyper-V virtual machine folder.
Below is a AVHDX disk created on a Hyper-V virtual machine configured with VHDX.
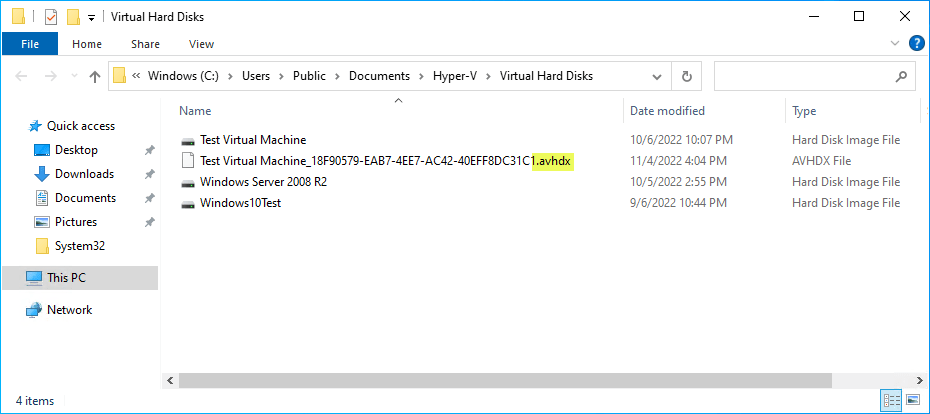
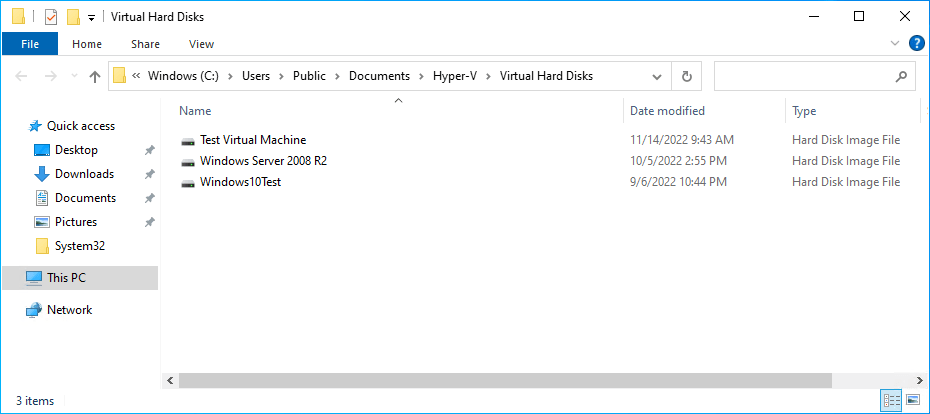
VHD vs VHDX
|
Format |
VHD |
VHD |
|
Supported By |
Windows, Citrix, and Oracle. |
Windows. |
|
Supported OS |
Windows Server 2008, 2008R2, 2012R2, and 2012 versions. |
Windows Server 2012 and later versions. |
|
Storage Capacity |
Maximum 2 TB. |
Maximum 64 TB. |
|
Logical Sector Size |
512 bytes. |
4 KB. |
|
Data Protection |
Less data protection. |
Offer strong security guarantees against data corruption by tracking metadata. |
|
Resizing |
Not supported. |
Support. |
|
Data Alignment and Trimming |
Meet problems with alignment and do not support Trimming. |
Enhanced data alignment and support Trimming. |
|
Use Case |
Developers test software on different OS; Used on previous Hyper-V versions; When you need the greatest adaptability or backward compatibility. |
Used on Windows 2012 and above;When you need optimum efficiency and reliability. |
How to set up a VHDX or VHD on Windows 10
Using the above steps, you created a VHD, but it’s empty without any data or file system. To make it useful, you need to initialize the disk, create a partition, and format the drive using these steps:
- Right-click the newly created drive button on the far-left side, and click the Initialize Disk option.
- Select the disk from the list.
- Check the MBR (Master Boot Record) option. (You could also select the «GPT (GUID Partition Table)» option, but this option isn’t supported by all versions of Windows.)
- Click OK.
- Right-click the Unallocated space, and select the New Simple Volume option.
- Click Next.
- Specify the size of the partition. (Leave this option unchanged if you’re planning to use all the available space for the partition.)
- Click Next.
- Using the drop-down menu, select the drive letter you want to assign to the drive.
- Click Next.
- Under the Format this volume with the following settings section, make sure to use the following options:
- File System — NTFS.
- Allocation unit size — Default.
- Volume label — Use the name of the drive file, but you can enter any name.
- Perform a quick format — Formats the drive faster.
- Enable file and folder compression — If it’s not required, don’t select it (optional).
- Click Next.
- Click Finish.
After completing these steps, the VHDX or VHD will be initialized, partitioned, and formatted. The VHD will mount automatically, and you can now access and save files using File Explorer.
VirtualBox
VirtualBox — это программное обеспечение для виртуализации с открытым исходным кодом, предоставляемое Oracle. Оно поддерживает все операционные системы x86 (Windows, Linux и macOS, выпущенные до 2020 года). Эта программа поддерживает эмуляцию только архитектуры x86, что делает ее полезной в первую очередь для запуска Linux под Windows и наоборот. Впрочем, она проще QEMU в использовании, предоставляет широко совместимые стандартные настройки и по умолчанию включает интерфейс рабочего стола.
В VirtualBox нет столько функций командной строки, как в QEMU, поэтому его часто используют в паре со специальным программным обеспечением оркестровки (например Vagrant) для автоматизации и воспроизведения конфигураций виртуальных машин. Кроме того, VirtualBox включает инструмент командной строки VBoxManage, с помощью которого можно управлять некоторыми образами виртуальных машин.
Установка VirtualBox
С помощью brew install с флагом –cask установите VirtualBox на macOS, так как VirtualBox распространяется как полный пакет приложений, который Homebrew называет cask:
Для установки VirtualBox в Ubuntu или в другие дистрибутивы Linux (включая WSL2): сначала с помощью apt update нужно обновить исходные коды пакетов, а затем установить программу с помощью apt:
Чтобы установить VirtualBox в Windows без WSL2, перейдите на страницу загрузки.
После установки VirtualBox нужно убедиться, что у вас есть доступ к команде vboxmanage:
Существуют альтернативы QEMU и VirtualBox для виртуализации. Но большинство из них зависят от платформы (например, Hyper-V в Windows) или предназначены для корпоративного использования (VMware). Мы не будем рассматривать их в этом мануале, далее мы займемся конвертацией форматов образов.
VHD формат
VHD (Virtual Hard Disk) — формат виртуального жесткого диска, разработанный компанией Microsoft. Он используется в качестве формата файлов для виртуальных машин, работающих под управлением гипервизора Microsoft Hyper-V.
VHD формат поддерживает различные функции, такие как сжатие данных, управление динамическим расширением, кеширование изменений и т.д. Он также может быть использован как образ для установки операционной системы на виртуальную машину.
Файлы в формате VHD обычно имеют расширение .vhd и могут быть созданы или сконвертированы в этот формат с помощью инструментов, таких как Microsoft Virtual PC, Hyper-V Manager, Microsoft Virtual Machine Converter, и т.д.
Помимо поддержки Microsoft Hyper-V, VHD формат также поддерживаются некоторыми другими гипервизорами, такими как Oracle VirtualBox, Citrix XenServer, VMWare Workstation, VMWare Fusion и т.д.
Изменение размера файлов виртуального жесткого диска в Hyper-V с помощью PowerShell
Вы можете изменить размер диска VHDX на узле Hyper-V с помощью PowerShell. Для этого используйте командлет Resize-VHD (не путать с командлетом Resize-VirtualDisk, который относится к встроенным командлетам управления дисками Windows).
Примечание. Вам не нужно выключать виртуальную машину, чтобы изменить размер виртуального диска с помощью командлета Resize-VHD в текущих версиях Hyper-V.
Во-первых, вам нужно получить полный путь к VHDX-диску виртуальной машины:
Эти командлеты также возвращают фактический размер файла VHDX в хранилище (FileSize) и максимальный размер, который он может занять (Size). MinimumSize — это минимальный размер диска VHDX, до которого можно уменьшить файл виртуального диска.
Для того, чтобы увеличить размер VHDX-диска, нужно указать его новый размер:
Если вы указали новый размер виртуального диска меньше, чем он занимает на диске, появится ошибка:
Resize-VHD : Failed to resize the virtual disk
Вам просто нужно изменить размер раздела в гостевой ОС.
Вы можете удаленно расширить диск в Windows с помощью PowerShell Remoting. Подключитесь к удаленной ВМ с помощью командлета Invoke-Command или Enter-PSSession (по сети или через Hyper-V PowerShell Direct):
Enter-PSSession -ComputerName fs01
Вам нужно получить информацию о том, насколько вы можете расширить раздел и расширить его до максимально доступного размера:
Если вам нужно уменьшить размер виртуального диска до минимально возможного размера, запустите:
Эта команда уменьшит максимальный размер файла VHDX на 6 ГБ.
Инструкции по изменению размера виртуальных дисков в других гипервизорах доступны по следующим ссылкам: KVM, VMWare.
P2V conversion guide for Disk2VHD
Among different P2V converters for Hyper-V, there is one I find to be the most suitable for this operation, it’s called Disk2VHD. It is written by Microsoft engineers, weighs about 0.9 MB, doesn’t require installation and is available on the official Windows Sysinternals page. So, let’s get down to business now!
Go to the Windows Sysinternals page and download the utility.
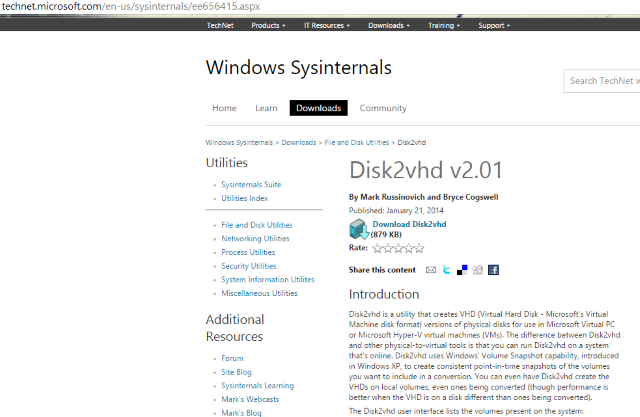
Disk2vhd v2.01 utility.
Step 2. Run Disk2vhd on the physical server you are converting
Just unpack the utility and run it on a server. The interface is very simple, as you can see in the graphic. Check Use Vhdx to create a VHDX disk.
NOTE: VHDX is a new disk format that was introduced in Windows Server 2012. Compared to traditional VHD, VHDX has several improvements, including a special internal log to reduce the chances of data corruption, a bigger capacity (up to 64 TB) and other great features. I recommend using VHDX whenever possible.
Select Use VSS if you would like to get a transaction-consistent version of a disk and not a crash-consistent version. Select the destination for the VHDX file. (Don’t pick the same disk or it could cause an “inception,” much better to use a different hard disk for storing that image.) Include any disk/volume you want to virtualize. If you want it to be a bootable disk, then include a system disk plus boot area (tick System Reserved label). Click Create to start the process.
Run Disk2vhd on the physical server you are converting.
Step 3. Convert disk(s) to VHDX format and copy it to Hyper-V host
While the process is running, you’ll see the estimated time of its completion.
Pic 1. Convert disk(s) to VHDX format and copy it to Hyper-V host.
As a result of the operation, you’ll get a VHDX file/disk, which you can now copy to your Hyper-V server and place in the folder where you have the VM disks.
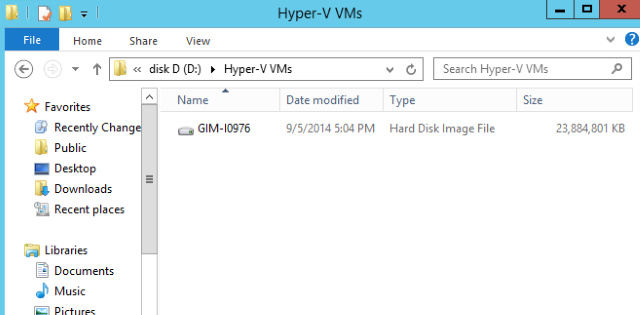
Pic 2. Convert disk(s) to VHDX format and copy it to Hyper-V host.
Step 4. Create a new VM on a Hyper-V host
To use a created disk, you should create a VM first. Run the New → Virtual Machine wizard in Hyper-V Manager and configure it according to your needs. Configuration options are simple, except maybe for the VM generation selection (appears in Windows Server 2012 R2 only).
Pic 1. Create a new VM on a Hyper-V host.
NOTE: Choose your VM generation carefully. Starting with Windows 2012 R2, Hyper-V has a new option: Generation 2 virtual machine. This is a second generation firmware for VMs with a revised set of virtual hardware and new opportunities for users, such as a boot from an SCSI device. There will be more to come on this topic in future releases. Among noticeable limitations of Generation 2 VMs, is that there is no support for a guest OS older than Windows 8, not to mention Unix-like. Practically speaking, choose this only for Windows 8/8.1 or Windows Server 2012/2012 R2 and only for 64-bit builds.
This explains why you should choose VM generation accordingly and stick to Generation 1, unless you’re 100% sure you need to use Generation 2.
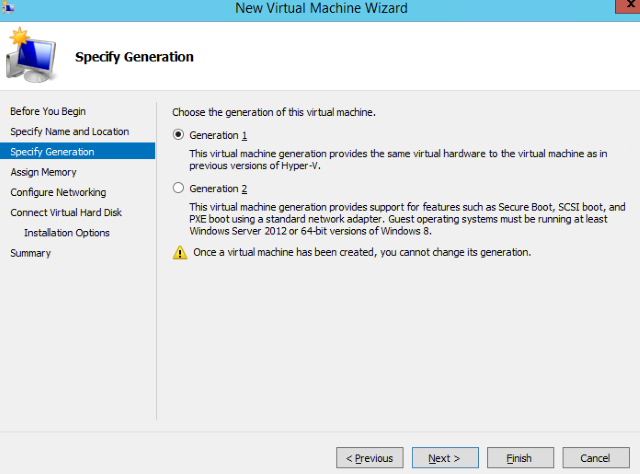
Pic 2. Create a new VM on a Hyper-V host.
Step 5. Insert the created disk
On the step Connect Virtual Hard Disk, you should also configure the virtual hard disk, so then pick a disk you already have and complete the rest of the steps in the wizard.
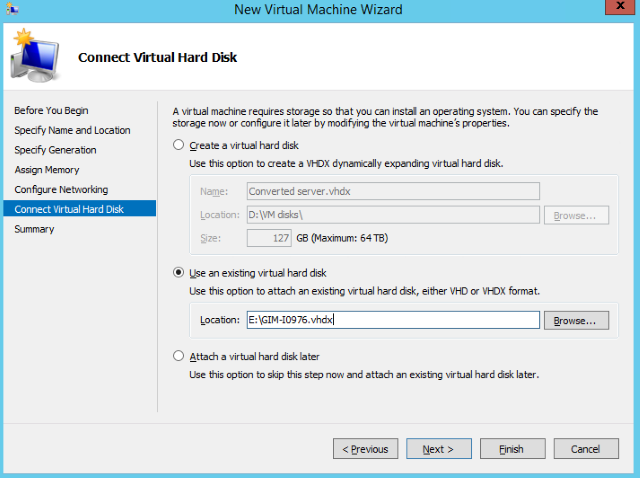
Connect Virtual Hard Disk.
Step 6. Run a VM and enjoy it
Right-click on a VM, select Run, then right-click again and connect to it.
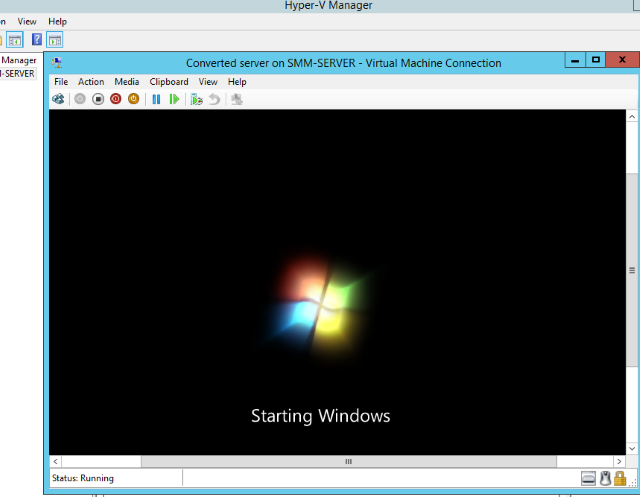
Pic 1. Run a VM.
It will take some time for the VM to boot up since the hardware configuration will be different. However, in a few minutes you’ll see the welcome screen and be ready to log in to the system. Congratulations!
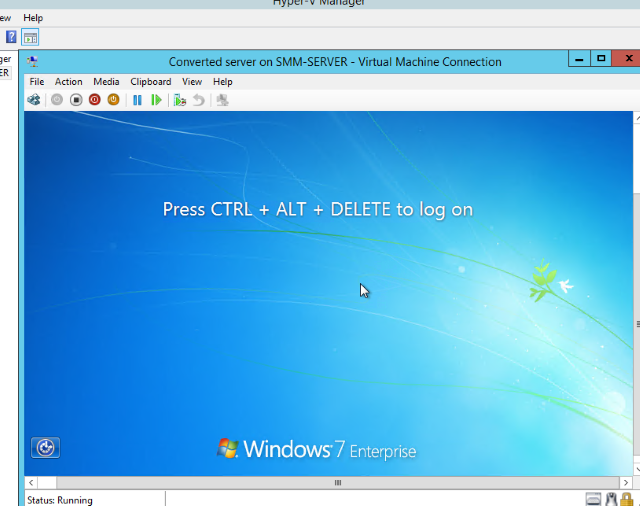
Pic 2. Run a VM.
That’s it, folks!
Enjoy being virtualized and don’t forget to protect your VMs by doing virtual backup with Veeam!
Related content:
- HitchHiker’s Guide to Veeam Backup & Replication – Community Edition
- Reliable Hyper-V backup and recovery
- How to create a Hyper-V VM template
- How to perform live migration of a Hyper-V machine
- Veeam Community Forums: disc2vhd – application aware processing
- What is Virtualized Security?



























