От массовости к индивидуальности
Современные игровые технологии позволяют создавать игры с высокой степенью реализма и интерактивности, которые погружают игроков в виртуальность и заставляют забыть об окружающем мире. Однако, с появлением новых трендов в игровой индустрии, массовость уже не так привлекательна для игроков, как индивидуальность и эксперименты.
В последнее время, разработчики игр все чаще используют новые технологии для создания персонализированных симуляторов, которые способны адаптироваться под интересы каждого конкретного игрока. Интенсивность игровых ситуаций и свобода действий, которые предоставляет игрокам такой подход, делают игры более привлекательными и уникальными.
Также, разработчики не стоят на месте и постоянно проводят эксперименты в различных жанрах игр. Новые сюжеты, уникальный геймплей и насыщенное визуальное исполнение позволяют играм выйти за рамки привычных схем и стереотипов. Такие игры стали одним из самых популярных трендов в игровой индустрии и успешно продолжают свое развитие в виртуальной реальности.
- Однако, нельзя забывать, что разработчики все еще продолжают работать над улучшением уже существующих жанров и игр.
- Благодаря использованию новых технологий такие игры становятся более интересными и захватывающими, предоставляя игрокам возможность полностью погрузиться в виртуальный мир.
- Одним из главных трендов среди игровых разработок стало использование новых технологий в создании игр.
Таким образом, игровая индустрия находится на грани инноваций и дает игрокам все больше возможностей выбрать тот или иной вид игры, который наиболее соответствует их запросам и интересам. Однако, главным критерием успеха все еще остается индивидуальность и эксперименты.
Разнообразие выбора игр
Игровая индустрия развивается с невероятной интенсивностью, привлекая множество игроков со всего мира. Современные технологии и новые возможности открывают огромный потенциал для разработки игр, которые поражают своей графикой и интерактивностью. Но одним из наиболее ярких тенденций в индустрии является экспериментирование с игровыми жанрами и форматами.
Такие игры, как симуляторы, набирают все большую популярность. Они предлагают игрокам воплотиться в реалистичные виртуальные миры, повторяющие реальную жизнь. Игры-симуляторы позволяют наслаждаться реалистичной графикой, прорабатывать различные тактики, поощряют терпение и настойчивость, а также тренируют внимательность и скрупулезность.
Игровые разработчики также активно экспериментируют с жанрами. Уже сейчас на рынке присутствуют игры, которые объединяют в себе элементы стратегии, головоломок и шутеров. Одним из наиболее ярких примеров можно назвать игру “Horizon Zero Dawn”, которая смешивает в себе фантастические элементы и высокотехнологический мир.
Все это дает игрокам больше возможностей выбора, что приводит к росту популярности отдельных жанров и форматов игр. Однако, при этом, не стоит забывать о том, что данное разнообразие также требует от разработчиков большей ответственности и внимательности при работе над играми.
Вывод: Разнообразие игр в компьютерной индустрии растет каждый год. Повышенная потребность в интерактивных играх объясняется сохранением роста технологий.
Создание персонализированных игровых миров
В мире игровой индустрии особенно активно развиваются технологии виртуальности. Это позволяет создать уникальные игровые миры, где игроки могут взаимодействовать друг с другом и с окружающей средой.
Разработчики проводят множество экспериментов, чтобы создать максимально реалистичные и интерактивные игровые миры. Одним из трендов стало создание персонализированных игровых миров, где игроки могут настраивать своих персонажей и окружение под свои предпочтения.
Интенсивность разработок только растет, и внедрение новых технологий позволяет создавать все более реалистичные игровые миры. Все больше игроков желают более глубокого взаимодействия с окружающей средой, и персонализированные игровые миры становятся все популярнее.
- Игроки могут создавать свои аватары.
- Менять внешность персонажей.
- Настроить все параметры игровой среды под свои желания.
Создание персонализированных игровых миров – это одна из областей развития игровой индустрии в будущем. Компании все больше инвестируют в разработку новых технологий, чтобы удовлетворить потребности игроков и создать уникальный пользовательский опыт.
Как определить есть она или нет
Прежде чем искать virtualization technology в БИОСе, убедитесь поддерживается ли она вашим устройством. Потом рекомендую выяснить активирована она или нет. Только после этого переходите к включению, если функция имеется но не активирована.
В диспетчере задач
Для тех кто не любит скачивать и устанавливать посторонний софт, из-за геморроя с лицензией и вирусами подойдет такой способ проверки наличия функции vt x на устройстве. Шаги следующие:
- Запустите диспетчера нажатием сразу трех клавишей «Shift+Ctrl+ESC»;
- Открывайте вкладочку «Производительность»;
- Кликните ЛКМ слева вверху подраздел «ЦП»;
- Внизу смотрите что прописано поле слова «Виртуализация»;
- Варианты всего два «Откл» либо «Вкл» (слова могут быть прописаны полностью);
- Ниже смотрите наличие строчки «ПоддержкаHyper-V»;
- Когда у вас «Откл» но в выше написанной строчке «ДА», выполните включение через BIOS;
Используя программы
Проверить наличие функции vt x на устройстве можно скачав и установив нужный софт. Убедитесь, что ваш антивирус активен, скачивайте программы исключительно с сайтов производителей. Ниже приведу пример наиболее распространенных и проверенных утилит, позволяющих выяснить, поддерживается ли у вас виртуализация.
Процессоры intel
Прежде чем включить vt на ноутбуке либо ПК с процессором от «Интел», следует скачать и установить утилиту «IntelProcessorIdentificationUtility» с сайта производителя. Затем скачайте архивом кликнув «Download».
Распакуйте и установите, затем запустите. Во вкладочке «Processor» следует кликнуть плюсик, чтобы открыть подпункт «CPU TECHNOLOGIES». В нем найдите строчку «IntelVirtualizationTechnology».
Когда рядом есть отметка, значит функция поддерживается.
У процессоров amd
Включить аппаратную виртуализацию на устройстве с процессором АМД можно после проверки утилитой с длиннющим названием: «AMDVirtualizationTechnology and MicrosoftHyper-VSystem CompatibilityCheckUtility». Скачиванием и распаковкой вы получите рабочую версию, не требующую установки. Запустите программу с файла как на картинке.
Раскроется окошко, строчка вверху в зеленом цвете означает, что функция поддерживается и активна;
Когда надпись в красном цвете, аппаратная виртуализация виндовс 10 не поддерживается;
В случае, когда надпись серая, функция имеется но не включена, выполните включение;
Как происходит включение в БИОСе
Сначала вам следует перейти в настройки БИОСа. Как правило, открываются они нажатием кнопочки «Delete», либо «F2», либо «ESC» сразу после включения ПК/ноутбука. Внутри настройки BIOS/UEFI разнятся в различных моделях, в зависимости от материнки, процессоров и произвдителей. Поэтому при активации vt x интерфейсы могут выглядеть по разному. Не теряйтесь, ищите строки сходные по смыслу.
Если процессор amd
Включить виртуализацию в биосе на устройстве с АМД можно по-разному, в зависимости от того, старый BIOS у вас ли новый UEFI. Определитесь, какой тип у вас смотрите соответствующий пункт инструкции.
БИОС УЕФИ
Выяснили, что у вас поддерживается виртуализация, как включить подскажет эта инструкция. В БИОС вы уже попали в предыдущем пункте, теперь:
Смотрите нижний угол в правой стороне экрана, кликайте там подраздел «AdvanceMode»;
Зайдите на вкладочку «Advanced», отыщите и выделяйте строчку «SVMMode»;
- Подпункт может иметь иное наименование: «AMD-V» либо «SecureVirtualMachine»;
- Установите режим «Enabled» («Включено» или иной с этим же смыслом);
Переходите ко вкладочке «Save&Exit» и кликайте «SaveChangesАndExit», чтобы сохранить установленные настройки;
Кликните «ОК»;
Затем выполните перезагрузку;
Для устройств с материнкой фирмы «GIGABYTE» и процом «AMDRyzen» БИОС выглядит по другому, включить amd v нужно так:
- Кликаете подпункт «РасширенныеНастройкиЧастот»;
- Затем «РасширенныеНастройкиЯдраЦП»;
- Во вкладочке «M.I.T.» отыщите подпункт «SVMMode» и около него укажите параметр «Разрешить»;
Теперь откройте вкладочку «чипсет» и установите параметр «Разрешить» около строчки «IOMMU»;
Нажмите «F10»- чтобы выйти с сохранением установленных параметров;
Простой БИОС
Включить виртуализацию в bios на процессоре АМД можно так:
- Переходите ко вкладочке «Advanced»;
- Там выбирайте подпункт пункт «CPUConfiguration»;
- Переходите к строчке «SecureVirtualMachinMode» выберите ее и нажмите «Энтер»;
- Установите параметр «Enabled»;
- Если имеется вкладочка «Configuration», отыщите в ней подпункт «AMD SVM Support» и там укажите параметр «Enabled»;
- Надавите «F10» для сохранения и перезагрузки;
Когда процессор intel
На устройствах с процессорами «Интел» необходимый подраздел может именоваться «IntelVirtualizationTechnology», «Vanderpool», «IntelVT-x» либо «VirtualizationExtensions». Отыщите такой, и в нем включите виртуализацию.
БИОС uefi
Новый тип BIOS для включения функции требует следующих действий:
- Кликайте слева внизу «Advanced Mode»;
- Переходите ко вкладочке «Advanced»;
- Выбирайте в списке строчку «CPUConfiguration»;
- Там ищите «IntelVirtualizationTechnology» и укажите параметр «Enabled»;
Нажимайте «F10» и кликните подтверждение для сохранения параметров и перезагрузки;
В случае, когда у вас меню русифицированное:
- Открывайте вкладочку «Дополнительно»;
- Там подпункт «КонфигурацияПроцессора»;
- Отыщите подраздел «IntelVirtualizationTechnology» и установите напротив него «Включено»;
- На вкладочке «Advanced» переходите к «SystemAgent (SA)Configuration», в разделе где есть «CPU Configuration»;
- Укажите в строчке «VT-d» параметр «Enabled»;
Смотрите внимательно, подпункт «Advanced Mode» бывает не отдельной вкладкой а совмещенной с «Exit»;
Наиболее часто располагается в правом верхнем уголке;
Обычный БИОС
Для вариантов со старым привычным BIOS включение следующее:
- Открывайте вкладочку «Advanced»;
- Когда присутствует подраздел «CPUConfiguration» кликают его, но он может отсутствовать;
- Тогда ищите «VT-d» и «IntelVirtualizationTechnology» в обоих подразделах укажите параметр «Enabled»;
Далее сохраните настройки кнопкой, соответствующей сохранению в вашем варианте БИОСа, например «F10» но может быть и иная;
BIOS Gigabyte Intel: основные функции и настройки
В BIOS Gigabyte Intel можно настраивать параметры процессора, оперативной памяти, жесткого диска и других важных компонентов. Для этого нужно зайти в BIOS при загрузке компьютера, нажав нужную клавишу (обычно это Del, F2 или F12) во время появления логотипа Gigabyte.
Основные функции BIOS Gigabyte Intel:
1. Настройка параметров процессора.
В BIOS можно установить рабочую частоту процессора, активировать или отключить технологии виртуализации, разогнать процессор и т.д. Это позволяет оптимизировать работу процессора и достичь лучшей производительности.
2. Управление оперативной памятью.
В BIOS можно настроить такие параметры оперативной памяти, как тактовая частота, тайминги, режим работы (одноканальный или двухканальный) и другие. Правильная настройка оперативной памяти позволяет повысить производительность системы.
3. Настройка жесткого диска и других устройств.
BIOS предоставляет возможность управления различными устройствами, подключенными к компьютеру. Это включает настройку жесткого диска (загрузочное устройство, режим работы), USB-портов, SATA-контроллеров и других компонентов. Правильная настройка устройств позволяет избежать проблем в работе системы.
4. Загрузка и порядок загрузки.
В BIOS Gigabyte Intel можно настроить порядок загрузки устройств. Это позволяет выбрать, с какого устройства будет загружаться операционная система (жесткий диск, USB-накопитель, DVD-привод и т.д.).
5. Защита системы.
BIOS Gigabyte Intel предоставляет возможности для защиты компьютера. Это включает настройку пароля BIOS, активацию защиты записи в BIOS, блокировку загрузки с внешних устройств и другие функции. Это помогает защитить компьютер от несанкционированного доступа и повысить безопасность данных.
Регулярные обновления BIOS также являются важными для поддержания стабильной работы системы и использования новых функций. Обновление BIOS Gigabyte Intel можно выполнить из операционной системы или при помощи специального программного обеспечения от Gigabyte.
Важно помнить, что неправильные настройки BIOS могут привести к неполадкам и неправильной работе системы. Поэтому рекомендуется быть осторожным при внесении изменений в BIOS и следовать рекомендациям производителя
Программа BIOS InsydeH20 Setup Utility компании Insyde Software на на системных платах Hewlett-Packard Company (HP)
Название данной опции у данного производителя в данной версии BIOS:
Virtualization Technology значение по умолчанию
Данная опция находится на вкладке: «System Configuration»
| Обозначение опции BIOS | Описание опции в БИОСе | Переведенное значение опции БИОС |
|---|---|---|
|
Hardware VT enables a processor feature for running multiple simultaneous virtual machines allowing specialized software application to run in full isolation of each other. HP recommends that this feature remain disabled unless specialized unless specialized application are being user. |
Аппаратные средства VT включают функции процессора для запуска нескольких виртуальных машин одновременно, позволяя специализированным прикладным программам запускать в полной изоляции друг от друга приложения. HP рекомендует, чтобы эта функция оставалась отключенной, если пользователь не использует специально предназначенное для этого специализированное приложение. |
|
Навигация и настройка значений БИОС InsydeH20 Setup Utility фирмы Insyde Software осуществляется стандартно, с помощью следующих клавиш:
- > <: Select Screen — Переходить по вкладкам главного — верхнего меню (Выберите экран)
- ^ v: Select Item — Переходить по опциям и значениям (Выбрать пункт)
- Enter: Select Ввод: Открытие значения опции, а также ее сохранение – закрытие (ОК).
- F5/F6 или +/-: Change Opt. — Изменение значения опции в открывшемся окне, которое открылось после нажатия Enter.
- F1: General Help
- F9: Optimized Defaults — Нажать функциональную клавишу F9 и загрузить оптимизированные дефолтные значения всех опций BIOS Setup.
- F10: Save — Нажать F10 и выйти с сохранением изменений.
- ESC: Exit — Нажать ESC и выйти без сохранения произведенных изменений.
Как включить виртуализацию Gigabyte?
Перезагрузите компьютер или ноутбук, при включении постоянно нажмите кнопку подсказки, чтобы попасть в BIOS. Если подсказки нету, нажмите «Del». 1.2. После входа на страницу BIOS найдите «BIOS Features» — «Inter Virtual Technology», там выберите «Enabled», затем нажмите «F10», сохраните изменения и выйдите из BIOS.
Как включить виртуализацию на Ryzen?
Включите сетевое хранилище и нажмите на клавиатуре клавишу F2, пока не отобразится меню BIOS. Перейдите в раздел Advanced > CPU Configuration. Откройте Intel Virtualization Technology. Выберите пункт Enable и нажмите Enter.
Как включить виртуализацию в BIOS Ryzen?
Как включить виртуализацию Ryzen
Для поиска нажмите на иконку с лупой в верхнем правом углу и наберите в строке поиска SVM: Утилита сразу должна найти нужную опцию. В других материнских платах эта опция может называться полностью Secure virtual machine или AMD-V.
Как включить виртуализацию на процессоре AMD?
Выключите компьютер и отключите источник питания. Включите компьютер и войдите в BIOS. Перейдите к секции Processor и включите IntelVirtualization Technology (в некоторых системах может называться Virtualization Extensions) или AMD-V. Сохраните изменения, нажав Save & Exit.
Как включить виртуализацию в BIOS Windows 10?
4. Как включить VT в BIOS?
- Нажмите на Advanced Mode или на клавишу F7.
- В Advanced Mode перейдите во вкладку Advanced.
- В этом разделе вы найдете различные опции. Пожалуйста, выберите CPU Configuration.
- Под опцией CPU Configuration прокрутите окно вниз до опции Intel Virtualization Technology. …
- Выйдите из настроек BIOS.
Как включить виртуализацию на ноутбуке HP?
- Перезапустите ноутбук.
- Во время перезапуска нажмите на клавишу F2, чтобы войти в BIOS.
- Нажмите на правую кнопку-стрелку на клавиатуре, чтобы перейти в раздел System Configuration.
- Выберите Virtualization Technology и нажмите на клавишу Enter.
- Выберите Enable.
Как включить виртуализацию в BIOS на AMD?
Как включить виртуализацию AMD в BIOS
- Нажмите ‘Del’ или ‘F2’ на клавиатуре сразу после включения, затем нажмите ‘F7’ для входа в Advanced Mode — Расширенный режим (ROG серия плат может напрямую открыть Advanced Mode, нажимать ‘F7’ в этом случае не нужно), как показано ниже:
- Нажмите — , как показано ниже:
Как включить аппаратную виртуализацию в BIOS Gigabyte?
Как включить виртуализацию в BIOS от Gigabyte?
- Далее перейдите к расширенным настройкам процессора (на скриншоте это Advanced CPU Settings).
- Осталось лишь активировать функцию аппаратной виртуализации с помощью соответствующего пункта настроек и вызываемого контекстного меню при его выборе (на скриншоте это SVM Mode).
Как включить виртуализацию в BIOS на ноутбуке Lenovo?
Чтобы включить виртуализацию, выполните следующие действия.
- Загрузите систему в BIOS нажав клавишу F1 при включении. …
- Выберите вкладку « Безопасность » в BIOS .
- При необходимости включите Intel VTT или Intel VT-d . …
- После включения сохраните изменения, нажав F10, и дайте системе перезагрузиться.
Как включить виртуализацию если ее нет в биосе?
С этим процессором в BIOS необходимо работать по следующему алгоритму:
- найдите вкладку Advanced;
- в ней перейдите в CPU Configuration;
- перед вами появится список, в котором нужно найти строку Intel Virtualization Technology;
- смените напротив этой строки параметр с Disable на Enable;
- подтвердите свои действия.
Что такое виртуализация в биосе?
Виртуализация ввода-вывода позволяет пробрасывать (pass-through) устройства на шине PCI (и более современных подобных шинах) в гостевую ОС, таким образом, что она может работать с ним с помощью своих штатных средств.
Для чего виртуализация?
Зачем нужна виртуализация? Снижает затраты на ИТ-инструменты, обеспечивает их гибкость и масштабируемость. Технология открывает возможности более простого управления рабочими нагрузками, повышает производительность и доступность ресурсов. Виртуализация автоматизирует процессы экономичного владения и эксплуатации ИТ.
Шаг 2: Поиск виртуализации в настройках
После успешной загрузки в BIOS вам необходимо найти и открыть раздел настроек, связанных с виртуализацией.
Чтобы открыть этот раздел, вам может потребоваться использовать клавиши на клавиатуре, такие как стрелки вверх/вниз или Page Up/Page Down, чтобы прокрутить список.
Обычно раздел, связанный с виртуализацией, называется «Virtualization Technology», «Intel Virtualization Technology» или что-то подобное.
Найдите этот раздел и убедитесь, что он включен или в положении «Enabled». Если раздел находится в положении «Disabled», используйте клавиши на клавиатуре для изменения его состояния на «Enabled».
После того, как вы внесли нужные изменения, сохраните и выйдите из BIOS, следуя инструкциям на экране. Обычно, для сохранения изменений вы должны нажать клавишу «F10» или выбрать соответствующий пункт меню.
Теперь ваша материнская плата Gigabyte H410M должна быть настроена на включение виртуализации.
Как в БИОСе включить виртуализацию простейшим способом?
Теперь определимся с некоторыми основными параметрами и меню. Отталкиваемся от того, что вход в БИОС на компьютере уже произведен. Здесь имеется несколько основных разделов, но в данном случае нас интересует все, что относится к процессорному чипу.
Обычно такие опции содержатся в меню расширенных настроек (Advanced) или в разделе безопасности (Security). Называться они тоже могут по-разному, но, как правило, это что-то вроде Processor или BIOS Chipset (хотя могут встречаться и другие названия).
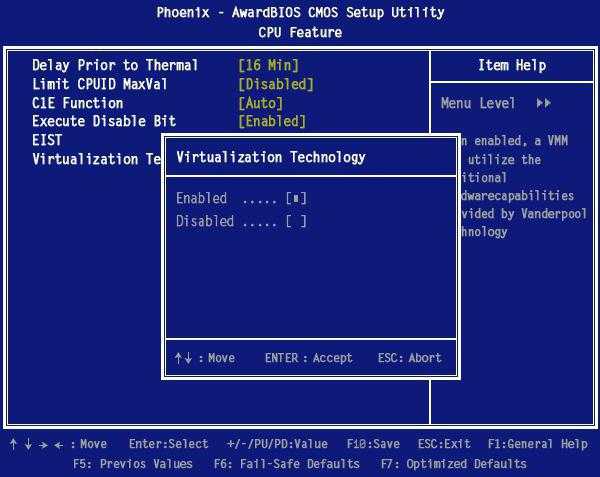
Итак, теперь вопрос, как в БИОСе включить виртуализацию, можно рассматривать вплотную. В вышеуказанных разделах имеется специальная строка Virtualization Technology (в случае Intel к основному названию добавляется название корпорации). При входе в соответствующее меню будут показаны два доступных параметра: Enabled и Disabled. Как уже понятно, первый — это включенный режим виртуализации, второй — полное отключение.
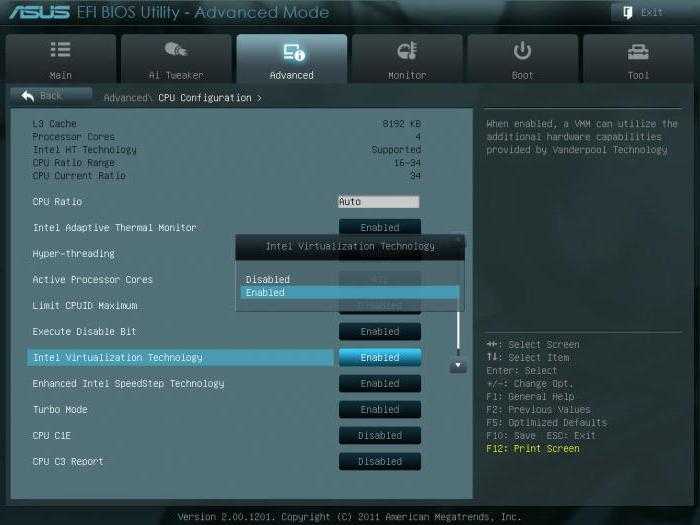
То же самое касается и системы UEFI, в которой влючение данной опции выполняется полностью аналогичным способом.
Теперь, когда применена установка БИОС на параметр включенного режима, остается только сохранить изменения (F10 или команда Save & Exit Setup), нажать клавишу подтверждения Y, соответствующую английскому слову Yes. Перезагрузка системы с вновь сохраненными параметрами стартует автоматически.
Настройка виртуализации в операционной системе после включения в биос Gigabyte
После включения виртуализации в биосе Gigabyte необходимо также настроить виртуализацию в операционной системе, чтобы она полностью функционировала и была доступна для использования.
Вот несколько шагов, которые помогут вам настроить виртуализацию после включения ее в биосе Gigabyte:
- Запустите операционную систему и перейдите в раздел управления компьютером (в Windows это можно сделать через Панель управления).
- В разделе управления компьютером найдите и откройте меню «Управление службами и компонентами».
- В меню «Управление службами и компонентами» найдите и откройте раздел «Виртуализация».
- В разделе «Виртуализация» убедитесь, что включена поддержка аппаратной виртуализации.
- Откройте дополнительные параметры виртуализации и установите параметры по вашему усмотрению (если необходимо).
- Сохраните изменения и перезагрузите операционную систему, чтобы настройки вступили в силу.
Примечание: Точные шаги для настройки виртуализации в операционной системе могут отличаться в зависимости от используемой операционной системы. Вышеописанные шаги являются общим руководством и могут быть некоторые отклонения для конкретных случаев. Проверьте документацию операционной системы для получения более подробной информации о настройке виртуализации.
После успешной настройки виртуализации в операционной системе она будет полностью доступна для использования, и вы сможете запускать виртуальные машины и другие программы, использующие виртуализацию.
Возможные проблемы при включении виртуализации в BIOS GIGABYTE и их решения
При включении виртуализации в BIOS GIGABYTE могут возникать некоторые проблемы, которые мешают успешной активации этой функции. Ниже приведены наиболее распространенные проблемы и их возможные решения:
1. Отсутствие опции виртуализации:
В некоторых моделях материнских плат BIOS GIGABYTE может отсутствовать опция для включения виртуализации. В таком случае необходимо обновить BIOS до последней версии, которая может содержать эту опцию. Посетите официальный веб-сайт GIGABYTE и найдите последнюю версию BIOS для вашей модели материнской платы. Установите обновленную версию BIOS, следуя инструкциям производителя.
2. Отсутствие поддержки виртуализации процессором:
Если ваш процессор не поддерживает виртуализацию, то в BIOS GIGABYTE не будут отображаться соответствующие опции. Проверьте спецификации вашего процессора на официальном веб-сайте производителя, чтобы убедиться, поддерживает ли он виртуализацию. Если ваш процессор не поддерживает эту функцию, включение виртуализации в BIOS будет недоступно.
3. Невозможность сохранить изменения в BIOS:
В некоторых случаях пользователи могут включить опцию виртуализации в BIOS GIGABYTE, но при сохранении изменений они снова сбрасываются или не сохраняются. Это может быть связано с проблемой с батарейкой CMOS на материнской плате. Попробуйте заменить батарейку CMOS на новую и повторите попытку включения виртуализации в BIOS.
4. Ошибки после включения виртуализации:
Иногда, после успешного включения виртуализации в BIOS GIGABYTE, могут возникать различные ошибки и проблемы при работе с виртуальными машинами. Для решения этой проблемы рекомендуется обновить драйверы и программное обеспечение, связанные с виртуализацией. Посетите официальные веб-сайты производителей вашего ПО и драйверов, чтобы убедиться, что у вас установлена последняя версия соответствующего программного обеспечения.
Надеемся, что эта информация поможет вам решить возникающие проблемы при включении виртуализации в BIOS GIGABYTE. В случае, если проблемы остаются, рекомендуется обратиться к официальной поддержке GIGABYTE для получения дополнительной помощи.
Как включить виртуализацию в BIOS
Обратите внимание, что интерфейс всех BIOS зависит от производителя. Найдите точное название в шагах ниже, найдите названия с похожими именами
Например, у плат MSI параметр виртуализации есть на вкладке «Разгон», а у ASUS — на вкладке «Дополнительно».
Эти шаги являются универсальными.
- Перезагрузите устройство и откройте BIOS, нажав соответствующую клавишу.
- Найдите вкладку параметров ЦП. В некоторых случаях параметры ЦП скрыты на панели «Расширенный режим». Именование должно быть одинаковым для большинства систем; найдите ключевые слова, включающие «ЦП».
- Перейдите к меню конфигурации ЦП/настроек ЦП
После применения этих настроек обязательно выполните стресс-тестирование вашей системы, чтобы справиться с новой нагрузкой одновременного запуска нескольких экземпляров программного обеспечения.
Если ваш компьютер или сервер выходит из строя после этой настройки, выполните те же действия и отключите любую аппаратную виртуализацию.
Если вы не можете найти эти настройки, мы также предлагаем краткое руководство ниже с точными шагами, чтобы включить виртуализацию для самых популярных марок материнских плат.
Найдите раздел «Advanced Settings» в BIOS
Включение виртуализации в BIOS Gigabyte Aorus можно выполнить через раздел «Advanced Settings». Для этого следуйте инструкциям ниже:
Шаг 1:
Запустите компьютер и нажмите клавишу Del (Delete) или F2, чтобы зайти в BIOS.
Шаг 2:
В меню BIOS найдите раздел «Advanced Settings» или «Advanced». Возможно, раздел может иметь другое название, подобное «Advanced BIOS Features» или «Advanced Chipset Settings».
Шаг 3:
Выберите найденный раздел, используя клавиши со стрелками на клавиатуре, и нажмите Enter, чтобы открыть его.
Шаг 4:
Внутри раздела «Advanced Settings» используйте клавиши со стрелками для поиска опции, связанной с виртуализацией. Обычно она называется «Virtualization Technology» или «VT-x».
Шаг 5:
Переведите найденную опцию в положение «Enabled», чтобы включить виртуализацию. Для этого используйте клавиши со стрелками или клавишу Enter.
Шаг 6:
Сохраните изменения, выполнив команду «Save & Exit» или аналогичную, указанную внизу экрана. Затем нажмите Enter, чтобы подтвердить.
Теперь виртуализация должна быть успешно включена в BIOS Gigabyte Aorus. После сохранения настроек компьютер перезагрузится, и вы сможете использовать виртуализацию для запуска виртуальных машин и других задач, требующих данной технологии.
Проверка успешной активации виртуализации
После активации виртуализации в BIOS Gigabyte UEFI DualBIOS необходимо убедиться, что изменения вступили в силу и виртуализация работает корректно. Для этого можно воспользоваться утилитой, такой как программное обеспечение для виртуализации или диагностической утилитой, позволяющей проверить наличие активированной виртуализации.
Одной из подходящих утилит является HWiNFO. Это бесплатное программное обеспечение, которое предоставляет детальную информацию о аппаратном и программном обеспечении вашего компьютера. HWiNFO позволяет просматривать сведения о конфигурации системы, включая поддерживаемые функции и настройки виртуализации.
Чтобы проверить успешную активацию виртуализации с помощью HWiNFO, запустите программу и выберите соответствующую вкладку, содержащую информацию о вашем процессоре или BIOS. Если вуртуализация была успешно активирована, вы увидете отметку о поддержке виртуализации и ее статусе. Например, вы можете увидеть сообщение «Виртуализация включена» или что-то подобное.
Кроме HWiNFO, можно использовать другие программы, такие как CPU-Z или Speccy, чтобы проверить статус виртуализации. Принцип работы этих программ аналогичен: они предоставляют информацию о конфигурации системы и оборудования, включая наличие и статус активации виртуализации.
Если вы обнаружите, что виртуализация не была успешно активирована, вернитесь в BIOS и убедитесь, что вы изменили все необходимые настройки и сохраните изменения. После повторной загрузки компьютера проверьте статус виртуализации с помощью утилиты, чтобы убедиться, что ваши изменения вступили в силу.
Проверить успешную активацию виртуализации — важный шаг, который гарантирует правильное функционирование виртуальных машин и других приложений, использующих виртуализацию. Убедитесь, что процесс активации был выполнен успешно, чтобы извлечь максимальную пользу от этой функции.
Что нужно знать каждому
Включение виртуализации возможно только тогда, когда ваш ПК/ноутбук поддерживает такую функцию. При ее отсутствии (не поддерживается) вы не только потеряете время, но и рискуете нарушить настройки БИОСа.
Большинство виртуальных приборов и эмуляций при запуске сообщают если устройство поддерживает эту функцию и рекомендуют ее активировать. Некоторые могут не сообщать, поэтому полагаться на них нельзя.
В случае, когда сообщение не появляется при запуске виртуального прибора/эмулятора, возможны такие варианты:
- Функция«IntelVirtualizationTechnology» уже включена и работает (что случается не часто);
- Виртуализация отключена, но ваша программа не видит этого и не может сообщить о необходимости включения;
- Ваше устройство не поддерживает такую функцию;
Что следует знать, кроме этого?
Как видим, процедура включения виртуализации в BIOS достаточно проста. Однако здесь следует учитывать некоторые тонкости, связанные с возможным отключением этой функции. Дело в том, что при использовании виртуальных машин вроде WMware Virtual Machine, Virtual PC, VirtualBox или даже «родного» модуля Microsoft под названием Hyper-V эта опция должна быть задействована в обязательном порядке даже при включенной поддержке компонентов Windows непосредственно в настройках системы.
Большей частью это касается более новых модификаций Windows, начиная с «семерки». В «экспишке» или «Висте» это обязательным условием не является. Хотя если такие «операционки» установлены на новейшем «железе», включение поддержки тоже может потребоваться. Впрочем, маловероятно, что пользователь на такую машину будет устанавливать морально устаревшую «операционку», которая не позволит «выжать» из компьютерного «железа» максимум того, на что оно способно. Так что лучше использовать новейшие «железные» компоненты в сочетании не только с самыми последними версиями операционных систем, но и даже с системами диагностики и управлениями UEFI, пришедшими на смену так долго служившему БИОСу.
Разновидности технологий
Если кто не знает, технологии виртуализации были созданы ведущими производителями процессоров — корпорациями Intel и AMD, которые и сегодня не могут поделить пальму первенства в этой области. На заре эпохи созданный гипервизор (программное обеспечение для управления виртуальными машинами) от Intel не отвечал всем требованиям по уровню производительности, поэтому-то и начались разработки поддержки виртуальных систем, которые должны были быть «зашиты» в самих процессорных чипах.
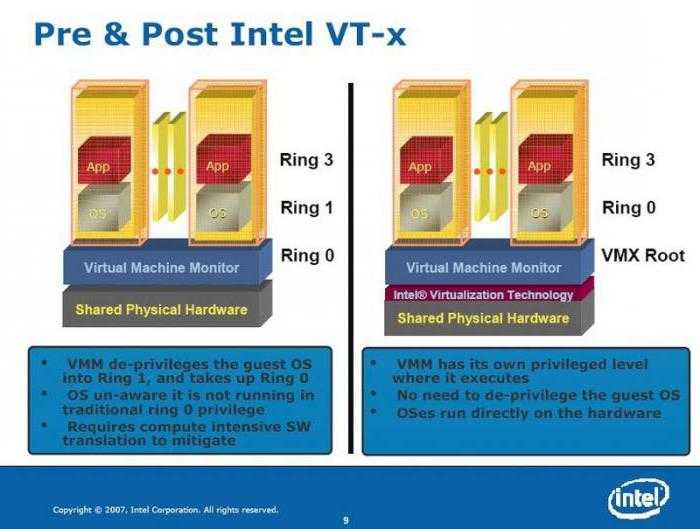
У Intel данная технология получила название Intel-VT-x, а у AMD — AMD-V. Таким образом, поддержка оптимизировала работу центрального процессора, не влияя на основную систему.
Само собой разумеется, что включать данную опцию в предварительных настройках BIOS следует только в том случае, если на физической машине предполагается использование машины виртуальной, например, для тестирования программ или прогнозирования поведения компьютерной системы с различными «железными» компонентами после установки той или иной операционной системы. В противном случае такую поддержку можно и не задействовать. К тому же по умолчанию она вообще выключена и, как уже говорилось, на производительность работы основной системы не оказывает абсолютно никакого влияния.





























