Основные возможности программы Macrorit Disk Scann
Программа имеет очень простой и понятный интерфейс. В управлении разберётся каждый новичок. Помимо основной функции сканирования и исправления всех ошибок характерной чертой программы считается просмотр конкретных секторов. Для этого необходимо лишь выделить соответствующую область. Такая возможность станет очень полезной для профессионалов, которым необходимо моментально осуществить диагностику самых проблематичных зон.
Также в этой программе отображаются сразу все устройства, что очень удобно, когда не знаешь, как пользоваться программой. Полный процесс распознавания сохраняется в особый документ реестра и вы всегда можете посмотреть итоги работы.
Скриншоты: (кликнуть и увеличить)
Преимущества:
- Macrorit Disk Scanner весьма элементарна в применении;
- Скачать программу всегда можно бесплатно на веб-сайте создателя;
- Делает распознавание стремительнее, нежели обычный набор приспособлений Windows;
- Гиперссылки с целью скачивания вы сможете отыскать на любой страничке в интернете;
- Проект портативный и захватывает только 2,8 Мб;
- Последняя модификация от 2.9 macrorit disk scanner portabler поддерживает все современные версии Windows, в том числе 32-х и 64-х битные;
- Проект работает почти со всеми устройствами, начиная от IDE и новых террабайтовых HDD до разных микрокарт.
Недостатки:
- Как ни странно, однако, при употреблении команды chkdsk в Windows 7, проявляются ошибки;
- У Disk Scanner совсем не может контролировать ntfs и просматривать единичные диски (только лишь области);
- Бесплатная версия поддерживает не все функции, по сравнению с Pro версией
Как пользоваться Macrorit Disk Scanner?
После загрузки и установки, вы сразу увидите все основные возможности macrorit disk scanner.Программа содержит весьма простое управление и в нём разберётся каждый пользователь:
- Для начала работы выберите соответствующий HDD.
- Нажмите кнопку сканирования.
- В это время области исправных секторов подсвечиваются зеленоватым цветом, а испорченные красноватым.
- Несмотря на ускоренное распознавание дисков, контроль внушительного диска в несколько терабайт захватывает достаточно много времени и придётся немного подождать.
- После завершения сканирования вы увидите все исправные и неисправные сектора.
- Нажимая соответствующий значок, вы сможете запустить функцию исправления ошибок или примете решение заменить диск полностью.
2. Используя меню Activate, введите ключ активации (activation key):
120B2F1964E376C99B85A895EC371B32E75BC16C929383A7B38CDF6C
Условия предложения Это пожизненная лицензия для домашнего использования. Нет бесплатных обновлений. Лицензия доступна только для версии 4.3.5 Нет бесплатной тех. поддержки.
Как интерпретировать в CrystalDiskMark результаты тестов
Проверка завершена, теперь необходимо интерпретировать в CrystalDiskMark показатели тестов.
Расшифровка аббревиатур тестов, используемых в приложении:
- SEQ — применяется последовательная (1, 2, 3, 4…) запись и чтение тестового файла.
- RND — произвольная, случайная (рандомная) запись и чтение контрольного файла.
- 1M — используются блоки размером 1 МБ для последовательной записи и чтения.
- 4K — используются блоки размером 4 КБ для тестирования диска с использованием случайных (2, 5, 7, 1…) операций чтения и записи, которые требуют больше ресурсов, чем последовательный тест.
- Q — глубина очереди, количество запросов (процессов, задач), выполняемых в один момент времени.
- T — количество процессов (потоков), обращающихся к диску в определенный момент времени.
Объяснение того, что делают тесты:
- Тест «SEQ1М Q8T1» представляет собой проверку скорости чтения и записи больших файлов.
- Тест «SEQ1М Q1T1» выполняет то же самое, что и предыдущий тест «SEQ1M Q8T1». Разница между ними в количестве процессов в очереди.
- Тест «SEQ128K Q32T1» последовательная запись и чтение блоками в 128 килобайт, используется для дисков NVMe SSD.
- Тест «RND4К Q32T16» считывает и записывает данные из разных блоков размером 4 килобайта с 32 параллельными или последовательными процессами благодаря многопоточности.
- Тест «RND4K Q1T1» предоставляет информацию о том, сколько времени требуется, когда вы пытаетесь прочитать, скопировать или переместить небольшие отдельные файлы.
После этого вы можете сравнить результаты тестирования с информацией о производительности, предоставленной производителем SSD/HDD диска. Имейте в виду, что CrystalDiskMark (или любое другое стороннее программное обеспечение) даст вам только приблизительную оценку реальной производительности.
Чтобы сохранить результаты текущего тестирования на компьютер, выполните следующее:
- Войдите в меню «Файл», а в контекстном меню нажмите на пункт «Сохранить как текст».
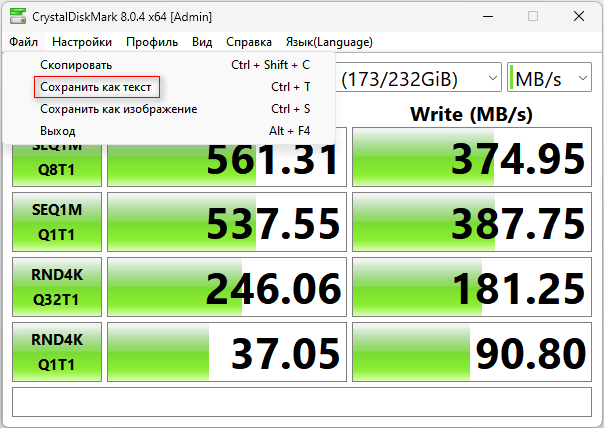
- Выберите место на компьютере для сохранения файла в формате «TXT».
- Откройте текстовый файл в Блокноте, чтобы ознакомиться с результатами проверки диска в программе CrystalDiskMark.
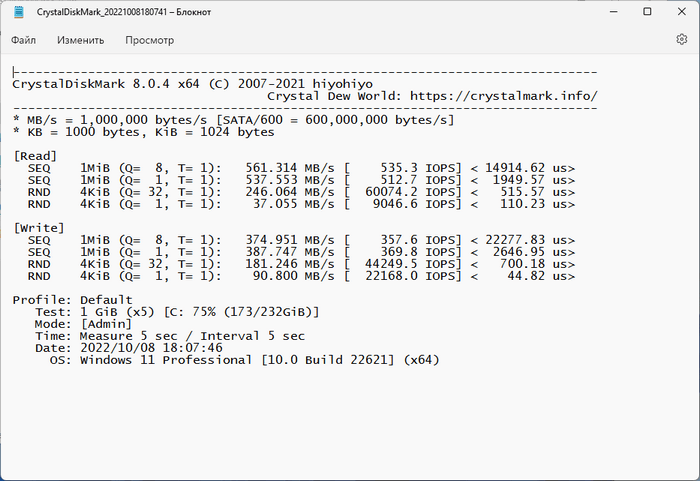
ТОП 8 Бесплатных Программ проверки жесткого диска на битые сектора
Плохой сектор — это разделы жесткого диска, недоступные из-за повреждения. Если повреждения физические, то они не подлежат восстановлению с помощью программного обеспечения, они могут быть вызваны падением жесткого диска. Поскольку этот конкретный раздел недоступен, это может привести к сбою операционной системы (Синий экран смерти, также известный как BSOD), отсутствующим файлам или частому сбою приложения.
Если поврежденный сектор вызван физическим повреждением, единственное решение — сделать резервную копию жесткого диска и заменить его. Если это происходит из-за повреждения программного обеспечения и влияет на MBR (Master Boost Record), это можно легко исправить с помощью программы для проверки жесткого диска.
Каждая Microsoft Windows поставляется с инструментом для проверки системной ошибки из-за неисправного сектора. Вы можете решить некоторые проблемы с компьютером и повысить производительность вашего компьютера, убедившись, что на вашем жестком диске SSD или HDD нет ошибок.
↓ 03 – Контрольный диск | Windows
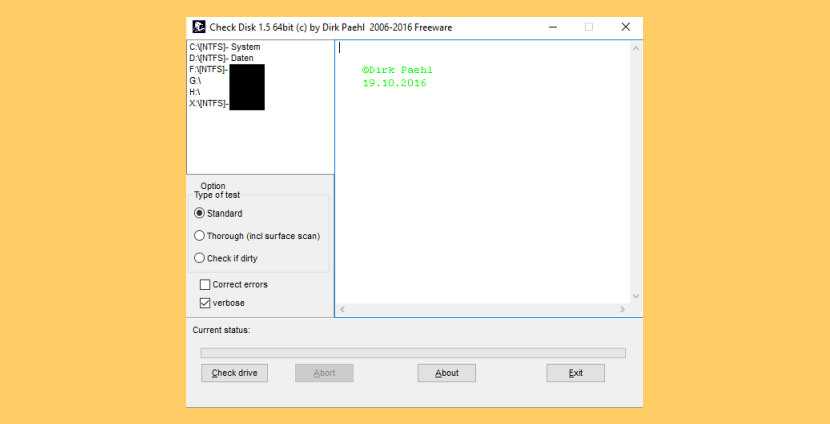
CheckDisk является мощным инструментом для поиска и исправления ошибок диска. Он довольно похож на инструмент ScanDisk или chkdsk.exe, поставляемый с операционными системами Windows (Windows 2000,XP,Vista,7,8,10 Server 2012 (возможно 2016) и с правами администратора). Вы можете выбрать стандартные или полные тесты.
Полный тест дополнительно выполняет проверку сектора. Он способен найти поврежденные сектора на диске и пометить их как таковые. Программа работает как с жесткими дисками (включая SCSI и RAID), так и со съемными носителями. Работает и на CD. С помощью немецкого руководства. Многоязычное: Английский, немецкий, чешский, испанский, французский, итальянский, польский, японский, словацкий, китайский и норвежский.
Программы для проверки жесткого диска на битые сектора и ошибки
Все необходимое для проверки нашел в глобальной сети, там этот актив видимо не виден. Постараюсь проверить и по возможности разобраться на уровне обычного пользователя.
Утилита CrystalDisk Info
Достаточно простой во всех отношениях, показывающий основные параметры дискового устройства.
Я рекомендую использовать портативную версию, так как вам не придется часто ее использовать.
По умолчанию он принимает показания SMART (самодиагностика устройства) и сразу показывает их пользователю. Анализируя все данные, CrystalDisk выносит вердикт о состоянии диска.
В результате я получил следующие показатели:
- Общее техническое состояние — ХОРОШЕЕ, что не может не радовать
- рабочая температура 43 градуса (предельной считается температура 55 градусов)
- отработали 16281 час (это почти два года без остановок)
- скорость вращения 5400 об / мин
Проведя небольшую диагностику, серьезных отклонений не увидел.
Скачать CrystalDisk
https://youtube.com/watch?v=gK0AylYZisc
Проведу более детальную проверку с другими утилитами.
Причины появления битых секторов
Прежде всего стоит точно пояснить что такое битый сектор. Битый сектор – это маленький участок дискового пространства, который поврежден во время работы. Такой участок не отвечает на запросы чтения/записи. Битые сектора возникают на всех типах носителей (HDD, SSD, FLASH и так далее). Бывает два типа битых секторов:
- “Физические” битые сектора – возникают в результате физического повреждения жесткого диска, их нельзя исправить.
- “Логические” битые сектора – возникают в результате ошибок программного обеспечения, их можно исправить.
Физически битые сектора могут возникать, например, из-за того, что головка жесткого диска соприкасается с движущимся блином и повреждает его, либо из-за попадания пыли и влаги. В случае с твердотельными накопителями информации битые сектора возникают из-за износа или перегрева микросхем, а также попадания влаги.
Логически битые сектора часто возникают, когда операционная система не завершает свою работу должным образом (например, если выключили компьютер от сети). Исправление таких битых секторов возможно с помощью специальной программы, о которой я расскажу далее. Также исправить ошибки на жестком диске поможет встроенная в Windows утилита проверки.
Системная проверка дисков SSD в Windows 7, 8.1 и 10
В последних версиях Windows, которые мы рассмотрим, предусмотрены интегрированные средства диагностики накопителей. Поговорим о тех из них, которые можно использовать для проверки именно SSD. Прежде всего это служба CHKDSK. Это стандартная утилита, которой многие из вас наверняка пользовались для проверки обычных HDD.
В отдельных ситуациях, например, при проблемах с файловой системой и сбоях в её работе, этот метод применим. Иногда можно наблюдать непонятные действия, происходящие в системе с директориями и файлами. Происходить они могут независимо от пользователя. Кто не имел дело с утилитой, может воспользоваться следующим алгоритмом:
- Запускаем командную строку с правами администратора;
- Вводим chkdsk C: /f в качестве команды и жмём Enter для её выполнения. Указанную букву «C» вы можете заменить на любую другую, в зависимости от того, какой раздел диска будете проверять.
-
По окончании проверки система выведет отчёт про обнаруженные и исправленные ошибки файловой системы.
В проверке SSD таким способом имеются определённые отличия от проверки HDD. В случае с твердотельными дисками поиск плохих секторов с дополнительным параметром /r не требуется. Дело в том, что эту операцию выполняет сам SSD-контроллер, который занимается переназначением секторов. По тому же принципу проводится поиск и исправление бэдов SSD с помощью стороннего ПО. О нём мы также поговорим в этом материале.
В Windows имеется ещё одно достаточно простое средство проверки дисков. Это проверка на базе S.M.A.R.T.-диагностики. Чтобы провести её, нужно снова вывести командную строку и прописать в ней wmic diskdrive get status.
Запуск самодиагностики S.M.A.R.T. через командную строку
После выполнения команды система выведет сообщение, отражающее статус подключенных SSD-дисков. Если система не выявила ошибок, рядом с каждым диском высветится статус «ОК».
DiskMark
Бесплатная программа
И последняя в нашем обзоре программа — DiskMark. Это бесплатная утилита с открытым исходным кодом для определения скорости записи и чтения жестких дисков с возможностью тонкой ручной настройки процедуры тестирования. При запуске утилиты на экране отображается небольшое окно, в котором нужно заполнить следующие поля:
- «Disk Drive». Здесь все понятно — указываем тестируемый диск.
- «Chunk Size». Задает размер блока данных, что будут разом записываться на диск за одну операцию.
- «IOs». Указывает, сколько раз блок данных с заданным выше размером будет записан в тестовый файл. Тут нужно немного пояснить. Например, выбрав размер блока 64 Кб и установив 1024 операций ввода-вывода, результирующий тестовый файл будет иметь размер 64 МБ, что означает, что тест будет состоять из записи/чтения файла с итоговым размером в 64 Мб (по 64 КБ за раз в 1024 циклах).
- «Iterations». Параметр задает количество запусков тестирования. Каждая итерация позволяет DiskMark усреднять производительность каждого ввода-вывода, поэтому более высокое значение (25—200 итераций) обеспечивает более точные результаты.
Результаты тестирования винчестера при помощи DiskMark будут иметь следующий вид:
Как проверить скорость жесткого диска?
Одна из наиболее удобных утилит для проверки скорости SSD (равно как и других накопителей, в частности, флэшек и жестких дисков) – CrystalDiskMark. Программа отличается простым пользовательским интерфейсом, имеет полностью бесплатную лицензию. В большинстве случаев, тестирование в программе выглядит следующим образом:
Запуск программы, определение тестируемого диска;
Непосредственно запуск тестов (он осуществляется посредством нажатия кнопки «All»). Если необходимо выполнить проверку производительности диска при выполнении операций чтения и запуска, необходимо нажать на соответствующую клавишу зеленого цвета;
После окончания проверки, на экране компьютера демонстрируются результаты тестирования скорости твердотельного накопителя при разных результатах.
Внимание! При тестировании твердотельного накопителя, необходимо закрыть программы, которые используют ресурсы SSD диска – в данном случае результаты тестов будут более объективными. Однако у CrystalDiskMark, есть аналоги, с помощью которых можно выполнить тестирование скорости записи SSD:. Однако у CrystalDiskMark, есть аналоги, с помощью которых можно выполнить тестирование скорости записи SSD:
Однако у CrystalDiskMark, есть аналоги, с помощью которых можно выполнить тестирование скорости записи SSD:
- DiskSpd — утилита, предназначенная для оценки производительности накопителей разных типов. Основа алгоритма программы лежит в основе CrystalDiskMark;
- PassMark — приложение, использующееся для проведения тестов производительности не только накопителей, но и иных компонентов персонального компьютера. Имеет пробный 30-ти дневный период использования.
- UserBenchmark — бесплатная утилита, обеспечивающая возможность быстро протестировать работоспособность компонентов ПК в автоматическом режиме. Результаты отображаются в формате веб-страницы в браузере: отсюда можно получить информацию и о скорости установленных твердотельных накопителей.
Внимание! Некоторые производители твердотельных накопителей выпускают утилиты, позволяющие осуществить проверку производительности дисков. Например, в программе Samsung Magician, предусмотрено наличие встроенного бенчмарка Performance Benchmark, который при тестировании показателей последовательного чтения и записи, отображает результаты, практически аналогичные с CrystalDiskMark. Измерение скорости SSD выполняется при помощи соответствующего программного обеспечения, установленного на компьютере
При проведении теста, нужно учитывать тип интерфейса подключения диска к материнской плате, аппаратные ограничения в скорости передачи данных, тип контроллера и флэш-памяти, которыми оснащается SSD. Для получения более точных результатов теста, рекомендуется отключить приложения, которые задействуют ресурсы твердотельного накопителя
Измерение скорости SSD выполняется при помощи соответствующего программного обеспечения, установленного на компьютере. При проведении теста, нужно учитывать тип интерфейса подключения диска к материнской плате, аппаратные ограничения в скорости передачи данных, тип контроллера и флэш-памяти, которыми оснащается SSD. Для получения более точных результатов теста, рекомендуется отключить приложения, которые задействуют ресурсы твердотельного накопителя.
Проверка жесткого диска на ошибки средствами Windows 10
1] Через вкладку диска С
Чтобы выполнить эту задачу, щелкните правой кнопкой мыши диск «C», перейдите в «Свойства», затем выберите вкладку «Сервис» и нажмите кнопку «Проверить».
2] Проверка жесткого диска на ошибки через командную строку
- В поиске находим командную строку и запускаем с правами администратора
- Вводим chkdsk C: /F /R и жмем Enter — где С — Диск, F -параметр исправления ошибок жд и R— поиск поврежденных секторов жд и попытка их восстановления.
- Далее нажимаете Y — да. И начнется перезагрузка, после которой пойдет проверка.
- После проверки вы увидите результат.
3] Проверка жесткого диска на ошибки через PowerShell
- Запускаем PowerShell (администратор) через меню пуск
- И вводим команду Repair-Volume -DriveLetter C -где C это ваш диск
- Запустится проверка и через некоторое время вы увидите результат
Причины возникновения битых секторов
Кластеры жесткого диска могут быть легко повреждены по ряду причин. Они могут в существенной мере затруднить работу с ПК или вовсе приведут к гибели жесткого диска. Чтобы предотвратить данную неполадку, рекомендуем ознакомиться с некоторыми распространенными причинами ее возникновения.
- Устаревание жесткого диска.Как и любое другое устройство, жесткий диск имеет свой строго отведенный срок службы и по его истечению вероятность возникновения разного рода ошибок существенно возрастает.
- Некорректное выключение компьютера.В связи с высокой скоростью вращения компонентов жесткого диска, внезапная перезагрузка или выключение питания могут привести к тому, что головка HDD коснется пластины и спровоцирует физическое повреждение.
- Встряхивания и удары по жесткому диску.Несмотря на то что производители HDD всячески стремятся упрочнить конструкцию своих устройств, неаккуратное обращение с ними может с легкостью привести к серьезным повреждениям.
- Загрязнение устройства.Пыль — одна из тех причин возникновения битых секторов, о которых пользователи вспоминают в последнюю очередь. Если накопится достаточное количество грязи, в жестком диске незамедлительно появятся поврежденные кластеры.
Итак, мы разобрались с технической стороной вопроса и теперь самое время приступить к практике!
SeaTools от Seagate
SeaTools — это программное обеспечение для тестирования и анализа жестких дисков на аппаратном уровне. Может выполнять быстрые либо полные тесты чтения/записи, показывать показатели SMART и информацию о прошивке.
SeaTools интерфейс программы
ПО создано Seagate в ответ на тот факт, что более трети всех винчестеров, отправленных на ремонт, на самом деле были без дефектов.
Seagate SeaTools представляет собой бесплатное ПО для тестирования винчестеров, которое поставляется в двух версиях, для DOS и Windows.
Одним из главных преимуществ SeaTools для DOS данной версии можно назвать возможность работы независимо от вашей операционной системы на CD или USB — накопителе.
SeaTools для Windows представляет собой программу, устанавливаемую на ОС Windows. Пользуясь ей, можно выполнить базовое и расширенное тестирование, как внутреннего, так и внешнего жесткого диска. Она работает на винчестерах от всех производителей.
Ключевые особенности и возможности программы SeaTools:
- Является полностью бесплатной.
- Работает не только в операционной системе Windows, но и со съёмных носителей типа USB.
- Есть возможность узнать серийный номер жёсткого диска (полезно для отслеживания года выпуска HDD и гарантии).
Мы выделили основные преимущества программы, более подробно напишем (возможно) в обзоре чуть позже.
Поддерживаемые ОС: Windows XP/ 7/ 8.1/ 10.
Как проверить жесткий диск на плохие или bad сектора
В продолжении статьи о том как проверить оперативную память расскажу как проверить или просканировать жесткий диск на плохие сектора. Мы воспользуемся популярной программой для сканирования и восстановления жестких дисков Victoria. Она относительно бесплатная и скачать ее можно с официального сайта.
Итак скачиваем программу и распаковываем ее в любое место на жестком диске. Запускаем файл vcr446f.exe
Настраивать программу практически не надо. Все что нам надо сделать, это выбрать какой жесткий диск нам надо проверить.
1. Выбираем вкладку R20;StandartR21;.
2. Выбираем жесткий диск. Если у Вас один жесткий диск ничего выбирать не нужно. Он уже стоит по умолчанию.
Теперь нужно выбрать вкладку R20;TestR21; и один из четырех способов сканирования жесткого диска и нажать кнопку R20;StartR21;
Как выбрать нужную опцию для сканирования? И что они обозначают.
Ignore — означает что при сканировании нужно игнорировать плохие (bad) сектора. Т.е. сканирование пройдет без исправления плохих секторов и покажет реальную картину Вашего жесткого диска. т.е. в каком он состоянии
Remap — при включении этой опции программа найдя bad или плохой сектор переразмещает его, т.е. помечает его как плохой и заменяет его на рабочий сектор.
Erase — эта опция просто затирает плохие сектора
Restore — эта опция используется для восстановления поврежденных секторов если их можно восстановить, но эта опция доступна только в платной программе.
Для начала нужно прогнать жесткий диск с включенной опцией Ignore и посмотреть реальную картину жесткого диска. Если при сканировании найдутся плохие сектора, то перезапускаем программу уже с опцией Remap для того чтобы заменить больные сектора здоровыми. Для примера я взял жесткий диск от ноутбука который давно валялся у меня в ящике
на четырех процентах сканирования уже начали появляться плохие сектора.
Те сектора которые помечены серым цветом это здоровые сектора.
Зеленые сектора R11; это сектора которые на запрос отвечают более долго, но они все еще в хорошем состоянии.
Оранжевые сектора R11; это рабочие сектора, но скоро они могут выйти из строя, и скорее всего из за них и тормозит компьютер.
Красные сектора R11; указывают на то что пора спасать информацию на жестком диске и покупать новый пока ему не настал кирдык.
Синие сектора с крестиком R11; говорят о том, что это сбойные сектора и их уже нельзя восстановить, их можно только пометить как плохие и заменить на другие. Делается это при помощи сканирования с включенной опцией R20;RemapR21;.
Если после диагностики у Вас более 50-100 хотя бы оранжевых секторов, то стоит задуматься о покупке нового жесткого диска. Конечно можно попробовать восстановить и наверняка это получится, но как уже видно у такого жесткого диска есть склонность к к поломке, т.е. если один раз появились сбои то и в будущем наверняка они будут, только в более крупном масштабе, вплоть до выхода из строя.
Так что если у Вас на таком жестком диске хранятся какие то важные документы, лучше не пожалейте денег и купите новый, а то за восстановление информации потом заплатите в сотни раз больше. А это диск можно использовать как второстепенный, например для хранения фильмов или других маловажных файлов.
Проверка жесткого диска на ошибки средствами Windows 10
1] Через вкладку диска С
Чтобы выполнить эту задачу, щелкните правой кнопкой мыши диск «C», перейдите в «Свойства», затем выберите вкладку «Сервис» и нажмите кнопку «Проверить».
2] Проверка жесткого диска на ошибки через командную строку
- В поиске находим командную строку и запускаем с правами администратора
- Вводим chkdsk C: /F /R и жмем Enter — где С — Диск, F -параметр исправления ошибок жд и R— поиск поврежденных секторов жд и попытка их восстановления.
- Далее нажимаете Y — да. И начнется перезагрузка, после которой пойдет проверка.
- После проверки вы увидите результат.
3] Проверка жесткого диска на ошибки через PowerShell
- Запускаем PowerShell (администратор) через меню пуск
- И вводим команду Repair-Volume -DriveLetter C -где C это ваш диск
- Запустится проверка и через некоторое время вы увидите результат
ТОП 8 Бесплатных Программ проверки жесткого диска на битые сектора
Плохой сектор — это разделы жесткого диска, недоступные из-за повреждения. Если повреждения физические, то они не подлежат восстановлению с помощью программного обеспечения, они могут быть вызваны падением жесткого диска. Поскольку этот конкретный раздел недоступен, это может привести к сбою операционной системы (Синий экран смерти, также известный как BSOD), отсутствующим файлам или частому сбою приложения.
Если поврежденный сектор вызван физическим повреждением, единственное решение — сделать резервную копию жесткого диска и заменить его. Если это происходит из-за повреждения программного обеспечения и влияет на MBR (Master Boost Record), это можно легко исправить с помощью программы для проверки жесткого диска.
Каждая Microsoft Windows поставляется с инструментом для проверки системной ошибки из-за неисправного сектора. Вы можете решить некоторые проблемы с компьютером и повысить производительность вашего компьютера, убедившись, что на вашем жестком диске SSD или HDD нет ошибок.
mask_link][/mask_link]Подводим итоги и определяем дальнейшую судьбу
После подробного разбора трех программ и значений, какие должны быть у нормального рабочего жесткого диска, стоит сказать следующее. Если хоть одно отклоняется от нормы, это повод провести более детальную диагностику и постараться исправить ситуацию.
Как это сделать, рассказано во второй части про профессиональную утилиту «Victoria HDD» и «MHDD». Отличаются они тем, что «Виктория» функционирует из-под Windows (создана для удобства пользователей), а «MHDD» из-под DOS с записей на диск или флешку (выдает более точную информацию). Обе обладают высокой эффективностью в поиске и лечении битых секторов, особенно если это «софтовые бэды».
Видео по теме:
Выводы
Использование специальных программ и встроенных утилит в большинстве случаев помогает решить проблему с битыми секторами.
Хотя это может занять много времени и саму проверку придется периодически запускать вручную, при этом не всегда удается восстановить потерянную информацию даже при покупке платных приложений.
Поэтому лучше хранить ценную информацию в нескольких местах, создавая резервные копии и архивы (даже на внешних носителях и других жестких или твердотельных дисках).
https://youtube.com/watch?v=3cFJzkmGh-Q
https://youtube.com/watch?v=vuh6_b5LhCI
Источники
- https://crabo.ru/useful-programs/check-the-hard-drive-online-macrorit-disk-scanner-check-disk-for-broken-sectors.html
- https://sddhelp.ru/articles/kak-proverit-disk-na-oshibki/
- https://usvinternet.ru/programmy-dlya-proverki-zhestkogo-diska-na-bitye-sektora-i-oshibki/
- https://blog.comfy.ua/kak-proverit-zhestkijj-disk-na-oshibki_a0-188/
- http://geek-nose.com/proverka-zhestkogo-diska-na-bitye-sektora/






























