Словарь компьютерных и Интернет терминов
Автор-составитель Евгений Андросов
Найти термин по алфавиту:
Найти название термина по фразе:
Термин «Активный жесткий диск»
Есть такой термин, хотя он и не совсем корректен, так как активным бывает не диск, а раздел жесткого диска, с которого загружается компьютер. Т.е. если на компьютере несколько дисков и на каждом из них есть операционная система, то при запуске компьютера загрузится та ОС, которая находится на активном разделе.
Установить активный раздел можно двумя способами: 1. С помощью консоли «Управление компьютером«; 2. С помощью командной строки, через утилиту diskpart ; Первый способ прост, но его не всегда можно применить, второй способ сложнее, но надежнее.
Имейте ввиду, что активным следует делать только тот раздел, на котором содержится действующая ОС. Если Вы сделаете активным раздел без ОС или с нерабочей ОС, то компьютер не загрузится.
Установка активного раздела с помощью консоли «Управление компьютером». 1. Нажмите кнопку «Пуск» и выберите пункт меню «Выполнить»; 2. В поле «Открыть», впишите команду compmgmt.msc и нажмите кнопку «ОК»; 3. В окне «Управление компьютером», найдите и разверните меню «Запоминающие устройства»; 4. Щелкните левой кнопкой мыши на меню «Управление дисками»; 5. В правой части окна найдите раздел, который необходимо сделать активным; 6. Щелкните правой кнопкой мыши на этом диске и выберите команду «Сделать раздел активным»; 7. На запрос подтверждения, отвечаем «Да»;
К сожалению, команда «Сделать раздел активным» часто бывает недоступна. Например, после установки ОС с флешкарты, которая становится активным разделом по умолчанию и компьютер без нее не загружается. Исправление файла boot.ini, бывает тоже не всегда помогает. Но если применить сразу два способа: исправление файла boot.ini и установку активного раздела с помощью командной строки, то ваш компьютер будет нормально загружаться.
Установка активного раздела с помощью командной строки. 1. Нажмите кнопку «Пуск» и выберите пункт меню «Выполнить» 2. В поле «Открыть», впишите команду cmd и нажмите кнопку «ОК» 3. Воткрывшемся окне, в строке где мигает курсор, напишите команду diskpart.
Если у Вас Windows Vista, то при необходимости введите пароль администратора или просто разрешите Windows продолжить, нажав на кнопку «Продолжить»;
4. Появится строка-приглашение для работы с утилитой; 5. Введите команду list disk и нажмите кнопку «Ввод (Enter)»;
Отобразятся все диски установленные на Вашем компьютере:
Disk ### Состояние Размер Свободно Дин Gpt ————- ————— ———- ————— —— —— Диск 0 Подключен 50 Gb Диск 1 Подключен 300 Gb
6. Выбираем диск с которым будем работать, для этого введите команду select disk 0, где 0 это номер диска в списке, т.е. для второго диска введите select disk 1. 7. Нажмите кнопку «Ввод (Enter)», должно появится сообщение «Выбран диск 0»; 8. Для достоверности введите еще раз команду list disk и нажмите кнопку «Ввод (Enter)»;
Теперь в списке рядом с названием диска «Диск 0» должна появится звездочка:
Disk ### Состояние Размер Свободно Дин Gpt ————- ————— ———- ————— —— —— * Диск 0 Подключен 30 Gb Диск 1 Подключен 150 Gb
9. Далее необходимо посмотреть все разделы на выбранном диске, для этого введите команду list partition и нажмите кнопку «Ввод (Enter)»;
Отобразятся все разделы выбранного диска, примерно в таком формате:
Раздел ### Тип Размер Смещение ————- ——————— ————— —————- Раздел 1 Основной 20 Gb 2048 Kb Раздел 2 Основной 30 Gb 20 Gb
10. Выбираем раздел с которым будем работать, для этого введите команду select partition 1, где 1 — номер раздела в списке, т.е. для второго раздела введите select partition 2. 11. Для достоверности введем еще раз команду list partition, теперь в списке рядом с названием раздела «Раздел 1» должна появится звездочка:
Раздел ### Тип Размер Смещение —————— ——————— ————— —————- * Раздел 1 Основной 20 Gb 2048 Kb Раздел 2 Основной 30 Gb 20 Gb
12. Помечаем выбранный раздел как активный, для этого введите команду active; 13. Нажмите кнопку «Ввод (Enter)», должно появится сообщение «DiskPart: раздел помечен как активный».
Как исправить An operating system wasnt found
- Для решения проблемы перво-наперво рекомендую отключить все внешние накопители (флешка, внешний жёсткий диск и т.д.) от вашего ПК.
- Тщательно проверьте плотность соединения кабелей жёсткого диска с материнской платой, причиной проблемы может стать чуть отошедший от разъёма штекер соответствующего кабеля.
- Перейдите в БИОС и удостоверьтесь, что жёсткий диск с операционной системой установлен как первый в списке загрузочных дисков. Если он в настройках БИОС не является таковым, установите его первым в последовательности бутовых дисков.
Если вы тщательно проверили свой ПК, подключенных флеш-накопителей не выявили, а кабеля винчестера сидят плотно, тогда для решения проблемы нам понадобится бутовая флешка (или DVD-диск) с операционной системой, идентичной той, которая установлена на вашем ПК.
Выполните следующее (на примере Windows 10):
- Установите флешку (диск) с ОС в компьютер и загрузитесь с них,
- Выберите язык, время, клавиатуру и нажмите на «Next» (Далее),
- Выберите «Repair your computer» (Восстановление системы) слева снизу,
- Выберите «Troubleshoot» (Поиск и устранение неисправностей) – «Advanced options» (Дополнительные параметры) – «Startup Repair» (Восстановление при загрузке).
- Подождите, пока ОС Виндовс попытается идентифицировать и исправить проблему,
- Перезагрузите компьютер, а затем попытайтесь загрузиться в обычном режиме.
Если ошибка повторяется, то выполните следующее:
- Вновь установите бутовую флешку (ДВД) в ПК, загрузитесь с них,
- Выберите язык, время, клавиатуру и нажмите на «Далее»,
- На следующем экране нажмите одновременно Shift + F10 для доступа к функционалу командной строки,
- В открывшейся командной строке вводим команду diskpart и жмём ввод,
- Теперь нам надо определиться, какая таблица разделов на вашем диске – GPT или MBR. Для этого вводим в командной строке list disk и жмём ввод,
- Смотрим в крайне правую колонку Если там стоит звёздочка, значит, на вашем диске имеется таблица разделов GPT, если звёздочки нет – MBR,
- Вводим в командной строке exit и жмём ввод.
Теперь, в соответствии с таблицей разделов, определяемся с методикой исправления проблемы.
Если у вас MBR
Для начала нам нужно определить, на каком диске инсталлирована ОС Виндовс. Введите в командной строке dir c: и нажмите ввод. Если среди списка директорий увидите Windows, тогда ОС расположена на данном диске С. Если Windows там нет, тогда введите dir d: и так далее, до тех пор, пока не обнаружите диск, на котором расположена ваша ОС.
Определите диск с Виндовс
Предположим, ОС Виндовс расположена на диске С. Теперь вводим в командной строке команду для создания бутовых файлов на данном диске. Набираем:
bcdboot С:\Windows /S С:
и нажимаем ввод. Система нам должна вернуть вам сообщение «Boot files successfully created» (загрузочные файлы успешно созданы).
Теперь вновь набираем diskpart в командной строке и жмём ввод.
Затем вводим list disk и вновь жмём ввод.
Вводим команду select disk 0 и снова жмём ввод (0 – это порядковый номер диска, который содержит операционную систему).
Затем вводим следующие команды, не забывая нажимать после каждой команды на «Enter»:
list volume
select volume X (вместо X введите номер раздела, на котором установлена ОС, обычно она имеет ярлык типа «System reserved» (зарезервировано системой).
active
exit
Теперь закройте все окна и перезагрузите компьютер, отсоединив внешние накопители (флешку или ДВД). Проблема может быть решена и вы сможете избавиться от ошибки «An operating system wasn’t found» на вашем компьютере.
Если у вас GPT
Для начала нам нужно определить, на каком диске инсталлирована ОС Виндовс. Введите в командной строке dir c: и нажмите ввод. Если среди списка директорий увидите Windows, тогда ОС расположена на данном диске С. Если Windows там нет, тогда введите dir d: и так далее, до тех пор, пока не обнаружите диск, на котором расположена ваша ОС.
Предположим, ОС Виндовс расположена на диске С. Теперь вводим в командной строке следующее, не забывая нажимать на ввод после каждой команды:
diskpart
list disk
select disk 0 (0 -номер диска по порядку, который содержит операционную систему)
list partition
Посмотрите, какой раздел имеет ярлык «системный» (system). Выберите системный раздел, набрав:
select partition X (вместо X укажите номер системного раздела)
Почему я не могу сделать этот раздел активным в Windows 10?
Вот диски и разделы на моем компьютере, в соответствии с управлением дисками:
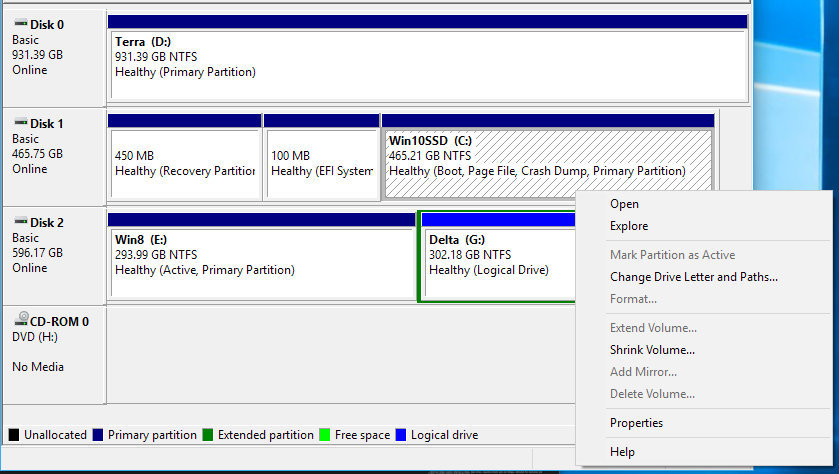
Немного предыстории: Диск 2, раздел 1 (текущий активный раздел) был моим системным разделом, когда я запускал Windows 8. Когда я получил Windows 10, я получил новый диск, диск 1, и установил его там. Вы можете видеть, что диск 1, раздел 3 — это мой загрузочный диск — это мой текущий диск C :, но по какой-то причине он не активен, а команда «Пометить раздел как активную» недоступна. На самом деле на диске, с которого я сейчас загружаюсь, нет активных разделов.
- Как мой компьютер загружается с раздела на диске без активных разделов?
- Если я удалю диск 2 со своего компьютера (или если он выйдет из строя), у меня не будет активных разделов вообще — мой компьютер не сможет загрузиться?
- Как сделать текущий загрузочный раздел (или любой раздел на моем загрузочном диске) активным?
Судя по тому, что ваш загрузочный диск имеет системный раздел EFI, я полагаю, что этот диск является GPT, а ваш компьютер загружается со спецификацией UEFI (вместо MBR с BIOS). Этот метод загрузки не нуждается в концепции активного раздела . Если вы попытаетесь сделать раздел диска GPT активным с помощью DiskPart, вы получите следующее сообщение:
Судя по всему, диск 2, который вы использовали в Windows 8, является MBR-диском. Ваша предыдущая система загружалась с использованием активного раздела, но при условии, что текущий загрузчик находится в разделе EFI на диске 1 (вы можете проверить это с помощью bcdedit /enum /v ), отсутствие диска 2 не повлияет на способность вашей системы загружаться.
Как уже упоминалось, это исходит от GPT. Вы не сможете установить активные разделы там, и когда вы попытаетесь активировать раздел с помощью diskpart, вы получите следующее:
Я отвечаю, потому что это был лучший результат поиска Google для этого сообщения об ошибке, и принятый ответ не объясняет, как преобразовать том в MBR.
Вы можете конвертировать ваши медиа в MBR, используя diskpart. Это также может быть полезно для загрузочного носителя USB для старых ОС, если GPT не работает:
Внимание: я предполагаю, что устройство пусто
(Обратите внимание, что вам, вероятно, придется сначала удалить разделы.)
После этого вы сможете создать основной раздел и использовать active команду.
Источник
Изменение типа диска в DiskPart
Windows ХР и Windows Server 2003 поддерживают базовые и динамические диски. Иногда возникает необходимость преобразовать диск одного типа в другой, и Windows предоставляет средства для выполнения этой задачи. При преобразовании базового диска в динамический, разделы автоматически преобразовываются в тома соответствующего типа. Однако выполнить обратное преобразование томов в разделы базового диска просто так нельзя. Сначала нужно удалить тома динамического диска и лишь затем преобразовать его обратно в базовый. Удаление томов приведет к потере всей информации на диске.
Преобразование базового диска в динамический — процесс элементарный, но накладывающий некоторые ограничения
Прежде чем начать эту операцию, примите во внимание следующие соображения
- С динамическими дисками работают только компьютеры под управлением Windows 2000, Windows ХР или Windows Server 2003. Поэтому, если диск, предназначенный для преобразования, содержит более ранние версии Windows, вам не удастся загрузить эти версии после преобразования.
- На дисках с MBR-разделами должно быть не менее 1 Мб свободного места в конце диска. Иначе преобразование не будет выполнено. Консоль Disk Management (Управление дисками) и DiskPart резервируют это пространство автоматически; однако при применении других утилит для работы с дисками вы должны сами побеспокоиться о доступности этого свободного пространства.
- На дисках с GPT-разделами должны быть непрерывные, распознанные разделы данных. Если GPT-диск содержит разделы, не распознанные Windows, например созданные другой операционной системой, преобразовать такой диск в динамический не удастся.
Помимо сказанного, для любых типов дисков справедливо следующее:
- нельзя преобразовать диски с секторами размером более 512 байтов. Если используются секторы большего размера, диск нужно заново отформатировать;
- динамические диски нельзя создать на портативных компьютерах или сменных носителях. В этом случае диски могут быть только базовыми с основными разделами;
- нельзя выполнить преобразование диска, если системный или загрузочный раздел входит в состав зеркального, перекрытого или чередующегося тома, а также тома RAID-5. Сначала вы должны отменить перекрытие, зеркалирование или чередование;
- однако вы можете преобразовать диски с другими типами разделов, которые входят в состав зеркальных, перекрытых/или чередующихся томов, а также томов RAID-5. Эти тома становятся динамическими такого же типа, и вы должны преобразовать все диски набора.
Преобразование базового диска в динамический в DiskPart
Преобразование базового диска в динамический выполняется в следующей последовательности.
- Запустите DiskPart, введя diskpart
в командной строке. - Выберите диск, предназначенный для преобразования, например: DISKPART> select disk 0
- Преобразуйте диск, введя команду convert dynamic.
Порой при переустановке операционной системы Windows либо при переходе с более новой системы на старую возникает ошибка: «An operating system wasn»t found. Try disconnecting any drivers that don»t contain an operating system
«. Также сия ошибка может возникнуть из-за не грамотного вмешательства в скрытый загрузочный раздел жесткого диска. В этой инструкции Вы сможете узнать, как устранить ошибку «An operating system wasn»t found».
При установке системы Вы наверняка могли увидеть данные разделы.

В скрытом разделе находятся файлы загрузки операционной системы. Если данный раздел по каким либо причинам становится не активным, то операционная система соответственно не загрузится и Вы увидите ошибку «An operating system wasn»t found. Try disconnecting any drivers that don»t contain an operating system».
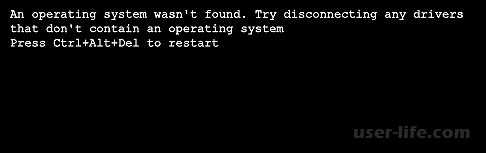
Чтобы устранить эту проблему нужно всего лишь на всего сделать раздел активным
.
Скрытый раздел должен быть всегда основным и активным. Это железное правило, благодаря которому БИОС понимает, что файлы загрузки находятся именно на указанном разделе. Давайте с Вами посмотрим, что хранится на этом скрытом разделе в качестве эксперимента. Для начала войдем в «Управление дисками»,
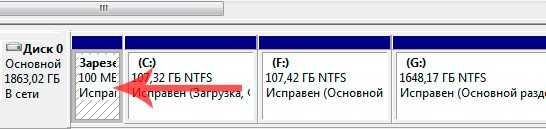
Так как я использую Windows 7, то видно, что у меня Зарезервировано системой 100 Мб. Если присвоить этому скрытому разделу букву, то он отобразится в окне «Компьютер» при условии активированного пункта в настройках системы «отображение скрытых защищённых системных файлов».
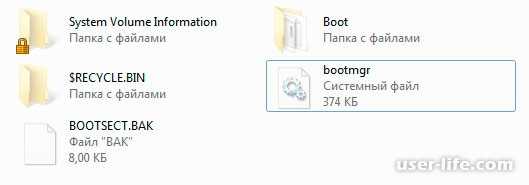
Как видно на этом диске находятся загрузочные файлы ОС.
Ниже мы с Вами рассмотрим два способа, благодаря которым ошибка уйдет и система вновь загрузится в обычном режиме. Кстати, все манипуляции можно осуществлять как на Windows 7, так и на Windows 8 и Windows 10.
What Causes No Bootable Device Found?#
If your hard drive is failing, the most common cause of the “No Bootable Device Found?” error is a faulty hard drive. This physical problem may require a new hard drive. However, there are software tools available to help recover data from failed hard drives. If the “No Bootable Device” error persists even after rebooting, you should try one of the following methods. They are both free and easy to use.
First, check the boot order of your computer. The order in which the operating system loads your hard drive determines which drives and devices will load. To fix this issue, open your PC’s BIOS (or UEFI) settings menu. You will need to interrupt the boot process to access the BIOS. You can do this by pressing a key to access the BIOS. Typical keys are F1, F10, F12, and DEL.
Second, try running the “chkdsk” command on your system’s hard disk. This will identify any hardware issues and fix them. If this option does not work, run Advanced System Optimizer. Another option is to create a bootable disk with WinPE. If your computer does not boot up after using the “chkdsk” command, you can attempt a reinstall of Windows.
Как исправить ошибки при запуске Windows 10
Boot failure Reboot and Select Proper Boot device
Ошибка Boot failure Reboot and Select Proper Boot device может возникнуть по многим причинам, включая неправильно настроенный BIOS, неисправность жесткого диска или USB-носителя, отсутствие файла загрузки и другие.
Чтобы исправить эту ошибку, сначала убедитесь, что настройки BIOS настроены правильно, выберите правильный порядок загрузки. Если это не помогает, проверьте корректность подключения жесткого диска или USB-накопителя. Если жесткий диск поврежден, необходимо заменить его.
An operating system wasn’t found Press Ctrl+Alt+Del
Ошибка An operating system wasn’t found Press Ctrl+Alt+Del возникает, когда компьютер не может найти операционную систему. Возможно, системный процесс загрузки был поврежден или операционная система удалена из-за неисправности жесткого диска.
Чтобы исправить эту ошибку, необходимо загрузить установочный диск Windows 10 или произвести восстановление системы с помощью инструментов восстановления Windows. Вы также можете загрузить систему с жесткого диска, используя программу для создания загрузочного USB-носителя.
Вывод
Ошибки при запуске Windows могут быть вызваны разнообразными причинами, от ошибок в BIOS до неисправностей жесткого диска. Чтобы исправить эти ошибки, вы можете использовать различные методы, включая проверку настроек BIOS, замену жесткого диска и восстановление системы.
Активируйте раздел Windows
Возможно, что раздел, на котором установлена Windows, отключен. Вы можете исправить это, используя собственный инструмент diskpart Windows. Чтобы выполнить следующие шаги, вам снова понадобится USB-носитель для установки Windows. Запустите командную строку, как описано выше, через диск восстановление или установочную флешку Windows и в командной строке вбейте следующие команды:
-
diskpart
— Запуск инструмента. -
list disk
— Список подключенных дисков к компьютеру. -
select disk 0
— Выбор жесткого диска на котором нужно активировать раздел. В моем случае, основной жесткий диск 0. -
list volume
— Показывает разделы на выбранном жестком диски. -
select volume 2
— Выбрать локальный диск для активации. Выбирайте тот, где установлена сама система widows. -
active
— Активировать раздел.
Перезагрузите компьютер и удостоверьтесь, пропала ли ошибка при включении компьютера An operating system wasn»t found. Ttry disconnecting any drives that don»t contain an operating system. Press Ctrl+ Alt+Del to restart
,
что означает, операционная система не найдена
, нажмите для перезагрузки ctrl+alt+del
.
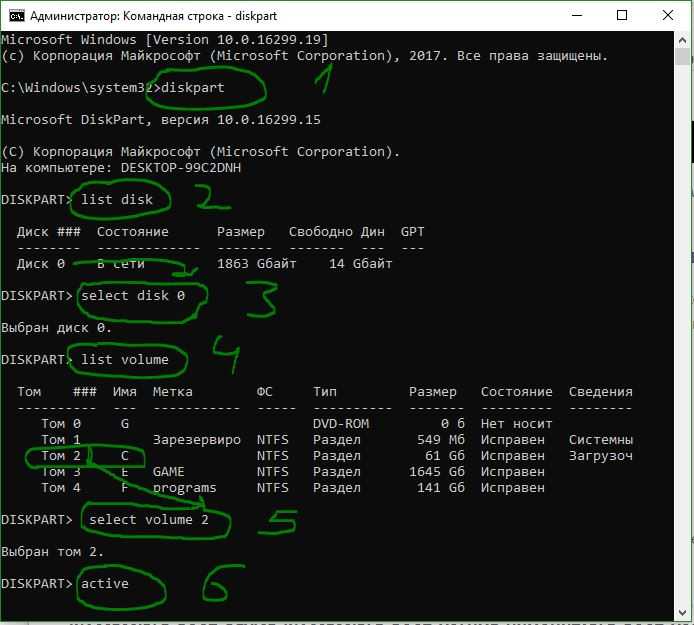
Две ошибки на черном экране в случае, когда Windows 10 не запускается — «Boot failure. Reboot and Select Proper Boot device or Insert Boot Media in selected Boot device» и «An operating system wasn’t found. Try disconnecting any drives that don’t contain an operating system. Press Ctrl+Alt+Del to restart» как правило, имеют одни и те же причины, а также способы исправления, о которых и пойдет речь в инструкции.В Windows 10 может появиться как одна, так и другая ошибка (например, если удалить файл bootmgr на системах с Legacy загрузкой, появляется An operating system wasn’t found, а если удалить весь раздел с загрузчиком — ошибка Boot failure, select proper boot device). Также может пригодиться: — все возможные причины и способы решения.Прежде чем приступать к исправлению ошибок способами, описанными ниже, попробуйте выполнить то, что написано в тексте сообщения об ошибке, а потом перезагрузить компьютер (нажать Ctrl+Alt+Del), а именно:
- Отключить от компьютера все накопители, не содержащие операционной системы. Имеются в виду все флешки, карты памяти, компакт-диски. Сюда можно добавить 3G-модемы и подключенные по USB телефоны, они тоже могут влиять на запуск системы.
- Убедиться, что загрузка происходит с первого жесткого диска или из файла Windows Boot Manager для UEFI-систем. Для этого зайдите в БИОС и в параметрах загрузки (Boot) посмотрите порядок устройств загрузки. Еще проще будет воспользоваться Boot Menu и, если при его использовании запуск Windows 10 прошел нормально, зайти в БИОС и изменить настройки соответствующим образом.
Не загружается WIndows 10 — черный экран
Что нужно сделать после этого:
Проблема при созданий нового раздела и поиске существующего
Средства восстановления автоматически попробуют найти проблемы с загрузчиком и восстановить его. В моих проверках, автоматическое исправление запуска Windows 10 работает просто отлично и для многих ситуаций (включая форматирование раздела с загрузчиком) какие-либо ручные действия не потребуются.
Возможен так же вариант проблем с загрузчиком после отключения одного из жестких дисков от компьютера — в тех случаях, когда загрузчик находился на этом диске, а операционная система — на другом. В этом случае возможный вариант решения:
- В «начале» диска с системой (т.е. до системного раздела) выделить небольшой раздел: FAT32 для UEFI загрузки или NTFS для загрузки Legacy. Сделать это можно, например, с помощью бесплатного загрузочного образа MiniTool Bootable Partition Manager.
- Восстановить загрузчик на этом разделе вручную с помощью bcdboot.exe (инструкция для ручного восстановления загрузчика давалась чуть выше).
Что такое файл hosts в Windows 10
Пользователи операционной системы Windows уже привыкли время от времени видеть вместо экрана загрузки сообщения с какой-либо ошибкой. Типы неполадок разные, но они в любом случае требуют неотложных действий. Ошибку operating system not found можно встретить как на ноутбуке, так и на стационарном компьютере. Пользователь видит эту надпись на чёрном фоне, после чего система не загружается. А точнее, компьютер сообщает о её отсутствии. Конечно, это не так, и исправить проблему можно и нужно. Разберёмся, что послужило причиной и как поступить.
Устранение ошибки Operating system not found.
Как уже упоминалось, ошибка «operating system not found» дословно означает «операционная система не найдена». Причин может быть несколько:
- Неисправность жёсткого диска или неправильное подключение шлейфа;
- Неверно выставленные параметры BIOS;
- Проблемы с блоком питания или материнской платой .
Рассмотрим каждый аспект подробно.
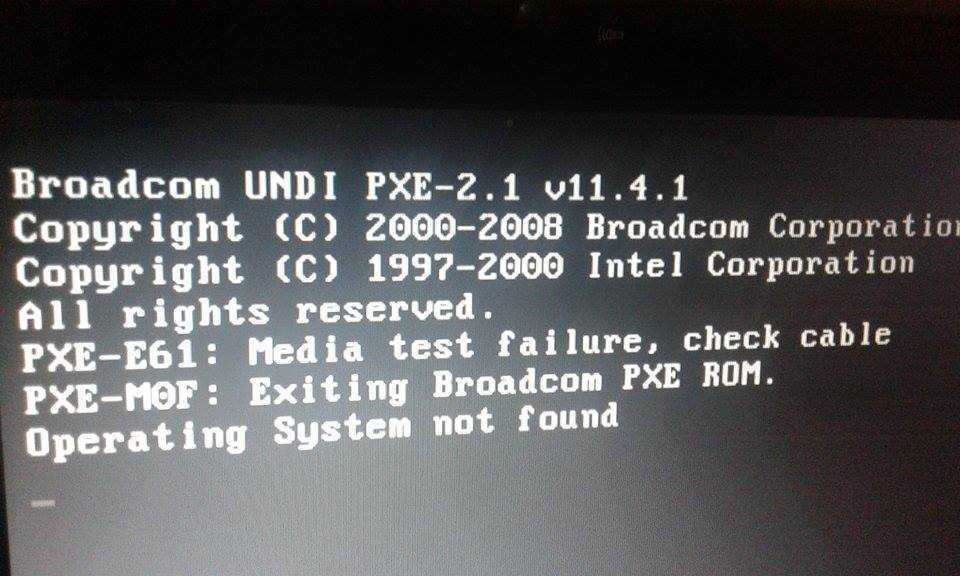
How Do I Go to BIOS Settings?#
If you are experiencing An operating system wasn’t found error, you may have an incompatible hard drive or an incorrect BIOS setting. Fortunately, there are some easy ways to resolve this problem. One way is to go to the BIOS settings and reset it to its default state. This will clear up any potential issues and ensure that your PC will run properly.
How Do I Go to BIOS Settings?Why Does My Laptop Say Missing Operating System?How Do I Make My Operating System Bootable?How Do I Bypass a No Bootable Device?What Causes No Bootable Device Found?How Do I Open BIOS on Windows 10?How Can I Boot From USB?
Another simple way to fix an error that says “An operating system wasn’t found” is to go into BIOS settings and change the boot order. This can often be accomplished by disconnecting any drives that are not connected to your system. Then, press Ctrl+Alt+Del to restart your PC. Once your system is back up and running, you should see the error message go away.
Another quick fix for this issue is to reset the BIOS to factory default. Most computer manufacturers have a setting to reset the BIOS to factory defaults. To do this, you should find the “Boot Device Priority” and “Boot Sequence” sections. Make sure that your hard drive is in the first position. Then, reboot your computer.
What Does it Mean When your Computer Says Operating System Not Found?
This means for your computer might happen the following issues. When your computer hard disk, inappropriate or incorrect BIOS settings, damaged or corrupted HDD, and the last thing. You might have partition something wrong and your disk become deactivate.
- The basic input/output system (BIOS) does not detect the hard disk that installs Windows.
- The hard disk failed either physically or logically.
- Users make inappropriate or incorrect BIOS settings.
- Windows Master Boot Record (MBR) located on the hard drive is damaged or corrupted.
- The partition which saves Windows boot files is no longer active, or users set the wrong partition active.
Распространенные проблемы, вызывающие ошибки
Существует ряд причин, по которым возникла ошибка при запуске компьютера. Если он выдает что-то в духе «no bootable», или «нет загрузочного…» То вот наиболее вероятные причины этого:
- Не работает жесткий диск. Зайдя в БИОС, это легко определить. Тогда в меню «StandartCMOS Features» не будет определяться жесткий диск (он же HDD).
- Из-за каких-то сбоев DVD-привод или флэш карта стали первоочередным загрузочным устройством и сейчас они в компьютере.
- Поврежден загрузчик операционной системы. Обычно это связано с заражением вирусами, или внезапного отключения электричества во время работы компьютера, в случае, если компьютер был неправильно выключен, а также из-за установки новой ОС или неумелых действий неопытного пользователя, связанных с жестким диском.
Эти проблемы легко решаются самостоятельно. Существуют и более серьезные неполадки, среди них – механические повреждения HDD. Симптомом, указывающим на эту проблему, может быть странный звук, который исходит от жесткого диска. В такой ситуации чаще всего требуется его замена.
Определяется ли жесткий диск? Boot device not found 3f0
Чтобы увидеть, обнаружится ли HDD, понадобится заглянуть в БИОС.
Сделать это можно с помощью таких кнопок: F1, F2, Delete.
Если не получается войти с помощью этих кнопок, можете нажать поочередно кнопки F, пока не получится войти.
Затем выбрать меню «Standard CMOS Features», или «Main». Там вы увидите жесткий диск.
В случае, когда жесткий диск не определяется, есть несколько вариантов: если это стационарный компьютер, тогда нужно проверить шлейф и кабель питания. Возможно, причина кроется в отошедшем контакте. Попытайтесь поправить кабель, может быть, он плохо воткнут, и проверить так же шлейф. Или подсоединить шлейф к другому разъему. Как вариант – поменять его на достоверно рабочий. Вполне вероятно, что такие незамысловатые действия помогут решить проблему.
В отношении ноутбука все гораздо печальнее: при таких симптомах большая вероятность того, что жесткий диск поломан окончательно и единственный способ устранить неполадку – замена HDD.
Проверяем наличие дисков и флэш карт
Первоочередная задача – проверить, нет ли в компьютере флэшек или дисков. Если они там остались, извлеките и попытайтесь перезагрузить еще раз. Коль это подействовало – отлично! Но расслабляться не стоит. Следующий шаг – выяснить причину этой поломки, чтоб в дальнейшем избежать повторного ее появления.
Войдите в BIOS и проверьте, какова очередность загрузки. В качестве first boot device в БИОСе (перевод – первое загрузочное устройство) должен стоять HDD, он же жесткий диск. А если вместо него значится Removable Dev или USB-HDD, то необходимо изменить его на HDD.
Как это осуществить?
Во время включения компьютера войти в BIOS. Как это сделать, было указано выше. Зайдя в БИОС, выберите «Advanced Bios Features» или Boot. Boot переводится на русский «загрузка».
Если вошли в меню «Advanced…», то следующее действие – выбрать «First boot device», подтвердить, нажав на клавишу Enter и выставить правильный приоритет загрузки, то есть HDD, или Hard Disk. Затем Enter – подтверждение. Теперь следует сохранить новые настройки, нажав F10, а затем Yes.
Если вы выбрали «Boot», нужно выделить жесткий диск и, пользуясь клавишами F5 и F6, поставить его на законное первое место. Сохранить настройки ранее указанным способом.
Другие неблагоприятные факторы, приводящие к возникновению неполадок – перепады напряжения в сети, отключения компьютера из розетки. Если еще до появления ошибки вы замечали, что на компьютере сбивается время, то причина кроется в батарейке на материнской плате. Она села и требует замены. Сделав это и обеспечив бесперебойное электропитание, можно настраивать очередность загрузки.
Проблемы с загрузчиком ОС?
Если ничего из перечисленного не является причиной ошибки и HDD определяется, тогда возможна еще одна причина – поврежден загрузчик операционной системы. Она решается путем восстановления загрузчика ОС Windows.
Ноутбук пишет boot device not found (Dell, HP)
Немного другой алгоритм действий для ноутбуков НР. Когда высвечивается ошибка: «boot device not found hp», свидетельствующая о том, что не найдено загрузочное устройство, стоит предпринять следующие шаги: зайти в БИОС и отыскать вкладку «System Configuration». Дальше перейти к вкладке Boot Options, а в Legacy Support найти Legacy Boot Order, там отыскать Notebook Hard Drive и поставить первоочередным. Нажать Enter и сохранить. После этих манипуляций появится код, который нужно ввести и также подтвердить ENTERом. Теперь ноутбук должен работать правильно.
Понятие активности диска
Активность диска — это характеристика, указывающая на то, является ли диск готовым к чтению и записи данных. Активный диск может быть использован для выполнения операций, таких как создание, изменение или удаление файлов и папок. Он может быть доступен для операционной системы и других приложений.
Основные состояния активности диска можно определить по их индикациям:
- Активный — диск готов к чтению и записи данных. Возможно выполнение операций с файлами и папками.
- Неактивный — диск не может быть использован для операций чтения и записи. Это может быть связано с отсутствием подключения или несовместимостью формата диска.
- Пассивный — диск доступен только для чтения данных, любые попытки выполнить запись будут отклонены.
Важно отметить, что сделать диск активным или изменить его состояние может потребоваться в случае, если диск прошел изменения, например, после подключения к компьютеру или после форматирования. Возможность изменения активности диска зависит от операционной системы и настроек пользователя
Прежде чем изменять активность диска, необходимо ознакомиться с документацией операционной системы или обратиться к специалистам, чтобы избежать возможных проблем или потери данных.



























