Как исправить: служба планировщика заданий не доступна в Windows 10
Способ 1 — Использование оснастки служб
1.
Нажмите Win + R и введите команду services.msc
в диалоговом окне Выполнить
, нажмите Enter
, чтобы открыть средство управления службами.
2.
В окне Службы
, прокрутите вниз и найдите службу Планировщика заданий
. Двойной кликом по службе, откройте окно свойств.
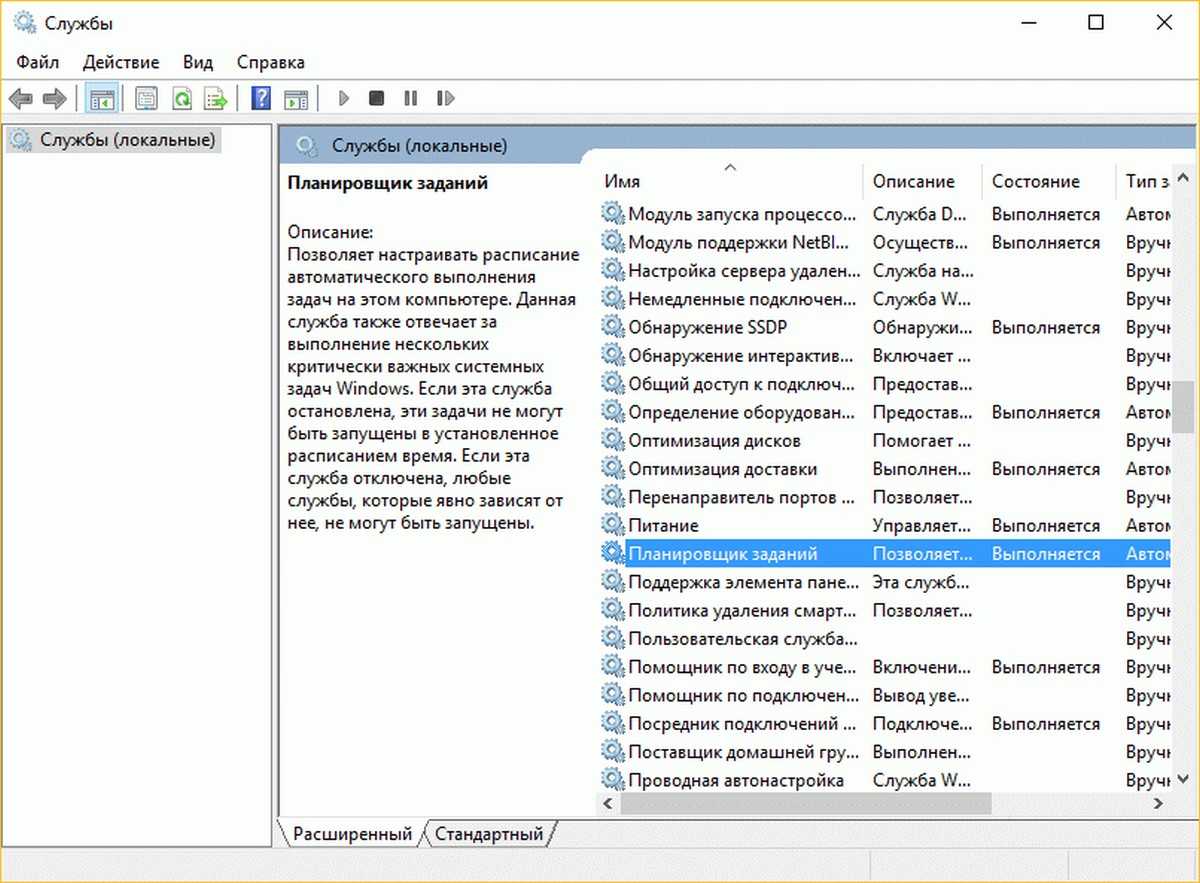
3.
Теперь в окне свойств установите тип запуска Автоматически
, а затем нажмите кнопку Запустить
, для запуска службы. Нажмите Применить
затем ОК
. Закройте средство управления службами и перезагрузите ПК.
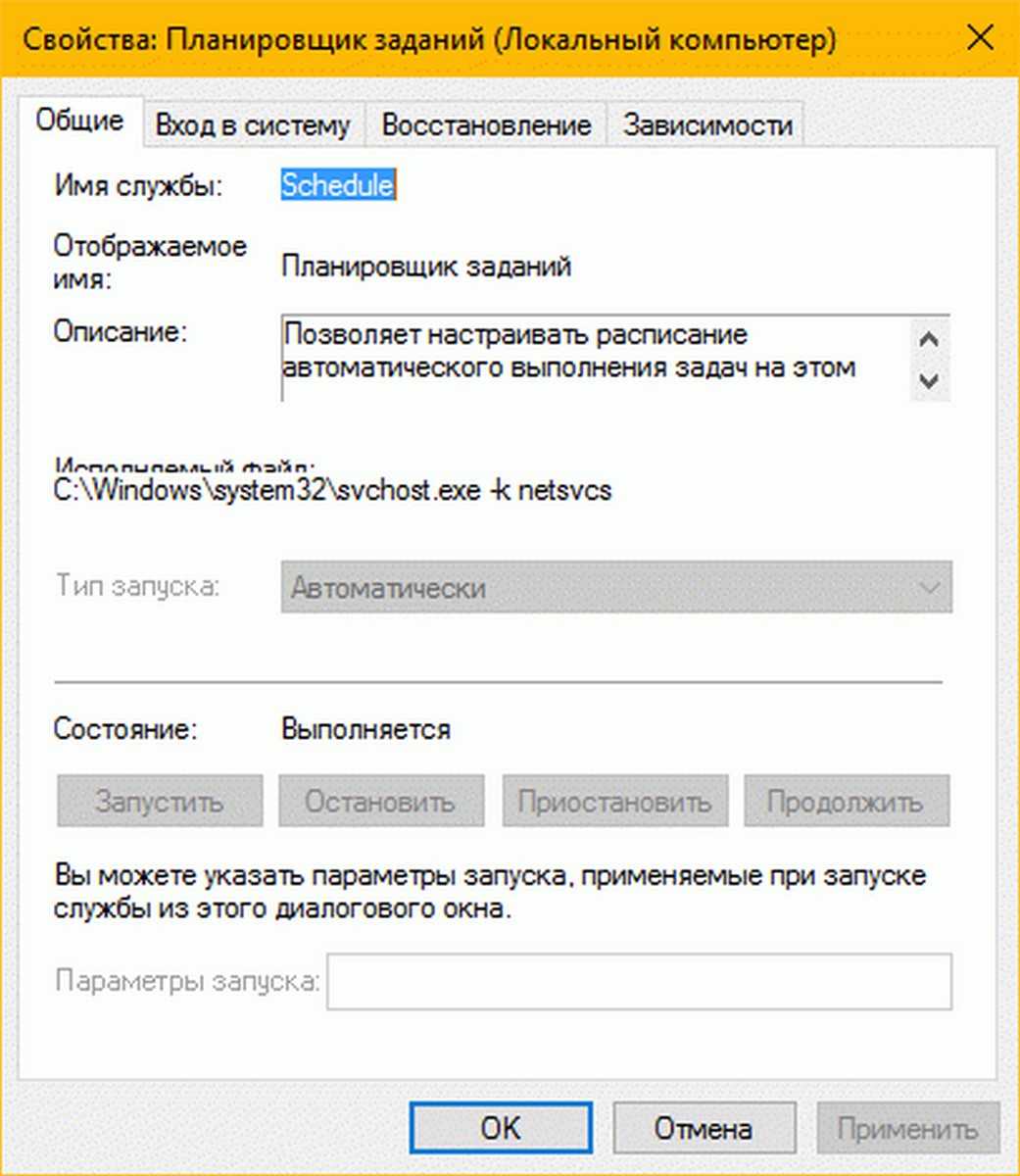
После перезагрузки машины, ошибка должна быть решена.
Способ 2 — Использование редактора реестра
Отказ от ответственности: Дальнейшие шаги будут включать в себя манипуляции реестра. Ошибки при изменении реестра могут повлиять на работу системы отрицательно. Так что будьте осторожны при редактировании записей реестра. Обязательно создайте резервную копию.
1.
Нажмите Win + R и введите Regedit
в диалоговом окне Выполнить
. Нажмите кнопку ОК
.
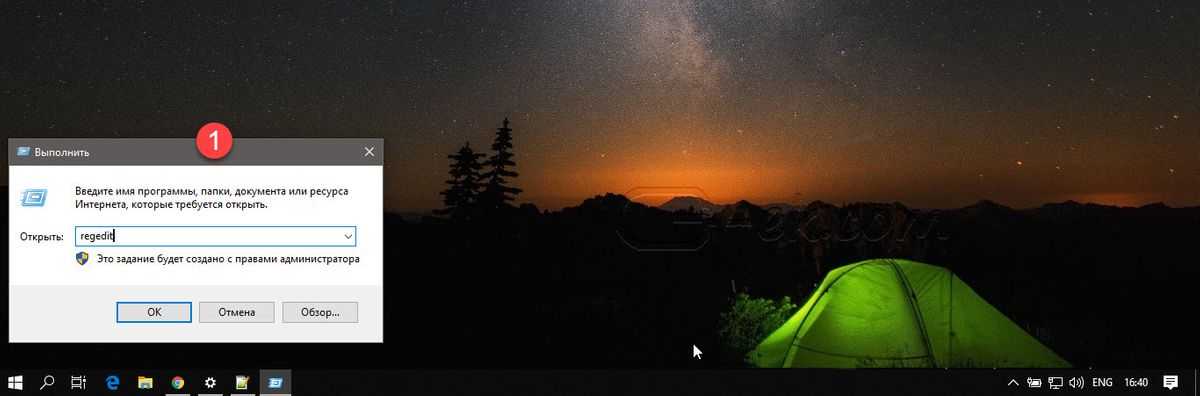
2.
В левой панели редактора реестра, перейдите в следующий раздел реестра:
HKEY_LOCAL_MACHINE\SYSTEM\CurrentControlSet\Services\Schedule
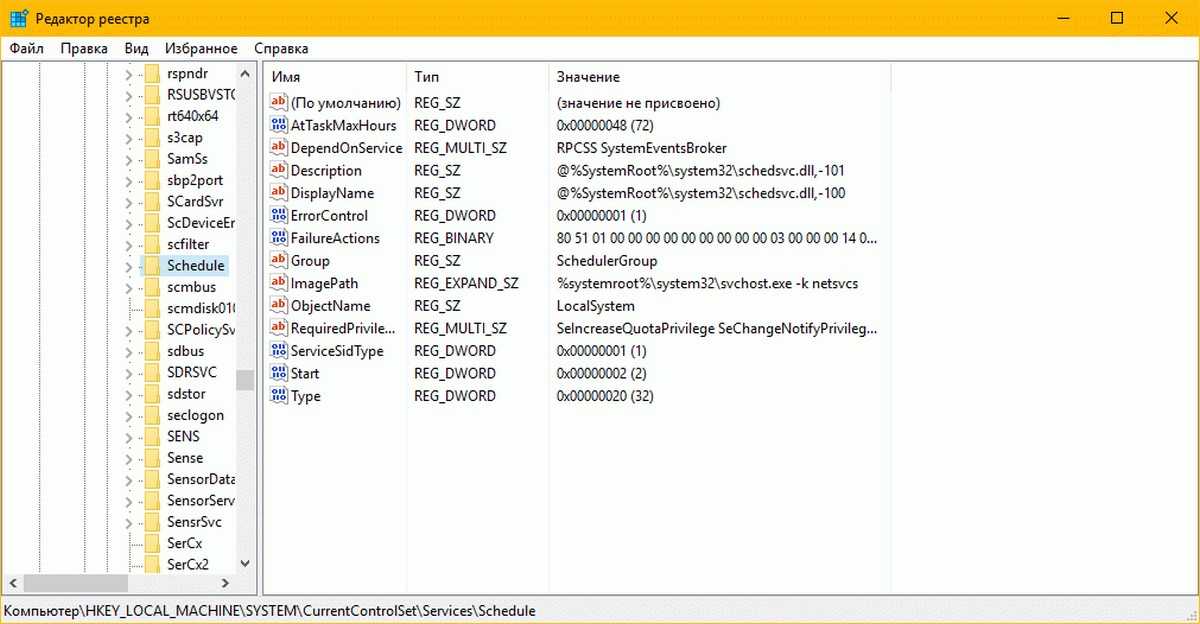
3
. Откройте раздел Schedule
и найдите в нем параметр с именем Start
DWORD (32 бита). Дважды кликните на нем и измените значение ключа на 2
.

4.
Изменив значение параметра, с 4
на 2
нажмите кнопку ОК
. Закройте редактор реестра и перезагрузите компьютер. После перезагрузки, проверьте, и вы увидите, что проблема решена.
Способ 3 —
Удаление поврежденного кэша планировщика заданий.
- Откройте редактор реестра.
- Перейдите к следующему разделу реестра:
HKEY_LOCAL_MACHINE\SOFTWARE\Microsoft\Windows NT\CurrentVersion\Schedule\TaskCache\Tree
- Нажмите на разделе реестра Tree и разверните этот раздел реестра.
- Теперь переименуйте все папки в разделе Tree, добавив например, к названию .old
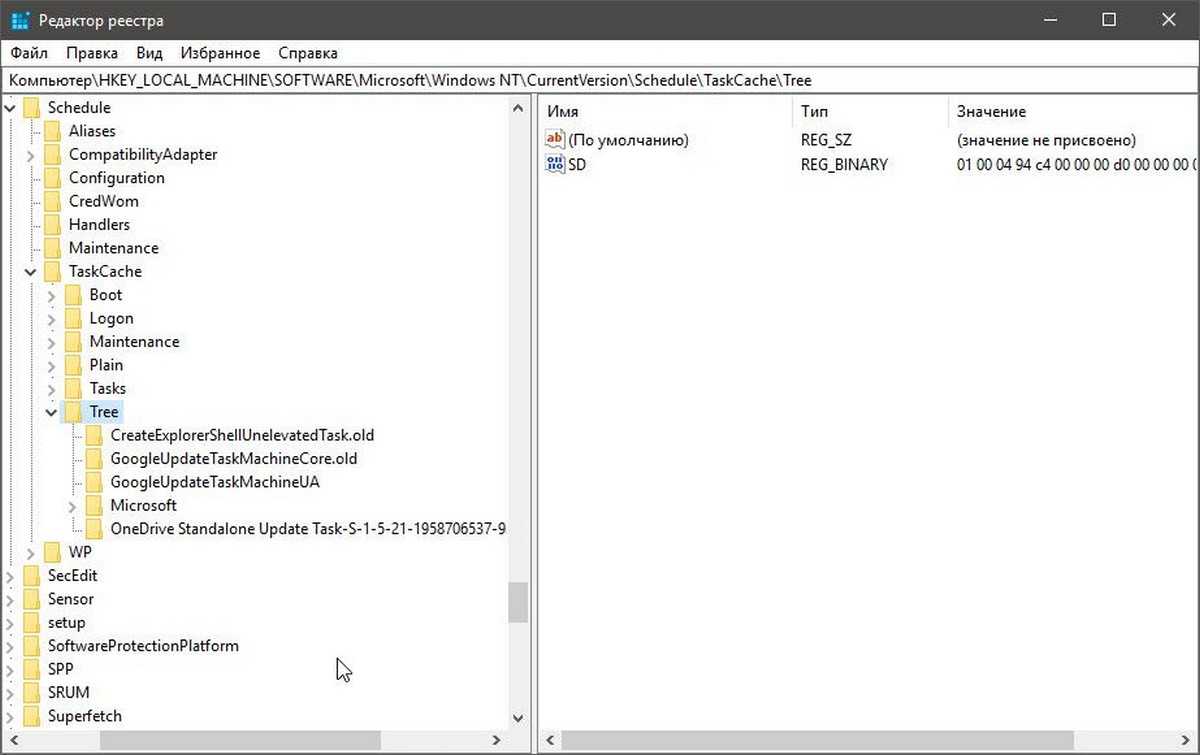
- Откройте Планировщик заданий, чтобы посмотреть, будет ли сообщение об ошибке или нет.
- Если сообщение о ошибке не появляется, это говорит о том, что запись в данном разделе реестра повреждена, мы должны найти поврежденную запись.
- Вернем одной из папок ее прежнее имя, и снова запустим Планировщик заданий, чтобы посмотреть, будет ли сообщение об ошибке или нет.
- Таким образом вы найдете какая из задач может быть повреждена, и вызывает ошибку «Служба планировщика задач не доступна». В большинстве случаев это проблема с Adobe Flash Player Updater и переименование, похоже, убирает ошибку, но вы должны устранить эту проблему, выполнив описанные выше действия.
- Теперь удалите записи, вызывающие ошибку планировщика заданий, и проблема будет решена.
Надеюсь это поможет!
В системах семейства Виндовс имеется специальный встроенный компонент, который позволяет запланировать наперед или назначить периодическое выполнение различных процедур на ПК. Называется он «Планировщиком заданий»
. Давайте выясним нюансы работы этого инструмента в Windows 7.
«Планировщик заданий»
позволяет запланировать запуск указанных процессов в системе на точно установленное время, при наступлении определенного события или же задать периодичность данному действию. В Windows 7 установлена версия данного инструмента под названием «Task Scheduler 2.0»
. Она используется не только непосредственно пользователями, но и ОС для выполнения различных внутренних системных процедур. Поэтому указанный компонент не рекомендуется отключать, так как впоследствии возможны различные проблемы в работе компьютера.
Как исправить планировщик заданий в Windows 10
1. Запустите планировщик задач из командной строки
Вот как это сделать:
Он открывается? Если нет, попробуйте следующее решение.
Научитесь работать в командной строке, как настоящий техник, с нашим подробным руководством!
3. Запустите проверку проверки системных файлов
Сканирование проверки системных файлов проверяет или сканирует все защищенные системные файлы, а затем заменяет неправильные версии подлинными и правильными версиями Microsoft.
Вот как это сделать:
Если планировщик задач по-прежнему не работает, попробуйте следующее решение.
5. Удалить поврежденную задачу
Вот как это сделать:
Если вы не можете найти поврежденную задачу, сделайте следующее:
После выполнения команды найдите одну из следующих ошибок:
Наконец, попробуйте запланировать задачу и проверьте, сохраняется ли проблема.
7. Изменить конфигурацию сервиса
Эти решения слишком сложны?Упростите свою работу, установив один из инструментов планировщика задач из нашего списка!
8. Выполните чистую загрузку
Выполнение чистой загрузки для вашего компьютера уменьшает конфликты, связанные с программным обеспечением, которые могут выявить основные причины неработающего планировщика задач.
Эти конфликты могут быть вызваны приложениями и службами, которые запускаются и работают в фоновом режиме, когда вы обычно запускаете Windows.
Источник
Как исправить время выполнения Ошибка 5941 Ошибка Microsoft Word 5941
В этой статье представлена ошибка с номером Ошибка 5941, известная как Ошибка Microsoft Word 5941, описанная как Ошибка 5941: Возникла ошибка в приложении Microsoft Word. Приложение будет закрыто. Приносим свои извинения за неудобства.
О программе Runtime Ошибка 5941
Время выполнения Ошибка 5941 происходит, когда Microsoft Word дает сбой или падает во время запуска, отсюда и название. Это не обязательно означает, что код был каким-то образом поврежден, просто он не сработал во время выполнения. Такая ошибка появляется на экране в виде раздражающего уведомления, если ее не устранить. Вот симптомы, причины и способы устранения проблемы.
Определения (Бета)
Здесь мы приводим некоторые определения слов, содержащихся в вашей ошибке, в попытке помочь вам понять вашу проблему. Эта работа продолжается, поэтому иногда мы можем неправильно определить слово, так что не стесняйтесь пропустить этот раздел!
Microsoft word — по вопросам программирования, связанным с редактором Microsoft Word.
Симптомы Ошибка 5941 — Ошибка Microsoft Word 5941
Ошибки времени выполнения происходят без предупреждения. Сообщение об ошибке может появиться на экране при любом запуске %программы%. Фактически, сообщение об ошибке или другое диалоговое окно может появляться снова и снова, если не принять меры на ранней стадии.
Возможны случаи удаления файлов или появления новых файлов. Хотя этот симптом в основном связан с заражением вирусом, его можно отнести к симптомам ошибки времени выполнения, поскольку заражение вирусом является одной из причин ошибки времени выполнения. Пользователь также может столкнуться с внезапным падением скорости интернет-соединения, но, опять же, это не всегда так.
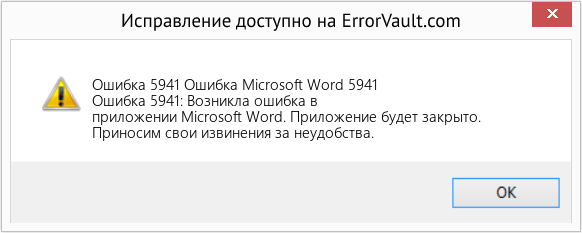
(Только для примера)
Причины Ошибка Microsoft Word 5941 — Ошибка 5941
При разработке программного обеспечения программисты составляют код, предвидя возникновение ошибок. Однако идеальных проектов не бывает, поскольку ошибки можно ожидать даже при самом лучшем дизайне программы. Глюки могут произойти во время выполнения программы, если определенная ошибка не была обнаружена и устранена во время проектирования и тестирования.
Ошибки во время выполнения обычно вызваны несовместимостью программ, запущенных в одно и то же время. Они также могут возникать из-за проблем с памятью, плохого графического драйвера или заражения вирусом. Каким бы ни был случай, проблему необходимо решить немедленно, чтобы избежать дальнейших проблем. Ниже приведены способы устранения ошибки.
Методы исправления
Ошибки времени выполнения могут быть раздражающими и постоянными, но это не совсем безнадежно, существует возможность ремонта. Вот способы сделать это.
Если метод ремонта вам подошел, пожалуйста, нажмите кнопку upvote слева от ответа, это позволит другим пользователям узнать, какой метод ремонта на данный момент работает лучше всего.
Обратите внимание: ни ErrorVault.com, ни его авторы не несут ответственности за результаты действий, предпринятых при использовании любого из методов ремонта, перечисленных на этой странице — вы выполняете эти шаги на свой страх и риск
Why is Task Scheduler not running?
When you are faced with this problem, a few things may have caused it. On top of the list are the following:
- Disabled settings – In some rare cases, the Task Scheduler may have been disabled.
- Corrupted registry entries – If registry entries connected with the Task Scheduler are corrupted, you may expect a few problems.
- Permission issues – The current user account may not have the privilege right to run the Task Scheduler.
While these are the top issues, there may be more. And the problem could also come in variations. Speaking of which, these are some of the common Task Scheduler problems that users reported:
- Task Scheduler not working Windows 10 – Many users reported issues with Task Scheduler on their Windows 10 PC; we already covered a similar topic in our Task Scheduler not running article, so be sure to check it out for detailed solutions.
- Windows Task Scheduler does not start task at next run time – Task Scheduler is a complex tool, and sometimes your task might not start at the scheduled time; to fix the issue, check if the task trigger is configured correctly.
- Scheduled task runs manually but not automatically – This is another common problem with Task Scheduler; if you encounter this problem, check if your conditions are correctly configured.
- Windows scheduled tasks not running when logged off, after log off – Sometimes, specific tasks won’t run on your PC if you’re not logged on; however, you can fix that issue by enabling Run whether the user is logged on.
Here are some solutions to fix Task Scheduler tasks that aren’t running. Hopefully, one of them will work for you.
Используем реестр для восстановления службы
Собственно, все просто.
Качаем этот файлик (правая кнопка мышки и пункт «Сохранить как»), запускаем, подтверждаем внесение изменений в реестр (в случае с Windows Vista/7 это кнопочка «Запустить») и перезагружаемся. После перезагрузки идем в список служб и смотрим появилась ли оная. Если да, то радуемся жизни
Содержание файла следующее: Windows Registry Editor Version 5.00 «Description»=»Позволяет настраивать расписание автоматического выполнения задач на этом компьютере. Если эта служба остановлена, эти задачи не могут быть запущены в установленное расписанием время. Если эта служба отключена, любые службы, которые явно зависят от нее, не могут быть запущены.» «Type»=dword:00000020 «Start»=dword:00000002 «ErrorControl»=dword:00000001 «ImagePath»=hex(2):25,00,53,00,79,00,73,00,74,00,65,00,6d,00,52,00,6f,00,6f,00, 74,00,25,00,5c,00,53,00,79,00,73,00,74,00,65,00,6d,00,33,00,32,00,5c,00,73, 00,76,00,63,00,68,00,6f,00,73,00,74,00,2e,00,65,00,78,00,65,00,20,00,2d,00, 6b,00,20,00,6e,00,65,00,74,00,73,00,76,00,63,00,73,00,00,00 «DisplayName»=»Планировщик заданий» «Group»=»SchedulerGroup» «DependOnService»=hex(7):52,00,70,00,63,00,53,00,73,00,00,00,00,00 «DependOnGroup»=hex(7):00,00 «ObjectName»=»LocalSystem» «FailureActions»=hex:80,51,01,00,00,00,00,00,00,00,00,00,03,00,00,00,2e,00,03, 00,01,00,00,00,70,17,00,00,01,00,00,00,60,ea,00,00,00,00,00,00,00,00,00,00
«ServiceDll»=hex(2):25,00,53,00,79,00,73,00,74,00,65,00,6d,00,52,00,6f,00,6f, 00,74,00,25,00,5c,00,73,00,79,00,73,00,74,00,65,00,6d,00,33,00,32,00,5c,00, 73,00,63,00,68,00,65,00,64,00,73,00,76,00,63,00,2e,00,64,00,6c,00,6c,00,00, 00 «ServiceMain»=»SchedServiceMain»
«Security»=hex:01,00,14,80,90,00,00,00,9c,00,00,00,14,00,00,00,30,00,00,00,02, 00,1c,00,01,00,00,00,02,80,14,00,ff,01,0f,00,01,01,00,00,00,00,00,01,00,00, 00,00,02,00,60,00,04,00,00,00,00,00,14,00,8d,01,02,00,01,01,00,00,00,00,00, 05,0b,00,00,00,00,00,18,00,9d,01,02,00,01,02,00,00,00,00,00,05,20,00,00,00, 23,02,00,00,00,00,18,00,ff,01,0f,00,01,02,00,00,00,00,00,05,20,00,00,00,20, 02,00,00,00,00,14,00,fd,01,02,00,01,01,00,00,00,00,00,05,12,00,00,00,01,01, 00,00,00,00,00,05,12,00,00,00,01,01,00,00,00,00,00,05,12,00,00,00
Зачем оно нам нужно? Ну, кому-то из профессионального интереса, кому-то просто из любопытства, а в нашем случае оно пригодится, если скачать файлик не получается. Тогда, как Вы наверняка догадались, его можно создать самостоятельно. Для этого:
Microsoft Word Error 5941 Истоки проблем
Проблемы Microsoft Word Error 5941 вызваны поврежденным или отсутствующим Microsoft Word Error 5941, недопустимыми ключами реестра, связанными с Microsoft Word, или вредоносным ПО.
В первую очередь, проблемы Microsoft Word Error 5941 создаются:
- Недопустимая или поврежденная запись Microsoft Word Error 5941.
- Файл Microsoft Word Error 5941 поврежден от вирусной инфекции.
- Microsoft Word Error 5941 злонамеренно или ошибочно удален другим программным обеспечением (кроме Microsoft Word).
- Microsoft Word Error 5941 конфликтует с другой программой (общим файлом).
- Поврежденная установка или загрузка Microsoft Word (Microsoft Word Error 5941).
Продукт Solvusoft
ЗагрузкаWinThruster 2022 — Проверьте свой компьютер на наличие ошибок.
Совместима с Windows 2000, XP, Vista, 7, 8, 10 и 11
Распространенные сообщения об ошибках в Microsoft Word Error 5941
Частичный список ошибок Microsoft Word Error 5941 Microsoft Word:
- «Ошибка в приложении: Microsoft Word Error 5941»
- «Microsoft Word Error 5941 не является приложением Win32.»
- «Microsoft Word Error 5941 должен быть закрыт. «
- «К сожалению, мы не можем найти Microsoft Word Error 5941. «
- «Microsoft Word Error 5941 не найден.»
- «Проблема при запуске приложения: Microsoft Word Error 5941. «
- «Файл Microsoft Word Error 5941 не запущен.»
- «Microsoft Word Error 5941 выйти. «
- «Ошибка пути программного обеспечения: Microsoft Word Error 5941. «
Проблемы Microsoft Word Microsoft Word Error 5941 возникают при установке, во время работы программного обеспечения, связанного с Microsoft Word Error 5941, во время завершения работы или запуска или менее вероятно во время обновления операционной системы. При появлении ошибки Microsoft Word Error 5941 запишите вхождения для устранения неполадок Microsoft Word и чтобы HelpMicrosoft Corporation найти причину.
Отключение «Планировщика заданий»
«Task Scheduler»
крайне не рекомендуется отключать, так как в Виндовс 7, в отличие от XP и более ранних версий, он обслуживает целый ряд системных процессов. Поэтому деактивация «Планировщика»
может привести к некорректной работе системы и ряду неприятных последствий. Именно по этой причине не предусмотрено стандартное отключение в «Диспетчере служб»
той службы, которая отвечает за работу данного компонента ОС. Тем не менее в особых случаях временно требуется деактивировать «Task Scheduler»
. Это можно сделать путем манипуляций в системном реестре.
- Щелкайте Win+R
. В поле отобразившегося объекта введите:Жмите «OK»
.
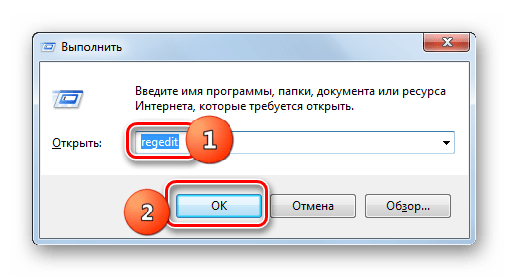
«Редактор реестра»
активирован. В левой области его интерфейса жмите по наименованию раздела «HKEY_LOCAL_MACHINE»
.
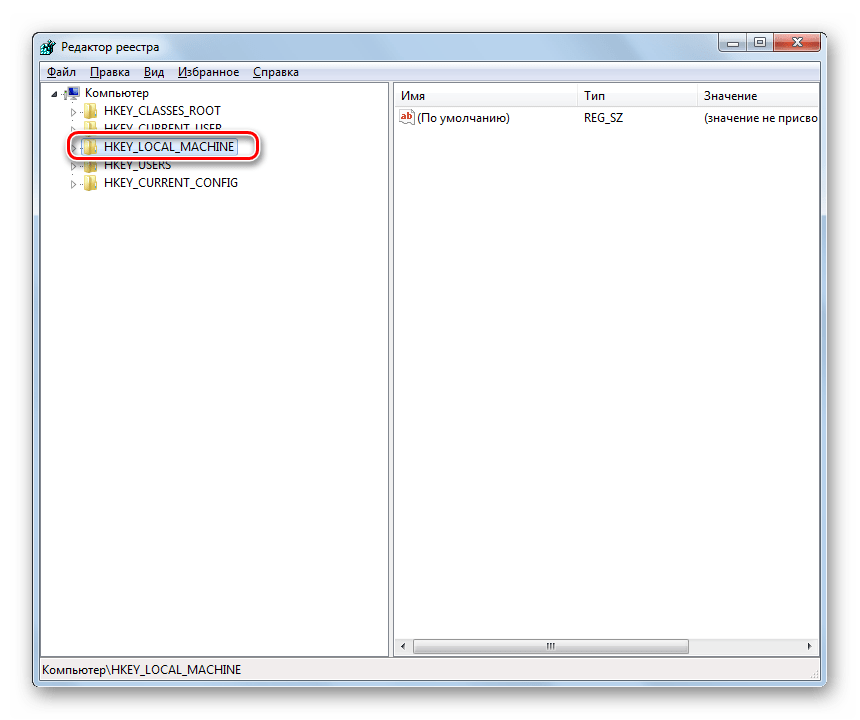
Переходите в папку «SYSTEM»
.
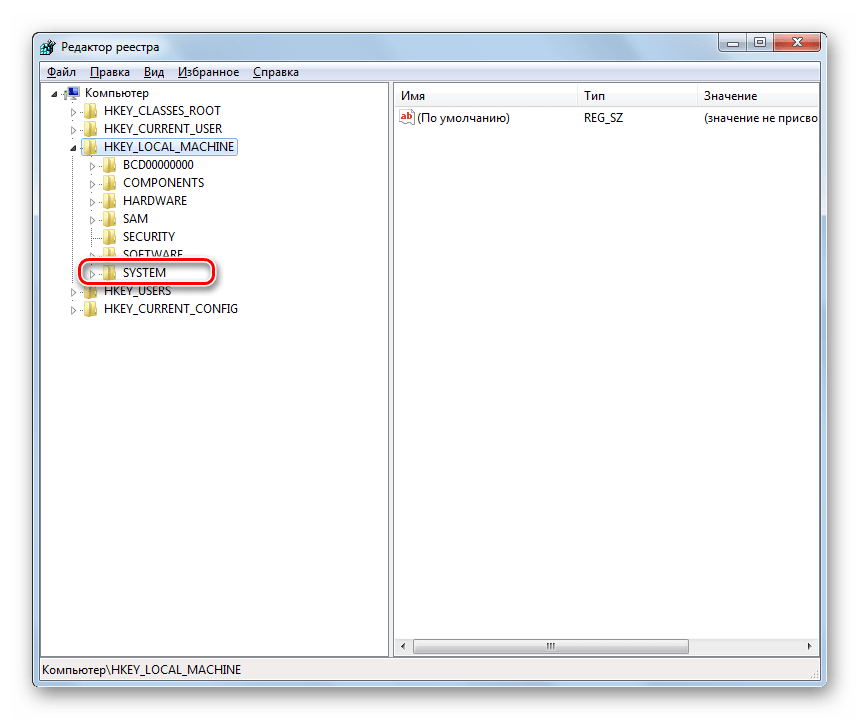
Откройте каталог «CurrentControlSet»
.

Далее кликните по названию раздела «Services»
.
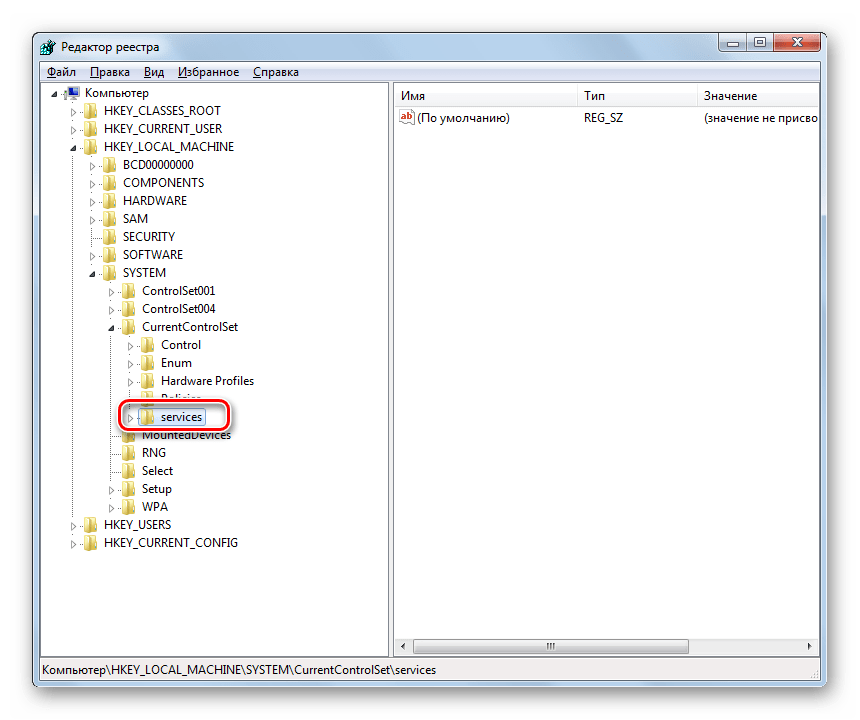
Наконец, в открывшемся длинном перечне каталогов отыщите папку «Schedule»
и выделите её.
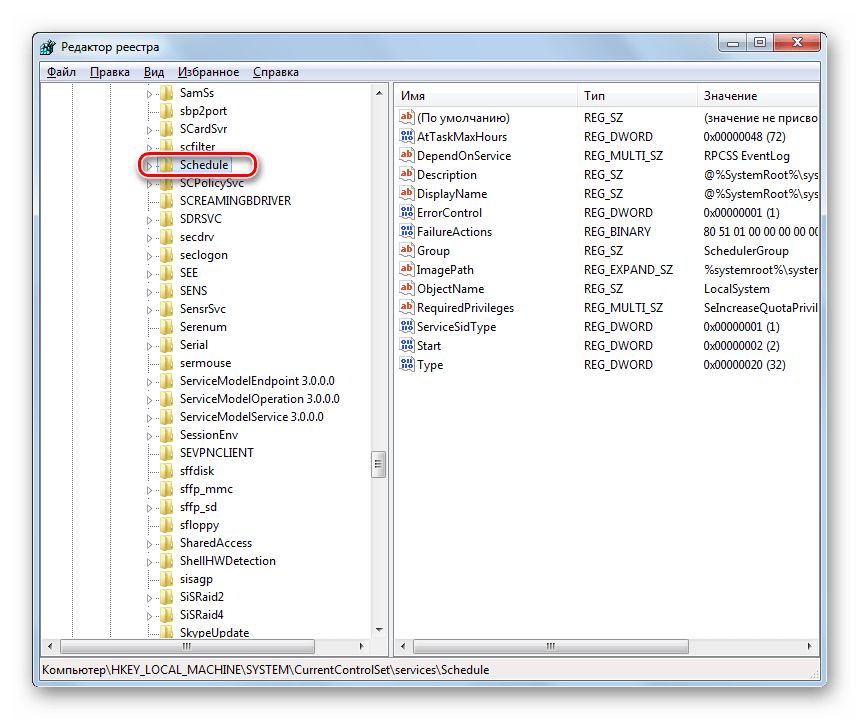
Теперь перемещаем внимание в правую часть интерфейса «Редактора»
. Тут нужно отыскать параметр «Start»
. Щелкните по нему дважды ЛКМ
.
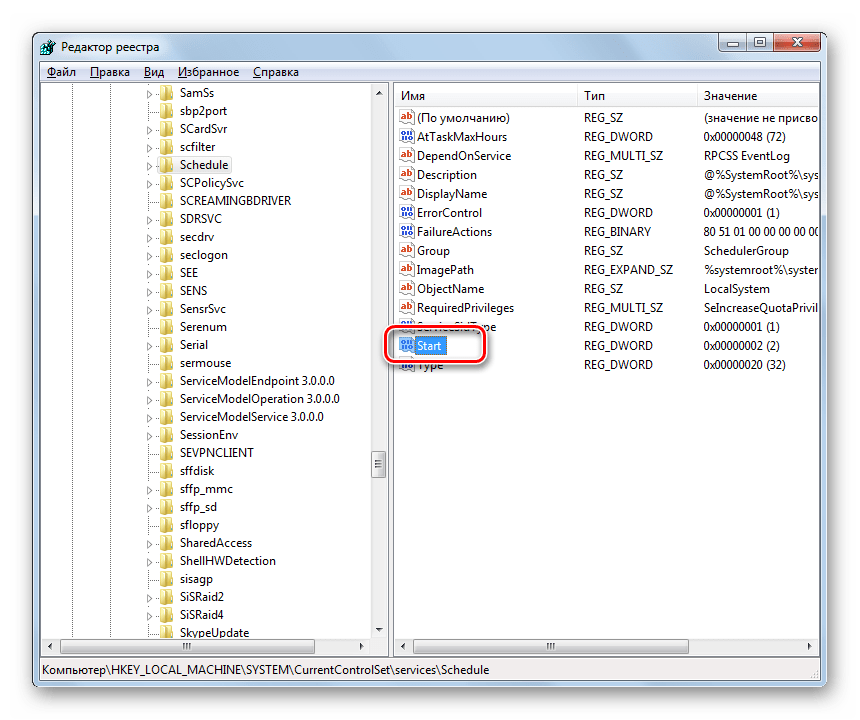
Открывается оболочка редактирования параметра «Start»
. В поле «Значение»
вместо цифры «2»
ставьте «4»
. И жмите «OK»
.

После этого произойдет возврат в основное окно «Редактора»
. Значение параметра «Start»
будет изменено. Закрывайте «Редактор»
, кликнув по стандартной кнопке закрытия.

Теперь необходимо перезагрузить ПК
. Жмите «Пуск».
Затем щелкайте по треугольной фигуре справа от объекта «Завершение работы»
. В отобразившемся перечне выбирайте .
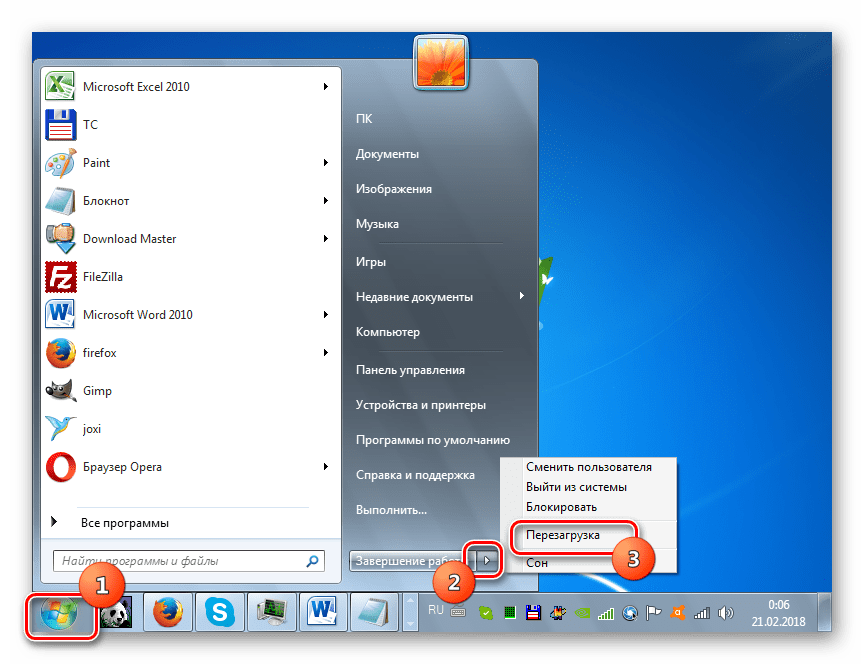
Будет выполнен перезапуск ПК. При повторном его включении «Планировщик заданий»
будет деактивирован. Но, как было сказано выше, долго обходится без «Task Scheduler»
не рекомендуется. Поэтому после того как требовавшие его отключения проблемы будут устранены, снова зайдите в раздел «Schedule»
в окне «Редактора реестра»
и откройте оболочку изменения параметра «Start»
. В поле «Значение»
поменяйте цифру «4»
на «2»
и жмите «OK»
.
После перезагрузки ПК «Task Scheduler»
снова будет активирован.
С помощью «Планировщика заданий»
пользователь может запланировать реализацию практически любой одноразовой или периодической процедуры, выполняемой на ПК. Но данный инструмент используется также и для внутренних надобностей системы. Поэтому отключать его не рекомендуется. Хотя при крайней необходимости существует способ сделать и это, произведя изменение в системном реестре.
Частенько, в ходе действия вирусов или, скажем так, не совсем корректных действий пользователя, бывает, что пропадают или не работают некоторые службы.
Особенно часто оное случается со службой «Планировщик заданий», т.к. эта служба необходима для корректной работы, например, антивируса (а возможно и некоторых других, я не проверял). Как правило, так же, всякие создатели облегченных сборок Windows (аля Game Edition, ZverCD и пр) зачастую убивают такие службы, считая их лишними, причем, убивают не просто изменяя параметр запуска с «Автоматического» на «Отключена», а вообще вырезая службу из системы так, что она не отображается ни через , ни в списке служб в панели Администрирования.
В этой статье я предлагаю Вам решение и представлю небольшой.reg-файлик, исправляющий оное недоразумение, а именно, возвращающий службу на место, даже, если она отсутствует в списке и вырезана народными «умельцами» из системы или изменения параметров её запуска недоступно в следствии действия особо вредного вируса.
Поехали.
Планировщик заданий не работает
Прежде чем мы начнем, давайте предположим, что вы установили любой драйвер или приложение, загрузив его из ненадежного источника. Теперь возможными причинами ошибки могут быть: неправильная запись в реестре, поврежденное приложение и т. д. Другими причинами могут быть отключенная служба планировщика заданий, отсутствие прав администратора, поврежденный кеш используемый планировщиком.
Вы можете не знать, какая из упомянутых причин является причиной ошибки в вашей системе. Это означает, что вам, возможно, придется следовать каждому методу, упомянутому в статье ниже. Помните , что вам необходимо перезагрузить систему после завершения каждого метода. И прежде чем начать, не забудьте сначала создать точку восстановления системы.
Как исправить проблему «Планировщик заданий не работает»:
Если в вашей системе Windows 10 не работает планировщик заданий, вам нужно выполнить следующие действия:
- Проверить и запустить службу планировщика заданий
- Изменить конфигурацию сервиса
- Запустить планировщик задач с помощью командной строки
- Запустить проверку системных файлов
- Удалить поврежденный кэш планировщика заданий.
1] Проверить и запустить службу планировщика заданий
Это самый простой шаг, который можно выполнить. Проверка служб Windows, их перезапуск — это одна из основных вещей, которую даже системный администратор, без сомнения, выполнит.
Нажмите клавиши Win + R. Откроется диалоговое окно « Выполнить ».
Введите services.msc и нажмите ENTER . Откроется окно Диспетчера служб .
В списке сервисов найдите Планировщик задач .
Щелкните правой кнопкой мыши и выберите « Свойства ». Откроется новое окно.
Проверьте, установлен ли статус службы на « Выполняется », а тип запуска установлен на « Автоматически ». Если нет, то измените его на то же самое. Затем нажмите кнопку Пуск .
Нажмите Применить, затем ОК
Вот, пожалуйста, ваша ошибка должна быть устранена. Но если ваш сервис уже работает, как показано на скриншоте, переходите к следующему способу.
2] Изменить конфигурацию сервиса
Если вышеуказанный метод не запускает Службу, попробуйте этот метод.
Откройте меню «Пуск» и введите cmd . Выберите « Запуск от имени администратора» .
SC config schedule start= auto
Если последнее полученное сообщение Change Service Config SUCCESS, то планировщик начнет работать.
Перезагрузите систему, и все готово.
3] Запустить планировщик задач с помощью командной строки
Если описанный выше метод не работает и ваша служба по-прежнему не работает, вы можете включить его с помощью командной строки или Windows PowerShell.
Нажмите Win + X . Откроется меню Быстрого доступа .
Выберите Windows PowerShell (Admin) или Командная строка (Admin) из списка.
net start task scheduler
4] Запустить проверку системных файлов
Теперь, когда вы знаете, что служба работает правильно, вы можете использовать этот метод. Запуск System File Checker ищет потенциально поврежденные системные файлы и восстанавливает их.
Нажмите Win + X . Откроется меню Быстрого доступа .
Выберите Windows PowerShell (Admin) или Командная строка (Admin) из списка.
Вы узнаете, когда процесс будет завершен, и проверите, работает ли планировщик сейчас или нет. Если нет, то вы можете перейти к следующему способу.
5] Удалить поврежденный кэш планировщика заданий
Этот метод немного длинный, пройдитесь по шагам один за другим, и вы можете обнаружить, что ошибки больше нет.
Нажмите клавиши Win + R. Откроется диалоговое окно « Выполнить ».
Введите regedit и нажмите Enter .
Перейти к следующему ключу реестра:
Щелкните правой кнопкой мыши по Tree и переименуйте его в Tree.old
Перейдите к началу поиска и введите планировщик заданий . Нажмите на приложение, оно должно работать сейчас. Если это так, то проделайте следующие шаги, чтобы выяснить, что его останавливало.
Отменить изменения, которые вы сделали ранее. Переименуйте реестр обратно как Tree .
Теперь откройте иерархию реестра. Начните переименовывать каждый ключ в keyname.old и попробуйте запустить планировщик заданий.
Продолжайте , пока не найдете ключ, из-за которого планировщик показывал ошибку.
Как только виновник найден, щелкните по нему правой кнопкой мыши и выберите « Удалить » .
Это были некоторые из методов, которые вы можете попытаться сделать что-бы исправить проблему планировщика задач.
Обязательно отмените любые изменения, которые вы внесли в систему, если какой-либо из методов не сработал для вас.
Метод 1: Создание новой учетной записи пользователя
Перейти к Центр событий и нажмите Все настройки и перейти к учетные записи
Перейти к Семья и другие пользователи нажмите Добавить кого-нибудь на этот компьютер.
Если вы хотите, чтобы учетная запись Microsoft была привязана к вашей электронной почте, введите свой адрес электронной почты. Если вы хотите иметь локальную учетную запись:
Нажмите на У меня нет данных для входа в систему.
Выбирать Добавить пользователя без учетной записи Microsoft и введите свою информацию.
Однако, если у вас несколько задач, и вы хотите избежать их потери, вам может потребоваться определить, какая задача вызывает конфликт. Для этого вам нужно будет сравнить реестр и папку задач.
Как создать свой тип Exception
В Python можно создавать свои исключения. При этом есть одно обязательное условие: они должны быть потомками класса
С помощью контролируются и обрабатываются ошибки в приложении. Это особенно актуально для критически важных частей программы, где любые «падения» недопустимы (или могут привести к негативным последствиям). Например, если программа работает как «демон», падение приведет к полной остановке её работы. Или, например, при временном сбое соединения с базой данных, программа также прервёт своё выполнение (хотя можно было отловить ошибку и попробовать соединиться в БД заново).
Вместе с можно использовать дополнительные блоки. Если использовать все блоки описанные в статье, то код будет выглядеть так:
Подробнее о работе с исключениями в Python можно ознакомиться в официальной документации.
Обновите систему до последней версии
Необходимо отметить, что причиной проблемы с планировщиком задач может быть устаревшая версия операционной системы. Чтобы решить эту проблему, необходимо обновить систему до последней версии.
Обновление системы до последней версии позволит устранить неполадки, связанные с планировщиком задач, а также даст возможность использовать новые функции и возможности, которые могут повысить производительность компьютера.
Для обновления системы необходимо зайти в настройки Windows 10 и выбрать раздел обновления и безопасности. Далее нужно выбрать «Проверить наличие обновлений» и дождаться, пока система сама загрузит и установит последние обновления.
Если система автоматически не загружает обновления, то можно загрузить их вручную с официального сайта Microsoft. Перед загрузкой следует проверить, подходят ли обновления для вашей версии операционной системы и соответствуют ли они вашей архитектуре процессора.
Как правило, обновление системы занимает некоторое время, но после установки обновлений проблема с планировщиком задач должна быть решена. Однако, если проблемы все еще продолжаются, стоит обратиться к специалистам для дополнительной помощи.



























