Повернёмся на юг и пройдёмся по мосту
Если взглянуть на материнские платы 15-летней давности, мы увидим на них два дополнительных чипа для поддержки процессора. Вместе они назывались chip set – «набор микросхем» (позже это словосочетание стало одним словом – chipset), а по отдельности они именовались микросхемами Северного моста (Northbridge, NB) и Южного моста (Southbridge, SB).
Северный мост работал с памятью и видеокартой, а Южный обрабатывал данные и инструкции для всего остального.
На фото выше – старенькая материнская плата ASRock 939SLI32, где отчетливо видны микросхемы NB и SB – они обе прячутся под одинаковыми алюминиевыми радиаторами, но Северный мост находится ближе к процессору, почти в середине платы. Пройдёт ещё пару лет после выхода этой платы, и производители откажутся от Северного моста – Intel и AMD выпустят процессоры с интегрированным NB.
А вот Южный мост остаётся отдельным и, вероятно, будет таковым в обозримом будущем. Интересно, что оба производителя процессоров перестали называть его SB и часто называют его чипсетом (собственное название Intel – PCH, Platform Controller Hub – «блок контроллеров платформы»), хотя это всего лишь один чип!
На нашем более современном примере от Asus, SB также оснащен радиатором. Давайте снимем его и взглянем на этот вспомогательный процессор.
Этот чип представляет собой мощный контроллер, управляющий периферией. В нашем случае, мы имеем чипсет Intel Z97, выполняющий следующие функции:
- 8 линий PCI Express (PCIe версии 2.0);
- 14 портов USB (6 для версии 3.0 и 8 для версии 2.0);
- 6 портов Serial ATA (версии 3.0)
Кроме того, в него встроены сетевой адаптер, звуковой контроллер, адаптер VGA и целый ряд других систем синхронизации и управления. Другие материнские платы могут иметь более
упрощенный функционал чипсета или наоборот – усложненный (например, обеспечивающий большее количество линий PCIe), но в целом их функционал мало чем отличается друг от друга.
Конкретно у рассматриваемой нами материнской платы – это процессор, который управляет всеми 1-линейными слотами PCIe, третьим 16-линейным слотом PCIe и разъемом M.2. Как и многие новые чипсеты, он обрабатывает все эти различные соединения, используя набор высокоскоростных портов, которые можно переключать на PCI Express, USB, SATA или сеть, в зависимости от того, что подключено в данный момент. Это, к сожалению, накладывает ограничение на количество устройств, подключенных к материнской плате, несмотря на все эти разъемы.
В случае нашей материнской платы Asus, порты SATA (используемые для подключения жестких дисков, DVD-приводов и т.д.) из-за этого ограничения сгруппированы, как показано выше. Блок из 4 портов использует стандартные USB-соединения чипсета, тогда как отдельно стоящие от него порты слева используют некоторые из этих высокоскоростных соединений.
Так что если вы используете те, что слева, то у чипсета будет меньше соединений для других слотов. Это верно и для портов USB 3.0. Из поддерживаемых 6 устройств на USB 3.0, 2 будут подключены к высокоскоростным соединениям.
Разъем M.2, используемый для подключения SSD накопителя, также высокоскоростной (вместе с третьим 16-линейным слотом PCI Express на этой материнской плате); однако в некоторых комбинациях ЦП и материнской платы разъемы M.2 подключаются непосредственно к ЦП, поскольку многие новые продукты имеют более 16 линий PCIe.
Вдоль левого края нашей материнской платы есть ряд разъемов, обычно называемых «Блок ввода/вывода» (I/O set), и в нашем случае Южный мост (чипсет) управляет лишь некоторыми из них:
- Разъём PS/2 – для клавиатуры или мыши (вверху слева)
- Разъём VGA – для бюджетных или старых мониторов (верхний в центре)
- Порты USB 2.0 – черные (внизу слева)
- Порты USB 3.0 – синие (внизу в центре)
Встроенный в ЦП графический процессор управляет разъёмами HDMI и DVI-D (внизу в центре), а все остальные управляются дополнительными чипами. Большинство материнских плат имеют множество маленьких процессоров для управления всеми видами устройств, поэтому давайте рассмотрим некоторые из них.
Применение джампера
Применение джамперов может быть разнообразным и зависит от конкретной ситуации. Они могут использоваться для:
1. Мостикования: джамперы могут использоваться для создания моста между двумя контактами или участками на плате, чтобы обеспечить электрическое соединение или пропустить сигнал.
2. Отключения: джамперы могут быть установлены или удалены для отключения определенного узла или функции в электронном устройстве. Это позволяет настраивать или изменять функциональность устройства в соответствии с требованиями.
3. Конфигурирования: джамперы могут использоваться для настройки параметров или режимов работы устройства. Например, они могут использоваться для выбора интерфейса, настройки скорости передачи данных или определения адреса устройства.
4. Замены проводов: в некоторых случаях джамперы могут использоваться в качестве замены проводам в электронных схемах или платах
Они обеспечивают более надежное и долговечное соединение, что особенно важно в условиях вибрации или экстремальных температур
Применение джамперов в электронике и электрических устройствах позволяет упростить процесс настройки, конфигурирования и обслуживания
Они являются важной частью макетных плат и позволяют быстрое и удобное изменение параметров и функций системы
Где используются джамперы?
- Материнские платы: джамперы могут использоваться для настройки параметров системной платы, таких как рабочая частота процессора, напряжение питания или режимы работы портов.
- Панели передней панели: джамперы иногда используются для настройки функций передних панелей компьютера, таких как кнопка питания или разъемы USB.
- Сетевые устройства: джамперы могут использоваться для настройки параметров сетевых устройств, таких как IP-адрес или режим работы.
- Прототипы и экспериментальные схемы: джамперы являются удобным средством переключения соединений между различными компонентами на плате, что облегчает проведение тестов и экспериментов.
Использование джамперов позволяет гибко настраивать параметры устройств и схем, обеспечивает легкость подключения и отключения, а также удобство обслуживания и наладки. Они являются неотъемлемой частью электронных систем, где точность и надежность соединений играют важную роль.
Какие функции выполняют джамперы?
Главная функция джамперов — это установка или разрыв соединений между контактами или разъемами. Это позволяет настраивать настройки устройства, изменять конфигурацию или режим работы. Например, джамперы могут использоваться для выбора источника питания между внутренним и внешним источником, настройки скорости передачи данных, выбора входов или выходов и других параметров.
Джамперы также могут использоваться для тестирования и диагностики устройства. При наличии проблемы или неисправности, джамперы могут быть установлены или изменены, чтобы проверить определенные части устройства или схемы. Это позволяет быстро и удобно проверять и ремонтировать электронные устройства.
Кроме того, джамперы могут использоваться для изменения параметров работы устройства в зависимости от внешних условий или требований. Например, они могут быть использованы для выбора режима работы в зависимости от окружающей среды, настройки уровня сигнала или громкости, а также для настройки таких функций, как защита, автоматическое включение/выключение и т. д.
Преимущества использования джамперов в электронике
Джампер – это электрический проводник, который представляет собой короткую полоску с контактами на концах. Он используется для соединения разных участков электрической схемы или платы между собой.
Использование джамперов в электронике имеет несколько преимуществ:
- Гибкость и удобство: джамперы позволяют легко изменять и менять соединения между компонентами, что делает работу с электроникой более гибкой и удобной.
- Ремонт и модификация: джамперы делают процесс ремонта и модификации сложных устройств и плат более простым и быстрым. Если необходимо заменить или изменить проводник, достаточно просто отсоединить и подключить новый джампер.
- Отладка и тестирование: джамперы позволяют быстро и легко изменять соединения в электрической схеме для отладки и тестирования различных компонентов и участков. Это упрощает процесс поиска и устранения ошибок.
- Возможность проведения временных соединений: джамперы используются для временного соединения компонентов или проводов, что позволяет проводить эксперименты и проверять различные варианты соединения без необходимости пайки или постоянного соединения.
В целом, использование джамперов в электронике облегчает и упрощает процесс работы с электрическими схемами и устройствами, обеспечивая гибкость, удобство и возможность быстрого изменения соединений.
Совет 2: Как поставить джампер
Когда в жестких дисках применяется 80-жильный кабель (шлейф IDE), дозволено подключить два устройства на один шлейф, “связанных” с подмогой джамперов . Нормальный джампер – перемычка, определяющая преобладание одного жесткого диска при установке второго и дополнительных. Идея его в том, дабы смыкать накоротко два контакта на системной плате.

Инструкция
1. Основный будет именоваться “master” – с него загружается основная система, а побочный – “slave”. Об этом указывают надписи на джампере и на плате. Рядом традиционно помещена схема, на которой указаны различные расположения перемычек. Эта схема не универсальная, для всей модели и различных изготовителей она разна. Информацию по подключению допустимо обнаружить также на сайте изготовителя по модели компьютера.
2. Дозволено не назначать устройству сурово master/slave, а установить Cable Select. При работе компьютера диски сами распределятся, какой из них главенствующий, а какой побочный. Это происходит вследствие подключению устройства к тому либо другому разъему на шлейфе.
3. По сути, термины Master и Slave дюже абстрактны, у накопителя “master”, нет никакого превосходства перед жестким диском, сконфигурированным как “slave”. Но как водится, основным при подключении будет грубый диск, второстепенным – СD-ROM.
4. Подключая 2-й винчестер, один из шлейфов загрузите двумя жесткими дисками, определив при этом “Мастера” и “Подчиненного” на материнской плате.
5. CD-ROM подключите вторым шлейфом ко второму каналу на материнской плате и выставьте на нем “Мастер”. Если в системе один грубый диск и CD-ROM, то положительным будет определить их место на различных шлейфах, дабы не загружать контроллер.
Видео по теме
Перемычка CLRTC CHASSIS на материнке — для чего нужна?
CLRTC CHASSIS — перемычка (джампер), предназначенный для очистки памяти CMOS, данная операция также называется обнуление. Память содержит настройки биоса, поэтому можно сказать, что перемычка позволяет сбросить настройки биоса.
Важно! Если у вас материнка Асус, тогда советую сразу посмотреть офф ссылку с информацией об CLRTC:
Джампер можно встретить на разных производителей материнок — Asus, Gigabyte, MSI, ASRock и т.д.
Сброс биоса полезен в случаях:
- Настроили так, что ПК работает нестабильно, неправильно, появились глюки, зависания и прочие лаги.
- Пытались разогнать процессор настройками биоса (например слишком завышена частота шины FSB), но в итоге разгона нет, стабильность нарушена.
- Установили на биос пароль, но после — забыли.
- Желание вернуть биос к дефолтным настройкам.
Проверка работоспособности цепей питания на материнской плате
Если схема включения материнской платы исправна, в микросхему CMOS залит правильный BIOS, а компьютер не включается, нужно проверять питающие напряжения на материнской плате, а именно:
- напряжения +5 и +12 вольт от блока питания;
- проверить на отсутствие коротких замыканий полевые транзисторы фаз питания;
Проверка MOSFET-ов производится путем выполнения четырех шагов, заключающихся в:
- мультиметр в режиме измерения сопротивлений, производится замыкание щупа «+» на исток (Source), минусового щупа прибора — на затвор (Gate). Так производится перевод полевого транзистора в закрытое состояние;
- мультиметр в режиме прозвонки: соединяется щуп «+» с истоком, «-» со стоком (drain), прямое падение напряжения Vf (forward voltage) должно быть в пределах 0.3-0.6 вольт;
- мультиметр в режиме измерения сопротивлений:
«+» соединить со стоком, «-» – с истоком, должно быть бесконечное сопротивление;
«+» соединить со стоком, «-» – с затвором, должно быть бесконечное сопротивление;
«+» соединить с истоком, «-» – с затвором, должно быть бесконечное сопротивление;
мультиметр в режиме измерения сопротивлений:
«+» соединить с затвором (гейт), «-» – с истоком (сорс), таким образом полевой транзистор переходит в открытое состояние;
«+» соединить со стоком, «-» – с истоком, должно быть малое сопротивление в пределах 0-10 Ом.
Иллюстрация шагов по проверке MOSFET-ов с помощью омметра:
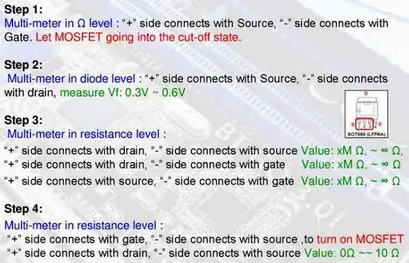
- уровень сигнала идентификации напряжения (Voltage Identification, VID) на ШИМ-контроллере не должен быть высоким;
- уровень сигнала EN/FS на ШИМ-контроллере не должен быть равен нулю.
Неисправности цепей питания процессора (No Vcore или debug-код 00), как правило, выявляются следующими способами:
- проводится визуальная проверка с целью поиска поврежденных, сбитых, сгоревших электронных элементов;
- проверяются силовые MOSFET-ы, отсутствие коротких замыканий;
- проверяются уровни VID на ШИМ-контроллере;
- проверяется резистор в цепи обратной связи (feedback);
- измеряется вольтаж на полевых транзисторах верхнего (Ugate) и нижнего (Lgate) плеча фаз питания.
Далее в качестве справочной информации приводится алгоритм поиска неисправностей на материнских платах от компании ASUS.
Алгоритм работы по выявлению неисправностей материнской платы, разработанный фирмой ASUS (первая часть):
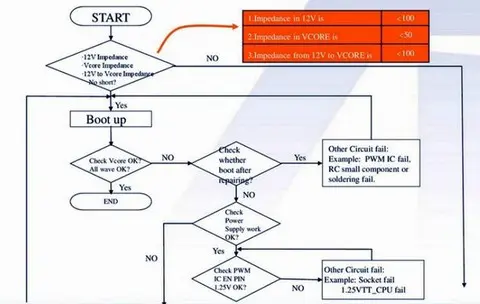
Алгоритм работы по выявлению неисправностей материнской платы, разработанный фирмой ASUS (вторая часть):
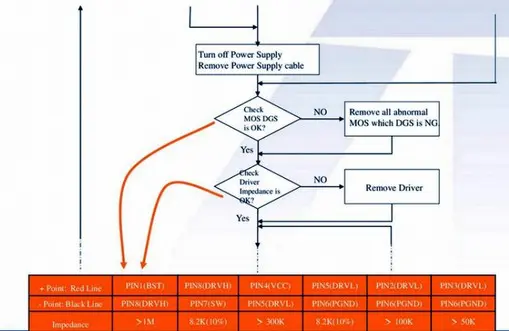
Алгоритм работы по выявлению неисправностей материнской платы, разработанный фирмой ASUS (третья часть):
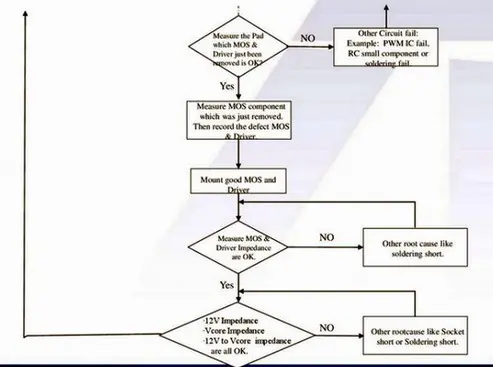
Без признаков жизни
Если компьютер никаким образом не реагирует на нажатие на кнопку включения, в первую очередь следует проверить питание или саму кнопку. Мы поможем локализовать проблему.
1.1. ВНЕШНИЙ ОСМОТР.
Прежде всего, проверьте, хорошо ли подсоединен кабель питания и включен ли сетевой фильтр. Не исключена ситуация, когда кнопка блока питания на тыльной стороне компьютера стоит в положении «Выкл.».
1.2. КОННЕКТОРЫ КОРПУСА.
Откройте корпус ПК и проверьте надежность соединения коннекторов и отсутствие повреждений кабеля на участке между выключателями и светодиодами корпуса и материнской платой — возможно, какой-то коннектор отошел от штекера. Если один или несколько кабелей отсоединены, откройте руководство к материнской плате и проверьте, правильно ли кабели подключены к штекерам.
1.3. КНОПКА ВКЛЮЧЕНИЯ.
Если коннекторы корпуса подключены корректно или их повторное подключение не принесло результата, отсоедините от материнской платы все коннекторы. Затем замкните два контакта с надписью «Power Switch» с помощью скрепки. Если компьютер включился, возможно два варианта. Первый — неисправная кнопка включения на корпусе. В этом случае нужно подсоединить оба коннектора с надписью «Reset Switch» к контактам с надписью «Power Switch» на материнской плате. С этого момента включение ПК будет осуществляться с помощью кнопки перезагрузки, а кнопка включения перестанет выполнять свою функцию. Другой причиной такой неисправности может быть короткое замыкание в кнопке перезагрузки: обычная кнопка в этом случае работать не будет, и запуск ПК станет возможен только путем замыкания двух контактов на материнской плате. Подтверждением данного предположения будет возможность запуска ПК с отключенной кнопкой перезагрузки. В таком случае оставьте кнопку включения подключенной, а кнопку перезагрузки отсоедините. После всех этих действий ваш ПК, скорее всего, вновь будет включаться без каких-либо проблем. Если и при использовании офисной скрепки компьютер отказывается «стартовать», то следует проверить систему питания.
1.4. ПИТАНИЕ МАТЕРИНСКОЙ ПЛАТЫ.
Проверьте правильность подключения всех коннекторов блока питания к материнской плате. Речь идет не только о широком коннекторе ATX с 24 контактами, но и дополнительном четырехконтактном коннекторе P4 для питания процессора.
1.5. БЛОК ПИТАНИЯ.
Далее необходимо исключить возможность выхода из строя блока питания. Для этого подключите к ПК исправный БП — например, от второго компьютера. Подсоедините 24-контактный коннектор ATX и четырех- или восьмиконтактный коннектор P4 работающего компьютера к материнской плате неисправного ПК и попытайтесь его запустить. Если после этого он включится, значит, все дело в блоке питания, который необходимо будет заменить.
1.6. МАТЕРИНСКАЯ ПЛАТА.
Если все выше описанные меры не помогли, то, скорее всего, из строя вышла материнская плата, которую лучше всего заменить, так как ремонт не по гарантии, как правило, не оправдывает себя. Так или иначе, замена материнской платы означает полную разборку и сборку вашего ПК. Но к данной процедуре рекомендуется приступать только в том случае, когда исключены остальные возможные неисправности.
Реализация на плате, принцип работы
Джампер может быть реализован в виде трех вариантов:
2 контакта:
В этом случае контакты просто выступают и ничем не защищены. Стоит их замкнуть на 15-20 секунд и память CMOS будет обнулена, а настройки биоса — сброшены.
3 контакта (или 4):
Если 3 контакта — тогда 1 и 2 будут уже замкнуты. Чтобы выполнить сброс, нужно перемычкой замкнуть 2 и 3. Если 4 контакта — тогда замкнуть нужно 3 и 4. В таком варианте может быть по-разному — стоит посмотреть документацию к материнской плате. Думаю что вы уже догадались, что смысл в замыкании нужных контактов на 15-20 секунд, можно немного больше для гарантии.
Вместо контактов — кнопка (обычно на платах премиум-класса):
Дорогие платы могут иметь кнопки вместо джамперов. На картинке выше название не CLRTC, а Clr CMOS — зависит от модели. В таком случае кнопку также нужно зажать на 15-20 сек.
Важно. После сброса биоса будет сбито время и дата
В таком случае ПК может выдать сообщение при включении, точнее ошибку, что нужно сперва настроить дату/время.
Есть вариант сброса биоса через утилиту Debug, которая присутствует в составе Windows, но доступна только в 32-bit версиях, чтобы ее запустить, зажмите Win + R и напишите:
Данный вариант я не рассматривал, так как по моему мнению он требует определенных навыков от юзера да и немного сложный, как мне кажется..
Эти ненавистные перемычки!
Последние разъемы, о которых мы поговорим, – это те, которые управляют основной работой материнской платы и подключают дополнительные устройства. На рисунке ниже показан основной блок разъёмов для выключателей, индикаторов и системных динамиков:
Здесь мы имеем:
- 1 разъём кнопки мягкого выключения
- 1 разъём кнопки ресета
- 2 разъёма LED-индикации
- 1 разъём системных динамиков
«Мягким» выключение питания называется потому, что при нем не происходит простого включения и отключение всей материнской платы. Вместо этого, при замыкании контактов этого разъёма, специальные «недремлющие» узлы платы включают или отключают основное питание платы в зависимости от текущего состояния. То же относится и к кнопке ресета, только в этом случае материнская плата будет всегда выключаться и тут же снова включаться.
Строго говоря, кнопка ресета, индикация и системный динамик не являются критически важными, но они традиционно обеспечивают самое базовое управление и информацию о состоянии системы.
Большинство материнских плат имеют подобный дополнительный блок разъемов, как показано выше. Тут мы имеем следующее (слева направо):
- Разъем аудиопанели – если корпус компьютера оснащен дополнительной фронтальной панелью с разъёмами для наушников и микрофона, то с помощью данных разъёмов на плате они подключаются к встроенному аудиоконтроллеру. § Разъем цифрового аудио – то же, что и обычный аудиоразъём, только в стандарте S/PDIF (Sony/Philips Digital Interface), обеспечивающем строго цифровую передачу аудиосигналов без промежуточной аналоговизации.
- Перемычка (джампер) сброса BIOS – она позволяет сбросить все настройки BIOS к заводским. За ней также спрятан разъем термозонда. § Разъем криптопроцессора TPM (Trusted Platform Module) – он используется для повышения безопасности материнской платы и системы. § Разъем последовательного порта (COM) – древний интерфейс. Интересно, его кто-нибудь использует вообще? Хоть кто-нибудь?
Остальные подобные разъёмы на этой плате предназначены для подключения кулеров и дополнительных USB портов. Не обязательно каждая материнская плата должна поддерживать все это, но на большинстве из них они есть, как и есть на некоторых платах дополнительные разъёмы, которых на нашей рассматриваемой плате нет – скажем, разъём для RGB-подсветки (VDG).
Автоматическое определение типа жесткого диска
Практически для всех накопителей PATA и SATA в современных BIOS предусмотрено автоматическое определение типов, т.е. из накопителя по запросу системы считываются его характеристики и необходимые параметры. При таком подходе практически исключены ошибки, которые могут быть допущены при вводе параметров вручную.
И так, приступим.
1. Включите компьютер и нажмите клавишу, необходимую для входа в настройки BIOS, как правило, это Delete или F1. Если в BIOS предусмотрено автоматическое определение устройств, рекомендуется установить именно этот режим, так как будут определены оптимальные параметры устройства. Устройства SATA могут также иметь поддержку режима ACHI и группировки нескольких устройств в RAID-массив. Установите параметр ACHI для дисков SATA, если он поддерживается, и выйдите из программы настройки BIOS.
2. Перезагрузите систему. Если установленное устройство не является загрузочным, и вы работаете под управлением Windows XP или более поздней версии этой ОС, новый накопитель будет автоматически определен в процессе загрузки, и для него будут установлены необходимые драйверы. Следует заметить, что система не будет видеть новое устройство как том (т.е. ему не будет присвоена буква), пока не будут созданы разделы диска и выполнено их форматирование.
Если новое устройство является загрузочным, придется снова загрузиться с компакт-диска, чтобы создать на новом диске разделы, выполнить форматирование и установить на нем операционную систему. Если материнская плата поддерживает SATA в режиме ACHI или RAID-массивы SATA и вы работаете под управлением Windows XP или более ранней версии этой ОС, для установки устройства придется воспользоваться дискетой с драйверами контроллера или переписать эти драйверы на установочный диск Windows или воспользоваться флоппи-дисководом. В противном случае, система не распознает жеского диска и процесс установки системы будет не возможен.
Отмечу, что все необходимые драйвера уже интегрированы в новые операционные системы Windows Vista и 7, и при их установке, проблем с определением контроллера жесткого диска не возникает.
Определение джампера
Когда джампер установлен, он закрывает электрический контур между контактами, позволяя электрическому току свободно протекать. Это может быть полезно, когда необходимо установить или изменить конфигурацию устройства.
С другой стороны, если джампер не установлен, то он разрывает электрическую связь, что может быть полезным, например, для отключения конкретной функции устройства или изменения настроек.
Примечание: Джамперы имеют разные формы и размеры в зависимости от конкретной платы и ее предназначения. Они могут быть одиночными или группами перемычек, расположенными на печатной плате.
Что такое джампер?
Джампера часто применяются в электронике для настройки или изменения работы определенных узлов или компонентов. Они используются для установки различных режимов работы, включения или отключения функций, решения проблем с подключением и многого другого.
Джамперы часто можно найти на материнской плате компьютера, где они позволяют пользователю настраивать различные параметры системы. Например, можно использовать джампер для изменения тактовой частоты процессора или настройки режима работы PCI Express.
Также джамперы используются в других электронных устройствах, таких как модемы, роутеры, мониторы и телефоны. Они позволяют операторам или техническим специалистам изменять или восстанавливать настройки устройства при необходимости.
Какие бывают джамперы?
Существует несколько видов джамперов в зависимости от их конструкции и назначения:
1. Джамперы с штепсельными контактами:
Эти джамперы имеют форму маленького пластикового прямоугольника с проводящими контактами на одной или обеих сторонах. Они используются для подключения или отключения различных элементов электрической схемы, таких как резисторы, конденсаторы и другие компоненты.
2. Джамперы с штырьковыми контактами:
Такие джамперы имеют штырьки, которые вставляются в отверстия на электронной плате или разъеме. Они используются для установки соединений или разъединений между различными контактами или проводниками.
3. Мостовые джамперы:
Эти джамперы представляют собой металлические полоски или провода, которые позволяют устанавливать соединение между двумя различными точками на электронной плате или разъеме.
Важно отметить, что джамперы могут быть одноразовыми или переиспользуемыми, в зависимости от их конструкции и назначения. Также они могут иметь разные размеры и формы в зависимости от требований конкретного устройства или схемы
Как работает джампер?
Джамперы обычно применяются в электронных устройствах, таких как компьютеры и электронные платы, для настройки или изменения электрических соединений. Когда джампер установлен между двумя контактами, он создает временную электрическую связь между ними.
Джамперы могут быть использованы для различных целей. Они могут быть использованы для установки адреса на устройстве или для изменения настроек платы. Также они могут использоваться в процессе обслуживания и ремонта электронных устройств.
Когда джампер установлен, он обычно создает замкнутое электрическое соединение между двумя контактами, что позволяет электричеству проходить через них. Когда джампер убирается, электрическое соединение прерывается.
Важно использовать джамперы правильно, чтобы избежать ошибок и повреждения электронных устройств. Перед установкой джампера необходимо убедиться, что устройство выключено и отключено от источника питания
Также важно правильно выбрать джампер с нужной длиной провода и типом коннектора.
В данный момент вы не можете посмотреть или раздать видеоурок ученикам
Чтобы получить доступ к этому и другим учебным видео в комплекте, вам необходимо добавить его в свой личный кабинет.
2. Распределите видеоуроки по личным кабинетам студентов.
3. Смотрите статистику просмотра видеоуроков учениками.
Конспект урока «Устройства компьютера и их функции»
— Устройства ввода и вывода.
В современном мире все вокруг нас быстро эволюционирует и развивается. Общение между людьми, странами и континентами происходит мгновенно. Вся информация доступна и актуальна благодаря Всемирной паутине. Компьютеры стали центральной частью нашей жизни.
С точки зрения своих функций компьютер является универсальным инструментом для обработки информации. По своей конструкции он является образцом работы человека с информацией.
Человек создал компьютер, чтобы облегчить свою познавательную деятельность, поэтому у человека и компьютера много общего.
Человек воспринимает информацию с помощью своих органов чувств: зрения, слуха, обоняния, вкуса и осязания. Компьютер получает информацию через устройства ввода: клавиатуру, мышь и другие устройства.
Люди хранят информацию в памяти и на носителях. А компьютер хранит информацию в функциональной и долговременной памяти.
Человек понимает, думает, обрабатывает информацию и делает выводы с помощью мозга, а компьютер обрабатывает информацию с помощью процессора.
Человек передает информацию другим людям с помощью речи, мимики и жестов. А компьютер извлекает информацию с помощью устройств вывода: монитора, принтера и других устройств.
Но опять же, мы не должны приравнивать человека к компьютеру. Человек сам контролирует свои действия, в то время как компьютер управляется человеком с помощью его программ.
В сегодняшнем уроке мы узнаем:
— Почему в компьютере есть процессор,
— Как работает память компьютера,
— Что такое устройства ввода и вывода.
Компьютер — это аппаратно-программный комплекс для приема, передачи, хранения и обработки информации.
Набор устройств в компьютере называется аппаратным обеспечением. Состав этих устройств может меняться в зависимости от использования компьютера, т.е. задач, возложенных на него.
В базовый комплект входят следующие функциональные блоки: Системный модуль, монитор, клавиатура и мышь.
Системный модуль — это корпус, в котором находятся материнская плата, блок питания и другие устройства, называемые внутренними, например, оптический жесткий диск.
Устройства, которые не являются частью системного блока, называются внешними устройствами.
Основным компонентом системного блока является материнская плата. Материнская плата содержит процессор, устройства памяти, чипсет, управляющий работой устройств, и разъемы для подключения устройств.
Процессор — самая важная часть компьютера. Он является мозгом компьютера и используется для выполнения вычислений и запуска программ.
Это работает следующим образом:
1) Он получает данные, т.е. считывает инструкции из памяти,
2) анализирует их,
Для чего и зачем нужны перемычки на HDD
Джамперы на жестком диске SATA или IDE обычно размещены на тыльной кромке устройства, рядом со слотами для подключения шлейфов питания и передачи информации.
Ставить джампер на жесткий диск надо было на HDD формата IDE, если их два или более. В силу особенностей конфигурации этого протокола Windows не определяет, какой из накопителей является приоритетным при загрузке.
В положение Мастер надо установить джампер на накопителе, который используется как основной, то есть тот, где установлена операционная система и данные с которого должны загружаться первыми.
Обозначение Slave (переводится как «раб») соответствует «ведомому» винчестеру, то есть тому, который используется как дополнительный накопитель.
Альтернативы джамперам на материнских платах
Джамперы являются одним из самых распространенных и удобных способов настройки различных параметров на материнской плате. Однако с развитием технологий появились и другие альтернативы этому методу настройки.
Одной из таких альтернатив является использование программной настройки. Многие современные материнские платы поддерживают специальные утилиты, с помощью которых можно изменять различные настройки BIOS прямо из операционной системы. Это удобно, так как не требуется открывать корпус компьютера и искать нужные джамперы на плате.
Другой альтернативой является использование микропереключателей (DIP-переключателей). Они являются небольшими переключателями, установленными на плате, которые можно переключать с помощью маленького инструмента, например, отвертки. Микропереключатели обычно используются для настройки адресов памяти или других параметров, которые нужно изменять редко.
Еще одним вариантом является использование специального механизма смены позиций. Вместо джамперов на плате устанавливаются специальные переключатели или рычаги, которые можно легко менять для изменения настроек. Такой механизм обычно удобен в использовании, однако требует наличия специальных элементов на плате.
Также существуют программные альтернативы джамперам, которые позволяют менять настройки BIOS через специальные программы, например, с использованием USB флешки или через сеть.
В общем, существует множество альтернатив джамперам, которые делают процесс настройки материнской платы более гибким и удобным. Выбор зависит от конкретной модели и производителя платы, а также от требуемых функций и возможностей.
Подключение мозга к компьютеру
В центральной части схемы мы видим компонент, имеющий обозначение LGA1150. Так называется сокет, предназначенный для подключения многих процессоров Intel. Буквы LGA обозначают Land Grid Array – это популярная технология корпусировки процессоров и других чипов.
Системы LGA имеют множество маленьких выводов на материнской плате или в сокете для обеспечения питания процессора и его контакта с другими узлами компьютера. На фото ниже хорошо виден этот массив контактных выводов (пинов).
Металлическая рамка служит для равномерного прижимания процессора, но сейчас она нам мешает рассматривать пины, так что мы её пока уберём.
Желающие могут подсчитать количество пинов и убедиться, что их 1150. Цифровое значение в маркировке сокета LGA1150 означает именно количество выводов. В другой статье мы подробно рассмотрим разъёмы для процессоров, а пока просто отметим, что материнские платы оснащаются разными сокетами, с разным количеством пинов – для разных корпусов процессоров.
В целом, чем производительнее процессор (с точки зрения количества ядер, объема кэш-памяти и т.д.), тем больше потребуется контактных выводов. Бо́льшая часть этих пинов используется для обмена данными со следующей важнейшей частью материнской платы.
Совместимость с различными моделями
Следует обратить внимание на совместимость jumper block с подключаемой материнской платой. Некоторые компьютерные системы имеют свои особенности в расположении и разъемах для подключения дисков, поэтому перед покупкой жесткого диска необходимо убедиться, что jumper block будет совместим с вашей материнской платой
Также стоит учитывать совместимость jumper block с операционными системами. Некоторые ОС могут требовать специфическую конфигурацию диска, что может быть реализовано через jumper block. Перед установкой диска необходимо изучить требования операционной системы и настроить jumper block соответствующим образом.





























