* * *
Бэд-блоки бывают двух групп, физические и логические, рассмотрим каждую из них.
Физические — это дефекты поверхности пластин. Возникают они обычно из-за попадания пыли между головкой и пластиной, старения магнитного слоя и его осыпания вследствие перегрева. К сожалению, физические дефекты не поддаются исправлению в домашних условиях, а некоторые из них — даже в условия сервисных центров.
Логические возникают обычно из-за сбоев в работе как электроники, так и механики, одни из них исправимы, другие — нет.
Исправимые логические дефекты чаще всего возникают из-за незаконченной записи в сектор, когда данные записались, а контрольная сумма записана не была. Причина появления таких бэдов банальна — обычно это происходит в момент резкого исчезновения питания, «лечится» в домашних условиях «обнулением» диска.
Неисправимые логические бэды происходят редко и в тех моделях HDD, в которых сектора имеют заголовки. Причиной появления таких бэдов может послужить, например, попадание накопителя в сильное магнитное поле. Заголовки секторов разрушаются и контроллер не в состоянии их увидеть. Неисправимыми их называют по той причине, что они исправляются только низкоуровневым форматированием в условиях сервисных центров. На новых моделях дисков заголовки секторов не применяются, и скоро этот тип дефектов исчезнет как класс.
Адаптивные дефекты. Адаптивы — это переменные, которые генерируются во время тестирования диска на заводе, являются индивидуальными настройками для каждого диска и записываются либо в ПЗУ диска, либо в служебной зоне HDD. При повреждении адаптива (статическое электричество, сбои в питании) на диске может появляться множество бэдов, хотя сама поверхность исправна, да и появляются они то тут, то там, их еще называют призраками. Лечатся только в сервисных центрах — синхронизацией железной части «винта» и программной.
О количестве переназначенных секторов вашего диска вы можете узнать из отчета SMART по параметрам Reallocated Sector Count и Reallocated Event Count, в идеале они должны равняться нулю.
Как запустить Chkdsk: два способа
Данная программа может запускаться не только автоматически, при нормальной работе вашей ОС вы всегда сможете запустить Chkdsk вручную, для того чтобы проверить жесткий диск на наличие ошибок. Это нужно в том случае, когда ваш компьютер начинает работать нестабильно, и время от времени появляется синий экран смерти.
Итак, 1-ый способ (графический):
Открываем «Мой компьютер», правой кнопкой мышки жмем на том диске, который нужно проверить, после чего выбираем «Свойства» -> «Сервис» -> «Выполнить проверку».
В появившемся окошечке ставим оба чекбокса и нажимаем кнопку «Запуск».
Теперь остается только дождаться завершения проверки. Если вы хотите проверить системный диск С: (или тот на котором у вас установлена Windows), то может появиться сообщение, что проверка будет назначена при следующей перезагрузке системы. Это нормально и ничего страшного в этом нет.
2-ой способ (через командную строку):
Данный метод запуска Chkdsk нужен для того, когда ошибки на диске и файловой системе есть, но программа при загрузке Windows не запускается.
Нажимаем меню Пуск -> Выполнить (или комбинацию клавиш «Windows+R»). В появившемся окне вводим команду chkdsk с такими параметрами:
chkdsk Диск: /f
Диск: — буква раздела/диска /f – специальный параметр для программы, задающий исправление ошибок на диске.
У вас должна получиться такая команда (в данном случае указан диск С:, но вы можете выбрать и другой, в зависимости от того на какие разделы поделен ваш жесткий диск):
chkdsk с: /f
или такая
chkdsk f: /f
Чтобы началась проверка, указанный диск должен быть заблокирован, поэтому может появиться следующее сообщение:
«Невозможно выполнить проверку на наличие ошибок программой Chkdsk, т.к. выбранный диск используется другой программой. Выполнить проверку при следующей загрузки системы?
Yes/No».
Выбираем вариант «Yes» и жмем Enter. Теперь, как только вы выключите или перезагрузите компьютер, начнется проверка указанного диска программой Chkdsk.
Следует отметить, что параметр /f – не единственный, есть и другие. Но, как правило, используются они довольно редко. Чтобы ознакомиться со всеми возможностями программы Chkdsk самостоятельно, посетите раздел «Справка и поддержка» Windows, т.к. они второстепенны.
Разве что стоит сказать о параметре /r, который может быть полезен. Он позволяет обнаруживать поврежденные сектора на диске и восстанавливать ту часть информации, которую еще можно спасти.
Пример команды с параметром /r:
chkdsk c: /r
Теперь вы точно знаете, как запустить chkdsk. Однако не стоит проверять диск на наличие ошибок каждый день, делать это рекомендуется только после серьезных сбоев в системе. Если вы проводите профилактические меры со своим жестким диском, то делайте это не чаще чем один раз в три месяца.
Работа с Victoria DOS
Во-первых, почему именно ДОС-режим, а не Windows? Дело в том, что если hdd – один, и на нем установлена Windows, из-под которой запустить Victoria win-32 – ничего «ремапить» тогда не получится, по понятным причинам (нельзя стирать Windows).
Поэтому, берем чистую болванку CD, пишем на нее загрузочный образ, и загружаемся с этого CD:
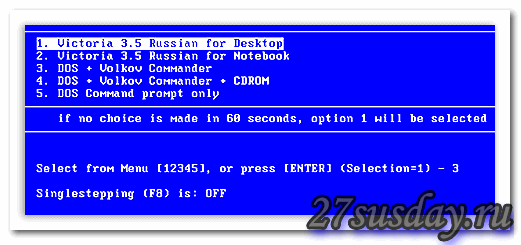
Выбрав первый пункт, жмем на «Enter».
Примечание: такой загрузочный диск (или – флешку), вы можете создать и сами. Сделав просто загрузочный диск/флешку с ДОС, затем, перенеся на нее (добавив) файлы Victoria (архив – качать тут: http://www.hdd-911.com/index.php?option=com_docman&Itemid=31&task=view_category&catid=69&order=dmdate_published&ascdesc=DESC).
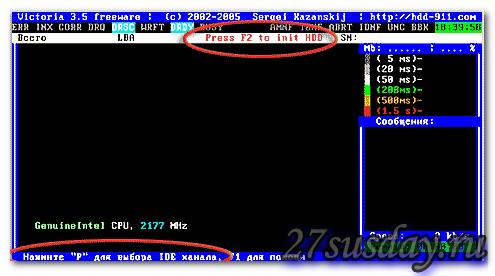
Что мы должны сначала нажать (чтобы жесткий диск – определился)? Жмем «F2».
Если после этого, программа не найдет винчестер – сделать это можно самим. Жмем «P» на клавиатуре, появится меню «Выбор порта HDD» – мы выберем «Ext. PCI ATA/SATA» («стрелки», и – «Enter»):
Примечание: другие пункты нужны, если у вас системная плата с контроллерами IDE (к одному из которых подключен винчестер стандарта PATA).

И, в появившемся списке – должен быть виден нужный нам hdd (по названию фирмы/модели). Для выбора hdd, набираем номер канала (на котором он находится). Жмем «Enter». Все.
После этого, можно работать с винчестером: проводить тест и «ремапить».
Примечание: если винчестеров в системе несколько – поступаем аналогичным способом (нажать клавишу «P», и так далее).
Для начала, посмотрим, сколько «плохих» блоков уже было переназначено (для нового hdd, этот показатель может быть равен только «нулю»):
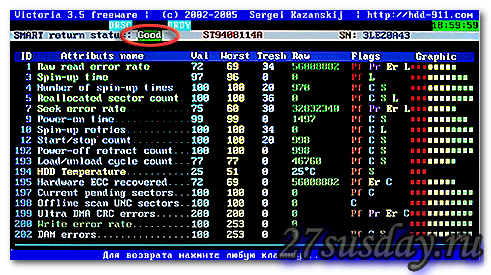
Для появления этого экрана, мы нажали «F9»
Обратите внимание на пятую строку – это и есть количество секторов, которые были «переназначены» (re-allocated sector count – счетчик переназначенных секторов).
Здесь, значение равно 100 (реальное значение – первый столбец). Ну, это – не есть хорошо
Всего, у разных фирм (производящих винчестеры), максимальное число re-allocated блоков, не может превышать «критическое» – в несколько сотен (скажем так – 200-300).
Что такое хорошо и что такое bad’ы
На заводе при изготовлении жестких дисков, после многочасового тестирования (длится оно от 2 до 12 часов), которое производится в технологическом режиме, все сбойные участки заносят в таблицу, которая называется P-List (primary), после чего производят низкоуровневое форматирование и перезапись транслятора с учетом сбойных секторов.
Существуют жесткие критерии отбора качественных пластин, и если P-List после тестирования «вырастет» больше допустимого, то диск отбракуют. В тех случаях, когда основное количество дефектных секторов приходится на самое начало диска или на его конец, эту часть просто блокируют, и размер HDD становится чуть меньше. Яркий пример тому — серия дисков WD2700, по сути урезанные WD2850. (К слову сказать, в условиях сервисных центров возможна и обратная процедура, так что слухи об увеличении емкости HDD имеют под собой почву).
HDD не будет писать данные в плохие участки, он попросту их не заметит. Это все хорошо, скажете вы, но что же делать, если бэды появятся в процессе эксплуатации диска? Отвечу: производители снабдили HDD не только уже помянутым P-List, но также временным Pending-List (прошу не путать с primary), растущим G-List (Grown) и таблицей дефектов сервометок.
Если при работе диска происходит задержка чтения сектора (значение задержки определяется производителем), то сектор помещается во временный дефект-лист до выяснения обстоятельств, и потом, при дополнительном тесте, он либо объявляется исправным и продолжает трудиться, либо помещается в G-List и больше участия в работе не принимает. На его место становится сектор, адрес которого находится в резервной области диска, физически расположенной в конце (т.е. у центра). Всем этим занимается «умная» логика HDD и контроллер.
Это выход из положения, но он тоже имеет несколько минусов: во-первых, это задержки при записи/чтении, во-вторых, резервная область не безразмерная и насчитывает всего несколько сотен секторов.
Но, если ошибки продолжают появляться по какой-либо причине, G-List со временем переполняется и дальнейшее его наполнение невозможно. Из этой ситуации есть два выхода, первый — отнести диск в сервисный центр, и специалисты перепишут G-List в P-List, сделав ему низкоуровневое форматирование, второй — снять диск и сделать из него стильный портсигар.
С сервометками сложнее. Сервосистема — это очень сложная технология позиционирования головок на дорожках. Плотность записи постоянно растет, и сервосистема постоянно усложняется и усовершенствуется (недаром диски емкостью 200 Гб и более стали выполнять на гидродинамических подшипниках, это тоже часть усовершенствования сервосистемы накопителя).
При наличии дефектной сервометки головка не может точно позиционироваться на треке и «прыгает» из стороны в сторону. Также, в ряде случаев, звуковая катушка (позиционер головок) издает неприятный писк. Еще дефектная сервометка может выглядеть как ряд бэд-блоков, идущих один за другим. Электроника жесткого диска самостоятельно восстановить сервометку не в состоянии.
Дефектные сервометки не замещаются из резервной области, и если их станет много, то в сервисном центре эти дорожки попросту отключают, производят низкоуровневое форматирование и пересчет транслятора. В худшем случае отключают целые стороны пластин.
Victoria DOS: ремаппинг
Итак, тест поверхности – показал, что число сбойных блоков больше нуля. Не спешите сразу переходить к операции ремаппинга (которая будет рассмотрена ниже).
«Плохие» сектора могут возникнуть по «программной» причине. Как устранять в этом случае – рассмотрено выше. Не поленитесь, запустите программу ZeroFill (или подобную ей). Иногда, удалить все «сбойные» блоки можно после двух-трех прогонов этой программки.
Также (как ни смешно), низкая скорость чтения периодически повторяющихся блоков – возможна из-за плохого контакта разъема SATA. Можно, кстати, попробывать переключить винчестер в более медленный режим (перемычка – на корпусе hdd, включаем «150 мегабит»).
И только, если из этих двух способов – ни один не помог (число и расположение bad-блоков, после повторно проведенного теста, не изменилось) – переходим к ремаппингу:
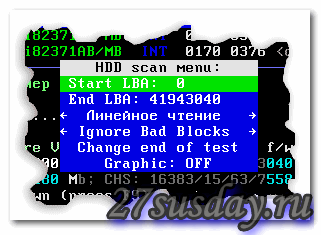
Как и для «теста», жмем «F4». В меню, стрелкой «вниз», идем на «Ignore bad blocks» – строку.
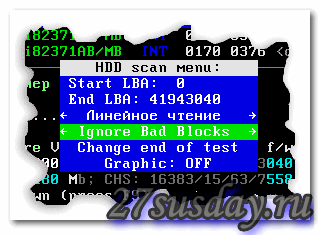
Теперь – внимание! – стрелками «влево» и «вправо», выбирается «Classic REMAP». Нажимается «Enter»
Все (будем ждать).
Обычно, тестирование поверхности, занимает от часа и более (для 500-750 Гигабайт). Ну а для 2 Терабайтных, да еще 5000 об/мин. – и 3 часа будет мало (с режимом «ремаппинга» – дольше, но, не намного).
По завершении работы, получим «хороший» винчестер. Можно – провести еще раз, заключительный «тест». Число «переназначенных» блоков – просуммировано с уже имеющимся (смотреть, как говорили – «F9», в пятой строке).
Если вы провели тест поверхности, и в результате – видите, что число нуждающихся в «ремаппинге» блоков выходит за пределы нескольких сотен (допустим: было – 100, появилось – еще 200) – от «самостоятельного» ремонта лучше отказаться, и вовсе.
Настройки BIOS
Так как программы для лечения жесткого диска работают в режиме DOS, необходимо выполнить настройку BIOS.
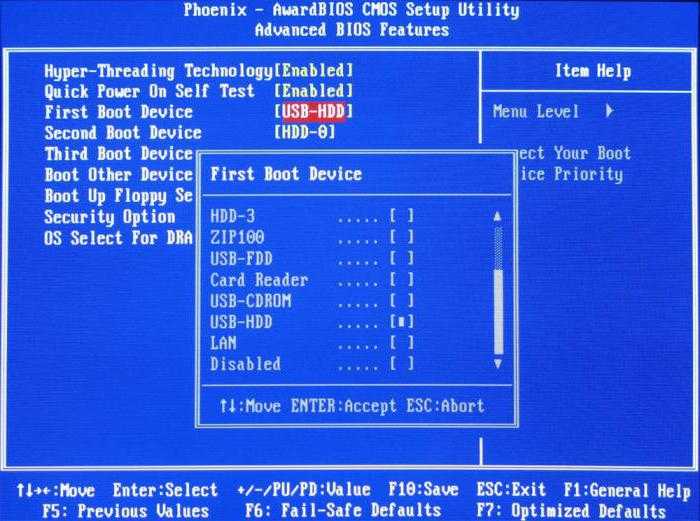
- Перезагрузите компьютер.
- После включения нажмите несколько раз на кнопку «DEL» или «F8», чтобы войти в утилиту «Setup BIOS». На некоторых устройствах для запуска настроек BIOS заданы другие клавиши. Чтобы узнать, какая именно отвечает за вход в «Setup BIOS» на вашем компьютере, прочтите информацию в нижней части экрана сразу после включения машины.
- Перейдите в раздел «Main» и найдите пункт «SATA Mode». Нажмите «ENTER» и выберите «IDE».
- В поле «First Boot Device» установите значение «USB».
- Нажмите на клавишу «F10», чтобы сохранить изменения настроек.
- Компьютер после этого перезапустится.
Процесс диагностики
При выборе режима и проставлении галочек напротив прямоугольников в цвете, нажмите Start.
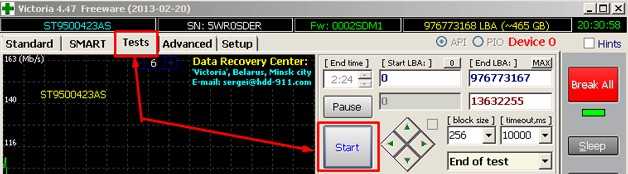
Настройки по умолчанию в первый раз изменять не нужно В этом случае проверка HDD произойдёт, не включая действия в отношении секторов. При отсутствии реакции вернитесь назад и выделите мышью HDD на вкладке Standart. Процесс сканирования возможен для визуального наблюдения. Более ранние версии отображают сектора диска, чтобы сканировать в форме сетки.
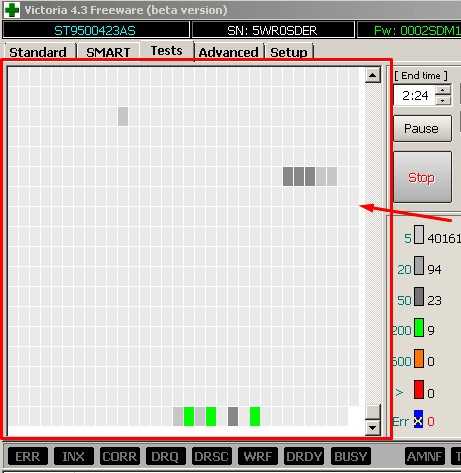
Посредством данной графики чрезмерно загружается процессор, особенно при чрезмерном объёме ЖД. Версия 4.47 взамен визуализацию содержит графики, наблюдаемые вскоре после запуска.
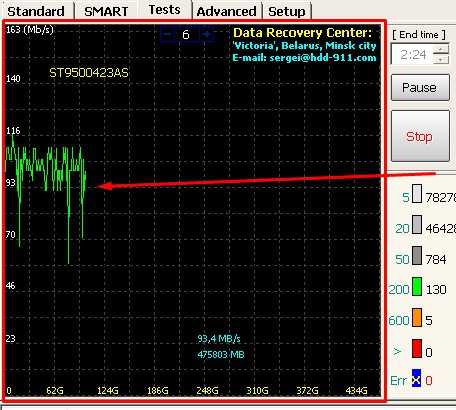
Для отключения визуализации галочка Grid снимается.
В ходе сканирования кнопку Start меняют на Stop, предназначенную, чтобы остановить тестирование.
Нажатие на Pause, она станет Continue, а сканирование остановится. Далее следует кликнуть Continue для продолжения проверки с места остановки. На жёстком диске происходит закрытие всех программ для проверки. В противном случае это приведёт к неточным показаниям и увеличению оранжевых секторов, частично задействованных программами по запуску.
Основные возможности
- исчерпывающая информация о технических характеристиках жесткого носителя;
- аналитика параметров самоконтроля HDD;
- тестирование многих технических параметров;
- возможность изменения объема диска за счет плохих кластеров;
- построение графиков поверхности;
- устранение из используемых плохих кластеров — замена их резервными;
- анализ производительности HDD;
- определение скорости доступа к кластерам;
- очистка диска от информации без возможности восстановления;
- защита устройства посредством установки пароля;
- возможность копирования в файл любых секторов;
- система помощи по контексту;
- другие полезные функции.
Как обнаружить BAD-блоки штатными средствами Windows?
Обнаружить битые сектора можно с помощью утилит, которые встроены в операционную систему Windows. первый инструмент — проверка локального диска.
Перейдите в «Компьютер» и нажмите правой кнопкой мыши на любом локальном диске. Выберите опцию «Свойства».
В открывшемся окне перейдите в раздел «Сервис» и запустите проверку диска на наличие ошибок.
В конце проверки диска откроется отчет, где отобразятся все найденные ошибки и битые сектора.
Второй способ — использование утилиты CHKDSK через командную строку. Сначала запустить командную строку — для этого нажмите Win+R на клавиатуре и в окне «Выполнить» введите cmd.
В командной строке введите «chkdsk D: /f или /r»:
- D — название тестируемого диска;
- f — проверка и исправление ошибок;
- r — поиск и восстановление поврежденных секторов.
Ключевые особенности и функции
- сбор технической информации и диагностика работы жесткого диска;
- отображение данных SMART;
- автоматическое исправление некоторых неполадок (только для HDD от Western Digital);
- быстрый и расширенный режимы тестирования;
- выявление «битых» секторов;
- общая информация о состоянии «здоровья» жесткого диска;
- возможность работы с отдельными разделами;
- полное удаление данных без возможности их дальнейшего восстановления.
Программа для тестирования винчестеров разных производителей, позволяющая узнать состояние накопителя методом S.M.A.R.T.-анализа и исправить ошибки bad-секторов.
Что нужно знать о Western Digital Data Lifeguard Diagnostic
Это официальная утилита от известного производителя носителей данных, успешно работающая с устройствами различных вендоров. Приложение проводит экспресс-диагностику контейнеров информации по методу S.M.A.R.T., сравнивает полученные цифры с допустимыми значениями, выполняет быстрый или глубокий анализ поверхности носителя. При низкоуровневом тестировании приложение выявляет наличие так называемых битых секторов и запрещает обращение к ним при последующей записи объектов. Тем самым исправляется ошибка доступа к файлам и производятся профилактические меры для упреждения потери данных при дальнейшей эксплуатации.
Программа отображает информацию о локальных томах, а также выводит на экран подробные сведения об установленных устройствах (объем пространства, вариант прошивки и серийный номер компонента). Особенность Вестерн Диджитал Дата Лайф Гуард Диагностик – наличие функции записи нулевых секторов, при выполнении которой происходит глубокое форматирование диска без возможности восстановления удаленных объектов
Именно поэтому мы рекомендуем осторожно выполнять задачи или обратить внимание на более простые утилиты типа Seagate SeaTools
Коротко и ясно:
- экспресс-тест накопителей;
- формирование S.M.A.R.T.-отчета;
- глубокая диагностика поверхности устройства;
- исправление проблемы битых разделов;
- форматирование информации.
В этой статье рассмотрим инструменты для проверки дисков на наличие ошибок и диагностики их состояния
. Остановимся на встроенной в Windows функции диагностики.
Существует большое количество диагностических утилит, которые помогут вам определить, в случае необходимости, проблему с жестким диском. Такие инструменты как Проверка диска на наличие ошибок и команда chkdsk от Microsoft, уже присутствуют как стандартная функция Windows . А некоторые другие предоставляются производителями жестких дисков и другими сторонними разработчиками.
В некоторых случаях проведение тестирования жесткого диска необходимо осуществлять, подключая его как второй на другой компьютер.
Существует также множество платных программ для диагностики жесткого диска. Но в данной статье нас интересуют именно бесплатные программы или те которые имеют частично бесплатную версию.
Как быстро провести диагностику диска?
Для быстрой оценки состояния диска в программе Victoria необходимо перейти во вкладку SMART и нажать на кнопку Get Smart.
Теперь следует обратить внимание на важные пункты и параметр Raw:
- 1 – частота появления ошибок при анализе.
- 5 – сектора, переназначенные в резервную область.
- 9 – количество часов, которые проработал HDD.
- 187 – количество поврежденных секторов, которые в скором времени будут нуждаться в переназначении.
- 195 – количество программно исправленных ошибок в секторах.
- 196 – количество проведенных операций по переназначению секторов.
Как видно из представленного скриншота, данный диск находится в отличном состоянии, которое обозначено зеленой кнопкой «Good». Это обусловлено небольшим сроком эксплуатации (всего 15 часов в пункте 9 Power on Time).
Информация SMART жесткого диска
Для того, чтобы просмотреть информацию о состоянии SMART жесткого диска необходимо выбрать нужный нам жесткий диск и перейти во вкладку SMART.
На вкладке SMART нажимаем кнопку «Get SMART» и ожидаем пока программа просканирует информацию жесткого диска.
После того как сканирование окончится мы сможем увидеть общее состояние диска по сигналу в правой верхней части экрана возле кнопки «Get SMART», в моём случае состояние жесткого диска хорошее, поэтому программа выводит сигнал «GOOD», если диск в критическом состоянии тогда на этом месте будет надпись «BAD». 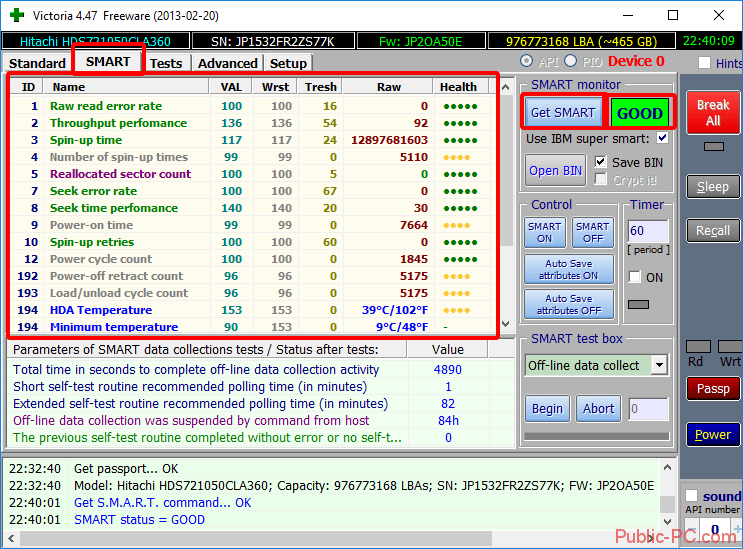
В левой части мы видим подробную SMART информацию.
Для определения состояния жесткого диска необходимо анализировать следующие пункты:
- Reallocated sector count – количество поврежденных (BAD) секторов, которые были переназначены. Если это количество превышает 10, тогда стоит задуматься о переносе информации с этого накопителя
- HAD Temperature – средняя температура работы жесткого диска. Этот параметр не должен превышать 40°С, если температура выше. Тогда стоит задумать об охлаждении жесткого диска.
- Seek error rate — частота ошибок при работе головок, это значение тоже должна равняться нулю, если число больше, тогда стоит продиагностировать жесткий диск на присутствие перегрева или вибраций.




























