Настрока БИОС на новом компьютере
Перед вами новый компьютер. Если это фирменный компьютер, то, скорее всего, настройка bios нового компьютера не потребуется. За вас это сделали на заводе-изготовителе. Если же нет, возьмите документацию на вашу материнскую плату и посмотрите, как попасть в биос. Обычно при начальной загрузке нужно нажать какую-то из клавиш: Del, F2, или F10, но встречаются и другие варианты. Теперь вы знаете, как найти настройки биоса на компьютере. Давайте посмотрим, что нужно настраивать в биосе.
Для примера рассмотрим, как выполняется настройка биоса на компьютере asus. Это AMI-биос версии 02.61. Попадаем в BIOS нажатием клавиши «Delete». Откроется раздел MAIN. Здесь можно настроить дату и время, а так же сконфигурировать жесткие диски и CD-DVD приводы
Обратите внимание: слева на экране дана подсказка, какими клавишами можно управлять БИОСом. Стрелки влево-вправо переключают разделы
Стрелками вверх-вниз можно перемещаться между пунктами раздела. Клавишей Enter осуществляется вход в выбранный пункт настройки. Клавишей F10 можно сохранить настройки.
1. В разделе MAIN мы можем посмотреть информацию о процессоре, версии биоса и размере оперативной памяти. Для этого нужно войти в пункт System Information. В пункте Storage Configuration можно настроить режим работы жестких дисков. Здесь можно выставить режим конфигурации SATA в IDE или ACHI. В режиме IDE на компьютер можно будет установить старую операционную систему типа Windows XP. Для установки современных ОС выставляется ACHI.
2. Раздел Advanced. Здесь нас интересует пункт настроек USB configuration. В этом разделе необходимо включить USB-порты, выбрав Enabled, и установить самую высокую скорость передачи данных (HighSpeed). Остальные настройки лучше оставить в положении Auto.
3. Еще одна настройка компьютера через биос выполняется в разделе Power. Здесь нас интересует пункт Hardware Monitor. В нем отображается температура процессора, а также количество вольт, выдаваемое блоком питания. Здесь нужно включить интеллектуальное управление кулером. В пункте меню CPU Q-Fan Control нужно выбрать Enabled.
4. Далее посмотрим, как настроить bios компьютера в разделе Boot. Здесь мы выставляем загрузку с того или иного устройства. Когда на вашем компьютере не один жесткий диск, то выбрать диск, с которого будет осуществляться загрузка, нужно в пункте Hard Disk Drives. В пункте Boot Device Priority выбираем устройство, с которого будет загружаться компьютер (например, жесткий диск).
5. В разделе Boot Setting Configuration включаем NumLock в пункте Bootup Num-Lock (выбираем ON). Также выбираем быструю загрузку компьютера в разделе Quick Boot. В разделе Security можно задать пароль на вход в биос.
6. Раздел Exit. Здесь сохраняем настройки. Если вы что-то настроили не так, то можно выставить стандартные настройки.
Ноутбук построен по тому же принципу, что и обычный компьютер. Соответственно, у него так же есть БИОС. Чтобы в него попасть, нужно нажать одну из клавиш F1, F2, F10, или ESC в зависимости от производителя материнской платы. В принципе, биосы всех ноутбуков очень похожи, поэтому вам не составит труда понять, как правильно настроить биос на ноутбуке.
По такой схеме выполняется пошаговая настройка биоса на компьютере. Мы узнали, как осуществляется настройка bios компьютера asus. Для того, чтобы лучше понять, что и как настроить, рекомендуется посмотреть видео как правильно настроить биос на компьютере.
Решение проблемы
Рассмотрим, какие следует предпринять действия, чтобы исправить проблему «зависания» ПК на этапе загрузки.
Сбой в BIOS
Здесь всё относительно просто. Необходимо сбросить настройки в первоначальное состояние. Для этого следует войти в SETUP (нажав F2 или Del после прохождения POST) и выбрать в нём пункт Restore Default Settings. После чего перезагрузить ПК.
Конфликт периферии
Следует отключить все периферийные устройства и проделать несколько загрузок, подключая сначала одно устройство, затем два, три и так далее. Таким образом, легко найти тот компонент системы, который и даёт сбой, и заменить его.
Ошибка MBR
Здесь ничего не поделать, кроме как восстановить основной загрузчик. Это можно сделать, например, при помощи опции System Restore при загрузке с диска, содержащего ОС. Альтернативный вариант – воспользоваться какой-нибудь системной утилитой (например, ERD Commander), которая способна восстанавливать MBR.
Неисправность материнки
Самая неприятная причина имеет и самое неприятное решение – отнести МП в ремонт или заменить её на исправную. Самый дорогой, долгий и неприятный вариант, однако, по-другому решить эту проблему не получится.
Значение сохранения настроек BIOS
BIOS (Basic Input Output System) — это программное обеспечение, установленное на материнскую плату компьютера. Оно работает независимо от операционной системы и отвечает за инициализацию аппаратных компонентов и запуск компьютера.
BIOS содержит различные настройки, которые могут быть изменены пользователем. Эти настройки определяют параметры работы аппаратных компонентов, таких как процессор, оперативная память, жесткий диск и другие.
Когда пользователь вносит изменения в BIOS, он может сохранить эти изменения или выполнить сброс настроек. Сохранение настроек BIOS имеет несколько важных преимуществ:
- Стабильность работы. Сохранение настроек позволяет установить желаемый режим работы аппаратных компонентов и поддерживать стабильность системы. Некорректные настройки BIOS могут привести к ошибкам или неполадкам компьютера.
- Оптимизация производительности. Многие настройки BIOS позволяют оптимизировать производительность компьютера. Например, можно настроить тактовую частоту процессора или выбрать режим работы оперативной памяти, что поможет повысить скорость работы системы.
- Безопасность. Сохранение настроек BIOS позволяет предотвратить нежелательный доступ к компьютеру. Например, можно установить пароль BIOS, который требуется для доступа к настройкам или запуска компьютера.
В случае возникновения проблем с компьютером, сохраненные настройки BIOS позволяют легко восстановить желаемые параметры без необходимости проводить длительную процедуру по настройке компьютера заново.
Однако сохранение настроек BIOS также может иметь свои недостатки. Например, некорректные настройки можно случайно сохранить, что может привести к проблемам с работой системы. В таких случаях может потребоваться выполнить сброс настроек BIOS.
В итоге, сохранение настроек BIOS имеет большое значение для стабильной и оптимальной работы компьютера. Оно позволяет пользователю настроить аппаратные компоненты по своим требованиям и безопасно сохранить эти настройки для последующего использования.
Что такое BIOS и UEFI?
Прежде чем приступать к рассмотрению основных настраиваемых опций, следует определиться с тем, что собой представляют эти первичные системы. Отличий между BIOS и UEFI в плане организации работы достаточно много.
BIOS представляет собой специальный чип, вмонтированный в материнскую плату и оснащенный собственной программной средой (прошивкой), выполненной в виде текстового DOS-подобного интерфейса, управление которым осуществляется исключительно с компьютерной клавиатуры. Для передвижения по разделам и пунктам меню используются клавиши со стрелками, для входа в нужные опции или выбора какого-то значения параметра – клавиша ввода, для некоторых других операций – функциональные клавиши или клавиши с литерами, что чаще всего применяется для выхода из BIOS с подтверждением сохранения установленных опций (F10 + Y).
Напротив, UEFI (Unified Extensible Firmware Interface) является своеобразной операционной системой с графическим интерфейсом, в которой можно осуществить более тонкую настройку нужных пользователю опций. Многие такие системы русифицированы, а управление в них производится даже при помощи компьютерной мыши. Но в плане именно настраиваемых параметров UEFI выгодно отличается тем, что настройка здесь выглядит более утонченной, не говоря уже о том, что именно в UEFI добавлено несколько важных параметров, которые отсутствуют в BIOS. В частности, это касается обеспечения защиты от вредоносных программ, которые теоретически могли бы стартовать при включении компьютера.
Как отключить заставку материнской платы в БИОСе?
Логотип матери в биосе отключается
Но тесты все равно проходить будет
Говорят как то они становится невидными:) Boottime Diagnosis Screen если вот эту Disambled сделать..
Но я не нашел это у себя
Сразу винды не будет, а “заставка” так называемая тобой
Это ПК проводить проверку и инициализацию всех систем и устройств подключенных к нему, короче “грузиться биос”)))Но можешь сказать точную модель материнки и всех комплектующих, думаю найдутся знатоки и подскажут где что убрать чтоб у тебя не картинка-заставка стояло, а были бегушие строки по инициализации т.д. мб даже получиться чуток ускорить процесс этот)
мат плата gigabyte s-series ga-g31m-s2c, пр Core2Duo e6540
Как это “грузится биос”.
Мне кажется что биос это не программа, чтоб она грузилась. Или я ошибаюсь? А биос это случайно не набор инстинктов, которые осуществляют поддержку технологий, которые поддерживают железки из которых собран компьютер? Короче ничего там не выключается, это процесс обязательный и нужный. Вот как вы утром начнете завтракать не проснувшись банально и не открыв глаза? Примерно так же.
для легкого восприятия юзеров дал определение этого процесса)
Я вроде спросил биос это программа или нет. Мне даже неинтересно как он проходит первый и второй посты, тем более миллисекунды загрузки. Компьютер в среднем грузится минуту на семерке, что там экономить.
BIOS (англ. basic input/output system — «базовая система ввода-вывода») — реализованная в виде микропрограмм часть системного программного обеспечения, которая предназначается для обеспечения операционной системы API доступа к аппаратуре компьютера и подключенным к нему устройствам.
В персональных IBM PC-совместимых компьютерах, использующих микроархитектуру x86, BIOS представляет собой набор записанного в микросхему EEPROM (ПЗУ) персонального компьютера микропрограмм (образующих системное программное обеспечение), обеспечивающих начальную загрузку компьютера и последующий запуск операционной системы.
boot logo что это в биосе
Иногда по разным причинам может потребоваться отключить заставку БИОС. Например, Вы сбросили настройки на «по умолчанию», либо обновили версию, или обнулили на материнской плате (CMOS) и т.д. На самом деле случаи бывают разные и их большое множество. О том, как произвести отключение появления логотипа материнской платы читайте в данной статье.
Сразу хочу предупредить если вы не опытный пользователь тогда я КРАЙНЕ НЕ РЕКОМЕНДУЮ лезть самим в настройки БИОСа. Лучше если вы попросите об этом человека, который разбирается или отнесёте компьютер в сервисный центр. Потому что, не зная и не ведая что и как делаете вы можете нанести вред материнской плате вплоть до того, что её надо будет менять.
Показ логотипа материнской платы во время загрузки компьютера – это действие, более распространённое среди ультра буков, ноутбуков и нетбуков, но это в принципе значения не имеет. Настройки для отключения картинки-заставки находятся в параметрах BIOS. Для того, чтобы попасть в BIOS, необходимо нажать соответствующие клавиши. На персональных компьютерах это обычно клавиша «Delete». На ультрабуках и ноутбуках – клавиша «F3» или «F5» либо маленькая кнопка которая находиться рядом с кнопкой включения ноутбука.
В большинстве случаев при показе логотипа (во время загрузки системы) внизу появляется надпись какая клавиша соответствует входу в меню настроек BIOS. Ещё вы можете просмотреть документацию к материнской плате или ноутбуку где также должны быть описаны способы входа в настройки БИОС. В основном в документации к компьютеру описывают все настройки и пункты параметров, просмотрев которые вы также сможете с лёгкостью добраться до цели. (Лично я рекомендую прежде чем лезть в настройки БИОСа просмотреть документацию к ПК или ноутбуку и т.п
В этом случае вы будете более осведомлены что и где находиться это сыграет не мало важное значение.)
Когда вы попадёте в параметры БИОС вам потребуется искать настройку примерно такого плана: (привожу несколько примеров потому что у каждого из производителей она называется по-разному)
Full Screen LOGO Display
Full Screen LOGO Show
Находиться она может в разделе «Boot», далее «Boot Setting Configuration», либо «BIOS Features» (AMI BIOS). Опять же у каждого производителя своя конфигурация названия, но смысл параметра тот же (см. документацию к ПК).
Ну а теперь, после того как настройка была найдена, её соответственно можно отключить. Для этого предусмотрен параметр «Off» или «Disabled». Теперь можно сохранить изменения и перезагрузиться.
Бывает так, что производитель намеренно убрал эту функцию, либо не делал её вовсе. В таком случае единственный доступный вариант – это обновить версию BIOS. Но это действие не рекомендуется, поскольку возможна вероятность обновления до менее стабильной версии. Что в свою очередь может привести к ошибкам. Так что, если поиски искомого параметра по отключению логотипа не увенчались успехом – лучше не рисковать и смириться с этим.
Другие идентичные по назначению опции: Silent Boot, Full Screen Logo, Full Screen LOGO Show, Full Screen LOGO Display или Quiet Post.
Существует немало опций BIOS, связанных с загрузкой компьютера, и одной из часто используемых опций подобного рода является опция Quiet Boot (Тихая загрузка). Ее назначение – переключение режима вывода сообщений на экран во время загрузки. Как правило, данная опция имеет всего два значения – Enabled (Включено) и Disabled (Выключено).
Как исправить проблему с появлением надписи American Megatrends
Как мы выяснили ранее, данная надпись высвечивается вкупе с технической информацией, которой необходимо руководствоваться, дабы решить проблему.
Общим же принципом исправления ситуации могут послужить следующие шаги:
- Если ошибка не серьёзна и, к примеру, была вызвана зажатием клавиши на мышке или клавиатуре, то можно нажать клавишу F1 и будет продолжена загрузка ОС.
- Также проверьте, не вставлен ли в компьютер флеш-накопитель или CD\DVD диск. Если оный присутствует, то извлеките его перезапустите ПК.
- В некоторых случаях рекомендуется в целом привести настройки БИОС в состояние «по умолчанию». Для этого отключите компьютер, а после включения сразу же начните нажимать с минимальной периодичностью клавишу DEL (или F2, F10 и т.п. – в разных версиях BIOS клавиша «входа» может отличаться, особенно у ноутбуков).
Войдя в BIOS, найдите и нажмите на пункт «Load optimized Defaults» или «Load Optimized Settings» и подобные ему. После чего сохраните настройки, нажав на «Safe and Exit» или подобное.
- Если в строке, указывающей причину ошибки, выводится нечто подобное – checksum error defaults loaded, то это явным образом свидетельствует о батарейке (тип батарейки – CR2032), которая уже не может подпитывать БИОС и её необходимо заменить.
Открыв крышку системного блока, найдите на материнской плате батарейку и замените её.
Примечание: если у вас ноутбук, то лучше обратиться к специалисту, т.к. в нём добраться до батарейки несравненно сложнее.
Заменив батарейку, не лишним будет войти в БИОС и загрузить настройки по умолчанию, об этой процедуре рассказывалось чуть выше.
- А вот при появлении ошибки «Cpu Fan Error» лучше долго не держать компьютер включённым. Данная ошибка символизирует о сбое в работе вентилятора, что обдувает центральный процессор. При продолжительной работе процессор будет перегреваться и может выйти из строя.
Сбой в системе охлаждения процессора можно выявить достаточно просто – открыв крышку ПК и посмотрев, крутится ли соответствующий вентилятор при включении ПК.
В случае подтверждения сбоя – потребуется замена компонента.
- Ещё одной частой проблемой, что вызывает сбой диагностики работы ПК при включении, является нарушение электрического контакта между компонентами. Банально может отойти кабель питания, шлейф, по которому передаются данные или контакт на плашке оперативной памяти, карты расширения.
В этом случае стоит открыть крышку системного блока и переткнуть все компоненты, кабели и разъёмы. Действовать при этом необходимо аккуратно, компоненты требуют к себе соответствующего отношения.
- Если вы перепробовали всё, а проблема не ушла, то в этой связи рекомендуется обратиться в сервисную службу или к специалисту. Всё же компьютер является весьма сложным устройством и все возникающие с ним проблемы едва ли можно решить без соответствующих навыков и знаний.
Set Supervisor/User Password (Задание пароля администратора/пароля пользователя)
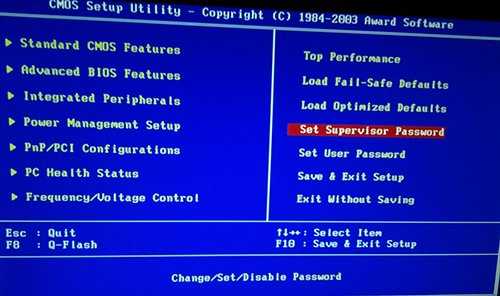
При выборе этого
пункта меню в центре экрана появится приглашение для ввода пароля.
Введите пароль
длиной не более 8 знаков и нажмите <Enter>. Система попросит подтвердить
пароль. Введите этот же пароль еще раз и нажмите <Enter>. Чтобы
отказаться от ввода пароля и перейти в главное меню, нажмите <Esc>.
Чтобы отменить
пароль, в ответ на приглашение ввести новый пароль нажмите <Enter>. В
подтверждение того, что пароль отменён, появится сообщение «PASSWORD
DISABLED». После снятия пароля система перезагрузится и вы сможете
свободно войти в меню настроек BIOS.
Меню настроек
BIOS позволяет задать два разных пароля: пароль администратора (SUPERVISOR PASSWORD)
и пароль пользователя (USER PASSWORD). Если пароли не заданы, любой
пользователь может получить доступ к настройкам BIOS. При задании пароля для
доступа ко всем настройкам BIOS необходимо ввести пароль администратора, а для
доступа только к основным настройкам — пароль пользователя.
Если в меню
дополнительных настроек BIOS в пункте «Password Check» вы выберете
параметр “System”, система будет запрашивать пароль при каждой загрузке
компьютера или попытке входа в меню настроек BIOS.
Если в меню
дополнительных настроек BIOS в пункте «Password Check» вы выберете
“Setup”, система будет запрашивать пароль только при попытке войти в меню
настроек BIOS.
Прошивка BIOS
Обновление BIOS может быть полезно как для увеличения производительности и устойчивости системы, так и для корректного распознавания процессоров, совместимости с новыми жесткими дисками, видеоплатами и прочими компонентами.
В разделе Download на официальном Web-сайте производителя материнской платы можно найти специальные утилиты для прошивки BIOS и текущие версии BIOS для каждой конкретной материнской платы. После загрузки необходимо распаковать и сохранить утилиту для прошивки и новый образ BIOS в легкодоступной директории, например C:\ABC. Затем запишите на бумаге полные названия исполняемого файла, например aflash.exe, и самого образа, например Bx2i1011.awd. После этого произведите рестарт системы с помощью диспетчера загрузки (для его вызова следует во время запуска удерживать клавишу F8). В меню выберите Safe Mode Command Prompt Only. Когда появится командная строка, перейдите в каталог ABC с помощью команды cd ABC и запустите утилиту, набрав aflash.exe.
Программа прошивки обычно позволяет сохранить предыдущую версию BIOS, что рекомендуется сделать. Для записи новой версии утилита может запросить название и месторасположение нового образа BIOS, в нашем случае это будет С:\ABC\Bx2i1011.awd. По завершении процедуры обновления и выхода из программы необходимо выключить компьютер и затем, после включения, войти в BIOS SETUP и активизировать функцию LOAD Setup Defaults, при выходе же из SETUP нужно сохранить изменения. Теперь процедура обновления BIOS завершена.
Крайне важно при обновлении BIOS руководствоваться следующими правилами. Во-первых, производить процедуру в максимально стабильных условиях, особенно это касается энергоснабжения — желательно использовать источник бесперебойного питания
Если система разогнана, необходимо вернуть ее в штатный режим.
Когда в процессе обновления BIOS происходят неполадки, ни в коем случае нельзя выключать компьютер. Попробуйте повторить процесс либо прописать старый образ, сохраненный вначале. Если и это не поможет, потребуется обратиться к специалистам, чтобы заменить сам чип, в котором содержится BIOS.
Для подстраховки в случае неудачной прошивки рекомендуется также сохранить саму утилиту и образ на загрузочный диск. Последний лучше всего создать, перезагрузив систему в режиме DOS (Start/Shut Down/Restart in MS DOS Mode) и набрав в командной строке C:\Format A:/S. Не следует копировать на этот диск файлы Autoexec.bat и Config.sys. Если система сможет загрузиться с такой дискеты, попробуйте повторить процедуру заново.
При обновлении BIOS следует учитывать, что вы берете на себя всю ответственность за возможный выход из строя вашей системы. Если материнская плата и установленные устройства работают стабильно, а новые версии BIOS не содержат существенных улучшений, мы не рекомендуем производить эту операцию — кроме всего прочего, перепрошивка BIOS может повлечь за собой необходимость переустановки операционной системы.
Параметры, заданные с помощью бесплатного варианта TweakBIOS, будут действенны до момента перезагрузки либо отключения компьютера. Зарегистрированная версия позволит сохранить эти настройки в файл и загружать каждый раз при запуске ПК.
Внешний вид программы напоминает стандартный интерфейс BIOS от Award Software. Перемещение по меню сопровождается полезными подсказками о том, как повлияет на производительность изменение того или иного параметра
Важно отметить, что «игра» с этими настройками может привести к зависанию компьютера, так что использование утилиты требует от пользователя соответствующего уровня знаний и навыков. В любом случае разработчики предупреждают, что они не несут ответственности за утерю информации либо вышедшие из строя аппаратные компоненты в связи с использованием TweakBIOS
Совет 1: Проверьте подключение кабелей
Один из наиболее распространенных причин, по которым компьютер постоянно запускает БИОС при включении, заключается в неправильном подключении кабелей.
Прежде всего, убедитесь, что все кабели, связанные с вашей материнской платой, подключены должным образом и надежно сидят в соответствующих разъемах.
Особое внимание следует уделить кабелю питания и шлейфам, подключенным к дисковому накопителю (HDD или SSD). Если имеется пустой разъем SATA на материнской плате, проверьте, возможно, в нем есть переключатель, влияющий на порядок загрузки устройств
Если имеется пустой разъем SATA на материнской плате, проверьте, возможно, в нем есть переключатель, влияющий на порядок загрузки устройств.
Убедитесь, что он настроен правильно, чтобы операционная система загружалась с правильного накопителя.
Также, проверьте подключение клавиатуры – некачественный контакт в порту клавиатуры может вызвать ошибку и повторный запуск БИОСа.
Если вы используете клавиатуру по USB, попробуйте подключить ее в другой порт или проверьте кабель на целостность.
Необходимо также проверить подключение планок памяти – они должны находиться в правильных слотах и плотно сидеть в разъемах.
Если у вас более одной планки, попробуйте загрузить компьютер с каждой планкой поочередно, чтобы исключить возможность неисправности одной из планок.
Затем перейдем к проверке подключения периферийных устройств, таких как жесткий диск, оптический привод или флеш-накопитель.
Убедитесь, что они надежно подключены по корректному SATA или IDE (ATA) шлейфу, а также что шлейфы сами не повреждены.
Варианты решения:
1. Проверить подключение кабелей, качество контактов и их работоспособность.
2. Убедиться, что переключатель на пустом разъеме SATA настроен правильно для загрузки операционной системы с нужного накопителя.
3. Проверить подключение клавиатуры и планок памяти.
4. Проверить подключение и состояние периферийных устройств.
Сохраняем изменения BIOS и перезагружаем компьютер

После проведения вышеуказанных действий, необходимо сохранить внесенные изменения в BIOS.
Для этого воспользуйтесь сочетанием клавиш (разное в разных моделях BIOS) или выполняя инструкции на экране BIOS.
Обязательно выполните инструкции в соответствии с разделом «Сохранение настроек BIOS и выход» или аналогичным разделом вашего BIOS.
После этого можно выполнить выход из BIOS и перезагрузить компьютер, чтобы проверить, исправилась ли проблема с постоянным запуском БИОСа.
Понимание принципа работы биоса
BIOS (Basic Input/Output System) – это микропрограмма, которая управляет базовыми функциями ввода/вывода в компьютере. Она находится на материнской плате и выполняет несколько основных функций, которые необходимы для загрузки операционной системы и работы компьютера в целом.
Во-первых, BIOS отвечает за инициализацию и проверку работы аппаратного обеспечения компьютера. При включении компьютера, BIOS производит самотестирование (POST – Power-On Self Test), в результате которого проверяется работа процессора, оперативной памяти, видеокарты и других важных компонентов системы. Если BIOS обнаруживает ошибку, он выдает звуковой сигнал или сообщение на экране, указывая на проблему.
Во-вторых, BIOS отвечает за установку базовых параметров компьютера, которые определяются во время POST. Эти параметры включают информацию о жестком диске, оперативной памяти, видеокарте, портах ввода/вывода и многом другом. Если необходимо изменить какие-либо настройки, можно войти в меню BIOS и отредактировать их.
В-третьих, BIOS отвечает за загрузку операционной системы. Он определяет первое устройство, с которого будет загружаться компьютер, и передает управление операционной системе. Обычно первым устройством загрузки является жесткий диск, но его можно изменить на другое устройство, например, CD-ROM или USB-накопитель.
Также BIOS обеспечивает доступ к некоторым дополнительным функциям, таким как управление энергопотреблением компьютера, настройка паролей доступа к BIOS и другие настройки безопасности.
Как правило, для доступа к BIOS необходимо нажать определенную клавишу на клавиатуре во время загрузки компьютера (например, Del, F2, F10). Конкретная клавиша может отличаться в зависимости от модели материнской платы.
Важно отметить, что BIOS с каждым новым поколением компьютеров и плат приобретает новые функции и возможности. Но несмотря на это, его основная цель остается неизменной – обеспечить правильную и стабильную работу компьютера
Причины
Основных причин в данном случае немного:
- сбой в настройках системы BIOS;
- проблемы с периферийными устройствами;
- повреждение главного загрузчика (Master Boot Record или MBR);
- неисправность МП.
В первом случае причина может состоять в неправильной конфигурации низкоуровневых параметров ПК: неправильного разгона, ошибочно указанного типа накопителя информации, неправильного места загрузки и т.д.
Современные МП могут иметь большое количество настроек, которые в некоторых случаях могут быть неправильно прописаны. И причина здесь не только в особо «одарённых» пользователях, меняющих настройки, не понимая их смысла. Иногда запись неправильной информации может происходить вследствие аппаратных сбоев и пользователь здесь совершенно не при чём.
Вторая причина является одной из самых распространённых. Обычно, подобное происходит при подключении нескольких устройств, несовместимых друг с другом, однако, не тестирующийся на этапе POST. При этом, подобные устройства могут занимать одинаковые адреса в памяти или использовать другие одинаковые ресурсы (например, вектора прерываний). Естественно, подобное может приводить к «зависаниям компьютера».
Третья причина заключается в том, что на основном, т.н. «активном» устройстве внешней памяти, отсутствует, либо повреждён самый первый блок информации, с которого начинается загрузка операционной системы.
Последняя причина самая неприятная, поскольку она, во-первых, трудно диагностируема без специальных средств, а, во-вторых, фактически это означает полную неработоспособность ПК, требующую замены одного из его основных компонентов – МП.

























