Как подключить ноутбук к телевизору через USB
Прямое присоединение при помощи Universal Serial Bus невозможно. Такой подход не даст ожидаемого результата. Телевизор способен улавливать сигналы по технологии HDMI или VGA, для получения работоспособной связки необходимо дополнительное устройство-преобразователь.
Обратите внимание! В качестве аппарата может использоваться внешняя видеокарта или беспроводный адаптер. В качестве аппарата может использоваться внешняя видеокарта или беспроводный адаптер
В качестве аппарата может использоваться внешняя видеокарта или беспроводный адаптер.
Для создания рабочей связки понадобится:
- ноутбук с разъемом Universal Serial Bus 3.0;
- современная модель телеприемника с HDMI-выходом;
- преобразователь, который продается в магазинах компьютерной техники.
При использовании USB-видеокарты нужен двусторонний одноименный провод. В некоторых случаях он сразу встроен в преобразователь и отдельно покупать его не придется. Также понадобится двусторонний HDMI – его подключают к телеаппаратуре. Если планируется беспроводное присоединение, то необходимо приобрести только адаптер. Он может передавать сигнал на расстояние, не превышающее 10 метров.
Процесс присоединения несложный и занимает несколько минут. Специалисты предлагают два варианта решения проблемы: при помощи видеокарты и через дополнительный адаптер.
В первом случае перед сопряжением необходимо выключить оба устройства, иначе есть угроза возникновения перенапряжения и уничтожения переходника. Шнур вставляется в Universal Serial Bus разъемы на телевизоре и ноутбуке. Номер разъема желательно запомнить для дальнейшей настройки готовой связки.
При подключении через адаптер процедура начинается с отключения обоих устройств и присоединения HDMI к разъему на телевизоре. Второй конец подводки вставляется в адаптер, который включается в электрическую сеть (он функционирует от напряжения в 220 В). Для присоединения к ноутбуку используют беспроводной USB-переходник сигнала (он идет в комплекте).
Включение ПК активизирует установку драйверов. Современные версии операционной системы обладают программами, выполняющими действие в автоматическом режиме. Если загрузка программного обеспечения не произошла, то его устанавливают с оптического носителя, выполняя все указания программы.
Важно! После окончания подготовки пользователь должен провести настройку ПО устройств и проверить правильность действий. Переходник с USB на HDMI для ноутбука
Не работает HDMI VGA что делать?
У меня вызывает некоторые сомнения изображённый на фото переходник. Дело в том, что интерфейсы HDMI и VGA принципиально различны (первый цифровой, второй аналоговый), поэтому сделать простой переходник, просто спаяв два разъема, невозможно. Т.е. по факту это должен быть конвертер из цифрового формата в аналоговый с автоматическим преобразованием разрешений. Выглядят оно обычно как-то так:
И если в режиме подключения единственного устройства источник всё равно будет подавать сигнал на выход, то на дополнительные цифровые разъемы только при подключении к ним устройств отображения и после согласовании параметров передачи сигнала.
Резюме: попробуйте сменить переходник на другой, предварительно почитав о нем отзывы в интернете, что он действительно может работать в такой связке (подключение на второй монитор/проектор с видеокарты стационарного компьютера).
Думаю вам стоит проверить работоспособность разъема (просто вы не сказали, работает ли он без переходника). Дело в том, что, как я понял, у вас стационарный компьютер. Если вы покупали его не официальном магазине компании, а заказывали и у вас сборный по частям, то возможно, что материнская плата просто не подходит и на ней нет второго входа, поэтому сигналу идти некуда. А возможно, что это просто проблема из-за того, что вход сломался.
Если вы уверены, что это выход внутри прикреплен к видеокарте, то думаю, что проблема еще может крыться в том, что сам переходник / шнур не работает. Возможно также проблема с монитором, он может не воспринимать сигнал. И еще, опять же, если он сборный или даже оригинальный, есть вероятность, что видеокарта не рассчитана на два монитора. То есть подразумевается, что все порты для мониторов вы будете использовать по очереди, а как я вижу, на фото вы уже подключили первый монитор, то есть он мог занять приоритетное место в системе.
Если сами не сможете, советую спросить у мастера, но походите по нескольким, просто иногда могут обмануть и, даже если проблема решается легко, мастер может вас обмануть и сказать, что вам всю материнскую плату за 20 000 рублей поменять надо. Советую также почитать на форумах, возможно там про вашу модель напишут. Проблема также может крыться в том, что нужно в самой операционной системе что-то настроить, но это маловероятно.
Удачи, надеюсь вы решите проблему. Тоже хочу присобачить два монитора, только к ноутбуку, путем сплиттера VGA. У меня с большой вероятностью возникнет проблема, скорее всего видеокарта не рассчитана на более, чем один монитор по этому VGA. Хотя когда монитор второй подключаю, сам экран ноутбука может одновременно работать с ним. Но вот не уверен, что можно сделать так, чтобы он их не дублировал, а настроил, как один большой и рабочий тол растянул нормально.
Шаг 1: Проверьте доступные порты на компьютере и телевизоре
Перед тем, как подключать старый телевизор к компьютеру, необходимо убедиться в наличии подходящих портов на обоих устройствах. Начните с компьютера и проверьте разъемы, которые могут использоваться для подключения телевизора.
Обычно компьютеры имеют несколько различных портов, таких как HDMI, VGA, DVI или DisplayPort. HDMI является наиболее распространенным и универсальным портом для подключения телевизора. Он позволяет передавать видео и аудио сигналы высокого качества.
После того, как вы проверили порты на компьютере, перейдите к телевизору и посмотрите, какие порты доступны для использования
Обратите внимание на наличие портов HDMI, VGA или RCA на задней или боковой панели телевизора
Если у вас есть подходящие порты на обоих устройствах, вы можете переходить к следующему шагу. В противном случае, вам может потребоваться использовать адаптеры или конвертеры для подключения телевизора к компьютеру.
7 способов подключения ноутбука к телевизору
Компьютерные технологии беспрерывно развиваются, разрабатываются новые устройства, повышающие качество обработки информации. Неудивительно, что современные ноутбуки оснащены огромным количеством различных разъемов. Рассмотрим все способы, как подключить ноутбук к телевизору.
Для чего подключается лэптоп к TV? Основные мотивы:
- вывод изображения на большой экран;
- организация презентаций;
- общение по Skype и другим подобным сервисам.

Остановимся детально именно на первом пункте. Подключив ноутбук к телевизору, пользователь сможет просматривать видеоматериалы online и запускать файлы, хранящиеся на жестком диске лэптопа. По большому счету, это имитация функционала Smart TV. При этом кабель стоит гораздо дешевле, нежели Android приставка или же «умный» телевизор.
Существует несколько способов подключения ноутбука к телевизору. Сделать это очень просто, но сначала нужно ознакомиться с доступными интерфейсами. После соединения разъемов проводится дополнительная настройка.
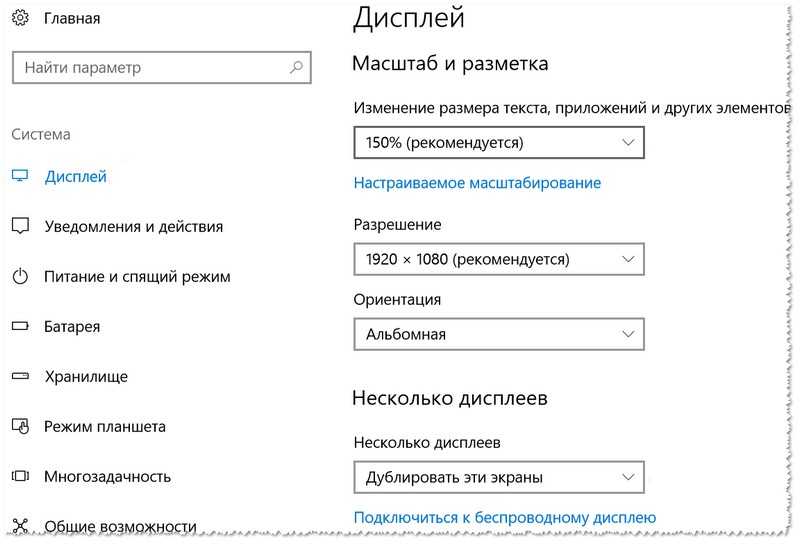
Как пользоваться scart-портом
Каждый из контактов разъема отвечает за передачу определенного сигнала. Например:
- Контакт номер 4 необходим для передачи аудио сигналов.
- Контакт номер 17 для передачи видеосигналов.
- Контакт номер 8 переключает внутренний сигнал на внешний.
- Контакт номер 16 необходим для переключения телевизора из RGB в Композитный режим.
Также контакты обеспечивают раздельную подачу цветов.
Скарт-разъем позволяет подключить к телевизору компьютер. Это можно сделать следующим образом:
- Нам нужен кабель. Одной стороной он подключается к телевизору, а другой к компьютеру (необходимый разъем находится там, где видеокарта).
- После подключения, телевизор будет использоваться как монитор компьютера.
- Следующим шагом нам нужно дождаться всплывающего окна, которое сообщит, что обнаружено новое устройство.
- Ждем некоторое время. Компьютер самостоятельно установит все необходимые драйвера для работы с новым устройством.
Бывают случаи, когда компьютеру не удается установить необходимый драйвер (высвечивает, что устройство неправильно установлено). Причины могут быть три. Первая – отсутствие сигнала. Возможно, разъем поврежден или работает другое устройство, блокирующее передачу сигнала. Рекомендуется выключить все посторонние устройства. Второе – видеокарта на компьютере неправильно настроена или устарел драйвер. Необходимо обновить программное обеспечение видеокарты. Это сделать через интернет, посетив сайт. Но, возможно, видеокарта просто не поддерживает передачу данных через Скарт-порты. Третяя – низкий сигнал горизонтальной синхронизации. Он должен быть не ниже 15 кГц. В этом случае придется паять переходник. Также понадобится установка дополнительного программного обеспечения. Но не все они будут бесплатными. Лучше всего попросить помощи эксперта.

Как подключить выход HDMI ноутбука к старому телевизору?
Ноутбук в котором имеется порт мультимедийного интерфейса высокого разрешения (HDMI) можно подключить к телевизорам с высоким разрешением при помощи кабеля «HDMI», чтобы показывать изображение рабочего стола на большом экране телевизора.
«HDMI» сигнал дает возможность передачи цифрового видео высокого качества, а также восьмиканального звука, что само собой подразумевает отличную картинку и звук. А чтобы подключить такой ноутбук к старому телевизору, в котором не поддержки «HDMI», вам понадобится конвертер для изменения сигнала, понятного для телевизора. У вашего телевизора должны быть композитные видео и аудио входы.
Инструкции
1. Подсоединяем один конец кабеля «HDMI» в соответствующий порт ноутбука, а другой конец подсоединяем в порт конвертера.
2. Втыкаем один конец композитного видео кабеля в 3-и входа конвертера, а другой конец в 3-и входа вашего телевизора. Применяем желтые разъемы для видео, красные для правого канала аудио, а белые для левого канала аудио.
3. Включаем ноутбук, подсоединяем конвертер при помощи сетевого адаптера и включаем телевизор.
4. Установливаем селектор сигнала в телевизоре для просмотра видео с входа, к которому вы подключили конвертер. Ваш телевизор покажет картинку с экрана вашего компьютера, а также звук.
Примечания
Применяйте такой метод для просмотра фильмов с вашего ноутбука.
Если на конвертере есть переключатель «NTSC/PAL», то установливаем его в режим «PAL» для Европы.
Ваш конвертер может работать только от «HDMI» к композитному видео, но не обратно.
Подбор кабеля
Если на ноуте и телевизоре есть порт VGA (аналоговый) или HDMI (цифровой), то проблем с выбором кабеля не возникнет: подойдет практически любой шнурок, кроме откровенных китайских подделок. Задача немного усложняется, когда разъемы не совпадают. Типичная ситуация: на ноутбуке есть только HDMI, а на телевизоре – VGA. В таком случае кабелем не обойтись, нужен активный адаптер, который преобразует цифровой сигнал в аналоговый.
Качество изображения при использовании адаптера HDMI to VGA немного пострадает, зато вы сможете подключить ноутбук к телевизору. Чтобы передавать не только картинку, но и звук, необходимо приобрести адаптер HDMI to VGA с тюльпанами для подключения к аудио разъемам или штекером 3.5 jack.
Как подсоединиться к старому телевизору
Нельзя подключить старый телевизионный аппарат к ноутбуку через вай фай. Для соединения надо использовать кабели, либо переходник с конвертером.
Подключение с помощью RCA
Кабель rca чаще называют «тюльпан», подходит разнообразным моделям телевизоров. Однако, в современных портативных компьютерах этот разъем не используется.
Далее разберем, как присоединить ноутбук к телевизору через тюльпан. На рынке услуг для подключения предлагают адаптеры vga-rca, но они практически бесполезны, из-за разных типов сигнала.
Для соединения одного оборудования с другим, при помощи «тюльпана», необходимо купить специальный адаптер, способный преобразовать цифровой сигнал с ноута в аналоговый для устаревшего телевизионного аппарата.
Для соединения через rca, необходимо:
- Выполнить подключение через кабель hdmi ноутбука с таким же на конвертере;
- С помощью «тюльпанов», присоединить видео и аудиовходы телевизора с преобразователем;
- Настроить телевизионный аппарат, по схеме подключения vga. При выборе источника сигнала отметить AV, либо аналоговый.
Подключение через S-Video
Еще один возможный способ соединения – порт S-video. Он осуществляет раздельную передачу видеосигнала. При данном методе подключения качество изображения имеет низкое разрешение, поэтому его нецелесообразно использовать на современных устройствах.
Подключение происходит по аналогичному описанию других способов, но, выбирая источник сигнала, следует указать компонентный.
Вывод аудиофайлов можно осуществить через специальный конвертер «SCART», имеющий встроенные порты для s-video и rca кабеля.
Также ноутбук к телевизору можно подключить через usb, при наличии соответствующих портов.
Настройка изображения и звука
После подключения через адаптер или с помощью только кабеля необходимо настроить соединение в телевизоре и на ноутбуке.
- Возьмите пульт ДУ, нажмите кнопку «Input» («Source» на некоторых моделях), чтобы вызвать список источников сигнала.
- С помощью стрелок (канал – звук) перейдите на пункт с разъемом, через который подключен кабель от ноутбука. Нажмите «ОК», чтобы его выбрать.
На некоторых моделях нет меню с источниками сигнала. Обычно на таких аппаратах для подключения используются тюльпаны (RCA) или разъем SCART. Если вам удалось установить соединение (например, через переходник VGA to RCA или to SCART), то попробуйте осуществить переключение источника с помощью кнопки «TV/Video» или «AV/TV».
Если источник сигнала выбран верно, на экране телевизора появится рабочий стол ноутбука. Для удобной работы необходимо произвести небольшую настройку.
- Щелкните правой кнопкой по рабочему столу, запустите инструмент «Разрешение экрана».
- В поле «Экран» выберите телевизор, к которому подключили лэптоп через кабель.
- Установите в поле «Разрешение» значение, максимально допустимое для экрана телевизора, чтобы изображение не растягивалось и не сжималось.
Так как теперь у вас два дисплея, нужно выбрать режим их взаимодействия. Доступно четыре варианта:
- Дублирование картинки.
- Расширение экрана – рабочий стол делится на две части, одна из которых отображается на экране телевизор, вторая – на дисплее лэптопа.
- Отображение рабочего стола только на 1 – картинка только на ноутбуке.
- Отображение рабочего стола только на 2 – картинка только на телевизоре.
На Windows 8 и Windows 10 доступны такие же режимы, так что настройка ничем не отличается. Кроме того, для переключения между экранами можно использовать функциональные клавиши лэптопа. Например, на компьютерах ASUS действует сочетание Fn+F8.
Настройка изображения на этом завершена, но еще остается звук. Одновременная передача аудио и виде возможна только через HDMI. Если для подключения используется кабель или переходник VGA, то для передачи звука нужны тюльпаны. В любом случае, на ноутбуке настройка будет одинаковой:
- Кликните правой кнопкой по динамику в области уведомлений и откройте список устройств воспроизведения.
- Правой кнопкой нажмите на разъем, через который вы подключили ноутбук к ТВ. Выберите «Использовать по умолчанию».
Теперь звук будет направляться в указанный вами порт и дальше в аудиосистему ТВ. Если же в списке устройств воспроизведения нет нужного разъема, то нужно щелкнуть правой кнопкой по свободному месту и выбрать «Показать отключенные устройства». Если подключение установлено верно, разъем обязательно появится, останется только выбрать его использование по умолчанию.
Источник
Для чего подключать монитор к телевизору?
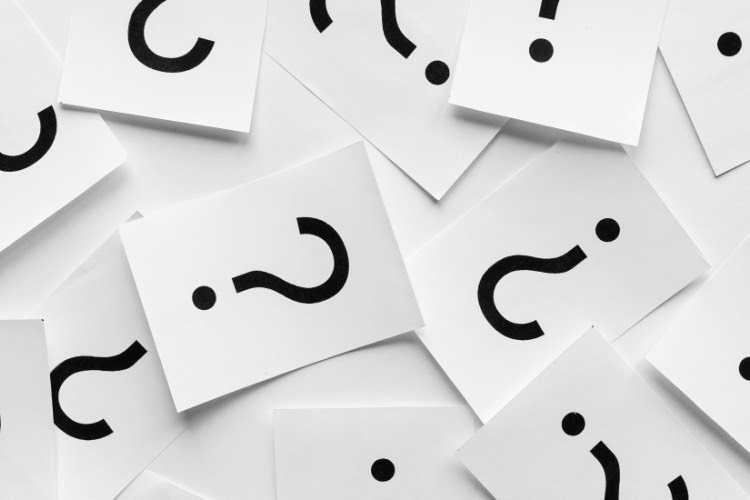
Вначале нужно определиться, с какой целью появилось желание объединить монитор с телевизором. Если стоит задача показать на обоих устройствах одинаковую или разную картинку, потребуется дополнительный источник сигнала. Если нужно на мониторе дублировать изображение с ТВ экрана, то потребуется произвести ряд изменений и манипуляций.
Наиболее удобные способы того, как подключить монитор от компьютера к телевизору:
- С применением кабеля через разъемы в корпусе телевизора. Старые мониторы выводят изображения через разъем Он устанавливается и на более современных устройствах, наряду с портами HDMI, DVI, DisplayPort.
- Через Wi-Fi, то есть беспроводным способом. Этот способ работает только с телевизорами последнего поколения.
- С помощью специальной приставки, которая позволяет просматривать на мониторе все ТВ-каналы.
Многих интересует, как подключить монитор к телевизору без компьютера. Следует учитывать, что монитор не имеет операционную систему, встроенного приемника сигнала или выхода на антенну. То есть невозможно будет подключить устройства через HDMI и Wi-Fi.
Большинство телевизоров оснащены разъемами для входа сигнала, но не имеют портов на выход. А на монитор нужно отсылать сигналы, то есть нужен порт на выход типа HDMI или VGA OUT, но встречаются они редко. Исключением является аудиосигнал, его можно передать по цифровому каналу, по RCA и некоторым другим.
Вопрос-ответ:
Как проверить подключение к интернету?
Чтобы проверить подключение к интернету, вы можете открыть любой веб-браузер и попробовать открыть любую веб-страницу. Если страница открывается без проблем, значит у вас есть подключение к интернету. Если же страница не открывается, проверьте соединение с Wi-Fi или проводом Ethernet.
Как настроить разрешение экрана?
Настройка разрешения экрана зависит от операционной системы вашего устройства. На компьютере с Windows вы можете открыть настройки экрана, щелкнув правой кнопкой мыши на рабочем столе и выбрав «Настройки дисплея». Затем выберите раздел «Разрешение экрана» и выберите желаемое разрешение. На устройствах с macOS вы можете открыть «Настройки системы», выбрать «Дисплей» и выбрать желаемое разрешение. На мобильных устройствах с Android и iOS вы можете открыть настройки и выбрать «Дисплей» или «Экран», где можно выбрать разрешение экрана.
Почему мой экран отображается размыто?
Размытость экрана может быть вызвана несколькими причинами. Возможно, разрешение экрана установлено не в наилучшем качестве. Проверьте настройки экрана и установите максимально возможное разрешение. Также возможно, что у вас неправильно настроена частота обновления экрана. Попробуйте изменить частоту обновления на наиболее подходящую для вашего монитора. Если проблема не исчезает, возможно, проблема связана с аппаратной неисправностью или несовместимостью между компонентами компьютера и монитора.
Шаг 3: Подключение телевизора к компьютеру через VGA-порт
Для подключения старого телевизора к компьютеру, используя VGA-порт, вам нужно выполнить несколько простых шагов. Во-первых, убедитесь, что у вас есть соответствующий кабель VGA-VGA, который будет соединять компьютер и телевизор.
1. Возьмите один конец кабеля VGA и вставьте его в порт VGA на задней панели компьютера. Обычно порт VGA имеет 15 контактов и цвет синего или серого.
2. Возьмите другой конец кабеля VGA и подключите его к порту VGA на задней панели телевизора. Обычно, порт VGA на телевизоре также имеет 15 контактов и цвет синего или серого.
Если у вас старый телевизор, вероятно, у него нет порта VGA. В этом случае, вам придется использовать переходник VGA к AV (композитному видео). Вставьте один конец кабеля VGA в порт VGA на задней панели компьютера, а другой конец подключите к переходнику VGA к AV. Затем подключите кабель от переходника к желтым и белым портам AV на задней панели телевизора. Это позволит передавать видеосигнал с компьютера на телевизор через аналоговый порт AV.
Подключение через Wi-Fi
Поддержка Wi-Fi есть в основном в Smart TV, поэтому этот вариант подойдёт далеко не для всех телевизоров. Однако он имеет свои определённые преимущества, например, нет ограничений, которые накладывает длина кабеля. Рассмотрим основные способы, которые могут быть применены для подключения ноутбука к телевизору при помощи Wi-Fi.
Способ 1: По локальной сети
Это оптимальное решение, которое позволит вам просматривать данные на ноутбуке с телевизора дистанционно. Инструкция, представленная ниже не может идеально подходить для всех моделей Smart TV, поэтому в вашем случае могут быть некоторые расхождения с данной инструкцией.
Для начала выполните настройку телевизора:
- Возьмите пульт ДУ и нажмите на кнопку «Settings», которая откроет настройки телевизора.
В меню нужно выбрать вкладку «Сеть». Управление производится при помощи пульта дистанционного управления. Некоторые производители телевизоров могут также включать в комплект специальные гарнитуры для взаимодействия с интерфейсом.
Перейдите в раздел «Сетевое подключение» или раздел с похожим названием.
Нажмите на кнопку «Настроить подключение».
Появится список беспроводных точек, где нужно выбрать ту, к которой требуется подключиться.
Введите все данные для подключения. Как правило, это только пароль, если таковой установлен.
В случае успешного подключения, вы получите соответствующее уведомление.
После подключения к Wi-Fi на компьютере нужно выполнить настройку точки доступа. Для воспроизводства мультимедийных файлов потребуется применить специальные настройки в Windows Media Player. Инструкция по работе с ними выглядит следующим образом:
- Откройте проигрыватель Windows Media Player и разверните список «Поток», что расположен в верхней панели инструментов. Поставьте галочки напротив пунктов «Разрешить удалённое управление проигрывателем» и «Автоматически разрешать устройствам воспроизводить моё мультимедиа».
Раскройте пункт «Упорядочить». В контекстном меню нужно выбрать пункт «Управление библиотеками».
Выберите тип данных, которые вам требуется импортировать.
В открывшемся окне нажмите на кнопку «Добавить».
Запустится «Проводник», где нужно выбрать директорию, в которой будут находиться видео. После выбора нажмите на кнопку «Добавить папку».
Нажмите «Ок» для сохранения настроек.
В библиотеке отобразятся данные, доступ к которым вы сможете получить через телевизор.
Теперь осталось только просмотреть добавленные данные, а также проверить качество связи с компьютером. Делается это так:
- Выберите сетевое подключение через меню «Source». Если будет нужно, то выберите подключение из списка доступных.
На экране отобразятся данные с ноутбука, к которым вы предоставили доступ.
Подключение через локальную сеть может быть удобным, но есть определённые неудобства. Например, если ноутбук долго бездействует, то он переходит в режим гибернации. В таком режиме обмен информацией между устройствами прекращается.
Способ 2: Miracast
С помощью технологии Miracast вы можете выводить изображения с монитора ноутбука на большой экран, используя Wi-Fi подключение. Вы можете не только выводить изображение с экрана ноутбука на телевизор, но расширять рабочее пространство самого экрана. Изначально нужно выполнить некоторые настройки самого телевизора:
- С помощью пульта дистанционного управления перейдите в раздел «Settings».
В настройках найдите раздел «Сеть» и откройте его. Там нужно перейти в пункт «Miracast». Если у вас этого пункта нет, то данный способ подключения вам не подойдёт.
Выставьте переключатель в положение «Включён». Если он уже так выставлен, то ничего не трогайте.
Первичная настройка телевизора завершена, теперь нужно выполнить настройку операционной системы на ноутбуке. Процесс подключения Miracast будет рассмотрен на примере ноутбука с установленной системой Windows 10:
- Изначально нужно подключить устройство к одной из доступных точек Wi-Fi. Как это делать подробно описывать не нужно, так как процесс выполняется всего в пару кликов.
- Чтобы открыть настройки Миракаста, используйте комбинацию клавиш Win+P.
С правой стороны всплывёт окошко, где нужно выбрать в самом низу пункт «Подключение к беспроводному дисплею».
Начнётся процесс поиска других устройств, на которых подключён Miracast.
Появится список мониторов, к которому может быть подключён компьютер. Выберите из них ваш телевизор и ожидайте завершения подключения.
Выбрать вариант проецирования изображения с экрана ноутбука на дисплей телевизора можно выполнив сочетание клавиш Win+P. В открывшемся меню выберите подходящий для вас вариант.
Настройка работы с дополнительным экраном
Настройки работы с дополнительным экраном можно производить двумя способами: при помощи «Центра мобильности Windows» и при помощи настроек рабочего стола.
Рассмотрим каждый из них подробнее.
Шаг 1. Центр мобильности Windows
Его можно открыть из панели управления или нажатием «Win» + «X». В результате откроется окно соответствующей службы:
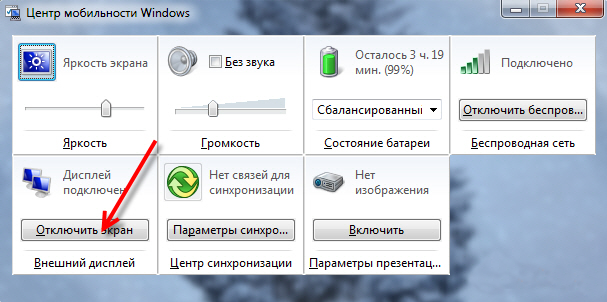
Нажатие кнопки «Отключить экран» в сегменте «Внешний дисплей» вызовет еще одно небольшое меню:
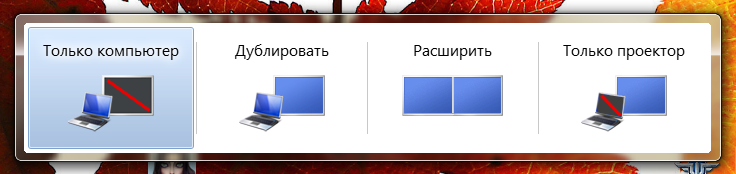
Варианты работы очевидны, но на всякий случай, рассмотрим каждый подробнее.
- При активной плитке «Только компьютер» изображение не будет поступать на дополнительный экран;
- Включенный режим «Дублировать» будет показывать одно и то же изображение на обоих устройствах;
- При активном режиме «Расширить» пространство экранов будет совмещено. То есть, курсор будет перемещаться с края одного экрана на другой, как если бы они были одним монитором;
- Соответственно, при выборе пункта «Только проектор» изображение будет воспроизводиться только на телевизоре.
Шаг 2. Настройки рабочего стола
Открыть это окно настроек можно при помощи правого клика на рабочем столе. В выпадающем меню пункт «Разрешение экрана»
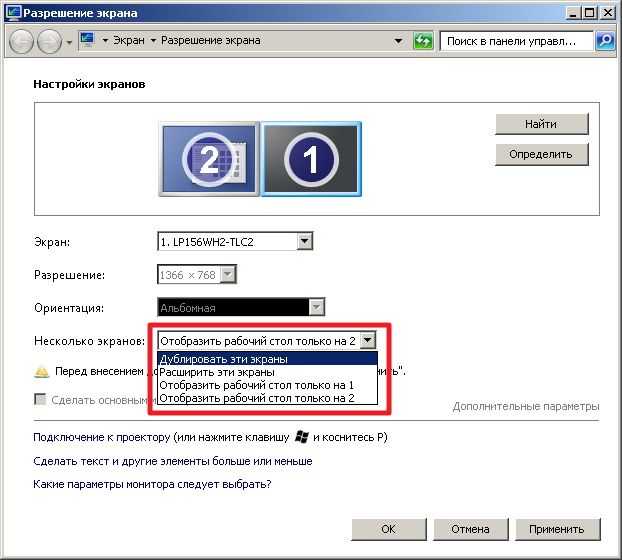
Здесь можно определить как режим взаимодействия экранов, так и разрешение каждого из них. Выделенное меню обладает таким же возможностями, как и предыдущий вариант.
Подключение через Wi-Fi

Это беспроводное соединение производится, если монитор уже подключен к компьютеру через кабель. Такое возможно при двух условиях:
- Компьютер оборудован Wi-Fi адаптером. Большая часть ноутбуков оснащается встроенными модулями Wi-Fi, владельцам компьютеров иногда требуется самим покупать адаптер и вставлять его в соответствующий разъем системного блока. Он представляет собой PCI-карту, иногда USB-модуль, похожий на обычную флешку.
- Телевизор SMART поддерживает DLNA или подключен к TV-box. Если беспроводная связь отсутствует, также потребуется купить адаптер для ТВ, желательно того же бренда, что и сам телевизор.
Далее требуется подобрать стандарт Wi-Fi. Сейчас актуальна и обладает высокой скоростью версия IEEE 802.11n. При ее установке не наблюдаются задержки и зависания. До начала подключения следует удостовериться, что все необходимые драйверы на всех устройствах обновлены и подсоединены к одной сети.
Как подключить монитор ноутбука к телевизору:
- Настроить роутер. После включения требуется активация DHCP (режима автоматической раздачи сетевых настроек) с последующей установкой пароля для входа.
- Осуществить соединение телевизора с беспроводной сетью. В меню телевизора открыть вкладку «Сеть», выбрать поле «Настройка сети», далее – «Беспроводное соединение». При появлении нужной локальной сети потребуется установка пароля.
- Если ТВ работает с системой WPS, открыть «Настройки», подобрать WPS/PBS, в течение 4-5 секунд нажимать WPS на роутере. Процесс синхронизации телевизора с монитором в таком случае происходит быстрее.
- Установить на ПК медиа-сервер. Для передачи информации на ТВ через локальную сеть на компьютере нужно создать одну или несколько папок для фото, аудио, видео. Дают доступ к этой папке со всех устройств, подключенных к данной сети.
Если создана такая синхронизация, монитору будет доступно для демонстрации все, что есть на жестком диске компьютера, но он не получает доступ к информации, которая проигрывается онлайн.
Порты, входы у ТВ и ПК
Не важно старый или новый у вас компьютер или быть может ноутбук, но на сегодняшний момент используется три вида выходов. И для начала давайте рассмотрим их
Также небольшое отступление – при передаче сигнала на данный момент есть два вида: аналоговый и цифровой. Если у вас старый ящике, то скорее всего он сможет понимать только аналоговый сигнал. А вот для перевода аналогового сигнала в цифровой понадобится специальный преобразователь, о котором мы поговорим чуть ниже.

- VGA (аналоговый) – он нам отлично подойдет, для подключения даже старых экранов, если конечно такой вход есть.

- DVI – может передавать как аналоговый, так и одновременно и цифровой. Но нужно смотреть на тип DVI порта на видеокарте, и на телике.

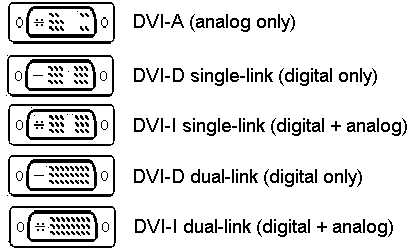
- HDMI – самый лучший вариант для подключения любого экрана, но проблема будет в том, что передача идёт только цифровым форматом. Правда можно использовать преобразователи.
Теперь давайте посмотрим на порты на телевизоре.

И так, на старых ящиках обычно есть только входы типа: VGA и возможно DVI. Но это при прямом подключении. Также давайте рассмотрим ещё несколько возможных вариантов:
- RCA – имеет вид трех разноцветных «колокольчиков». Для подключения понадобится переходник на VGA.

- SCART – порт для аналогового подключения очень, который есть на очень древних телевизорах. Но расстраиваться не стоит от него также есть переходник.

Помимо передачи видео, может понадобится также передать и звук. Для этого понадобится обычный переходник Mini-Jack на AUDIO вход (красный и белый колокольчик). При использовании HDMI выхода, данный провод не нужен.

Подключить можно к звуковой карте. Обычно это или звуковой выход, или порт для наушников – его также можно использовать на ноутбуках.

Какую технику можно соединить
С помощью кабеля VGA HDMI можно подключить друг к другу различные устройства, передающие графическую или аудиоинформацию.
Видеокарта к монитору
Это наиболее частое применение конвертера. С его помощью собирают персональный компьютер. Кабель VGA HDMI позволяет соединить соответствующие выходы двух устройств с сохранением разрешения и качества изображения
Расположение разъёмов не имеет значения: конвертер преобразует цифровой сигнал в аналоговый, а направление неважно. Подобным образом подключается не только один, но и несколько мониторов. Устройство позволяет подключить HDMI монитор к VGA видеокарте, хотя необходимость в подобном соединении возникает редко
Используется соединение папа-папа
Устройство позволяет подключить HDMI монитор к VGA видеокарте, хотя необходимость в подобном соединении возникает редко. Используется соединение папа-папа.
Видеокарта к телевизору
Этот способ подключения используют для пользования компьютером и просмотра информации с него на телевизоре. Принцип работы аналогичен обычному монитору, но вывод звука осуществляется двумя способами. Первый — обычным подключением jack 3.5 к компьютеру. Второй — использованием специального конвертера, называемого тюльпаном. У него 4 выхода: один подключают в видеокарту, а три других к телевизору. Среди трёх последних: два относятся к RCA, а последний, передающий изображение, может быть VGA, DVI-D, RCA. В этом случае к компьютеру подключается только HDMI, передающий звук, при этом последний будет издаваться из телевизора.
Переходник позволяет подключить VGA компьютера к HDMI телевизора. Это используется при соединении видеокарты с устаревшим разъёмом к современному телевизору. Питание осуществляется через USB.
Ноутбук к телевизору
Соединение используют, как и предыдущее — для просмотра компьютерного изображения на большом экране. Переходник HDMI VGA позволяет подключить к телевизору не только ПК, но и ноутбук с работающим монитором.
Ноутбук к внешнему экрану
Подключение используется, если встроенный экран сломался и его нельзя заменить. Монитор также соединяют с ноутбуком в качестве альтернативы основному, даже если он работает, или как дополнительное устройство. Компьютеры с двумя экранами используются в некоторых профессиях, требующих одновременного просмотра программ.
Проектор к компьютеру
Необходимость использования проектора встречается в различных учреждениях. Но зачастую разъёмы на устройствах не совпадают. В этом случае требуется использования конвертера, поскольку большинство проекторов показывают аналоговое изображение.
Студийное оборудование к компьютеру
К студийному оборудованию относят камеры, использующиеся для захвата изображения. Конвертеры используют при записи на устройство, подключённое к компьютеру проводом. Это встречается в кинематографе и профессиональных фотостудиях. Изображение сразу попадает в программу обработки, где специалисты по спецэффектам и монтажёры обрабатывают видеоряд, а фотографы накладывают различные фильтры.
Медицинское оборудование к компьютеру
Переходник используют для соединения различных профессиональных устройств к компьютеру. Это может быть прибор для УЗИ или рентгена, томограф и прочее. Даже в медицине устройства, передающие изображение, и компьютеры отличаются разъёмом.
Подключение с помощью HDMI
Для того чтобы подключить свой ноутбук к телевизору через HDMI, необходимо чтобы на устройствах были соответствующие разъемы. Поэтому перед тем как покупать данный шнур, проверьте есть ли данные гнезда на корпусе устройств.

Если ноутбук и телеприемник обладают данными разъемами значит проблем с подключением HDMI не должно возникнуть.
- Выключаем устройства от сети, для того чтобы не произошло короткого замыкания.
- Подключаем HDMI шнур.
- Включаем в сеть устройства.
- На телевизоре находим кнопку источника сигнала Input или Source.
- Выбираем нужный источник HDMI, если на телевизоре несколько данных входов выбираем под нужным номером.
Далее на ноутбуке нужно настроить дисплей, для этого необходимо нажать на правую кнопку мыши и выбрать в списке Параметры экрана. Данная опция работает на всех версиях виндовс.
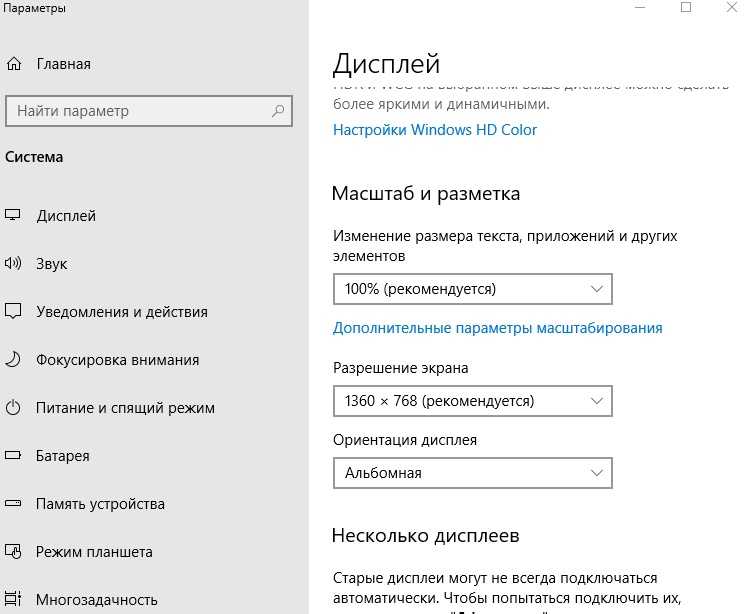
Находим пункт разрешение экрана и выставляем рекомендуемые значения.Далее можно настроить несколько дисплеев например чтобы информация дублировалась на экране ноутбука и на мониторе. Также можно включить изображение только на экране телевизоре.
Подключение через HDMI кабель является самым лучшим сточки зрения качества картинки и звука. Ведь через данный шнур можно добиться максимального качества изображения Full HD.
Как пользоваться?
Но даже отрицательные стороны не мешают популярности такого стандарта. Дело в том, что подключение происходит достаточно просто — а именно это и требуется в первую очередь для большинства владельцев телевизоров. Допустим, необходимо подключить телевизор к персональному компьютеру при помощи евроразъема SCART. Тогда один из концов кабеля подсоединяют туда, где расположена видеокарта.
При правильном выполнении процедуры телевизор автоматически превратится во внешний монитор компьютера. Надо только подождать, пока появится всплывающее окошко. Оно уведомит пользователя о новом найденном устройстве.
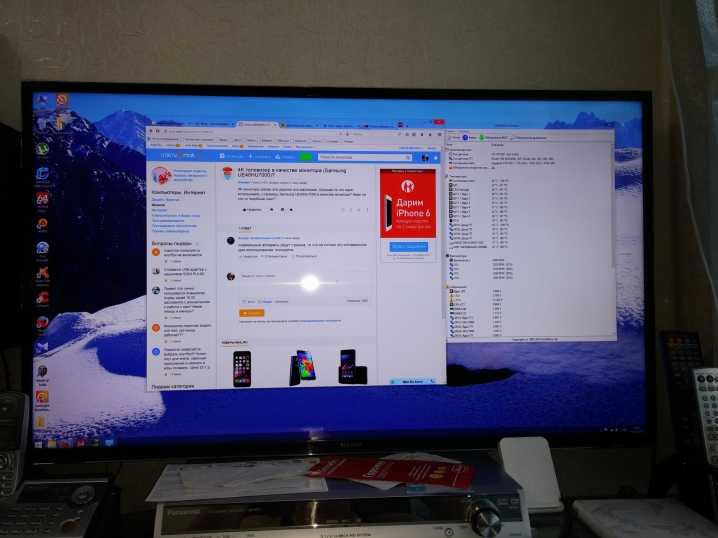
Некоторое время займет еще установка драйверов. Некорректно ставиться они могут, если:
- отсутствует сигнал;
- неправильно настроена видеокарта;
- используются устаревшие версии ПО;
- слишком слаб сигнал горизонтальной синхронизации.
В первом случае надо сначала отключить все устройства, которые могут быть источником помех. Если это не помогает, значит, проблема связана с работой самого разъема. Сбой видеокарты обычно устраняется путем ручного обновления драйверов. Но иногда обнаруживается, что она не поддерживает SCART на аппаратном уровне. А если сигнал слишком слаб, обязательно придется перепаивать сам разъем, нередко необходима бывает и новая настройка на программном уровне.



























