Что делать с устаревшими моделями принтеров?
У пользователей до сих пор в ходу достаточно старые модели принтеров. У данных моделей нет возможности подключения через Wi-fi. Кроме того, фирма-производитель не выпускает обновления для драйверов. По этой причине пользователи вынуждены заменять отлично работающий, но устаревший принтер на новую, прокачанную модель. Как найти решение? В качестве примера попробуем подключить принтер Canon LBP 1120 к оперативной системе Windows 7 на компьютер или ноутбук.
На сайте производителя официально указано, что драйверы для 64-разрядной системы находятся в разработке. Если у пользователя установлена 32-разрядная ОС, то проблем с установкой драйвера быть не должно. Проверить разрядность системы можно в меню Компьютер – Свойства – Тип системы (поле Разрядность). Драйвер для модели LBP 1120 скачивается с официального сайта и устанавливается на компьютер или ноут.

Далее принтер подключается стандартно:
- Компьютер (ноутбук) и принтер отключить от сети питания. Принтер подключить к компьютеру через порт USB.
- Включить принтер, затем компьютер (ноутбук). После загрузки оперативной системы начнется поиск нового оборудования.
- Выполнить поиск и установку драйвера. Для этого отменить поиск драйвера в Интернете и указать папку системы (опция «Выполнить поиск драйвера на этом компьютере»), куда драйвер был сохранен после скачивания.
- После установки драйвера принтер готов к работе.
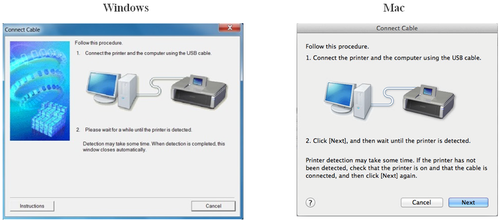
А что же делать в случае, если на компьютере (ноутбуке) установлена 64-разрядная операционная система Windows 7?
Проблема имеет два варианта решения:
- Подключить принтер к другому компьютеру или ноутбуку, имеющему необходимые драйверы, и через локальную сеть печатать необходимые документы и фото;
- Использовать виртуальную машину в паре с драйвером принтера LBP 1120 для системы Windows XP.
Виртуальные машины знакомы многим продвинутым пользователям. Это программы-эмуляторы, воспроизводящие работу различных платформ без переустановки рабочей операционной системы. Примеры таких машин – программы VirtualBox, Windows XP Mode.
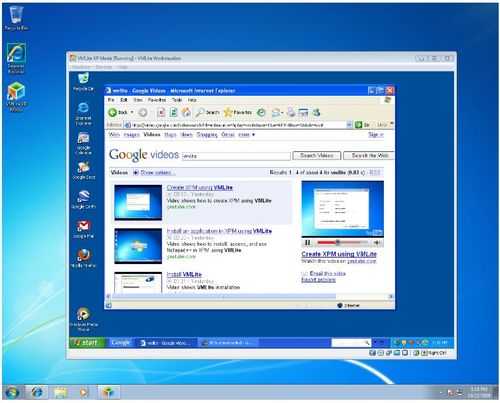
Кратко, алгоритм заключается в следующем:
- Скачать и установить виртуальную машину на компьютер.
- Найти и сохранить на компьютер драйвер Canon LBP 1120 для Windows XP.
- Запустить виртуальную систему, в ней произвести установку принтера.
Настройка и работа с виртуальными машинами требует достаточно высокого уровня компетентности. Если пользователь не уверен в своих силах, следует доверить подключение принтера Canon LBP1120 профессионалу.
Lbp6030w как подключить вай фай
Подключение принтера к MACBOOK AIR, PRO или iMAC вещь довольна простая и не требует специфических знаний, как в принципе и на Windows. Но тем кто перешел с Windows на MAC могут возникнуть сложности, связанные прежде всего с иным интерфейсом МАК ОС. Для того, что бы облегчить эту задачу я написал эту статью, здесь пошагово описано как подключить принтер на MAC ( MACBOOK AIR, PRO, MAC mini или iMAC ) устройство разными способами (через USB или сетевой интерфейс).
Подключение принтера к MAC через USB.
Самый простой способ подключения принтера к МАК — с помощью USB интерфейса, для этого достаточно подключить ваш МАК к принтеру с помощью USB кабеля. Затем необходимо зайти в «Системные настройки» на панели Dock.
В панели «Системные настройки» нажмите на «Принтеры и сканеры».
Далее нажмите на значок «Плюс», что бы добавить принтер.
После этого вам будет предложено установить ПО для принтера, как вы можете понять для того, что бы его загрузить, необходим выход в Интернет с вашего МАК устройства. Нажмите на кнопку «Установить». Подобное окно может появиться сразу послед подключения принтера к МАК.
Затем начнется процесс загрузки и установки необходимого ПО.
После этого принтер будет доступен для печати.
Рассмотрим другую ситуацию, когда ваш принтер подключен к компьютеру/ ноутбуку с операционной системой Windows и его необходимо подключить к MACBOOK AIR, PRO или iMAC. Для этого вовсе не обязательно каждый раз подключать USB от принтера к MAC устройству, достаточно расшарить (сделать сетевым) принтер на Windows, как это сделать я описал в статье Подключение и настройка сетевого принтера в Windows 7 .
После того как вы расшарили принтер на Windows теперь его достаточно просто подключить к MACBOOK AIR, PRO или iMAC. Для этого зайдите в «Системные настройки» в панели Dock.
Выберите пункт «Принтеры и сканеры».
Далее выберите вкладку «Windows». После кратковременного сканирования сети, МАК ОС выдаст вам доступные рабочие сети — имя вашего компьютера и сетевой принтер.
Нажав на принтер, в поле «Использ.» выберите драйвер, тут возможно несколько вариантов:
Общий принтер PostScript -универсальный драйвер для принтеров. Его необходимо использовать в крайних случаях, если нету «родных» драйверов для принтера.
Общий принтер PCL — Printer Command Language — язык управления принтером разработанный компанией Hewlett-Packard.
Выбрать ПО — предоставляется выбор необоримого ПО, который уже установлен в MAC OS — наиболее предпочтительный вариант.
Другой — можете указать файл с необходимым ПО и драйверами (их скачивать желательно с официального сайта принтера).
В моем случае мне подошел вариант «Выбрать ПО», после чего я указал модель подключаемого принтера.
После этого нажмите кнопку «Добавить».
Принтер будет добавлен на вашу МАК ОС.
Если вы захотите, что либо напечатать у вас появится окно в котором вам нужно ввести учетные данные компьютера с Windows (имя компьютера/ учетная запись и пароль). Что бы не вводить это каждый раз поставьте галочку «Запомнить этот пароль в связке ключей».
Подключение сетевого принтера к MAC OS (MACBOOK AIR, PRO, MAC mini или iMAC).
В случае, если необходимо подключить сетевой принтер к МАК ОС (под сетевым принтером в данном случае я понимаю принтер, подключенный напрямую в вашу сеть (с помощью Wi-Fi или кабеля Ethernet) или через принтсервер — вообщем принтер имеющий IP адрес в вашей сети).
Как и в предыдущих случаях заходите в «Системные настройки».
Выбираете «Принтеры и сканеры».
Нажимаете на плюс, для добавления нового принтера.
В окне «Добавить» выбираете вкладку «IP». В поле «Адрес» вписываете ip адрес принтера или его имя в сети. Что бы узнать IP адрес принтера достаточно в его настройках выбрать — Печать сетевых настроек (название зависит от модели принтера), если принтер подключен через принтсервер то IP адрес можно узнать из DHCP сервера (если в роли DHCP выступает роутер то необходимо зайти на его веб интерфейс и в списке подключенных устройств найти принтер и узнать его IP).
Поле «Протокол», «Очередь» можете оставить пустым, в поле «Имя» можете указать имя принтера (имя которое будет использоваться на вашем МАК для этого принтера), так же можете указать его местоположение. В самом нижнем необходимо выбрать драйвера или использовать универсальные — «Общий принтер PostScript».
Подтвердите свой выбор и нажмите «Продолжить».
Принтер будет добавлен на ваш MACBOOK AIR, PRO, MAC mini или iMAC и вы беспрепятственно можете им пользоваться.
Подключение и настройка
Рассмотрим основные типы подключения WiFi-Принтера к ПК через Вай-Фай сеть.
Подключение к точке WiFi
Для начала рассмотрим вариант как можно подключить беспроводной WiFi-Принтер без роутера, используя настройку прямого сетевого подключения (одноранговая беспроводная сеть). Для данной настройки потребуется выполнить следующие пункты (Первые два рекомендую только в крайнем случае если ваш ноутбук не видит беспроводную сеть принтера, для опытных пользователей):
- Для начала сбрасываем параметры настройки на заводские настройки (См. инструкцию пользователя);
- После выполняем базовую настройку, согласно вашей инструкции пользователя;
- Убеждаемся, заработала беспроводная сеть (цветной WiFi-индикатор на панели должен мигать/гореть);
- Далее с ПК выполняем поиск беспроводной вай-фай сети нашего принтера, как правило это наименование его модели, например «HP…»;
- Устанавливаем подключение, ноутбука к принтеру (как правило пароль не требуется);
- Устанавливаем программное обеспечение для (Драйвера, см. CD-Диск от принтера).
После выполнения всех пунктов, ваша модель автоматически появится в списке доступных устройств, и можно будет осуществить печать. Существуют минусы подключения через точку доступа, и они очевидны:
- Соединение не безопасно;
- Отсутствие мульти-подключения сетей с ноутбука;
- Каждый раз, ручное соединение.
Давайте рассмотрим еще один вариант.
Открываем общий доступ к печати
Для начала нам потребуется подключить устройство на прямую к ноутбуку используя USB-Кабель, либо возможна такая ситуация, когда он уже подключен к стационарному ПК, и требуется дополнительно по WiFi подключить ноутбук, для совместной печати. Осуществляем настройку и установку принтера через USB-кабель, убеждаемся что печать работает.
Далее заходим в «Панель управления — Устройства и принтеры» или «Пуск — Устройства и принтеры».
Обратите внимание: Просмотр: «Крупные значки». У вас возможны «Категории»
Далее из списка выберем ваш, нажимаем ПКМ, выбираем «Свойства принтера».
Переходим на вкладку «Доступ», отмечаем галочкой «Общий доступ к данному принтеру», указываем сетевое имя, нажимаем «ОК».
Далее можно отключить USB-кабель, зайти в снова в папку «Устройства и принтеры», нажать «Установка принтера».
В появившемся окне вы должны увидеть и выбрать наше печатное устройство.
Нажимаем «Далее», после делаем тест печати.
Как мы видим роутер совсем не обязателен и раздача печати по вай-фай завершена.
К сожалению полезных видео о том, как настроить печать без использования роутера, на прямую с ноутбука я не нашел, поэтому предлагаю ознакомиться вам с альтернативными способами печати с разных устройств включая гаджеты на Android, при помощи виртуального принтера, все что вам потребуется это скачать специальное приложение.
Сопутствующие расходные материалы
Деловая газета
Белая бумага высокого качества для офисного использования. Хорошая непрозрачность устраняет просвечивание при двустороннем копировании и печати.
Canon Recycled Zero (FSC)
Canon Recycled Zero (FSC) — это качественная бумага, на 100 % изготовленная из бывших в употреблении отходов без оптических отбеливателей
Этот документ обеспечивает отличную работоспособность и предназначен для широкого круга домашних и офисных приложений для клиентов, для которых защита окружающей среды имеет жизненно важное значение
р>
р>
Премиум-бумага
Белая бумага премиум-класса со стабильной производительностью и надежностью для высококачественного копирования и печати больших объемов. Изготовлено из 100 % волокна эвкалипта, обеспечивающего высокую объемность и непрозрачность.
р>
Стандартная бумага
Canon Standard предназначен для печати больших объемов и высокого качества при сохранении конкурентоспособных эксплуатационных расходов. Идеальная бумага для ежедневной интенсивной печати.
Бумага Top Color Zero
Бумага Top Color Zero во время производства проходит специальную обработку поверхности. Высокая степень белизны и атласного блеска придает цветным отпечаткам ярко выраженный вид. Отличные эксплуатационные характеристики позволяют работать с бумагой из лотка всех цветных копировальных аппаратов и лазерных принтеров, что делает его идеальным для бизнес-приложений.
-
Настройка сканера Honeywell 1470g
-
Разборка принтера Epson l800
-
Картридж canon 737 для каких принтеров
-
Как пользоваться принтером kyocera fs 1120MFP
- Хорошо, сканер, как пользоваться
Принтер Canon i-SENSYS LBP6030w — отзыв

Лазерный принтер Canon i-SENSYS LBP6030w с WI-FI
Всем большой привет!
Я уже рассказывала о своем черно-белом лазерном принтере HP LaserJet P1102s. С ним все в порядке, он жив-здоров и работает прекрасно, но у него нет WI-FI. В то время, когда он приобретался, его возможностей было достаточно. Но время не стоит на месте и появилась необходимость в покупке принтера с возможностью подключения к беспроводной сети по Wi-Fi для печати со смарт-устройств. Поэтому было решено приобрести черно-белый лазерный принтер Canon i-SENSYS LBP6030w. Сегодня мой рассказ о нем.
Технические характеристики с официального сайта Canon:
В закрытом состоянии принтер занимает достаточно мало места,

чего уже не скажешь о нем в раскрытом виде

В комплекте есть кабель для подключения принтера к компьютеру, что не может не радовать.

Это порт для подключения этого кабеля в принтер

А это кабель для подключения в сеть

и разъем для подключения на задней панели принтера

На спинке принтера есть технические характеристики и указание страны — производителя

Кнопка включения находится на передней стороне принтера слева

Сверху есть индикаторы работы принтера. При включении кнопки питания, сначала загорается зеленый индикатор,

а через некоторое время и голубой. Он указывает на готовность принтера к работе в режиме WI-FI

В комплекте с принтером идет стартовый картридж на 700 страниц

Модель картриджа 725

Кстати, картридж 725 от Canon является полным аналогом картриджа CE 285A для HP. Пробовала менять их местами, подходят замечательно.
Также в комплекте есть диск для установки программного обеспечения для принтера и драйверов. Процесс установки занимает не много времени. Но все же нужно заморочиться, в отличие от моего предыдущего принтера, который автоматически устанавливался при подключении кабеля к компьютеру. Правда, там не было WI-FI и не нужно было производить настройки сети.
Преимуществом данного принтера является наличие WI-FI, что позволяет отправлять на печать документы с любого из моих устройств в пределах всей квартиры, не привязываясь к определенному месту. Для печати с MacBook Air через WI-FI мне пришлось установить драйвер с официального сайта Canon. Для возможности печати со смартфонов Samsung, на них потребовалось установить приложение Canon Print Bisiness.
Беспроводное соединение стабильное, при выключении принтера и его последующем включении снова настраивать WI-FI не нужно. Качество печати на высоком уровне. Радует тот факт, что в продаже есть расходники на данный принтер, цены доступные. Картридж в комплекте перезаправляемый, но я сразу же докупила дополнительно совместимый (оригинальные картриджи на него очень дорогие) на 1600 копий, так как этот предназначен для печати малого количества страниц.
Данная модель принтера уже проверена временем, зарекомендовала себя хорошо. На работе такой стоит, выполняет свои функции на отлично. Теперь он есть и у меня, надеюсь, что тоже не подведет. Жаль, нет дуплекса, но это и не заявлено производителем в данной модели.
К покупке принтер Canon i-SENSYS LBP6030w рекомендую.
Шаг 2: Инсталляция драйверов
Установка драйверов — важный шаг при подключении принтера, ведь без этого программного обеспечения печать просто не получится совершить. Для Windows 10 характерно автоматическое получение драйверов, которое запускается сразу же после обнаружения принтера. Если появилось уведомление о том, что он был подключен, но драйверы так и не установились, выполните следующую настройку.
- Откройте меню «Пуск» и перейдите в «Параметры».
- Там вас интересует раздел «Устройства».
- Через левую панель перейдите в раздел «Принтеры и сканеры».
- Среди списка настроек отыщите «Скачивание через лимитные подключения» и поставьте галочку.
- Переподключите принтер, подождите несколько минут, а затем посмотрите, произошла ли автоматическая установка программного обеспечения. Устройство должно отобразиться в списке, и можно запускать печать.
Если этот метод вам не подходит, поскольку печатное оборудование попросту не обнаруживается или драйвер все равно не скачивается, стоит воспользоваться другими доступными вариантами. Впишите в поиске по нашему сайту модель своего принтера и найдите соответствующий материал. В случае его отсутствия вам может подойти общее руководство или то, которое посвящено универсальному драйверу Canon.
Подробнее:Установка драйверов для принтераУниверсальный драйвер для принтеров Canon
Подключение через Wi-Fi к компьютеру
Шаг 1: Подключите принтер к Wi-Fi
Первым шагом необходимо подключить принтер к беспроводной сети Wi-Fi. Для этого нужно нажать на кнопку Wi-Fi на панели управления принтера. Затем выбрать нужную Wi-Fi сеть из списка и ввести пароль (если таковой есть).
Примечание: Если кнопка Wi-Fi на панели управления принтера отсутствует, необходимо включить эту функцию через меню настроек принтера.
Шаг 2: Установите драйвер принтера на компьютере
Для того, чтобы компьютер мог распознать принтер и отправлять на него печатные задания, необходимо установить соответствующий драйвер на компьютер. Драйвер можно скачать с официального сайта производителя принтера.
Подсказка: Если у вас нет доступа к Интернету, вы можете использовать диск с драйверами, поставляемый в комплекте с принтером.
Шаг 3: Добавьте принтер в список устройств на компьютере
Чтобы компьютер мог отправлять задания на принтер, его необходимо добавить в список устройств. Для этого нужно перейти в настройки печати и выбрать «Добавить принтер» или «Добавить устройство».
Подсказка: Если по каким-то причинам компьютер не видит принтер, попробуйте подключиться к нему через IP-адрес.
Добавление сетевого принтера в Windows
Откройте панель управления Windows. Если выбран режим отображения значками, перейдите в раздел «Устройства и принтеры». При выборе режима категорий используйте путь: «Оборудование и звук -> Просмотр устройств и принтеров».
В этом разделе доступно всё внешнее оборудование, подключенное к вашему компьютеру. По умолчанию отображаются устройства, которые использовались ранее. Нажмите «Добавление принтера», чтобы подключиться к новому девайсу.
Система выполнит поиск доступных принтеров и МФУ. Если он не принесёт результатов, введите необходимые данные вручную. Так как подключение производится через Wi-Fi роутер, отметьте второй пункт: «Добавить по TCP/IP-адресу». Кликните кнопку «Далее» для указания параметров.
Из выпадающего списка выберите тип «TCP/IP». В поле «Имя или адрес» введите IP подключаемого девайса. Уточнить этот параметр можно в панели управления роутером. Войдите в веб-интерфейс по адресу, указанному на наклейке внизу маршрутизатора. При входе используйте стандартные имя пользователя и пароль, которые расположены там же.
Перейдите в раздел меню «DHCP». Обычно он находится в параметрах локальной сети (LAN). Откройте раздел DHCP, в котором указаны подключенные клиенты и назначенные для них IP-адреса. На этом этапе вы можете использовать один из двух вариантов подключения:
Использование сетевого имени. Для этого уточните имя хоста в таблице клиентов DHCP, например «CanonMG3540». Скопируйте это название и вставьте в окно добавления устройства печати в Windows.
Привязка статического локального адреса. Чтобы воспользоваться этим методом, перейдите в соответствующий раздел настройки DHCP и добавьте новое соответствие. Найдите принтер, и в поле «IP-адрес» введите желаемую комбинацию из локального диапазона. Например, если последний подключенный компьютер имеет адрес 192.169.0.6, введите следующий IP: 192.169.0.7.
Укажите дополнительную информацию об используемом порте. Для этого выберите пункт «Особое» и кликните «Параметры». По умолчанию в новом окне будет выбран протокол «Raw». Однако, большинство современных девайсов используют «LPR». Отметьте его в настройках и укажите произвольное имя очереди. Сохраните новые параметры нажатием кнопки «ОК».
Выберите изготовителя и модель принтера из списка справа. Также можно воспользоваться установочным CD, если при покупке он был в комплекте. Для этого нажмите «Установить с диска». По окончании установки драйвера кликните «Далее».
На финальном шаге мастера установки откроется уведомление об успешном завершении процесса. Рекомендуется установить флажок «Использовать этот принтер по умолчанию», чтобы в дальнейшем избежать необходимости выбора девайса при каждой печати. В этом же окне доступна проверка подключенного устройства. Для её использования нажмите «Печать пробной страницы». Завершите установку нажатием кнопки «Готово».
Подключение принтера по Wi-Fi – удобная функция, освобождающая рабочую зону от проводов. Но производители пока что не могут обеспечить простой и понятный способ подключения техники к ПК. В этой статье мы расскажем, как быстро подключить устройство Canon MG3640 по Wi-Fi. Приведем несколько удобных способов.
Справка! Canon Pixma MG3640 – это струйное многофункциональное устройство с функциями принтера, сканера и копира. Средняя цена на МФУ в сетевых медиамаркетах – около 3500 рублей. Основные характеристики:
- Печать – цветная;
- Максимальный размер изображения – А4;
- Возможность распечатывать текст и картинку с двух сторон;
- Скорость ч/б печати – 9 страниц А4 в минуту;
- Скорость цветной печати – 5 страниц А4 в минуту;
- Вместимость основного лотка подачи – 100 листов.
Если автоматическая установка не произошла
Иногда, чтобы установить принтер на компьютер, необходимо в ручном режиме ставить драйвера. Это возможно сделать несколькими способами (полностью бесплатно):
- поставить ПО с диска;
- установиться без диска, скачав самую новый драйвер для вашей версии Windows;
- добавить печатающий аппарат вручную через встроенное средство операционной системы Windows 7, 8, 10 или 11.
Про установку с дискового носителя подробно рассказывать не будем, так как операция делается известным для всех способом. Нужно только вставить диск в дисковод и инсталлировать все предлагаемое ПО с диска.
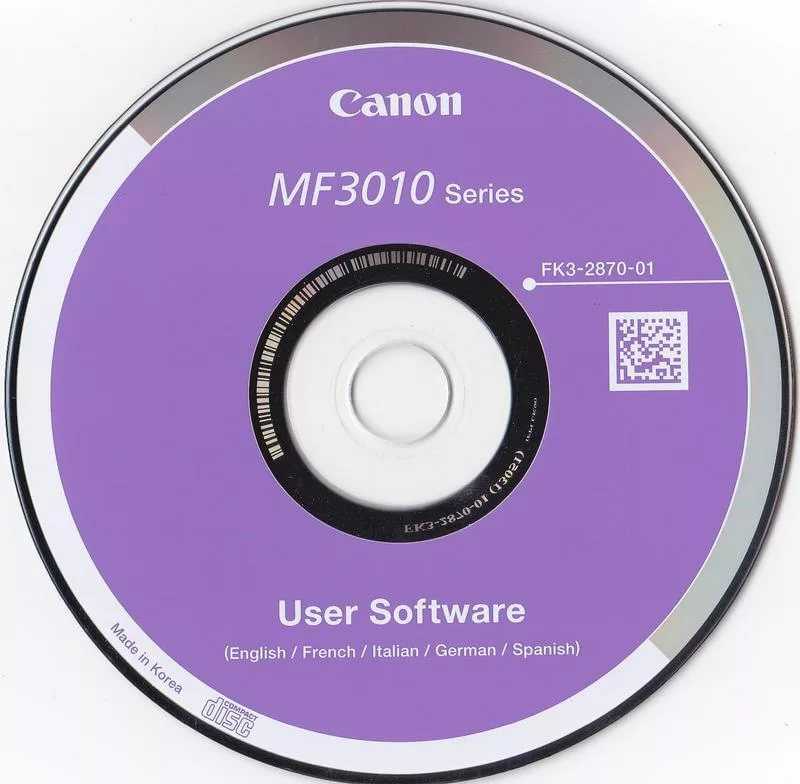
А вот когда вы без установочного диска (утерян или не было изначально в коробке) или нет дисковода в ПК, то придется воспользоваться инструкцией ниже.
Скачиваем драйвера
Обязательно проследите, чтобы перед загрузкой был выбрана правильная версия и разрядность Windows, иначе несовместимый драйвер не получится установить вовсе, или после инсталляции принтер просто не заработает.
Дополнительно даем ссылку, которая сразу ведут на раздел поиска драйвера для конкретной модели устройства печати. Заходите на сайта производителя, в поле прописываете название принтера, затем скачиваете в память компьютера, сохраняя в удобное место.
Затем запускаете бесплатный файл и проходите стандартную процедуру, следуя указаниям мастера установки в окне установщика. Если будет предложено выбрать рекомендуемый или ручной (профессиональный) способ установки, то неопытным пользователям лучше придерживаться первого варианта.
Установка вручную
Ручной метод используется для настройки принтера как при локальном подключении, так и когда один печатник соединяется с одним компьютером, так и для настройки сетевого принтера. В первом случае к такому способу прибегают реже, так как практически всегда ОС «Виндовс» автоматически настраивает устройство для работы сразу же после подключения.
Как установить принтер на Windows 10
- Зайдите в «Параметры».
- Откройте раздел «Устройства».
- Слева выберите подраздел «Принтеры и сканеры», а справа «Добавить принтер или сканер».
- Если устройство будет обнаружено, нажмите на него или рядом с ним кликните по кнопке «Установить» или подобную.
- Если сканирование не даст результата, появится ссылка «Необходимый принтер отсутствует в списке», нажмите на нее.
- Выберите последний способ, где нужно задавать параметры вручную.
- Порт оставляете таким, как предлагается по умолчанию.
-
Выбираете точную модель из предложенного системой списка.
- На последних четырех шагах при желании можно будет установить предпочтительное имя принтера для удобности, открыть общий доступ, установить по умолчанию и распечатать пробную страницу для тестирования работоспособности устройства.
Можно также в подразделе «Принтеры и сканеры» попробовать установиться через опцию «Скачивание через лимитные подключения».
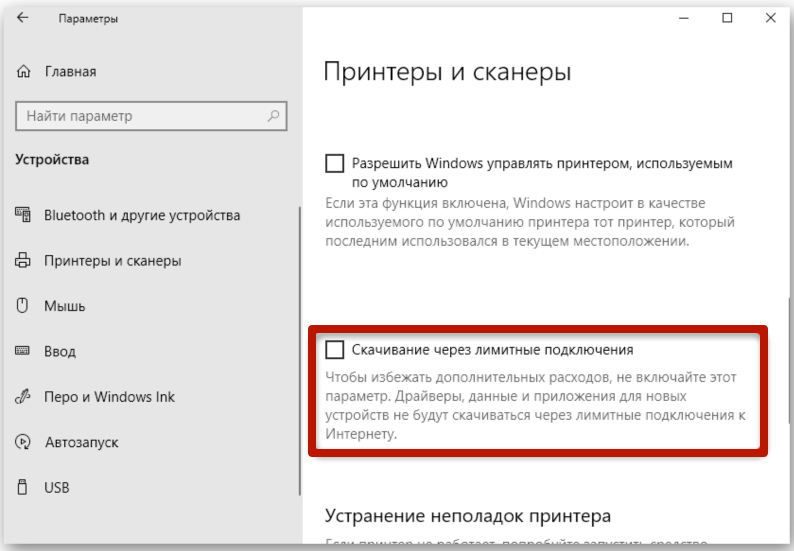
После этого нужно отсоединиться принтером от ПК и подсоединиться по новой. Система попытается подгрузить драйвера для неопознанного ранее устройства.
Как установить на Windows 7
На «семерке» основа подключения аналогична Windows 10 за исключением некоторых отличий в интерфейсе.
- Через «Пуск» перейдите в «Устройства и принтеры».
- Нажмите на кнопку установки вверху окна.
- В отличие от «десятки» Windows 7 сразу предлагает выбрать вариант установки – либо локальный, либо беспроводной принтер. Для домашнего использования с единственным компьютером выберите первый вариант.
- Далее проделайте шаги, начиная с п. 6 предыдущей инструкции на примере Windows 10.
Подключение принтера к роутеру через USB
Настройка этого способа зависит от используемой модели маршрутизатора. Базовые параметры задаются в веб-интерфейсе роутера, но для большего удобства и возможности выполнения тонкой настройки существуют специальные утилиты. Самые распространённые маршрутизаторы, позволяющие подключаться по USB: Asus и TP-Link.
Настройка на маршрутизаторах Asus
Этот производитель разработал бесплатную программу для поиска принтера, подключенного к Wi-Fi роутеру: «Printer Setup Utility». Она доступна для скачивания на сайте Asus. Там же размещён список моделей, для которых гарантируется правильная работа при подключении этим способом. Он включает в себя устройства трёх крупнейших компаний:
Для использования приложения по настройке сетевой печати, запустите скачанный файл. Подключите компьютер к роутеру при помощи Wi-Fi или через LAN-порт. Вставьте USB-кабель в порт на маршрутизаторе. Кликните «Далее» в интерфейсе программы или нажмите на клавиатуре горячую клавишу «N».
На компьютер будут скопированы файлы, необходимые для работы утилиты. После этого начнётся поиск и определение девайсов, подключенных к USB-порту маршрутизатора Asus. Процесс занимает не более двух минут. На этапе поиска появится кнопка «Отменить», с помощью которой останавливается сканирование. Начните операцию заново, если программа зависнет.
На этом этапе функции «Printer Setup Utility» могут быть заблокированы брандмауэром Windows. Если на экране появится окно с предупреждением об ограничении доступа, отметьте флажками типы сетей, в которых нужно разрешить работу приложения. Для домашнего использования рекомендуется установить обе галочки: частные и общественные сети. После этого нажмите кнопку «Разрешить доступ».
Когда настройка будет завершена, в окне появится найденный IP-адрес маршрутизатора Asus и его модель. Вы сможете добавить найденное устройство при помощи стандартной установки Windows. При возникновении ошибок убедитесь, что Wi-Fi роутер и принтер включены в розетку и соединены кабелем. Также рекомендуется обновить прошивку, используя инструкцию производителя.
Обратите внимание! Если в настройках маршрутизатора установлен режим «Изоляция точки доступа», сетевые устройства не будут иметь доступа друг к другу. Эти параметры меняются через веб-интерфейс роутера
Установка для роутера TP-Link
Приложение доступно в центре загрузок TP-Link. Выберите модель вашего Wi-Fi маршрутизатора из списка или введите её в строку поиска, расположенную в верхнем левом углу страницы. Установите фильтр «Утилиты» и скачайте «TP-Link USB Printer Controller» для вашей операционной системы. Откройте скачанный файл и после завершения распаковки нажмите кнопку «Далее».
Укажите путь в файловой системе компьютера, по которому будет установлена программа. По умолчанию установка производится в директорию «Program Files». Задать другое расположение можно при помощи кнопки «Изменить». Затем нажмите «Далее» для перехода на следующий этап.
В процессе установки может пропасть подключение к Интернету. Разрыв соединения требуется утилите для правильной конфигурации сетевых параметров. По окончании установки откроется финальное окно, в котором будет доступна опция «Launch USB Printer Controller». Отметьте этот пункт галочкой и нажмите «Готово» для завершения работы установщика.
В интерфейсе открывшегося окна будет отображена древовидная структура найденного сетевого оборудования. Выберите нужный девайс из списка. Нажмите «Автоподключение для печати» и отметьте принтер, который будет запускаться по умолчанию.
Важно! Рекомендуется установить автоматический запуск контроллера печати при каждой загрузке операционной системы. Для этого перейдите в меню «Инструменты -> Настройка» и активируйте первый пункт
How do I connect the Canon LBP6030w printer?
The LBP6030w comes with the WPS button on the printer. Set up a Wi-Fi connection for wireless printing with just one push of the WPS button on the printer and router.
How to Update Canon Printer Driver Windows 10?
Update Canon Drivers for Windows 10 After connecting the printer to Windows 10, you need to install an appropriate driver. Canon’s website is available for downloading Canon printer drivers. You can go to their website to find and download the driver you need.
Make sure the canon printer lbp6230dw printer is turned on. Press and hold the button against the printer cover until the orange warning light blinks once, then turn it on. Make sure the Wi-Fi button starts flashing blue, then go to the access point and press the button within 2 minutes.
How do I connect my Canon Photoclass printer to my computer?
To connect the machine to the computer via wireless LAN, select wireless LAN using the control panel. You can search for the wireless routers (or access points) available for connection and select one from the screen of the machine. For the network key, enter a WEP key or PSK.
How do you install a Canon printer?
You can install the canon printer by using a USB cable on your computer or by using Wi-Fi. Make sure the printer is near the computer. You need to connect USB-to-printer cables that allow you to connect the printer to the PC for direct communication between the printer and the computer.
Подключение CANON LBP6030W по WiFi
Купил лазерный принтер CANON LBP6030W, как подключить его к ноутбуку по WiFi. На ноутбуке установлена Fedora 23.
Gooddy ★★ 08.04.16 06:12:17 MSK
А принтер режим wi-fi direct поддерживает? Если нет то еще роутер придется wi-fi ставить чтобы локалку организовать.
SergeySVold ★★★★ ( 08.04.16 16:52:24 MSK )
Вы не можете добавлять комментарии в эту тему. Тема перемещена в архив.
Похожие темы
- Форум Как сделать чтобы другие устройства WiFi сети видели виртуальную Ubuntu? (2015)
- Форум Как расшарить принтер из Ubuntu 11.04 для XP (2011)
- Форум Canon i320 и модем через Wine (2006)
- Форум Canon LBP-2900 (2006)
- Форум При отключении встроенного WiFi перестает работать Bluetooth (2019)
- Форум USB-WiFi адаптер (2015)
- Форум Проблемы с подключением к WiFi, arch linux (2019)
- Форум Canon LaserBase MF3110 (2006)
- Форум Arch linux Wifi (2015)
- Форум Подключение сетевого принтера (2011)
Шаг 6: Настройте принтер для печати
После того как принтер Canon lbp6030w успешно подключен к вашему компьютеру, можно приступить к его настройке для печати.
Шаг 6.1: Зайдите в меню устройства и выберите параметры печати. Обычно это можно сделать, нажав на кнопку «Настройки» или «Параметры» на панели инструментов принтера.
Шаг 6.2: В открывшемся окне выберите нужный вам формат бумаги — A4, Letter или другой. Также можно указать ориентацию страницы (портретная или альбомная).
Шаг 6.3: Настройте качество печати в соответствии с вашими потребностями. Обычно доступны разные варианты, такие как «Стандартное качество», «Высокое качество» или «Экономичная печать». Выберите тот, который лучше всего сочетается с вашими требованиями.
Шаг 6.4: Проверьте, активирован ли режим двусторонней печати, если вам это необходимо. Если да, установите его в соответствии с вашими предпочтениями — «Печатать двусторонне автоматически» или «Печатать двусторонне вручную». Если вам не нужна двусторонняя печать, просто отключите эту опцию.
Шаг 6.5: Проверьте, выбран ли ваш принтер Canon lbp6030w в качестве устройства по умолчанию для печати. Если нет, выберите его в списке доступных принтеров.
Шаг 6.6: После завершения всех необходимых настроек, нажмите кнопку «Применить» или «OK», чтобы сохранить изменения.




























