Hetman Uneraser 3.2 RUS + ключ – программа для восстановления удаленных файлов

Функции Hetman Uneraser:
- Восстановления документов Microsoft Office Word, Excel, презентаций PowerPoint (*.DOC, *.XLS, *.PPT, *. ONE, *.PDF, *.RTF, …);
- Восстановления видео и аудио файлов (*.AVI, *.DAT, *.MKV, *.MOV, *.MPG, *.VOB, *.WMV, *.M4P, *.MP3, *.WAV, *.WMA, …);
- Восстановления цифровых фотографий (*.CR2, *.CRW, *.JPEG, *.JPG, *.RAW, *.PSD, *.CDR, *.BMP, …);
- Восстановления данных, удаленных после очистки “Корзины” (“Recycled Bin”) или без ее использования (“Shift” + “Del”);
- Восстановления файлов утерянных после случайного форматирования или удаления логического раздела;
- Восстановления информации файлов поврежденных в результате ошибок в работе файловых систем FAT и NTFS;
- Восстановления файлов удаленных вирусной атакой или программным обеспечением, которое не перемещает удаленный файл в “Корзину”;
- Восстановления файлов стертых в результате перезаписи при копировании из папки в папку;
- “Сохранить диск”, “Монтировать диск”, “Закрыть диск” – позволяют создать образ логического раздела, с которого были удалены файлы. Создание образа раздела, позволяет работать с копией данных, что исключает возможность нанесения ущерба информации в результате неквалифицированных действий пользователя.
- “Мастер восстановления” – отвечая на простые советы мастера, вы сможете восстановить информацию, не имея специальных навыков работы с программным обеспечением по восстановлению файлов.
- “Глубокий анализ” – позволяет сканировать носитель и находить на нем данные файлов, которые были утеряны после форматирования или удаления логического раздела под управление файловых систем NTFS, FAT.
- “Найти диск” – позволяет найти случайно удаленные разделы на жестком диске, USB флешке или карте памяти. После проведения анализа, вы сможете восстановить данные с удаленных разделов.
- “Предварительный просмотр” – позволяет просмотреть содержание удаленных документов, просмотреть цифровые изображения перед восстановлением. Вы можете просмотреть содержание файла в HIEX формате.
- “Фильтр и поиск” – утилита позволяет отфильтровать список найденных файлов и восстанавливать только действительно необходимые данные, а также производить поиск по удаленным файлам. Утилита поддерживает поиск файлов по дате, размеру и типу файлов.
- “Список восстановления” – функция необходима для выбора нескольких файлов из разных папок, для записи их на CD/DVD диск, или для сохранения их на удаленный сервер по FTP соединению.
“Сохранение на жесткий диск”, “Запись на CD/DVD”, “Создать виртуальный образ ISO”, “Выгрузить на FTP” – позволяют сохранить восстановленные файлы любым удобным для вас способом. Программа позволяет восстановить оригинальную структуру файлов и папок, удаленных с жесткого диска (“винчестера”).
- Восстановление файлов и папок, удаленных из “Корзины” (“Recycle Bin”) или удаленных с помощью клавиш “Shift” + “Del”;
- Восстановление данных с жестких, внешних дисков (“винчестеров”) или USB флешек, карт памяти фотоаппаратов (Compact Flash, Memory Stick, Xd);
- Восстановление документов Microsoft Office Word, Excel и PowerPoint (*.DOC, *.XLS, *.PPT), аудио и видео файлов;
- Восстановление данных после форматирования логических дисков NTFS и FAT

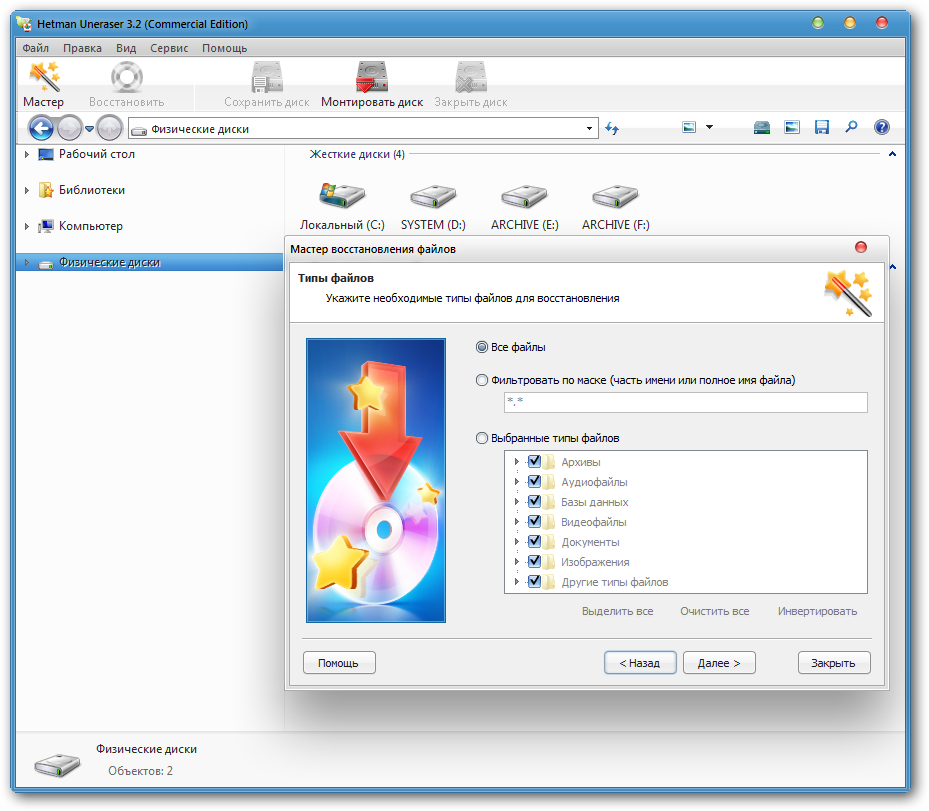
Язык интерфейса: Multi/Русский Лечение: не требуется Год выпуска: 2012 Системные требования: Windows XP, Vista, 7
Размер архива 23. 34 Mb
Возможности программы
Hetman Partition Recovery (HPR) совмещает функциональность нескольких приложений, при этом большинство операций она от пользователя скрывает. Интерфейс и принцип работы благодаря пошаговому мастеру выполнены так, чтобы максимально упростить работу с утилитой начинающим пользователям. Она умеет проводить быстрое сканирование накопителя и отобразить доступные для реанимации объекты, при этом восстанавливает их только на другой раздел во избежание перезаписи. Компания Hetman Software внедрила инновационный алгоритм восстановления файлов, который превосходит по эффективности решения конкурентов в ценовой нише.
- Home – только для домашней эксплуатации;
- Office – предназначена для эксплуатации в компаниях;
- Unlimited – может использоваться для предоставления услуг восстановления третьим лицам.
Для реанимации файлов на виртуальных машинах подходят две последние версии.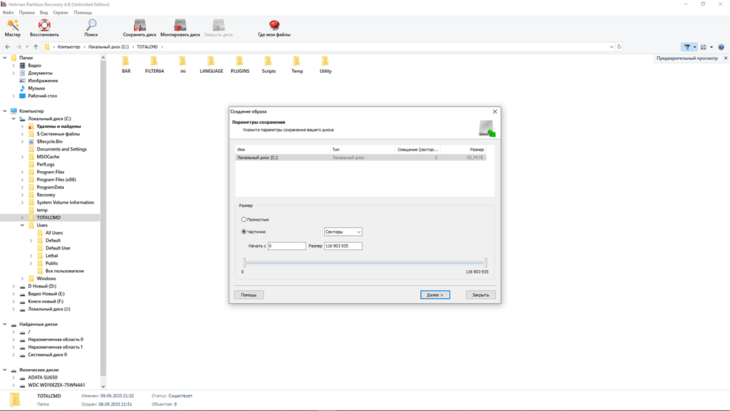
Назначение
Partition Recovery понадобится в следующих ситуациях:
- Случайное удаление данных с компьютера, ноутбука, флешки телефона, фотоаппарата, камеры, видеорегистратора, иного цифрового устройства. В том числе после очистки Корзины или стирание посредством Shift + Delete.
- Форматирование носителя – программа вернёт ваши документы после смены файловой системы, повторного разбития диска, удаления раздела, даже если пострадали файловые таблицы, но физически информация не была перезаписана, либо масштабы повреждений несущественны.
- Блокировка доступа вирусами, сторонними приложениями – приложение с передовыми алгоритмами позволяет извлекать файлы из заражённых накопителей.
- Аппаратные сбои – причина потери данных. HPR вернёт их, если файл утеряли из-за отключения электричества, ошибки драйвера или битых секторов на диске.
- Накопитель или его раздел недоступен, не обнаруживается, доступ к нему занимает много времени либо операции чтения/копирования прерываются. Утилита откроет доступ к таким томам и извлечёт из них ценные документы, например, фото.
Совместимость
Приложение работает с десятками типов файлов и разнообразными накопителями. С его помощью сможете восстановить:
- цифровые документы: PDF, DOCX;
- графика, снимки: JPG, PNG, несжатые фото с камер и фотоаппаратов;
- презентации, электронные таблицы: XLSX;
- архивы: RAR, 7Z, ZIP;
- аудиофайлы: MP3, FLAC;
- видео: MP4, VOB;
- базы данных: *DB.
Это только основные форматы, Hetman Partition Recovery понимает до сотни различных типов файлов. Она работает с десятками файловых систем:
- NTFS, разные модификации FAT;
- ReFS (для серверных версий Виндовс);
- HFS+, APFS (Apple);
- Ext, HFS, ZFS, UFS (Linux, FreeBSD, Solaris).
Программа совместима с USB-флешками и картами памяти разных форматов от десятков производителей. Классически поддерживает HDD и SSD независимо от таблицы разделов, поможет восстановить файлы на виртуальном жёстком диске после его монтирования в приложение.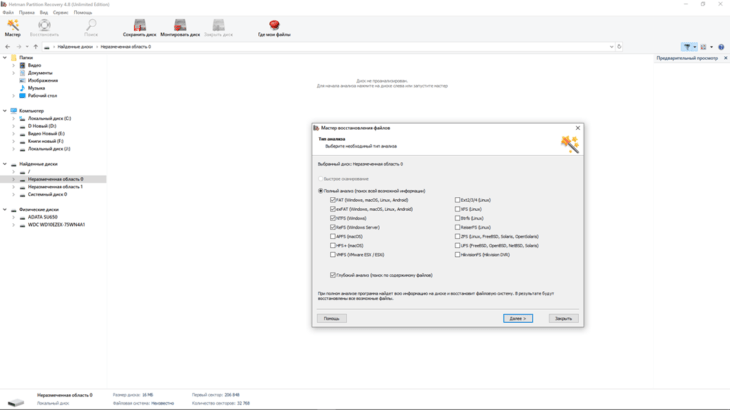
Алгоритмы реанимации
Для максимальной эффективности в Hetman Partition Recovery три алгоритма восстановления файлов.
- Файловые таблицы – после анализа файловой таблицы утилита откроет доступ к удалённым документам, если те не пострадали физически.
- Ошибки файловой системы – физические повреждения, логические проблемы, последствия работы вирусов. После изучения ценных сведений из файловой таблицы приложение подключает системную информацию и атрибуты объектов для максимизации объёма восстановленных данных.
- Сигнатурный анализ – реанимирует данные, опираясь на их содержимое, а не данные таблицы в начале раздела, например, она повреждена. Алгоритм порой превосходит результаты, которые демонстрируют в специализированных лабораториях.
Безопасность
При создании программы разработчик учёл все требования безопасности, что особенно важно при работе с повреждёнными винчестерами, которым осталось «крутиться» считанные часы. Она работает с накопителями в режиме чтения, умеет делать образы пострадавших носителей: физических и логических для дальнейшей работы с копией устройства, что повысит вероятность извлечения ценных данных
Мастер сохранит результаты сканирования на любой носитель цифровой информации, например, логический том или флешку, создаст образ проблемного раздела, если тот повреждён, или нет места для реанимированных файлов, также загрузит их на FTP-сервер.
Встроенный HEX-редактор поможет в работе опытным пользователям.
Работает с различными типами носителей данных
Описание: Hetman Uneraser – это мощный инструмент для восстановления удаленных данных на компьютере. Он работает с различными типами носителей данных, такими как жесткие диски, флешки, карты памяти и другие.
Жесткие диски
При удалении файлов с жесткого диска они не удаляются полностью, остается множество служебной информации, которую Hetman Uneraser использует для восстановления данных.
Флешки и карты памяти
Флешки и карты памяти также могут быть восстановлены с помощью Hetman Uneraser. Даже если файлы были удалены из Windows или MacOS, они могут быть восстановлены с помощью Hetman Uneraser.
- Поддерживаемые форматы: FAT12, FAT16, FAT32, NTFS и др.
- Ключи активации Hetman Uneraser можно найти в списке новых 2023 года на нашем сайте.
Восстанавливаем утерянные данные на карте памяти

Потеря данных — неприятная проблема, которая может произойти на любом цифровом устройстве, особенно, если на нем используется карта памяти. Вместо того, чтобы впадать в депрессию, нужно просто заняться восстановлением утерянных файлов.
Восстановление данных и фото с карты памяти
Сразу стоит отметить, что 100% удаленной информации не всегда можно вернуть. Это зависит от причины исчезновения файлов: обычное удаление, форматирование, ошибка или выход карты памяти из строя. В последнем случае, если карта памяти не подает признаков жизни, не определяется компьютером и не видна ни в одной программе, то шансы что-то восстановить очень невелики.
Способ 1: Active File Recovery
Одна из мощнейших утилит для восстановления данных с любых носителей, в том числе карт SD и MicroSD.
- В перечне дисков выделите карту памяти.
- Для начала можно прибегнуть к быстрому сканированию, которого в большинстве случаев достаточно. Для этого в верхней панели нажмите кнопку «QuickScan».
- Это может занять время, если на карте было очень много информации. В итоге Вы увидите перечень пропавших файлов. Можно выделить отдельные из них или сразу все. Для запуска восстановления нажмите кнопку «Recover».
- В появившемся окне укажите место, где появится папка с восстановленными файлами. Чтобы эта папка сразу открылась, должна стоять галочка напротив «Browse output folder…». После этого нажмите «Recover».
- Если такое сканирование результатов не дало, то можно использовать «SuperScan» – продвинутый, но более длительный поиск файлов, которые были удалены после форматирования или по другим более серьезным причинам. Для запуска нажмите «SuperScan» в верхней панели.
Способ 2: Auslogics File Recovery
Этот инструмент также подходит для восстановления любых типов утраченных файлов. Интерфейс выполнен на русском языке, поэтому разобраться, что к чему несложно:
- Скачайте, установите и запустите Auslogics File Recovery.
- Отметьте галочкой карту памяти.
- Если Вам нужно вернуть отдельные файлы, то можно выполнить поиск только по определенному типу, например, изображения. Если нужно восстановить все, то оставьте маркер на соответствующем варианте и нажмите «Далее».
- Если Вы помните, когда произошло удаление, то желательно это указать. Так на поиск уйдет меньше времени. Нажмите «Далее».
- В следующем окне можно будет ввести название искомого файла. Если нужно восстановить все, то просто нажмите «Далее».
- На последнем этапе настроек лучше тоже оставить все как есть и нажать «Поиск».
- Появится список всех файлов, которые можно вернуть. Отметьте нужные и нажмите «Восстановить выбранные».
- Останется выбрать место сохранения этих данных. Появится стандартное окно выбора папки Windows.
Если таким образом ничего не нашлось, программа предложит провести глубокое сканирование. Во многих случаях оно бывает эффективным.
Способ 3: CardRecovery
Предназначена специально для работы с картами памяти, используемых на цифровых фотоаппаратах. Хотя в случае с другими устройствами тоже будет полезна.
В указанной папке Вы найдете удаленное содержимое карты памяти.
Способ 4: Hetman Uneraser
А теперь переходим к таким себе андердогам в мире рассматриваемого программного обеспечения. К примеру, Hetman Uneraser относится к малоизвестным, но по функционалу не уступает аналогам.
Способ 5: R-Studio
Напоследок рассмотрим один из самых эффективных инструментов для восстановления переносных накопителей. В интерфейсе долго разбираться не придется.
- Запустите R-Studio.
- Выделите карту памяти.
- В верхней панели кликните «Сканировать».
Карта памяти, которая хоть как-то определяется компьютером, скорее всего, пригодна к восстановлению данных. Делать это нужно сразу же, до того, как будет проведено форматирование и загрузка новых файлов.
R-Studio
Один из лидеров программ восстановления со всевозможных цифровых носителей — R-Studio. Самый универсальный инструмент, для которого нет ограничений в работе: программа работает со всеми возможными файловыми системами, используемыми в потребительских гаджетах и ПК.
Если файлы с носителя информации были удалены случайно и после этого не проводилось операций записи, достаточно выбрать накопитель из списка и нажать «Показать файлы». Через несколько секунд откроется окно с папками: удаленные файлы и папки будут отмечены красным крестиком. Необходимые можно выделить, поставив рядом галочку, и выбрать после этого «Восстановить отмеченные». Затем останется лишь указать папку для сохранения и нажать «Да» — дальше программа сделает все сама.
Если после удаления нужной информации прошло много времени, и операции записи на носитель производились, либо носитель информации обнаруживается, но при подключении к ПК просит форматирования — выделите его и выберите «Сканировать». Программа произведет полный поиск (он займет от пары десятков минут до нескольких часов, в зависимости от объема накопителя и его скорости), и после этого выдаст полный список того, что когда-либо было записано на устройство и не затиралось другими данными поверх. Данных при полном поиске может быть очень много, поэтому лучше выбирайте для восстановления все, что доступно. После восстановления удалить ненужную информацию из конечной папки будет легче, чем искать нужную в большом списке файлов и папок, доступном после полного сканирования.
Порядок восстановления
Если вы решили скачать дистрибутив, то сначала придется установить программу. При использовании портативной версии можно приступать к восстановлению сразу после распаковки архива.
- Запустите Hetman Uneraser. Откройте мастер восстановления, нажав на кнопку на верхней панели.
- Выберите диск, на котором хранились удаленные данные. Если вы предварительно создали виртуальный образ физического носителя, нажмите «Монтировать диски». Если нужный раздел не отображается, щелкните «Найти диски» и запустите поиск томов.
- Выберите режим сканирования – я нормальный поиск или глубокий анализ. Нормальный (быстрый) поиск позволяет найти файлы по содержимому. Этот режим подходит для восстановления просто удаленных файлов. Если данные пропали после форматирования или повреждения логического раздела, нужно запускать глубокий анализ с поиском по сигнатурам.
- Установите фильтрацию по маске и типам файлов. При использовании режима глубокого анализа рекомендуется указать конкретные типы файлов, иначе поиск сильно затянется.
- Укажите дополнительные параметры фильтрации: скрытые и системные файлы, только удаленные данные, поиск по дате и размеру.
Запустится сканирование носителя. Вам нужно дождаться его завершения, после чего в окне мастера отобразится список обнаруженных файлов. Оставьте отметки только на тех данных, которые вам нужны, и нажмите «Далее».
- Выберите способ сохранения.
- Укажите папку (диск, имя ISO образа), в которую нужно сохранить данные.
Программа предложит купить или ввести ключ, чтобы продолжить восстановление. После успешной регистрации запустится процесс сохранения восстановленных файлов.
Цифровые носители информации уже давно стали неотъемлемой частью нашей жизни. И чем их больше, тем выше риск потерять ценную информацию с них из-за случайного удаления, форматирования или программного сбоя устройства, в котором он используется. Если это случилось, и вы потеряли подборку любимых фотографий или важных документов, не следует отчаиваться — есть большое количество программ, с помощью которых можно восстановить потерянные данные.
Карты памяти, флешки, внешние и внутренние жесткие диски и SSD — мир современных цифровых носителей и их возможностей разнообразен. Но часто из-за ошибок пользователей, случайностей или программных сбоев доступ к определенным данным или целому накопителю становится недоступен. В таком случае нужно грамотно подобрать программу для восстановления информации, коих великое множество. В статье мы рассмотрим лучшие программы для восстановления данных, использование которых требует лишь базовых навыков работы на компьютере.
Для восстановления флешки, внешнего жесткого диска или SSD не потребуется дополнительных инструментов — достаточно вставить устройство в гнездо USB на компьютере. А вот для восстановления карты памяти вам потребуется картридер — устройство для чтения карт памяти. Как правило, картридеры бывают внутренние и внешние подключаемые по USB. Правда, внутренние сейчас почти не встречаются в стационарных компьютерах и остались преимущественно в ноутбуках.
Владельцам смартфонов на Android для восстановления файлов с поврежденной карты microSD точно так же нужно будет извлечь ее и вставить в картридер. Прямое взаимодействие программ восстановления на компьютере с картой памяти при подключении через смартфон, увы, невозможно.
Важно: когда программа восстановления найдет ваши данные и предложит их сохранить, не пытайтесь сделать это обратно на то же самое устройство, с которого восстанавливаете данные — этим вы затрете ячейки, в которых находятся еще не восстановленные данные, и ваша информация будет утеряна окончательно. Для правильного восстановления информации создайте на локальном диске компьютера папку и укажите ее в качестве пути вывода
Информация будет сохранена туда, и вы сможете перенести ее обратно на исходный накопитель без какого-либо риска по окончании процедуры восстановления.
MiniTool Power Data Recovery
Следующая из программ восстановления информации хоть и выглядит не так монструозно, как R-Studio, но в самом качестве поиска и восстановления файлов не уступает. В последних версиях интерфейс упростили. Пользователю достаточно выбрать накопитель и нажать «Поиск» — программа просканирует накопитель аналогично опции «Сканировать» в R-Studio и выдаст результат. После окончания поиска необходимо выделить нужные файлы, нажать «Сохранить» и выбрать конечную папку для этого действия.
Однако до версии 7.0 у программы была функция «Восстановление после удаления» — быстрый просмотр удаленных файлов без сканирования аналогично опции «Показать файлы» у R-Studio. А также еще одна незаменимая функция, аналогов которой у других современных программ нет — быстрое открытие носителя информации, у которого повреждена файловая система под названием «Восстановление поврежденных разделов». То есть накопителей, при подключении которых выскакивает окно «Чтобы использовать диск, сначала отформатируйте его». Если другие программы для доступа к файлам должны выполнить сканирование, то MiniTool Power Data Recovery 7.0 может открыть список файлов поврежденного устройства за считанные секунды. Поэтому для более быстрого доступа к файлам рекомендуем пользоваться именно этой версией. Тем более что алгоритмы восстановления с более новыми версиями у нее одинаковые, меняется лишь внешний вид.
Измените букву диска.
Если вы подключили «USB-накопитель» к компьютеру и смогли увидеть диск в проводнике файлов, но не можете получить доступ к данным на нем, то легко можно прийти к выводу, что данные на диске повреждены.
Но, возможно, это не так. Существует вероятность, что операционная система «Windows» просто не может назначить букву вашему диску.
К счастью, такая процедура довольно проста и вы можете самостоятельно легко изменить букву диска.
В этом случае вам потребуется воспользоваться стандартным приложением «Управление дисками» , которое доступно в предустановленном наборе приложений операционной системы «Windows» . Приложение позволяет вам осуществлять полный контроль над всеми дисками и разделами, подключенными в настоящий момент к вашему компьютеру, как внутренними, так и внешними. Открыть приложение «Управление дисками» можно различными способами. Мы опишем лишь только некоторые из них. Вы сможете использовать любой, понравившийся вам, способ, чтобы получить доступ к приложению.
Способ первый : Найдите в нижнем левом углу рабочего стола на «Панели задач» кнопку «Пуск» . Щелкните по ней правой кнопкой мыши или нажмите вместе сочетание клавиш «Windows + X» и откройте всплывающее меню. В списке доступных приложений выберите раздел «Управление дисками» .
Способ второй : На рабочем столе выберите ярлык «Этот компьютер» и щелкните по нему правой кнопкой мыши для вызова всплывающего меню. Среди доступных действий выберите раздел «Управление» .
В открывшемся окне приложения «Управление компьютером» представлены основные элементы контроля и настроек персонального компьютера. В левой панели окна перейдите по следующему адресу для доступа к нужному приложению: «Управление компьютером (локальным)» – «Запоминающие устройства» – «Управление дисками» .
Способ третий : Найдите в нижнем левом углу рабочего стола кнопку «Поиск» , расположенную на «Панели задач» , рядом с кнопкой «Пуск» . Вызовите всплывающую панель поиска и начните вводить поисковый запрос: «форматирование» . На странице результатов поиска в разделе «Лучшее соответствие» выберите «Создание и форматирование разделов жесткого диска» .
Способ четвертый : Нажмите вместе сочетание клавиш «Windows + R» и откройте диалоговое окно «Выполнить» . В поле «Открыть» введите команду «diskmgmt.msc» , нажмите кнопку «ОК» или клавишу «Ввод» на клавиатуре, и откройте приложение «Управление дисками» сразу напрямую.
В окне приложения найдите среди указанных дисков свой «USB-накопитель» , щелкните по нему правой кнопкой мыши и откройте всплывающее меню. В списке доступных действий меню выберите раздел «Изменить букву диска или путь к диску…» .
В открывшемся окне изменения буквы диска нажмите кнопку «Изменить» .
В новом окне назначьте новую букву диску, выбрав ее из списка доступных букв в раскрывающейся ячейке.
Затем нажмите дважды кнопки «ОК» для сохранения внесенных изменений новой буквы диска.
Если вы все еще не можете получить доступ к своим файлам на выбранном диске, то переходите к следующему шагу.
Воспользуйтесь программным обеспечением для восстановления данных.
Если ни один из перечисленных шагов вам не помог, то вы можете попробовать самостоятельно восстановить ваши данные при помощи специального программного обеспечения. Выбор программ для восстановления необычайно широк, и в зависимости от конкретных задач, которые вы преследуете, можно применять ту или иную программу.
«Hetman Partition Recovery» : Лучшая программа компании «Hetman Software» , обладающая максимальными возможностями для восстановления любых видов данных с внутренних жестких дисков, внешних накопителей и других устройств, под управлением файловых систем «FAT» и «NTFS» . Возможности программы позволяют восстанавливать: любые удаленные данные с различных видов устройств; информацию с отформатированных и удаленных разделов; испорченные или заблокированные данные в результате вирусных атак; потерянные данные после системного или аппаратного сбоя, ошибки драйверов или физического повреждения; информацию с недоступных дисков и после краха операционной системы.
«Hetman Photo Recovery» : Специализированная программа, предназначенная для восстановления удаленных фотографий на любых видах устройств: персональные компьютеры, ноутбуки, планшеты, карты памяти различных форматов, «USB-флэш-накопители» , фото и видеокамеры, мобильные телефоны, смартфоны и т.д. Программа легко справляется с восстановлением фотографий: после случайного удаления или форматирования носителя; в случае, когда система не может прочитать данные с устройства или оно недоступно; утерянные или поврежденные фотографии после вирусных атак, сбоев в работе оборудования и электроснабжения.
«Hetman Office Recovery» : Уникальный инструмент для восстановления любых документов, как с работоспособных, так и c повреждённых накопителей. Программа незаменима для восстановления файлов с расширениями из набора программ «Microsoft Office» и «Open Office» : случайно удаленных или в случае очистки «Корзины» ; с отформатированных устройств или дисков, после изменения старых разделов на новые; после системного сбоя или попыток оптимизации дисковой системы; после случайного закрытия программ, зависания компьютера или его перезагрузки без сохранения используемого документа; в случае повреждения файловой системы или поломки запоминающего устройства.
«Hetman Uneraser» : Быстрый и легкий инструмент от компании «Hetman Software» , который поможет найти и восстановить случайно удалённые и утерянные файлы по причине программной ошибки или вирусной активности. Отсутствие специальных требований позволяет программе восстанавливать файлы на любых видах устройств, быстро вернет папки и файлы после случайного удаления, форматирования устройства или очистки «Корзины» .
«Hetman File Repair» : Программа позволяет восстанавливать поврежденные цифровые изображения, исправляя существующие ошибки данных. Благодаря возможности исправлять логические ошибки в структуре файлов программа восстанавливает изображения после следующего ряда причин: частичная перезапись файла, физический износ информационного носителя, последствия вирусных атак или сбоев системы.
Главным преимуществом перечисленных программ является наличие предварительного просмотра всех, годных к восстановлению, файлов, благодаря которому вы можете просмотреть и оценить содержимое каждого из них, и выбрать требуемые файлы для дальнейшего восстановления.
Hetman Uneraser
Яндекс.Браузер — быстрый браузер с защитой от мошенников и вредоносных сайтов.
- Windows 11
- Windows 10
- Windows 8.1
- Windows 8
- Windows 7
- Windows Vista
- Windows XP
Тип лицензии:
Hetman Uneraser — программа для восстановления удаленных или утерянных данных. С помощью утилиты можно восстановить файлы после форматирования жесткого диска, технического сбоя накопителя, заражения вирусами, очистки «Корзины».
Программа полностью совместима с операционной системой Windows (версии на 32 и 64 бит), начиная с Windows XP и новее. На официальном сайте для загрузки доступна русская версия приложения.
Полная версия программы Hetman Uneraser
Пользоваться возможностями утилиты Hetman Uneraser можно бесплатно. Чтобы получить полную версию программы необходимо приобрести регистрационный ключ (код активации). Стоимость лицензии — 1000 рублей. Преимущества зарегистрированной версии утилиты:
- Возможность записи на диск. Пользователи могут заказать запись приложения на CD или DVD, на котором хранятся дистрибутивы ПО.
- Приоритетная поддержка. В течение 1 года пользователи получают бесплатную техническую поддержку от разработчиков по электронной почте. Каждый владелец лицензионной версии приложения имеет «приоритетный» статус, благодаря которому все проблемы и вопросы решаются быстрее.
- Бесплатные обновления. Пользователи получают последние обновления программы Hetman Uneraser бесплатно.
Для покупки лицензии доступно три версии:
- Домашняя — позволяет использовать приложение только для личных целей.
- Офисная — используется в организациях для нужд компаний.
- Коммерческая — дает возможность пользоваться возможностями утилиты в коммерческих целях.
Зачем нужна программа Hetman Uneraser?
Чтобы начать процесс восстановления удаленных файлов, нужно запустить «Мастер восстановления». Этот инструмент используется для автоматического восстановления данных. Запустить функцию можно из главного окна утилиты. Для этого следует нажать кнопку «Мастер» на верхней панели управления. В открывшемся окне мастера необходимо выбрать диск с удаленными файлами.
Следующий этап — выбор типа сканирования:
- Нормальное сканирование. Поиск удаленной информации по имеющейся информации в файловой системе.
- Глубокий анализ. Программа будет искать удаленные файлы по сигнатурам (по содержимому файлов).
Далее нужно отметить типы файлов для восстановления: архивы, видеофайлы, аудиофайлы и т.д. На завершающей стадии следует указать критерии поиска: приблизительный размер файлов, дату создания или удаления и т.д. После этого программа запустит процесс поиска. По завершению анализа диска отобразится полный список найденных файлов, которые можно восстановить.
Прочие программы
Комбинации четырех вышеперечисленных программ помогут восстановить утраченную информацию в подавляющем большинстве случаев. Однако существуют еще много простых и легких в обращении утилит для восстановления информации, которые могут пригодиться в каких-то конкретных случаях. Перечислим основные из них.
Старожил рынка программ восстановления информации. Обладает простым мастером восстановления файлов, позволяющим быстро запустить сканирование и восстановить удаленные файлы, требуется лишь указать нужный накопитель.
Программа использует для работы движок Hetman Uneraser. Интерфейс и возможности схожи, главное отличие — пользователь волен выбирать между быстрым и глубоким сканированием, это действие не отдано на откуп автоматике.
Эта утилита также обладает простым интерфейсом, однако группировка результатов восстановления плохо подходит для восстановления информации с диска, на котором есть и неповрежденные данные — результаты сканирования и существующие файлы отображаются в одном месте.
Программа встречает пользователя выбором метода сканирования: быстрым, глубоким и восстановлением RAW-разделов — то есть, накопителей, которые при подключении требуют форматирования. Интерфейс простой и понятный, но русского языка нет.
Портативная программа с подробным мастером восстановления с описанием всех предпринимаемых действий. Скорость поиска, однако, не на высоте – конкуренты справляются намного быстрее.
Утилита не встречает пользователя мастером восстановления, но в использовании проста: достаточно выбрать в левом углу диск и метод сканирования, дальнейшие действия не отличаются от других программ данного типа.
При старте программы у пользователя спрашивают, какие форматы файлов нужно искать, что сэкономит время, если с накопителя нужно восстановить, к примеру, только фото и видео. После окончания быстрого сканирования становится доступен и глубокий поиск.
Используя движок, аналогичный EasyUS Data Recovery Wizard, программа отличается тем, что группирует результаты поиска не по папкам, а по типам файлов, что может быть полезно, если вы хотите сразу видеть, сколько и какие файлы были найдены до начала непосредственного процесса восстановления.
Возможности программы и движок аналогичны EasyUS Data Recovery Wizard за исключением одной особенности: если информация не находится при быстром сканировании, то переключение в режим глубокого сканирования происходит автоматически.
Программа-клон Stellar Data Recovery, о чем явно говорится в стартовой заставке «Powered by Stellar Information Technology». Возможности идентичны.
Утилита очень проста и требует лишь выбора накопителя из списка. Дальнейшие действия происходят автоматически: сначала быстрое сканирование, потом глубокое. Результаты поиска доступны уже после быстрого сканирования, при отсутствии необходимости в глубоком остановить его придется вручную. Русского языка в программе нет, но в таком простом интерфейсе запутаться сложно.
Программа по умолчанию использует глубокий поиск, поэтому сканирование накопителей производит достаточно долго. Но у нее есть одна приятная особенность — после окончания сканирования в списке файлов становится доступен их статус: «Отлично», «Хорошо», «Плохо» или «Перезаписан». По нему можно определить, насколько вероятен шанс восстановления без повреждений каждого отдельного файла.
Эта программа обладает простым мастером восстановления и также показывает состояния файлов, доступных для восстановления. И даже информирует, какими файлами были перезаписаны прошлые. В отличие от Undelete 360 быстрый поиск тоже доступен. Однако группировка результатов поиска может ввести неподготовленного пользователя в ступор: все найденные файлы отображаются одним списком, и при большом их количестве найти нужные возможно только в случае, если знать их имена.






























