Нормальная температура процессора
А теперь по вопросу, который чаще всего задают начинающие пользователи — а какая температура процессора нормальная для работы на компьютере, ноутбуке, процессоров Intel или AMD.
Границы нормальных температур для процессоров Intel Core i3, i5 и i7 Skylake, Haswell, Ivy Bridge и Sandy Bridge выглядят следующим образом (значения усреднены):
- 28 – 38 (30-41) градусов по Цельсию — в режиме простоя (запущен рабочий стол Windows, фоновые операции обслуживания не выполняются). В скобках даны температуры для процессоров с индексом K.
- 40 – 62 (50-65, до 70 для i7-6700K) — в режиме нагрузки, во время игры, рендеринга, виртуализации, задач архивирования и т.п.
- 67 – 72 — максимальная температура, рекомендуемая Intel.
Нормальные температуры для процессоров AMD почти не отличаются, разве что для некоторых из них, таких как FX-4300, FX-6300, FX-8350 (Piledriver), а также FX-8150 (Bulldozer) максимальной рекомендуемой температурой является 61 градус по Цельсию.
При температурах 95-105 градусов по Цельсию большинство процессоров включают троттлинг (пропуск тактов), при дальнейшем повышении температуры — выключаются.
При этом стоит учитывать, что с большой вероятностью, температура в режиме нагрузки у Вас с большой вероятностью будет выше, чем указано выше, особенно если это не только что приобретенный компьютер или ноутбук. Незначительные отклонения — не страшно.
В завершение, немного дополнительной информации:
Повышение окружающей температуры (в комнате) на 1 градус Цельсия ведет к повышению температуры процессора примерно на полтора градуса.
Количество свободного пространства в корпусе компьютера может оказывать влияние на температуру процессора в пределах 5-15 градусов по Цельсию. То же самое (только числа могут быть выше) касается помещения корпуса ПК в отделение «компьютерного стола», когда близко к боковым стенкам ПК находятся деревянные стенки стола, а задняя панель компьютера «смотрит» в стену, а иногда и в радиатор отопления (батарею). Ну и не забываем про пыль — одну из главных помех отводу тепла.
Один из самых частых вопросов, который мне доводится встречать на тему перегрева компьютера: я почистил ПК от пыли, заменил термопасту, и он стал греться еще больше или вообще перестал включаться. Если Вы решили выполнить эти вещи самостоятельно, не делайте их по единственному ролику в YouTube или одной инструкции
Внимательно изучите побольше материала, обращая внимание на нюансы.
На этом завершаю материал и надеюсь, для кого-то из читателей он окажется полезным.
Мне нравится1Не нравится
Через BIOS
BIOS – это микропрограмма материнской платы, при помощи которой можно настроить параметры большинства компонентов. Среди прочего в Биосе показана стандартная температура ЦПУ в простое, без дополнительной нагрузки.
1. При запуске компьютера нажмите клавишу Del или F2 для входа в BIOS.
2. На моей модели материнской платы значение в Цельсиях показано прямо в главном окне, в разделе «CPU Information». В разделе «Fan» можно увидеть скорость вращения вентилятора.
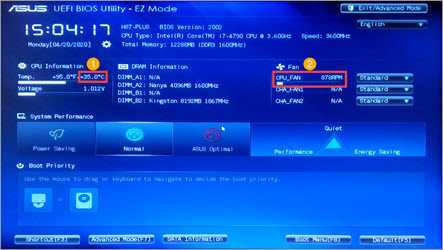
На более старых моделях для просмотра данных нужно открыть раздел «PC Health Status».
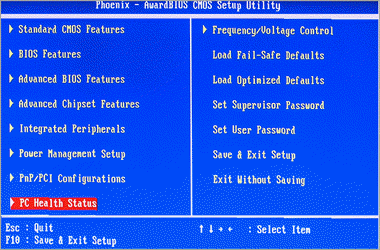
Информация будет показана в пункте «Current system temperature».
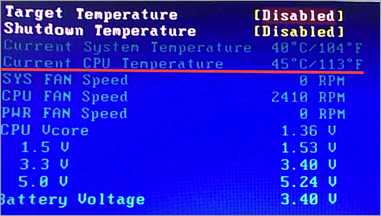
Проверка значений температуры ЦП с помощью штатных утилит Виндовс 7
Многие пользователи спрашивают, как посмотреть и узнать температуру процессора на Windows 7? Посмотреть показатели можно с помощью консоли командной строки:
- Открыть утилиту «Выполнить», нажав клавиши WIN+R и указать в поисковой строке «CMD».
- В окне консоли отладки ввести исполняемый код «wmic:\\root\MSAcpi_ThermalZoneTemperature get Temperature».
- Далее на экране появится показатель в Кельвинах.
- Чтобы узнать значение в Цельсиях, требуется указанную цифру умножить на 10.
- Полученную сумму нужно поделить на 10 и отнять 273.
Пример: (2176 (показатель в Кельвинах) / 10 (величина для деления)) – 273 = 55,4 градусов Цельсия.
PowerShell
Просмотр показателей через консоль системной отладки PowerShell:
- Нужно перейти в стартовое окно.
- Перейти в пункт «Все программы» и открыть «Служебные».
- Далее следует найти директорию «Windows PowerShell».
- Щелкнуть по исполняемому файлу ПКМ и выбрать «Запуск с расширенными правами доступа.
- В окне консоли следует прописать исполняемый код «get-wmiobject msacpi_thermalzonetemperature /wmi».
- После этого на экране появится сообщение о состоянии компонентов.
- Требуется найти пункт «Temperature».
- Значение будет такое же, как и в предыдущем случае – в Кельвинах.
PowerShell
Пример: (2077 (показатель в Кельвинах) / 10 (величина для деления)) – 273 = 65,3 °С
BIOS
Низкоуровневое программное обеспечение (БИОС) позволит узнать состояние процессора и его температуру. Помимо этого, пользователь может узнать информацию о батареи, подключенных периферийных устройствах и оперативной памяти.
Инструкция:
- Нужно выполнить рестарт системы и после появления заставки БИОС нажать клавишу F2 или Del.
- Далее нужно осуществить переход в раздел с наименованием «Hardware».
- В представленном списке нужно найти строчку с названием «Temperature CPU».
- Показатель указывается в привычных единицах измерения (градусы Цельсия).
Core Temp
Простая и полностью бесплатная для частного использования программа (юрлицам необходимо приобрести лицензию). Имеет мобильную версию, виджет для Windows 7, а также аддоны, позволяющие расширить функционал приложения, например, добавить удалённое управление или график изменений температуры. Особенностью программы является возможность смотреть температуру не только всего процессора целиком, но и отдельных ядер.

Пользоваться приложением просто — достаточно запустить его, на главной странице отобразится температура отдельных ядер ЦП и базовая информация о процессоре.
Температура процессора (ЦП, CPU) ноутбука – допустимые значения
Единого мнения по данному вопросу нет. Это связанно с тем, что рабочий температурный диапазон у разных поколений процессоров отличается. Однако можно выделить некоторые усреднённые значения:
до 40 градусов Цельсия – весьма комфортный температурный режим для любого процессора. Однако на ноутбуке столь благоприятного температурного уровня добиться весьма сложно, в штатном режиме работы температура мобильного процессора часто заходит за этот порог.
до 55 градусов Цельсия – считается нормальной температурой для мобильного процессора. Если при нагрузке, к примеру, в процессе игры температура мобильного процессора не повышается выше данного порога, то это очень и очень хорошо! Ибо достаточно часто процессоры, что установлены в ноутбуках, пересекают данную грань при работе с требовательными приложениями.
до 65 градусов Цельсия – данная температура приемлема, но только при существенной и продолжительной нагрузке, а в состоянии простоя должна опускаться, к примеру, до 50 градусов. Если вы не используете ноутбук, и он находится в состоянии простоя, а температура достигает 65 градусов, то это явное свидетельство того, что система охлаждения перестала справляться со своими обязанностями. Обязательно почистите\продуйте систему охлаждения от скопившейся там пыли.
температура выше 70 градусов Цельсия – для некоторых процессоров приемлемой будет являться температура и в 80 градусов, но это зачастую нишевые (не массовые) решения. В подавляющем большинстве случаев это свидетельствует только об одном – очень плохо работающую систему охлаждения, которая явно перестала справляться со своими обязанностями.
На эффективность системы охлаждения может повлиять: скопившаяся в ноутбуке пыль, высохшая термопаста (за 3.. 4 года это вполне может произойти), что соединяет процессор с радиатором, износ выдувного кулера или его программное замедление. В последнем случае используется соответствующее программное обеспечение, которое позволяет снизить обороты кулера, дабы снизить издаваемый им шум. Но в результате этих действий страдает процессор, который работает при критической температуре, и в некоторых случаях может даже переходить в режим сниженной производительности работы (так называемый режим «троттлинг»), дабы уберечься от перегрева и последующего выхода из строя.
Узнаём температуру составляющих компьютера
Программ для снятия показаний температур существует бесчисленное множество. Другое дело, что одни из них снимают показания с термодатчиков (специальные штуки, измеряющие температуру) на компонентах компьютера недостаточно точно, другие попросту не поддерживают некоторые\многие компоненты именно вашего компьютера, а третьи и вовсе откровенно врут и вводят в заблуждение пользователя.
Некоторые личности пользуются пугающим методом — дотронься до процессора\видеокарты\чего-нибудь еще и если железка горячая, то можно начинать паниковать. Но я не рекомендовал бы заниматься такой ерундой, так как она совершенно не точная (если только у Вас в кожу не встроены тонкочувствительные термодатчики, способные определить температуру до градуса:)), да и вообще можно обжечься, получить разряд тока или чего-нибудь еще не менее ужасное.
FAQ
Какова оптимальная температура для процессора?
Температура процессора зависит от его типа, но можно ожидать, что температура простоя (без работающих ресурсоемких приложений) будет составлять около 38°C. Многие процессоры после определенной отметки, например, 100°C запускают тепловое регулирование, что может повлиять на производительность компьютера. Проверьте характеристики вашего процессора, чтобы узнать его обычную рабочую температуру.
Как снизить температуру процессора?
Для предотвращения перегрева процессора можно воспользоваться недорогими способами: убедиться, что вентиляционные отверстия в корпусе не засорены, и выключить неиспользуемые программы. В качестве альтернативы можно установить что-то вроде системы водяного охлаждения.
Почему нагревается процессор?
Как мы уже говорили, число задач, возложенных на процессор и их трудоемкость напрямую влияет на нагрев этого блока. А увидеть уровень загрузки основного вычислительного модуля компьютера можно в «Диспетчере задач». Для его вызова необходимо в Windows нажать комбинацию клавиш Ctrl + Shift + Esc. В самой первой строке вкладке «Процессы» («Быстродействие» для старых версий Windows) будет показана общая загрузка процессора, а в последующих строках указано, какое именно приложение сколько ресурсов потребляет.
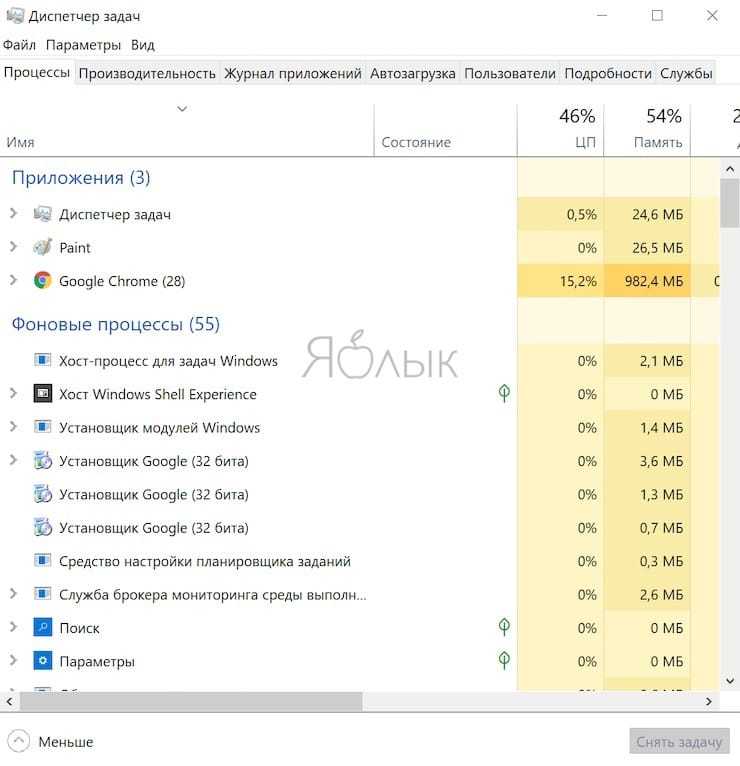
На графике (вкладка «Производительность») отображается хронология загрузки процессора за последнюю минуту. Если повышение температуры процессора сопряжено с нагрузкой на него, то это нормально.
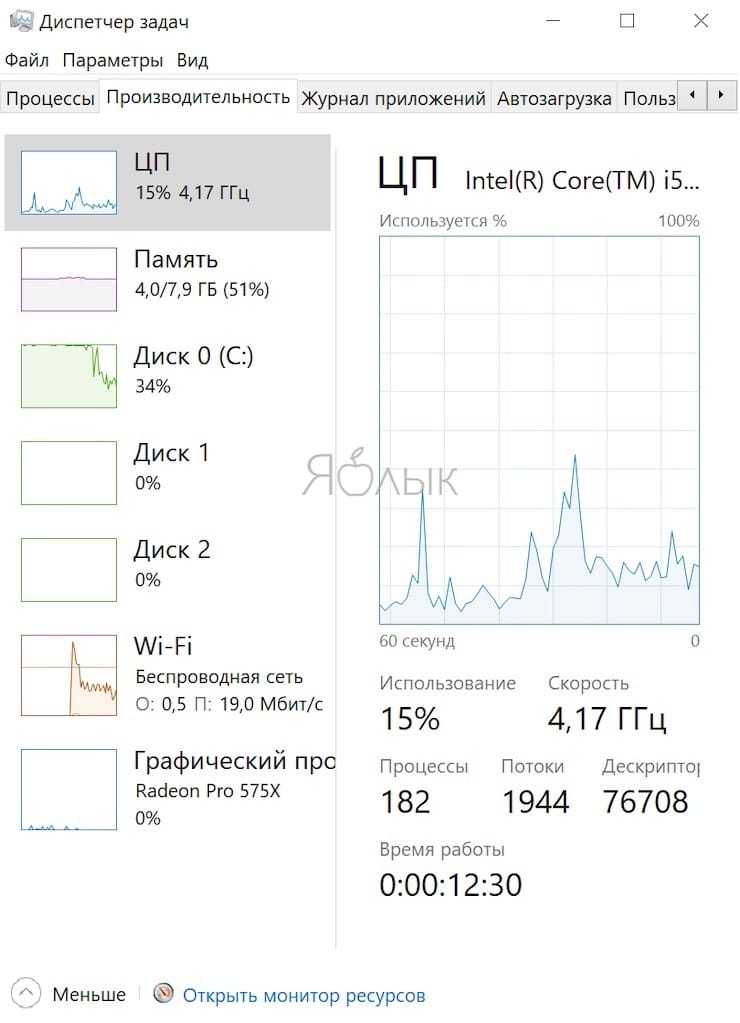
Один и тот же тип нагрузки может по-разному нагружать процессор. Топовые многоядерные представители семейств Core и Ryzen могут оказаться нагруженными на считанные проценты от задач, которые заберут у Celeron 30-50% ресурсов. Да и фоновые задачи, которыми процессор занимается в состоянии простоя, могут серьезно загрузить систему.
Кроме того, причинами перегрева процессора могут быть: установка вредоносного ПО, некорректная работа датчиков температуры, недостаточная частота вращения вентиляторов вследствие скопления пыли, а также высохшая термопаста.
Как посмотреть температуру процессора
Для определения температуры процессора я использую программы:
- Speccy — скачать с официального сайта;
- HWMonitor — скачать с официального сайта;
- Aida 64 — скачать с официального сайта;
Запускаем Speccy и смотрим на температуру процессора. В моем случае 30 градусов.
Также эта универсальная программа показывает температуры:
- материнской платы;
- видеокарты;
- жестких дисков.
Температура процессора в программе Speccy
Также можно температуру процессора мониторить в программе CPUID HWMonitor.
Температура процессора в программе CPUID HWMonitor
Лучший способ определить максимально допустимую температуру вашего процессора — это посмотреть спецификацию на сайте производителя. Но если примерно, то картина выглядит так:
- Оптимальная температура процессора во время работы — до 65-75 градусов.
- Максимальная температура процессора — от 75 до 80.
- Перегрев процессора — все что выше 80-85 градусов.
Чтобы проверить процессор на перегрев я использую программу Aida64.
- Открываю раздел компьютер.
- Захожу в подраздел датчики, где видны все температуры, в том числе процессора.
- Запускаю стресс тест специальной кнопкой, как показано на скриншоте ниже.
Температура процессора в разделе датчики Aida 64
Не обращайте внимание на ЦП — 120 градусов, в моем случае это глюк, так как при такой температуре компьютер давно бы выключился от перегрева. Смотрим температуру по ядрам 32-46 градусов, что является нормой
После открытия окна стресс теста Aida64, нажимаем Start.
Запуск стресс теста в Aida 64
Ждём и смотрим за показаниями температуры. Если в течение 5 минут температура не превышает 80 градусов, то значит перегрева нет.
Температура процессора в стресс тесте при 100% нагрузке
Примеры перегрева процессора на ноутбуке.
Перегрев процессора на ноутбуке в Aida 64
В случае перегрева процессор может уходить в троттлинг — снижение частоты, чтобы снизить температуру. Из-за этого будет падать производительность компьютера.
Перегрев и троттлинг процессора в Aida 64
Как убрать перегрев процессора
Чтобы убрать перегрев процессора, нужно сделать следующее:
- Почистить кулер охлаждения ПК от пыли, а если ноутбук почистить вентилятор и радиаторную решетку.
- Заменить термопасту на новую.
Почистить от пыли систему охлаждения процессора можно с помощью пылесоса и кисточки.
Пыль на кулере процессора ПК нужно убратьЧистка системы охлаждения ноутбука от пыли
Чтобы заменить термопасту на свежую, нужно сначала убрать засохшую и нанести тонким ровным слоем свежую.
Замена термопасты на процессоре компьютераЗамена термопасты на ноутбуке
После чистки от пыли и замены термопасты перегрев процессора устраняется.
Какая оптимальная температура процессора?
Максимальная поддерживаемая температура разная для разных процессоров. В большинстве упомянутых выше бесплатных программ для мониторинга эта информация отображается как «Tj. Max». Это означает температурный переход или самую высокую рабочую температуру. Если по какой-то причине эту информацию не видно, поищите на сайте CPU World номер модели процессора. Каждая перечисленная выше программа отображает номер модели процессора, поэтому её легко найти.
Максимальная температура означает точку, при которой процессор выключается, чтобы избежать повреждений. Регулярная работа при близкой к максимальной температуре плохо скажется на долговечности компьютера.
Можно ориентироваться на следующие значения температуры процессора под нагрузкой:
- Ниже 60 °C: отличный показатель.
- От 60 °C до 70 °C: нормальный показатель, но уже чуть теплее. Если со временем температура процессора продолжит расти, желательно почистить системный блок от пыли.
- От 70 °C до 80 °C: горячее, чем хотелось бы, если процессор не разогнан. Тогда проверьте, работают ли вентиляторы и нет ли комков пыли, забивающих воздушный поток в системе.
- От 80 °C до 90 °C: слишком горячо для длительной работы. Проверьте системный блок на наличие сломанных вентиляторов или скоплений пыли. Если процессор разогнан, верните номинальную тактовую частоту и напряжение. Нужно иметь в виду, что иногда мощные процессоры ноутбуков достигают температуры 80 °C во время игровых сессий при подключении к розетке, после чего они начинают снижать производительность.
- Свыше 90 °C: опасно для жизни процессора ????.
Зачем нужна проверка температуры процессора
Чтобы защитить компьютер с ОС Windows от перегрева, необходимо постоянно проводить мониторинг температуры процессора, чтобы вовремя снижать температуру процессора, когда она становится высокой. Некоторые игры и программы с интенсивным использованием графики в процессе своей работы оказывают высокую нагрузку на CPU.
Как температура процессора считается допустимой? При низкой нагрузке обычная температура ЦП не превышает 50°C, в некоторых случаях температура процессора компьютера может подниматься случаях до 95°C. Максимальный показатель не должен превышать 100°C.
Помимо контроля за температурным режимом устройства, необходимо выполнять некоторые профилактические действия:
- Регулярно удаляйте пыль из компьютера, чтобы очистить систему охлаждения.
- Если у вас ноутбук, используйте для него специальную подставку с кулером.
- Не оставляйте компьютер на солнце.
- При необходимости, замените термопасту.
- Установите новый вентилятор вместо старого.
- Проверьте систему на наличие вирусов.
Текущую температуру ПК можно посмотреть в BIOS или UEFI, но необходимо учитывать, что эти значения получены в состоянии, когда компьютер работает практически без нагрузки. Поэтому данным методом лучше не пользоваться, если вы хотите узнать настоящие параметры во время активной эксплуатации своего устройства.
Существует большое количество программ мониторинга температуры, которые могут измерять текущую температуру вашего компьютера, но только несколько приложений могут предупредить вас, когда температура процессора превысит пороговое значение. При повышении температуры процессора вы будете получать регулярные уведомления о том, что температура процессора стала выше, чем обычно.
В этом обзоре мы рассмотрим программное обеспечение для мониторинга и проверки температуры процессора с помощью средств операционной системы Windows и сторонних приложений.
Как проверить температуру процессора на ноутбуке, компьютере Windows 7, 8/8.1, 10?
Среди этих популярных бесплатных программ мы считаем, что HWMonitor является лучшим программным обеспечением для получения детальной информации о работе процессора по следующим причинам:
Позволяет измерить фактическую температуру процессора (Tcase). Это может сделать любой пользователь, даже новичок. В свою очередь, программы Core Temp и Real Temp измеряют Tjunction, что может смутить начинающих пользователей, которые только учатся проверять температуру процессора
Отображает наиболее точные показания температурных значения, что очень важно, если вы собираетесь разгонять процессор. В то время как SpeedFan также измеряет Tcase, пользователи сообщают о неточных показаниях для некоторых моделей ЦП
Это программное обеспечение для мониторинга температуры «все-в-одном». Помимо проверки температуры процессора вы также можете контролировать жесткие диски и видеокарту.
Если вы намерены разгонять свой процессор до предельных температурных значений, тогда мы предлагаем Real Temp. С двумя точками калибровки (Tjunction Max и Tjunction Idle) это наиболее точное программное обеспечение для измерения температурных значений каждого ядра.
Способ №1. Проверка температуры процессора с помощью HWMonitor
- Загрузите и установите HWMonitor.
- Перезагрузите компьютер, ноутбук и дайте поработать в течение 20 минут. Это необходимо для того, чтобы достичь рабочих температурных значений ядра и процессора.
- Откройте программу HWMonitor, чтобы приступить к просмотру данных о процессоре.
- Как вы видите, на изображении ниже перечислены следующие значения: Core #0, Core #1, Core #2 и Core #3, справа от значений вы можете увидеть настоящую (Value), минимальную (Min) и максимальную (Max) температуры. Если ваш процессор имеет только два физических ядра, программное обеспечение будет отображать только Core #0 и Core #1.
Способ №2. Проверка температуры процессора с помощью Speedfan
Итак, давайте рассмотрим способ проверки температуры процессора при помощи простой и легкой программы Speedfan.
- Прежде всего, скачайте бесплатное приложение Speedfan.
- Просто установите Exe-файл и запустите приложение. Speedfan откроется очень быстро, и на главной странице вы увидите подробности, как на изображении ниже.
Программа Core Temp. Скачать Core Temp. Как пользоваться Core Temp.
Core Temp – удобная программа для отображения температуры вашего процессор в трее, а также подробной информации в развернутом виде.
Что бы узнать температуру процессора – нужно:
1. Скачать и установить программу Core Temp
Скачать Core Temp
Важно! На третей странице установки снимите лишние галочки.
2. Запускаем программу. В трее появятся значения в виде цифр. Это температурные показатели вашего процессора в реальном времени. Если у процессора несколько ядер, то количество цифр будет равняться количеству ядер. Т.е. Температура измеряется на каждом ядре процессора отдельно.
3. Для того, чтобы узнать подробную информацию о процессоре, вам нужно щелкнуть правой кнопкой мыши по значку программы в трее.
Особо следует отметить параметр «TJ. Max» — это максимально допустимая температура (по Цельсию). Приближение температуры к этим показателям будет свидетельствовать о перегреве. Рекомендуемая температура работы процессора должна быть на 15-25 градусов ниже значения «TJ. Max».
Перейдите в пункт меню программы Параметры > Настройки, чтобы настроить программу Core Temp под себя. Вот несколько настроек, на которые мы рекомендуем посмотреть:
— Genera l> Start Core Temp с Windows: Включение этого режима позволит вам постоянно контролировать температуру, не задумываясь о ее запуске. Но если вам нужно приложение только время от времени, то можете не включать это.
— Дисплей > Запустить Core Temp minimized: активируйте этот пункт, если хотите, что бы программа запускалась с Windows автоматически.
— Область уведомлений > Значки области уведомлений. Этот параметр отвечает за визуальное отображение Core Temp в системном трее. Вы можете отображать только значок приложения или отображать температуру вашего процессора. Я рекомендую выбрать параметр показывать «самую высокую температуру», а не температуру на каждом ядре. Вы также можете настроить шрифт и цвета.
Если вы решите показать температуру в области уведомлений, вам может потребоваться изменить интервал опроса температуры на вкладке «Общие» в настройках Core Temp. По умолчанию оно установлено в 1000 миллисекунд, но вы можете переместить его выше, если мигающие цифры вас раздражают. Просто помните, что чем выше вы его устанавливаете, тем больше времени потребуется, чтобы Core Temp уведомил вас, если ваш процессор перегревается.
Core Temp может уведомлять вас о состоянии температуры, для этого перейдите в меню Options > Overheat Protection и поиграйтесь с настройками, там все интуитивно понятно.
Как узнать температуру процессора без программ?
На самом деле, для проверки температуры CPU можно не устанавливать сторонний софт. Но – только если вы используете Windows 10. Для получения нужных данных обратимся к командной строке PowerShell. Она присутствует в составе этой ОС.
1. В поиск пишем PowerShell и находим соответствующее приложение.
2. В контекстном меню (правая кнопка мыши) выбираем “Открыть от имени администратора” и запускаем консоль PowerShell.
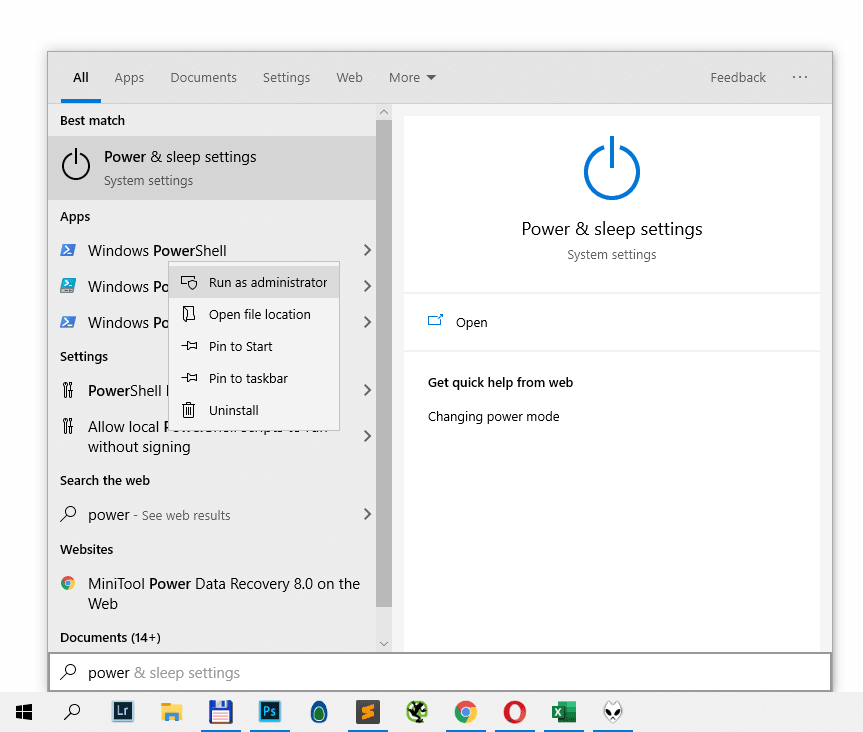
3. Вводим команду “wmic /namespace:\\root\wmi PATH MSAcpi_ThermalZoneTemperature get CurrentTemperature” (без кавычек).
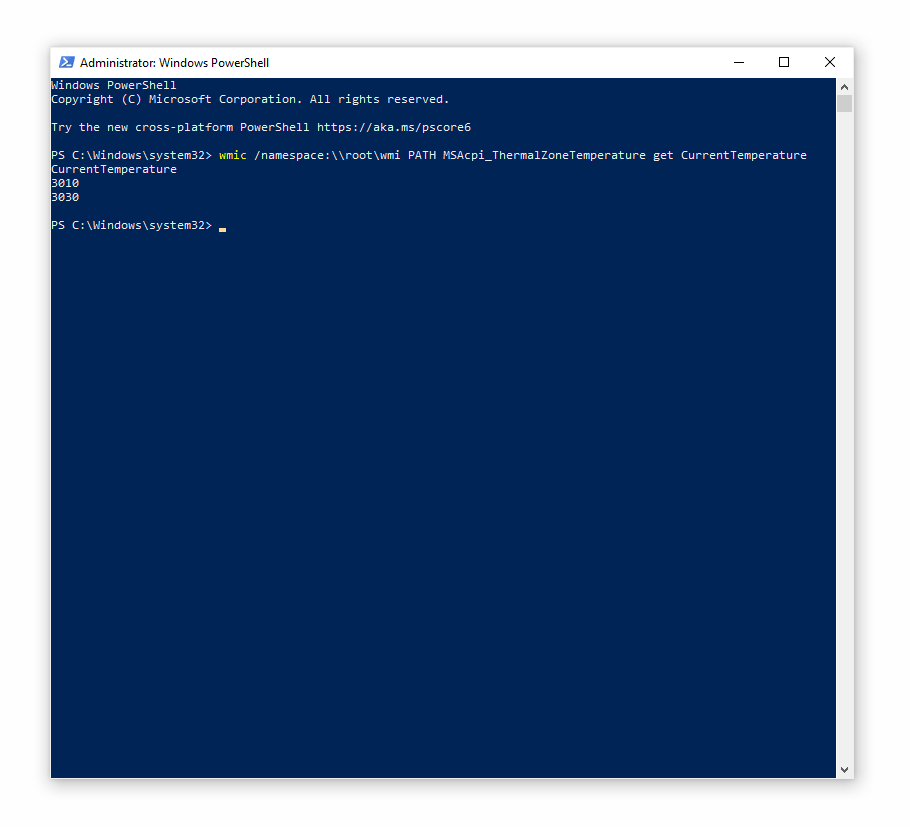
4. В консоли появится несколько чисел (в зависимости от количества ядер). Они примерно будут совпадать по значениям, так что выбираем любое.
5. Открываем калькулятор (введите calc в поиске Windows), делим полученное число на 10 и отнимаем 273.15. Получаем температуру ядра процессора в градусах Цельсия.
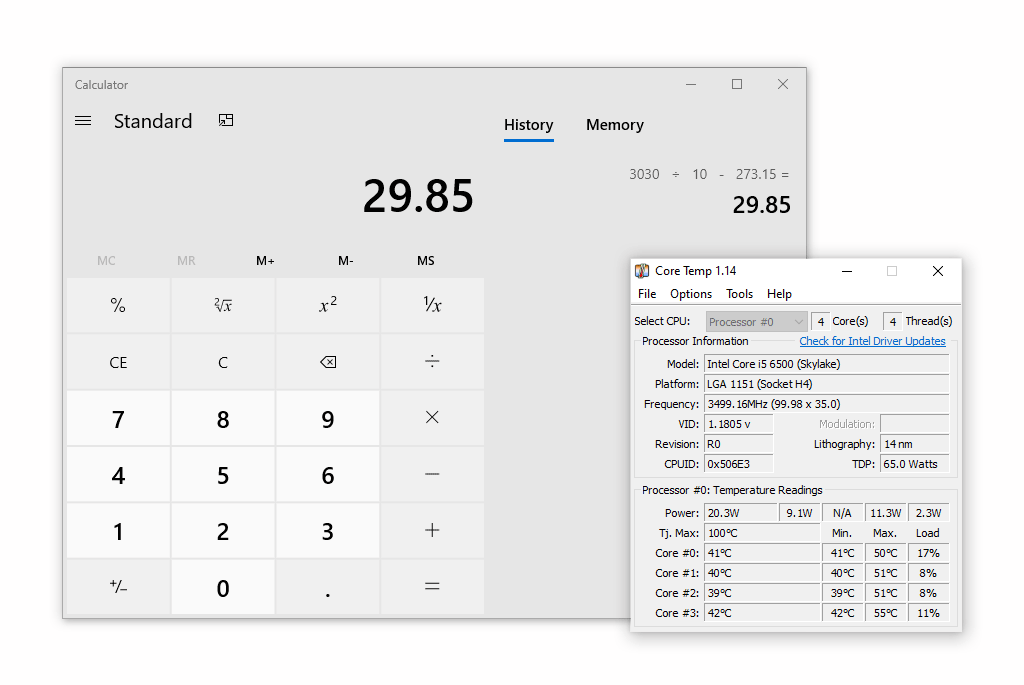
Впрочем, как видно на скриншоте, способ проверки не очень точный, и программа CoreTemp показывает другие данные по каждому ядру процессора (на 10 градусов выше показателей PowerShell).
Какова оптимальная температура встроенной в ноутбук видеокарты?
Видеокарта зачастую трудится не меньше, а в некоторых задачах и больше центрального процессора. Если вы играете или смотрите видео высокого разрешения на вашем ноутбуке, то в этот момент видеокарта производит весьма интенсивные расчёты и соответственно греется. Оттого видеокарты перегреваются так же часто, что и процессоры.
Давайте выделим усреднённый температурный диапазон у встроенных в ноутбук видеокарт:
до 50 градусов Цельсия – низкая и весьма комфортная температура для чипа видеокарты. Данный показатель зачастую указывает на продуманную и хорошо функционирующую систему охлаждения. Такая температура чаще всего наблюдается в простое и при минимальной нагрузке на систему – использовании интернет браузера, работой с документами в Microsoft Office.
от 50 до 70 градусов Цельсия -данный температурный диапазон является штатным для самого широкого круга мобильных видеокарт, что устанавливаются в ноутбуки. И совершенно естественным выглядит данная температура при выполнении ресурсоёмкой задачи, связанной с выводом картинки на дисплей, к примеру, это может быть видеоигра или процесс видеомонтажа.
выше 70 градусов Цельсия – данная температура является серьёзным поводом проверить систему охлаждения ноутбука. Столь высокая температура может отражаться и на корпусе ноутбука, нагревать его.
Несомненно, существуют мобильные видеокарты, которые вполне способны работать в штатном режиме при 70 и даже 80 градусах, однако не стоит полагаться на «авось» и не замечать проблемы.
Если температурный режим вашей видеокарты превышает порог в 80 градусов, то не стоит дожидаться выхода их строя как видеокарты, так и ноутбука в целом. К примеру, для популярных мобильных видеокарт GeForce от компании NVidia, критической температурой работы считается порог в 90 градусов Цельсия. Не стоит дожидаться деградации (появления артефактов отображаемой картинки: полос, квадратов и прочих разнообразных дефектов) и вовсе выгорания графического чипа. Необходимо понимать, что в компактном корпусе ноутбука система охлаждения едина для большинства компонентов…
Это может закончиться необходимостью полной замены материнской платы, что по деньгам может составить половину всей стоимости ноутбука.
AIDA64
AIDA64 — приложение для диагностики и тестирования компьютера. С помощью утилиты пользователи могут просмотреть основную информацию о системе: температуру видеокарты, процессора ижесткого диска, модель и серийный номер устройств, напряжение и скорость работы вентиляторов.
Утилита совместима с операционной системой Windows (32/64 бит) и переведена на русский язык. Программа условно-бесплатная — чтобы получить полную версию, нужно купить лицензию за 40 долларов. Для ознакомления доступна пробную версия с ограниченным функционалом.
После запуска приложения откроется главное окно, в котором расположен список всех устройств компьютера. Чтобы посмотреть температуру процессора и видеокарты, необходимо перейти в раздел «Компьютер» — «Датчики».
В разделе «Температуры» отображаются температурные показатели основных комплектующих компьютера: процессор (температура каждого ядра), видеокарта, жесткий диск, диод графического процессора. Все доступные показатели отслеживаются в режиме реального времени.
С помощью утилиты AIDA64 можно создать подробный отчет о мониторинге комплектующих системы. Для этого нужно перейти в раздел «Отчет», который расположен на верхней панели инструментов. Откроется мастер отчетов, где надо указать устройства, по котором программа подготовит подробный отчет.
Также пользователи могут провести стресс-тест процессора и видеокарты, чтобы посмотреть температуру устройств под нагрузкой. Для этого нужно воспользоваться инструментом «System Stability Test». В открывшемся окне необходимо отметить галочкой устройства для тестирования. Информацию об изменении температуры можно посмотреть в разделе «Statistics».
Преимущества программы AIDA64:
- большой набор инструментов для мониторинга состояния комплектующих компьютера;
- простой и удобный интерфейс на русском языке;
- встроенный тест стабильности системы;
- инструмент для создания отчетов.
нет инструмента для проверки диска на ошибки.
Температура HDD (жёсткого диска) в ноутбуке
Жесткий диск – без преувеличения ценный и важный компонент в системе. Вышедший из строя компьютер можно заменить, а вот потерянные данные в связи с поломкой жёсткого диска могут обернуться большими финансовыми и прочими последствиями.
Особенно это важно в свете того, что жёсткие диски зачастую более восприимчивы к перегреву, нежели остальные компоненты мобильного ПК. Корпус жёсткий диска (HDD) состоит преимущественно из металла, внутри которого размещаются высокоточные элементы
И нагревание всей этой конструкции повышает износ, может в прямом смысле слова привести к поломке
Корпус жёсткий диска (HDD) состоит преимущественно из металла, внутри которого размещаются высокоточные элементы. И нагревание всей этой конструкции повышает износ, может в прямом смысле слова привести к поломке.
Тоже можно сказать и о низкой температуре, потому не стоит оставлять ваш ноутбук, к примеру, в машине в зимний период.
Теперь давайте рассмотрим температурный диапазон, который присущ жёстким дискам в процессе работы:
от 25 до 40 градусов Цельсия – наиболее распространённый температурный диапазон. Данная температура является штатной в большинстве случаев и не должна вызывать хоть сколь-нибудь серьёзного беспокойства.
от 40 до 50 градусов Цельсия –является допустимой температурой. Данный температурный показатель может быть вызван продолжительной активностью жёсткого диска (операцией чтения\записи продолжительное время) . Аналогичные цифры могут быть достигнуты и в летнее время года, когда температура в помещении весьма высока.
выше 50 градусов Цельсия – опасная температура! При работе в столь «горячем» режиме резко возрастает износ и соответственно снижается срок службы носителя. Если вы не желаете лишиться в одночасье жёсткого диска и всех имеющихся на нём данных, то рекомендуется предпринять соответствующие меры для охлаждения. Об этом мы поговорим ниже.
Open Hardware Monitor
Open Hardware Monitor — программа, которая используется для сбора информации о комплектующих компьютера. С помощью приложения можно определить температуру процессора и видеокарты, а полученные отчеты о мониторинге системы можно сохранить в отдельном текстовом файле. Приложение совместимо с Windows (32/64 бит), распространяется полностью бесплатно, но не переведено на русский язык.
После запуска приложения откроется главное окно, в котором расположены основные параметры мониторинга. Здесь доступна информация о материнской плате, процессоре, видеокарте и жестком диске.
В разделе «Temperatures» показана температура каждого компонента. Показатель «Value» отображает текущую температуру ЦП и видеокарты; «Max» — максимальный показатель нагрева устройства. В разделе меню «View» пользователи могут сбросить минимальные и максимальные показатели, собранные утилитой. Для этого следует выбрать пункт «Reset Min/Max».
Чтобы изменить шкалу измерения температуры с Цельсия на Фаренгейт, нужно перейти в раздел меню «Options» — «Temperature Unit» и выбрать «Celsius» или «Fahrenheit».
Для сохранения полученного отчета о мониторинге текущего состояния основных компонентов системы необходимо открыть раздел «File» и выбрать пункт «Save Report».
Преимущества программы Open Hardware Monitor:
- простой и удобный интерфейс;
- бесплатная модель распространения;
- отслеживание основных показателей состояния комплектующих компьютера;
- возможность изменения шкалы температуры.
отсутствует официальная поддержка русского языка.
Программы для просмотра температуры процессора
Более удобным и эффективным методом проверки температуры CPU является использование сторонних утилит специализированного назначения. Далее мы представим наиболее простые программы такого рода и кратко опишем особенности их использования:
AIDA64. Программа платная, но с официального сайта всегда можно скачать бесплатную пробную версию со сроком действия в 30 дней. После скачивания необходимо установить программу на ПК. Затем останется запустить ее, перейти в раздел Компьютер на вкладку Датчики и посмотреть температуру процессора в строке ЦП. Визуальная инструкция к применению этого софта представлена на прилагаемом к статье видео.
Speccy. Не особо известная, но очень удобная программа с простым интерфейсом. Можно скачать портативную версию программы, тем самым обойдясь без процесса ее установки на ПК
Для получения данных о температуре ЦП надо включить программу, подождать несколько секунд (пока отобразятся данные) и обратить внимание на графу Центральный процессор в правой части окна запущенного софта. Если понадобится более подробная информация о процессоре, будет достаточно кликнуть на соответствующий раздел в левой части окна программы.
Core Temp
Простая программа, предназначенная специально для оценки параметров процессора. Для получения данных об актуальной температуре ЦП необходимо скачать и инсталлировать программу, а затем запустить ее и взглянуть на нижнюю строку. Именно там и отображается требуемая информация. Кстати, программа показывает температуру CPU даже в фоновом режиме, потому если нужен постоянный мониторинг, то применение утилиты себя полностью оправдает.
Также можно использовать специализированные программы от Intel и AMD. Они доступны на официальных сайтах компаний и адаптированы для просмотра температуры и других параметров соответствующих процессоров.





























