Если ничего не помогает
Все описанные выше способы решения проблемы сработают, если она носит исключительно программный характер. Но на самом деле все может быть куда серьезнее. Одной из частых причин появления предупреждения Ошибка 0x80070057 в Windows 10 и 11 может стать выход из строя накопителя или проблемы с его подключением. К последним, например, можно отнести повреждение шлейфа для подключения диска или плохой контакт разъема SATA. Поэтому в первую очередь, попробуйте переподключить накопитель, в идеале используя для этого гарантированно исправный кабель. Более того, если в системе установлено несколько накопителей, проблемы в работе даже одного из них (не системного) могут «перекинуться» и на другие диски. А значит, для исключения этой причины вам придется проверить все имеющиеся в компьютере накопители.
Если же проблема возникла после обновления старого ПК (например, после установки в него дискретной видеокарты), ее причиной может стать блок питания, который просто «не тянет» более «тяжелую» конфигурацию компьютера. В этом случае лучшим выходом станет покупка более мощного блока питания. Однако перед таким ответственным и дорогостоящим шагом стоит одолжить более мощный БП у друга или соседа и посмотреть, поможет ли он решить проблему.
Впрочем, все может оказаться намного проще. Проблема может крыться в настройках BIOS, и иногда может помочь переключение режима работы дисков с IDE на AHCI или наоборот. Правда, в основном это касается старых компьютеров, а относительно свежему ПК этот способ вряд ли поможет. Но попробовать его все-таки стоит, благо ничего сложного в этом нет.
Если же проблема возникает при работе не самой Windows, а VirtualBox, причина может крыться в несоответствии свободного места на накопителе или объема оперативной памяти с настройками виртуальной машины или повреждении самого файла виртуальной машины.
В некоторых случаях может помочь создание нового пользователя Windows с выдачей ему всех необходимых прав администратора.
Причины появления ошибки
Основные причины 0x80070057:
- Нарушение динамических библиотек. Это может быть связано с вредоносными файлами и неправильным выключением компьютера. Из-за этого компьютер попросту не может найти необходимые файлы, поэтому и выскакивает ошибка под таким кодом.
- Десятичный разделитель представлен символом, отличающийся от точки.
Проблема может возникнуть при установке Windows. В таком случае:
- Проблема с жестким диском.
- Технология AHCI в БИОСе.
- Неисправный блок питания.
Давайте разбираться, как исправить код ошибки 0x80070057.
Необходимо нажать «Win + R» и ввести «msconfig».
Выбрать выборочный запуск и оставить только на «Загружать системные службы».
Перейти во вкладку «Службы», поставить галочку на «Не отображать службы Майкрософт», затем «Отключить все», сохранить и перезагрузиться.
Командная строка
Способ 1. Запустите командную строку через права администратора. Для этого в поиск введите cmd и нажмите на него правой кнопкой и выберите пункт от имени администратора.
Вызовите команду:
Она проведет проверку диска. Если найдутся какие-то ошибки, она автоматически их исправит и восстановит все поврежденные секторы. После перезагрузки проверьте наличие ошибки. Если она осталась, то переходите к следующему способу.
Способ 2. Вызовите так же командную строку, а затем введите команду:
Данная команда проверит всю систему, нет ли каких-то ошибок в системе, и при возможности постарается их исправить. Вновь проверьте наличие ошибки.
Способ 3. Введите команду, которая указана на скриншоте. Она восстанавливает поврежденное хранилище. В некоторых ситуациях вам может понадобиться установочный диск. Тогда к команде добавьте путь к нему.
Способ 4. Введите все три команды, которые указаны на скриншоте.
Не забудьте после каждой из данных команд нажимать Enter. Они должны исправить проблему 0x80070057, которая связанна с Центром обновления.
Проверьте утилитой Доктор Веб свой компьютер на вирусы. Скачать ее можно с данного официального сайта: https://free.drweb.ru/cureit/. Далее, там же вы найдете инструкцию по установке.
Проверьте вашу систему, если нашлись ошибки, то после исправлений перезагрузитесь.
Восстановление системы
Данный способ исправит проблему 0x80070057, если у вас есть точки восстановления. Попытайтесь вспомнить, когда у вас компьютер не выдавал ошибку 0x80070057 и выберите точку исходя из даты. Для этого зайдите в «Панель управления», а затем – «Восстановление».
Выберите необходимую точку восстановления.
И продолжайте следовать инструкции.
Ошибка может возникнуть при работе языком. Для этого перейдите по пути «Панель управления» — «Язык и региональные стандарты». Можете сразу в поиск написать «Язык и региональные стандарты».
Во вкладке форматы открываем дополнительные параметры. В поле «Разделитель целой и дробной части» вставьте точку.
После внесенных изменений перезагрузите систему.
Следующие способы больше подходят, если код 0x80070057 появляется при установке системы но так же могут исправить проблему и в других случаях.
Отключение AHCI в БИОСе
Преимущества технологии AHCI не всегда хороши в обращении жесткого диска. Поэтому необходимо попробовать отключить его.
- Войдите в BIOS, обычно это кнопка DEL, ESC. Как зайти в биос?
- Перейдите во вкладку «Security» и выставить в «Secure boot» на «Disabled».
- Затем «Advanced» входим в опцию «System Configuration».
- Переключить UEFI Boot в режим CSM Boot.
- После этого появится опция «Sata Controller Mode», в которой вместо AHCI можно выставить режим Compatibility (IDE).
Причина возникновения ошибки 0x80070057 может быть связана и с жестким диском. Если команды не помогли исправить, то остается ниже следующий вариант.
Если у вас проблема 0x80070057 не во время установки Windows, то сделайте следующие действия. У тех у кого во время установки системы, эти шаги будут уже проделаны.
Необходимо создать загрузочный диск или флешку с вашей версией системы, как написано в данной статье и перейти к установке Windows.
Внесите необходимые изменения при установке, которые показаны на видео.
Затем переустановить вашу систему. Таким образом, ошибка центра обновления windows 0x80070057 должна исчезнуть.
Clear All the Browsers Credentials:
Like windows credentials, browsers used to save the login information. But many users refuse to save the login information inside the browser and there is big debt going on the internet about saving the login credentials in browsers is safe or not. Whenever you log in to any website like Gmail, Facebook, Amazon, etc. browsers will ask you to save the credentials, for the future login. It’s very convenient, you can access secure pages without the login, doing this for a long time will lead you to forget your own password. And many suggest not to save your credentials in the browser due to security purposes. Check and clear all your saved password from Browsers.
Метод №3 Удаление файла WindowsBackup
В первом методе мы пытались восстановить с вами поврежденные записи реестра Windows. Если это не помогло, то проблема может заключаться непосредственно в поврежденных файлах (XML) самой задачи. Планировщик заданий не сможет выполнить ту или иную задачу, если ее файлы повреждены — логично, согласитесь.
Избавиться от поврежденной задачи можно двумя путями.
Через Проводник:
- перейдите в директорию C:WindowsSystem32TasksMicrosoftWindowsWindowsBackup;
- удалите все файлы, которые находятся в этой папке.
Через Планировщик заданий:
- Откройте Планировщик заданий;
- перейдите в MicrosoftWindowsWindowsBackup;
- удалите такие задачи, как AutomaticBackup и Windows Backup Monitor;
- перезагрузите компьютер, а затем повторно настройте создание резервной копии Windows.
Какие задачи выполняются для обслуживания системы
Можно выполнить обслуживание вручную из панели управления или командой MSchedExe.exe Start и посмотреть, что при этом происходит. Для полного счастья откройте сначала диспетчер задач, а заодно монитор ресурсов на вкладке «Диск».
Так, я первым делом увидел процессорную активность процесса MsMpEng.exe. Открыв Windows Defender, я убедился в том, что выполняется быстрое сканирование . Одновременно начал мигать индикатор внешнего диска, а монитор ресурсов указал на активность в папке с изображениями. Мое предположение о том, что это дело рук истории файлов, быстро подтвердилось фильтром Process Monitor.
В любом случае вы увидите потребление ресурсов CPU процессом system, поскольку обслуживание выполняется от имени системы. В частности, в обслуживание входят еще такие задачи:
- Автоматическое создание резервной копии реестра
- Передача данных об использовании системы в рамках
- Отправка
- Оптимизация и дефрагментация дисков
- Обновление
- Оптимизация загрузки системы
- Создание точки восстановления системы
Я сознательно не стал перечислять все задачи, поскольку вы можете вывести их список самостоятельно!
Get-ScheduledTask | Where-Object {$_.Settings.MaintenanceSettings}
Также в планировщике пробегитесь по папкам планировщика в разделе Windows, обращая внимание на время последнего запуска задания. Если задание выполнялось вскорости после запуска Manual Maintenance, оно входит в общий список задач по обслуживанию
На рисунке выше видно несколько заданий планировщика, которые система выполнила сразу после запуска единого задания обслуживания
Если задание выполнялось вскорости после запуска Manual Maintenance, оно входит в общий список задач по обслуживанию. На рисунке выше видно несколько заданий планировщика, которые система выполнила сразу после запуска единого задания обслуживания.
Впрочем, все эти задачи вовсе необязательно выполняются в полном объеме. Если вы не участвуете в CEIP или отсутствуют новые отчеты о неполадках, то и отправлять нечего. Точно так же, , она не и не будет создаваться.
Как исправить: Служба планировщика заданий не доступна в Windows 10
Планировщик задач важный инструмент в Windows , позволяет пользователям планировать запуск программ и определенных процессов. Но в последнее время я обнаружил , что Планировщик не работает в моей системе Windows 10 Pro. Для примера, если я пытаюсь открыть его, появляется сообщение о недоступности службы планировщика заданий.
Вот сообщение об ошибке:
Служба планировщика задач недоступна. Планировщик задач пытается выполнить повторное подключение
Хотя сообщение об ошибке говорит, что планировщик заданий автоматически подключается к своей службе, но в действительности этого не происходит.
В результате этого, вы продолжаете получать это сообщение об ошибке при открытии планировщика заданий. Запуск SFC / SCANNOW команды с правами администратора в командной строке может помочь.
Если ваша система получает такую же ошибку, вот как это исправить:
Как исправить: служба планировщика заданий не доступна в Windows 10
Способ 1 — Использование оснастки служб
1. Нажмите Win + R и введите команду services.msc в диалоговом окне Выполнить, нажмите Enter, чтобы открыть средство управления службами.
2. В окне Службы, прокрутите вниз и найдите службу Планировщика заданий. Двойной кликом по службе, откройте окно свойств.
3. Теперь в окне свойств установите тип запуска Автоматически, а затем нажмите кнопку Запустить, для запуска службы. Нажмите Применить затем ОК. Закройте средство управления службами и перезагрузите ПК.
После перезагрузки машины, ошибка должна быть решена.
Способ 2 — Использование редактора реестра
Отказ от ответственности: Дальнейшие шаги будут включать в себя манипуляции реестра. Ошибки при изменении реестра могут повлиять на работу системы отрицательно. Так что будьте осторожны при редактировании записей реестра. Обязательно создайте резервную копию.
1. Нажмите Win + R и введите Regedit в диалоговом окне Выполнить. Нажмите кнопку ОК.
2. В левой панели редактора реестра, перейдите в следующий раздел реестра:
HKEY_LOCAL_MACHINE\SYSTEM\CurrentControlSet\Services\Schedule
3. Откройте раздел Schedule и найдите в нем параметр с именем Start DWORD ( 32 бита ). Дважды кликните на нем и измените значение ключа на 2.
4. Изменив значение параметра , с 4 на 2 нажмите кнопку ОК. Закройте редактор реестра и перезагрузите компьютер. После перезагрузки, проверьте, и вы увидите , что проблема решена.
Способ 3 — Удаление поврежденного кэша планировщика заданий
- Откройте редактор реестра.
- Перейдите к следующему разделу реестра:
HKEY_LOCAL_MACHINE\SOFTWARE\Microsoft\Windows NT\CurrentVersion\Schedule\TaskCache\Tree
- Нажмите на разделе реестра Tree и разверните этот раздел реестра.
- Теперь переименуйте все папки в разделе Tree, добавив например, к названию .old
- Откройте Планировщик заданий, чтобы посмотреть, будет ли сообщение об ошибке или нет.
- Если сообщение о ошибке не появляется, это говорит о том, что запись в данном разделе реестра повреждена, мы должны найти поврежденную запись.
- Вернем одной из папок ее прежнее имя, и снова запустим Планировщик заданий, чтобы посмотреть, будет ли сообщение об ошибке или нет.
- Таким образом вы найдете какая из задач может быть повреждена, и вызывает ошибку «Служба планировщика задач не доступна». В большинстве случаев это проблема с Adobe Flash Player Updater и переименование, похоже, убирает ошибку, но вы должны устранить эту проблему, выполнив описанные выше действия.
- Теперь удалите записи, вызывающие ошибку планировщика заданий, и проблема будет решена.
Надеюсь это поможет!
Если не один из представленных способов вам не помог, выполните следующие действия:
Выполните основные рекомендации по проверки целостности Windows 10, для этого:
- Откройте командную строку от имени администратора.
- Введите две команды по очереди:
sfc/scannowDism/online/cleanup-image/restorehealth
Если будут найдены ошибки они будут исправлены, если проблема не устранится, то переходим на сайт: http://www.microsoft.
com/ru-ru/software-download/windows10 на странице, загружаем инструмент в зависимости от установленной версии разрядности системы х32\х64, запускаем и выбираем «Обновить этот компьютер».
Операционная система обновится, при этом восстановятся поврежденные файлы планировщика задач, все ваши файлы и программное обеспечение останутся на месте.
Код ошибки 0x80070057 при обновлении Windows
Ошибка 0x80070057 может появляться и при банальном обновлении операционной системы. В этом случае лучшим решением проблемы может стать очистка кэша обновлений Windows. Для этого:
- нажмите сочетание клавиш Win+R, введите команду cleanmgr и нажмите Enter;
- на запрос диска, который нужно очистить, выберите накопитель с установленной ОС;
- в появившемся окне нажмите кнопку «Очистить системные файлы»;
Ошибка возникает при создании резервной копии системы
Если ошибка Параметры заданы неверно 0x80070057 возникает при создании резервной копии системы, вам придется внести некоторые изменения в реестр Windows. Звучит страшно, но на самом деле все довольно просто.
- Нажмите сочетание клавиш Win+R, введите команду regedit и нажмите Enter.
- В открывшемся редакторе реестра перейдите в ветку HKEY_LOCAL_MACHINE\SOFTWARE\Policies\Microsoft\Windows\System. Если этот раздел отсутствует, его необходимо создать.
- Кликните правой кнопкой мыши по свободному месту в правом окне и в открывшемся контекстном меню выберите Создать -> Параметр DWORD (32 бита). В качестве его имени укажите CopyFileBufferedSynchronousIo.
- Дважды кликните по созданному параметру и в открывшемся окне присвойте ему значение «1».
Резервное копирование должно заработать без ошибок.
Как исправить ошибку 0x80070057 при установке из Microsoft Store
Эта же ошибка может появляться и при установке программ из фирменного магазина Microsoft Store. Вариантов решения проблемы здесь несколько. Первый из них касается работы с командной строкой: просто запустите ее от имени администратора, введите команду wsreset.exe и нажмите Enter.
Если графическая оболочка для вас привычнее, вы можете пойти другим путем.
Откройте Параметры -> Приложения -> Microsoft Store -> Дополнительные параметры.
- Найдите там пункт «Если это приложение работает неправильно, можно попытаться восстановить его. Данные приложения не будут затронуты» и нажмите кнопку «Исправить».
- Если это не помогло, перейдите к пункту «Если это приложение работает неправильно, сбросьте его. Данные приложения будут удалены» и нажмите кнопку «Сброс».
Если ничего не помогает
Все описанные выше способы решения проблемы сработают, если она носит исключительно программный характер. Но на самом деле все может быть куда серьезнее. Одной из частых причин появления предупреждения Ошибка 0x80070057 в Windows 10 и 11 может стать выход из строя накопителя или проблемы с его подключением. К последним, например, можно отнести повреждение шлейфа для подключения диска или плохой контакт разъема SATA. Поэтому в первую очередь, попробуйте переподключить накопитель, в идеале используя для этого гарантированно исправный кабель. Более того, если в системе установлено несколько накопителей, проблемы в работе даже одного из них (не системного) могут «перекинуться» и на другие диски. А значит, для исключения этой причины вам придется проверить все имеющиеся в компьютере накопители.
Если же проблема возникла после обновления старого ПК (например, после установки в него дискретной видеокарты), ее причиной может стать блок питания, который просто «не тянет» более «тяжелую» конфигурацию компьютера. В этом случае лучшим выходом станет покупка более мощного блока питания. Однако перед таким ответственным и дорогостоящим шагом стоит одолжить более мощный БП у друга или соседа и посмотреть, поможет ли он решить проблему.
Впрочем, все может оказаться намного проще. Проблема может крыться в настройках BIOS, и иногда может помочь переключение режима работы дисков с IDE на AHCI или наоборот. Правда, в основном это касается старых компьютеров, а относительно свежему ПК этот способ вряд ли поможет. Но попробовать его все-таки стоит, благо ничего сложного в этом нет.
Если же проблема возникает при работе не самой Windows, а VirtualBox, причина может крыться в несоответствии свободного места на накопителе или объема оперативной памяти с настройками виртуальной машины или повреждении самого файла виртуальной машины.
В некоторых случаях может помочь создание нового пользователя Windows с выдачей ему всех необходимых прав администратора.
- Откройте Параметры -> Учетные записи – Семья и другие пользователи.
- Нажмите значок «+» напротив пункта «Добавить пользователя для этого компьютера».
- Кликните «У меня нет данных для входа этого человека» -> «Добавить пользователя без учетной записи Microsoft».
- Введите Имя пользователя и пароль новой учетной записи, а также ответьте на несколько контрольных вопросов для ее восстановления и нажмите «Далее».
Метод №4 Обновление User_Feed_Synchronization
На форумах Microsoft сообщалось, что в борьбе с ошибкой 0x80041321 помогает выключение и включение задачи User_Feed_Synchronization. Если ничего из вышеуказанного не помогло — пробуйте. Возможно, именно подобный метод и избавит вас от ошибки.
Нажмите Windows+S;пропишите PowerShell;нажмите ПКМ на найденный результат и выберите «Запустить от имени администратора»;впишите в появившемся окошке команду msfeedssync disable и нажмите Enter;далее напишите команду msfeedssync enable и нажмите Enter.
Система не подаст никакого знака, тем не менее вам необходимо перезагрузить компьютер после проведенных действий. Хочется верить, что данный материал помог вам избавиться от ошибки 0x80041321.
Возможные причины ошибки

Чтобы эффективно устранить ошибку «Образ задачи поврежден или изменен», крайне важно понять ее основные причины. Вот некоторые потенциальные виновники:
1. Поврежденные системные файлы
К этой ошибке может привести наличие поврежденных системных файлов. Эти файлы, необходимые для бесперебойной работы задач Windows, могут быть повреждены из-за атак вредоносных программ, неправильного завершения работы или сбоев оборудования.
2. Несовместимое программное обеспечение
Проблемы несовместимости между программным обеспечением и операционной системой могут вызвать эту ошибку. Установка приложений, которые не предназначены или не сертифицированы для работы с вашей версией Windows, может привести к конфликтам, приводящим к ошибке образа задачи.
3. Неисправные обновления Windows
Обновления Windows предназначены для повышения производительности и безопасности системы. Однако в некоторых случаях эти обновления могут быть ошибочными, что приводит к проблемам совместимости и ошибке образа задачи.
4. Заражение вредоносным ПО
Вредоносное программное обеспечение, такое как вирусы, черви или трояны, может повредить важные системные файлы, включая образы задач. Эти заражения могут произойти в результате небезопасных загрузок, посещения зараженных веб-сайтов или открытия вредоносных вложений электронной почты.
Часто задаваемые вопросы
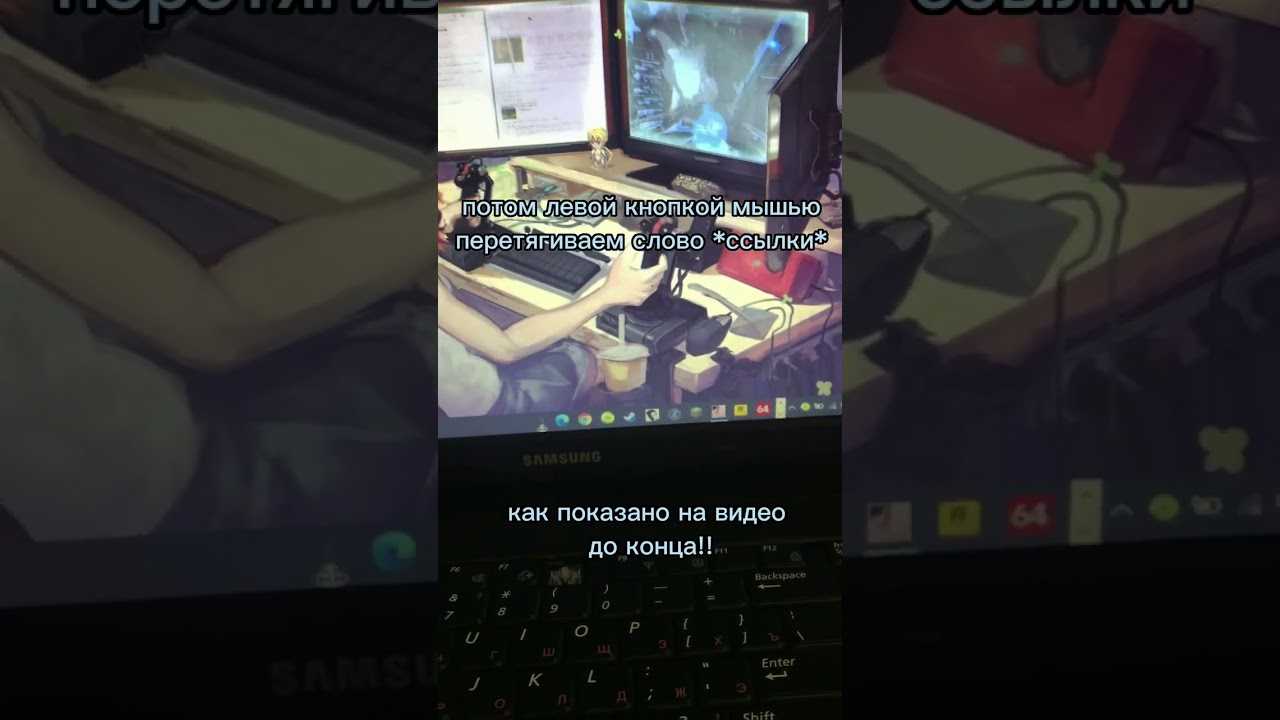
1. Могу ли я избежать ошибки «Образ задачи поврежден или изменен», полностью отказавшись от установки программного обеспечения?
Хотя отказ от установки программного обеспечения может снизить риск, это непрактичный подход. Убедитесь, что вы загружаете и устанавливаете программное обеспечение из надежных источников и регулярно обновляете его, чтобы избежать проблем с совместимостью.
2. Является ли ошибка «Образ задачи поврежден или изменен» исключительной для Windows?
Да, эта ошибка характерна для операционной системы Windows.
3. Как часто мне следует обновлять антивирусное программное обеспечение?
Для обеспечения оптимальной защиты обновляйте антивирусное программное обеспечение не реже одного раза в неделю. Настройте его на автоматическое обновление определений вирусов при появлении новых обновлений.
4. Может ли заражение вредоносным ПО вызвать другие ошибки Windows, кроме ошибки «Образ задачи поврежден или изменен»?
Да, заражение вредоносным ПО может вызвать различные ошибки и проблемы в операционной системе Windows, от снижения производительности до потери данных. Регулярное сканирование вашей системы на наличие вредоносных программ имеет решающее значение.
5. Что делать, если ни один из способов устранения неполадок не помог?
Если ошибка не устранена, несмотря на использование всех методов устранения неполадок, рекомендуется обратиться за помощью к квалифицированному специалисту или обратиться в службу поддержки Microsoft для получения дальнейших указаний.
Панель управления
В разделе «Обслуживание» центра поддержки Windows появился новый компонент – автоматическое обслуживание.
Не спешите запускать обслуживание вручную, мы к этому еще придем. Давайте сначала посмотрим на его нехитрые настройки (их также можно по запросу обслуживание).
Время запуска, бездействие и использование ресурсов ПК
Из подробного описания видно, что время запуска обслуживания можно не изменять. Оно все равно произойдет в подходящий момент, когда система перейдет в режим бездействия. Однако описание в панели управления умалчивает о том, что если вы начнете взаимодействовать с системой во время ее обслуживания, оно немедленно прекратится. И это логично, поскольку фоновые задачи могут сопровождаться интенсивной нагрузкой на диск и процессор, тем самым мешая вашей работе.
Работая в Windows, вы могли заметить по звуку и индикаторам корпуса ПК, что оставленная без присмотра система иногда демонстрирует повышенную активность процессора и диска. Но стоит вернуться к работе в системе, как эта активность немедленно идет на спад и затем прекращается. Это и есть фоновое обслуживание!
Пробуждение ПК
На параметре пробуждения системы я остановлюсь подробнее, чтобы разъяснить несколько моментов.
- Пробуждение подразумевает выход из сна, но не выход из гибернации или включение ранее выключенного ПК. Разбудив систему и выполнив обслуживание, Windows отправляет ПК обратно в сон.
- Автоматическое обслуживание учитывает различия в политике электропитания для мобильных и стационарных ПК, исходные настройки которых отличаются. Например, одной из них является пробуждение по таймеру для выполнения запланированных задач (снимок экрана сделан на ноутбуке).Именно по этой причине на мобильных системах флажок пробуждения для обслуживания изначально снят, а на стационарных – установлен.
- Если у вас мощный компьютер, который любит пошуметь вентиляторами и посветить корпусом, лучше изменить стандартное время запуска задачи. Иначе ПК может вас разбудить в три часа ночи.
Выполнение автоматического обслуживания Windows, как и прежде, осуществляется с помощью планировщика, однако теперь там появилась новая группа заданий для этой цели.




























