Проблемы с проводником
Первое, что следует сделать, если в среде Windows 10 не открывается диалоговое окно «Свойства», — это перезапустить проводник. Возможно, произошел какой-либо свой в его работе.
- Запускаем «Диспетчер задач» посредством контекстного меню панели задач или комбинации «Ctrl+Shift+Esc».
- Кликаем по надписи: «Подробнее», чтобы переключить вид диспетчера с миниатюрного в расширенный.
Во вкладке «Процессы» находим «Проводник», выделяем его и кликаем по клавише «Перезапустить».
Вследствие этого процесс будет завершен, а затем запущен опять, что, возможно, позволит избавиться от проблемы, связанной с невозможностью вызвать диалог «Свойства».
Но исправить проблему таким образом можно не во всех случаях, поэтому переходим к следующему методу, если ваш не входит в число исключений.
Специализированная JavaScript-проверка
Спецификация HTML5 также оговаривает набор свойств JavaScript, с помощью которых можно определить корректность значений полей (или заставить браузер выполнить проверку).
Наиболее полезным из них является метод setCustomValidity(), с использованием которого можно написать специальный сценарий для проверки конкретных полей, который будет работать с системой валидации HTML5.
Осуществляется это следующим образом. Прежде всего, значение соответствующего поля проверяется на правильность. Это делается с помощью обычного события oninput:
В данном примере событие oninput активизирует функцию validateComments(). Ответственность за написание этой функции, проверку текущего значения поля <input> и вызова метода setCustomValidity() лежит на разработчике.
Если с текущим значением поля имеются проблемы, при вызове метода setCustomValidity() ему необходимо передать сообщение об ошибке. Если же текущее значение допустимо, этот метод вызывается с пустой строкой, таким образом очищая специальные сообщения об ошибке, которые могли использоваться ранее.
Далее приводится пример использования этого метода для проверки требования, чтобы значение в поле содержало не менее 20 символов:
Конечно, эту задачу можно решить более элегантно с помощью регулярного выражения, требующего длинную строку. Но в то время как регулярные выражения прекрасно подходят для проверки определенных типов данных, специальная логика проверки может делать все, что угодно, от сложных алгебраических вычислений до установления связи с веб-сервером.
Solution 3: Replace a Branch in Registry Editor
You could also encounter the “right-click properties not working Windows 10” error because a registry cleaner damages the HKEY_CLASSES_ROOTDrive branch of the registry.
To solve the problem, you can import the right branch from another computer that has the same operating system as your computer (including the OS version and type). It works both on Windows 7 and Windows 10. Of course, remember to back up the involved registry branch on your computer at first.
Tip: This post might be helpful for you: What Operating System Do I Have?
Step 1: Connect a USB flash drive to another computer that runs properly.
Step 2: Open Registry Editor on the computer and navigate to the following path: HKEY_CLASSES_ROOTDrive.
Step 3: Make sure the Drive folder in the left pane is highlighted and click File > Export. In the pop-up window, select Selected branch for the Export range and save the registry file to your USB flash drive.
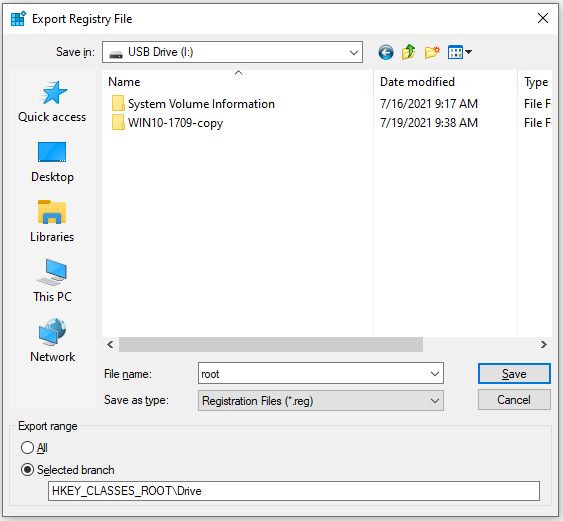
Step 4: Connect the USB flash drive to your problematic computer and open Registry Editor on this PC.
Step 5: Click File > Import. Then find the registry file you just exported and click the Open button in the pop-up window.
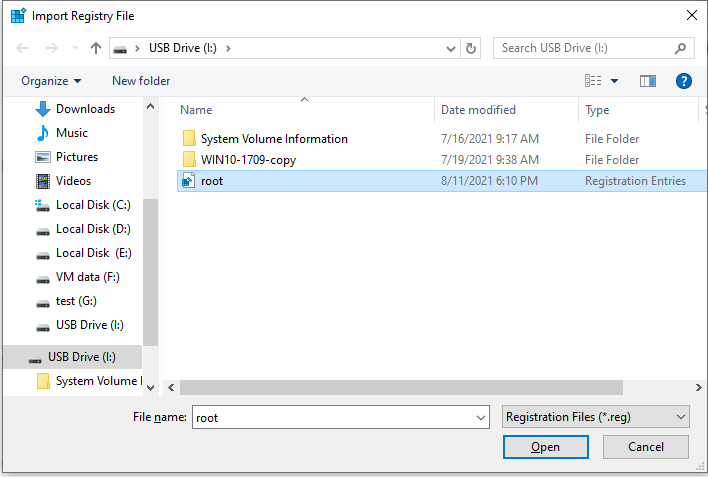
After importing the correct registry branch, you can open File Explorer and the drive properties will be available.
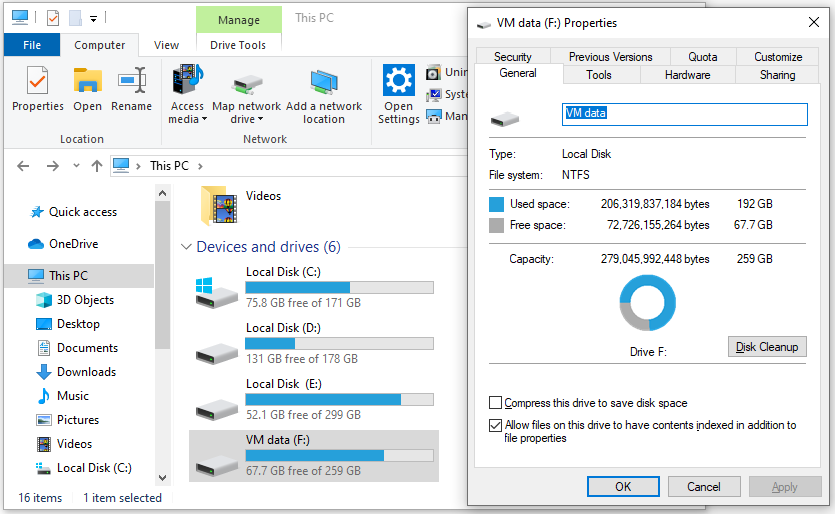
Как исправить «Свойства этого элемента недоступны» в Windows 10/11
Прежде чем пытаться что-либо сделать, убедитесь, что копия Windows 10/11, которую вы используете, обновлена. Сначала проверьте наличие проблем с обновлением, так как это также может быть причиной расхождений в игре. В обновлении KB3140745 для Windows 10/11 эта проблема была исправлена. Таким образом, применение всех ожидающих обновлений должно предоставить вам автоматическое решение проблемы.
Если внедрение ожидающих обновлений не помогает, вы можете продолжить и исправить проблему вручную, осторожно выполнив шаги, представленные ниже:
Откройте диалоговое окно «Выполнить», одновременно нажав клавиши Windows Logo + R.
В текстовом поле введите «regedit» (без кавычек) и нажмите кнопку «ОК», чтобы запустить редактор реестра.
Выделите папку AppID и одновременно нажмите клавиши Ctrl + F, чтобы вызвать окно поиска.
В поле поиска введите «dce86d62b6c7» (без кавычек) и нажмите «Найти далее». Убедитесь, что все поля с заголовками «Ключи», «Значения» и «Данные» отмечены галочками.
Как только соответствующая папка с ключом подкласса, помеченная как 448aee3b-dc65-4af6-bf5f-dce86d62b6c7, будет определена, щелкните ее правой кнопкой мыши и измените доверенного владельца на имя учетной записи, в которой вы вошли
Обратите внимание, что используемая учетная запись должна иметь права администратора.
После того, как вы успешно заявите права на владение ключом, дважды щелкните ключ «Запуск от имени» перед удалением значения «Пользователь».
Сохраните и перезагрузите компьютер, чтобы изменения вступили в силу.
Если продемонстрированное выше решение не решает проблему с продолжающимся сбоем File Explorer, проблема может быть больше, чем просто поврежденный реестр. В таком случае вы можете применить указанное ниже исправление.
Сообщение об ошибке «Свойства этого элемента недоступны» появляется только при щелчке правой кнопкой мыши на левой панели? На правой панели нет функциональных проблем? Если это так, то проблема может быть связана с диском. Несколько факторов могут привести к неисправности диска, приводящей к появлению этого сообщения об ошибке, в том числе:
- Неверное декодирование данных, хранящихся на накопителе
- Поврежденная файловая система
- Нечитаемая загрузочная информация на диске
- Данные, хранящиеся на диске, повреждены.
Поврежденные данные могут заблокировать проводник, когда он попытается получить доступ к свойствам диска, что приведет к сообщению об ошибке. Затем это приводит к тому, что File Explorer пытается очистить поврежденные данные из ОЗУ, вызывая сбой всего процесса. Затем вам нужно будет перезапустить проводник с помощью утилиты диспетчера задач.
Если это так, вот как вы можете решить проблему:
Отсоедините все съемные носители и вставьте их обратно по одному. Эта мера поможет вам найти тот, который является источником проблемы.
Теперь, поскольку щелчок правой кнопкой мыши не будет работать на затронутом диске, вам нужно будет использовать командную строку для его восстановления или форматирования.
Нажмите логотип Windows вместе с клавишами R одновременно, чтобы открыть диалоговое окно «Выполнить».
В текстовом поле введите «CMD» (без кавычек), затем одновременно нажмите клавиши Ctrl + Shift + Enter, чтобы открыть командную строку с повышенными привилегиями. Нажмите «Да», когда система контроля учетных записей предложит предоставить права администратора.
Теперь, чтобы отсканировать и восстановить поврежденный диск, вставьте приведенную ниже командную строку, а затем нажмите клавишу Enter:chkdsk/f E:E представляет собой букву диска, назначенную диску, который вы хотите просканировать и восстановить. Итак, если у вас D, в командной строке должно быть написано «chkdsk /f D:».
Чтобы отформатировать диск, введите «format E». в окне командной строки, а затем нажмите клавишу Enter
Обратите внимание, что эта мера сотрет все данные на диске, а это означает, что вы должны быть готовы к их потере.
После этого вы можете перезагрузить систему, и теперь ваш накопитель будет доступен для чтения, а сообщение об ошибке «Свойства этого элемента недоступны» исчезнет.
Проверка работы служб
Наиболее распространенной причиной этой неполадки является отключение отвечающих за работу функции восстановления служб, поэтому в первую очередь следует проверить их работу.
Откройте командой services.msc оснастку управления службами и отыщите службу «Теневое копирование тома». Тип запуска она должна иметь «Вручную», если она имеет тип запуска «Отключена», измените его и запустите службу.
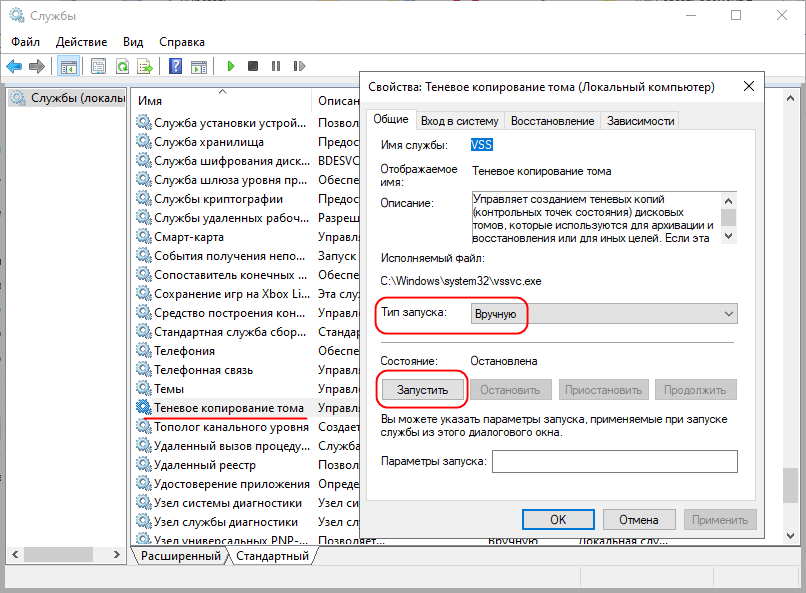
В случае появления ошибки запуска проверьте статус службы «Удаленный вызов процедур (RPC)», она должна быть запущенной и иметь тип запуска «Автоматически» или «Вручную».
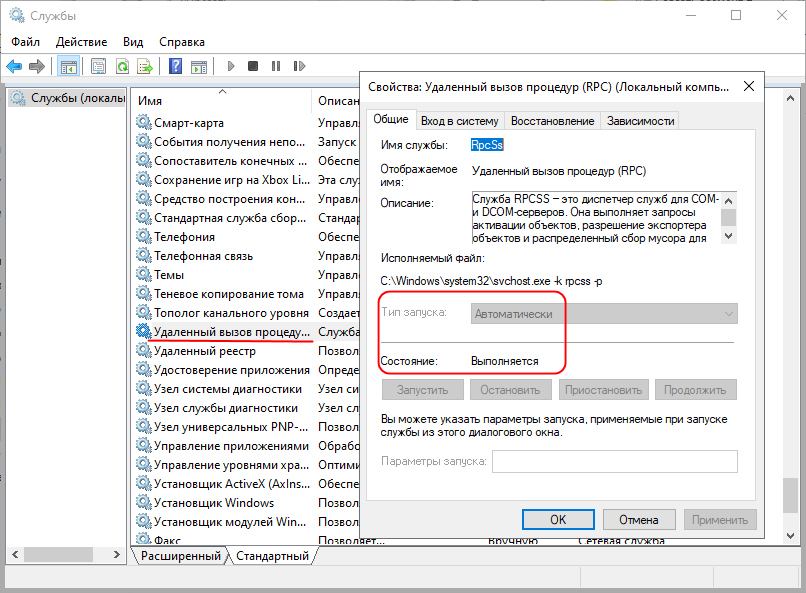
Также необходимо проверить состояние еще одной службы – «Программный поставщик теневого копирования (Microsoft)». Служба должна работать и иметь тип запуска «Автоматически».
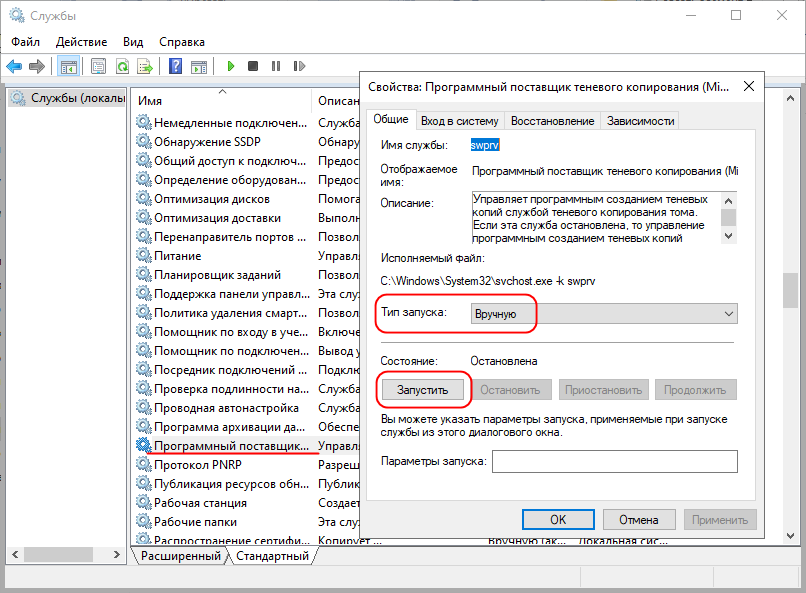
Выполнив эти нехитрые манипуляции, перезагрузите компьютер и попробуйте открыть вкладку «Защита системы» и настроить параметры восстановления. Если ошибка на странице свойств не возникла – отлично, если нет, что также возможно, отключите запрет настройки защиты системы.
Как узнать, настоящий ли ваш офис?
Определить подлинность программного обеспечения Office можно несколькими способами.
Прежде всего, если ваш продукт Office предустановлен на вашем компьютере, когда он выходит с завода, это должна быть подлинная версия Office.
Если вы покупаете Microsoft Office самостоятельно, а затем устанавливаете его на устройство, это зависит от обстоятельств. Как правило, если вы покупаете Office на официальной странице Microsoft, у авторизованного реселлера или в надежном розничном магазине, ваш Office также должен быть подлинным. Если вы не уверены в авторизации продавца или просто забираете офис в личном порядке, товар может быть поддельным.
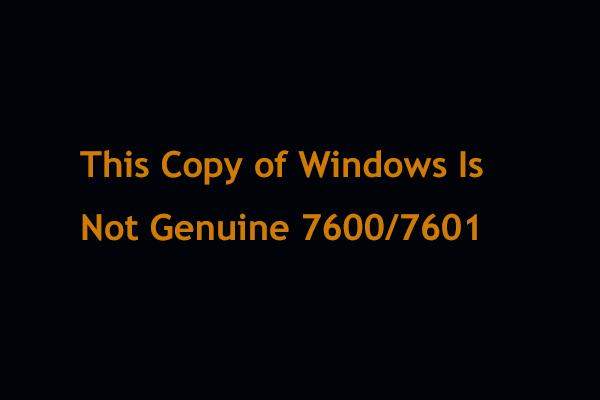
Windows 7 build 7600 или 7601 эта копия Windows не является подлинной появляется? Теперь попробуйте 4 полезных метода, чтобы навсегда исправить Windows 7, не являющуюся подлинной.
Во-вторых, вы можете определить, является ли ваш Office подлинным или нет, наблюдая за некоторыми физическими признаками, перечисленными ниже.
Сертификат подлинности розничной коробки (COA)
Этикетка сертификата подлинности наклеена снаружи розничной коробки. В нем объясняется, что это за продукт, страна его предполагаемого использования, а также страна происхождения. COA имеет голографический и меняющий цвет особенность.
Этикетка с ключом продукта
В ключ продукта этикетка — это белая или оранжевая этикетка, расположенная рядом с сертификатом подлинности на установочный CD, DVD или USB . Помимо штрих-кода и ключа продукта, на левом краю и в правом верхнем углу есть небольшой отпечаток.
При внимательном осмотре, возможно, потребуется лупа, название MICROSOFT можно увидеть зеленым цветом с правой стороны и синим с левой стороны. Этикетка с ключом продукта содержит 25-значный ключ продукта и его нельзя продавать отдельно.
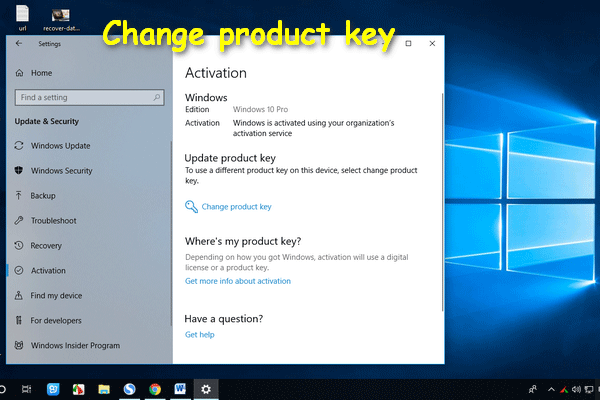
Пользователи сообщили, что кнопка смены ключа продукта на их компьютере не работает, когда они пытаются ввести новый ключ продукта.
Внешний вид оборудования
Пакетированное программное обеспечение Microsoft до Windows 10, такое как Windows, Windows Server и Office, на компакт-диске / DVD-диске с яркими цветами и трехмерными эффектами на внутренней ступице диска при наклоне диска.
Кроме того, оптические элементы защиты можно увидеть с обеих сторон диска, рядом с внутренним отверстием диска и вдоль внешнего края. Когда диск перевернут, любой текст или числа будут отображаться как зеркальное отображение обратной стороны.
Также имеется голограмма с внутренней зеркальной полосой (IMB), расположенная на внутренней части задней (информационной) стороны DVD. Он меняет цвет при наклоне диска. Внутри области IMB есть индикаторная стрелка, обращенная к внешнему краю диска. Кроме того, на тонкой полосе внешнего зеркала (OMB) есть небольшая соответствующая стрелка индикатора, обращенная к гораздо более крупной версии IMB. Эти 2 элемента должны находиться в прямом соответствии друг с другом.
На тонком кольце OMB есть область, которая показывает, что Microsoft переходит на слово Genuine, если слегка наклонить диск слева направо.
В некоторых странах и регионах по всему миру вы можете получить программу резервного копирования Office 2016 на USB-накопитель, который включает яркие цвета и 3D-эффекты при наклоне USB.
Примечание:
Упаковка
Некачественная упаковка также помогает определить, является ли ваш продукт подлинным или нет. Если вы видите нечеткие слова или изображения, некачественную печать, орфографические ошибки, неправильные или неподходящие логотипы / фотографии и т. Д., Возможно, вы используете поддельное программное обеспечение.
Баг в Windows 10: использование определенного пути в адресной строке браузера уводит систему в ВSOD
По информации Bleeping Computer, эксперт Джонас Л. рассказал о баге при использовании определенного пути в адресной строке браузера, например, Chrome, во всех версиях Windows 10, начиная с 1709 и выше, включая 20H2. Если баг задействовать, то система завершит работу и выдаст BSOD. Запустить эту процедуру можно в один клик. Причем этот процесс доступен любому пользователю с пониженными привилегиями в системе, а не только администратору.
Команда для активации бага в строке браузера Chrome. ОС завершит работу и выдаст BSOD:
Эксперт Джонас Л. поделился с BleepingComputer URL файлом Windows (.url) с настройкой, указывающей на путь \\.\globalroot\device\condrv\kernelconnect. Когда этот файл загружен в системе, то Windows 10 попытается отобразить значок URL-файла с проблемным путем и автоматически уходит в BSOD.
В BleepingComputer также обнаружили, что этот баг можно использовать для автоматического увода ОС в BSOD при запуске Windows 10 или входе в систему.
Solution 3: Replace a Branch in Registry Editor
You could also encounter the “right-click properties not working Windows 10” error because a registry cleaner damages the HKEY_CLASSES_ROOTDrive branch of the registry.
To solve the problem, you can import the right branch from another computer that has the same operating system as your computer (including the OS version and type). It works both on Windows 7 and Windows 10. Of course, remember to back up the involved registry branch on your computer at first.
Tip: This post might be helpful for you: What Operating System Do I Have?
Step 1: Connect a USB flash drive to another computer that runs properly.
Step 2: Open Registry Editor on the computer and navigate to the following path: HKEY_CLASSES_ROOTDrive.
Step 3: Make sure the Drive folder in the left pane is highlighted and click File > Export. In the pop-up window, select Selected branch for the Export range and save the registry file to your USB flash drive.
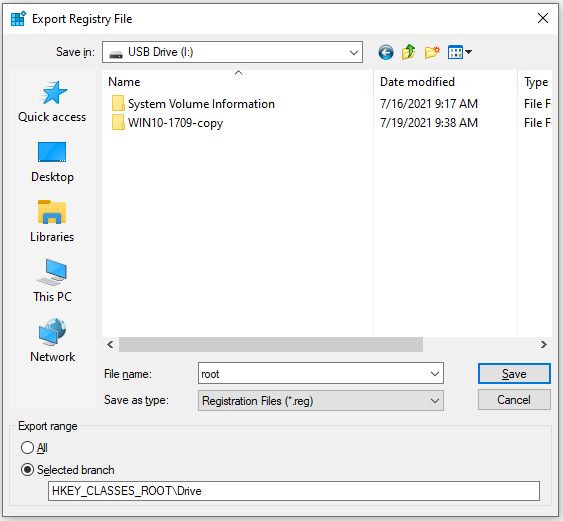
Step 4: Connect the USB flash drive to your problematic computer and open Registry Editor on this PC.
Step 5: Click File > Import. Then find the registry file you just exported and click the Open button in the pop-up window.
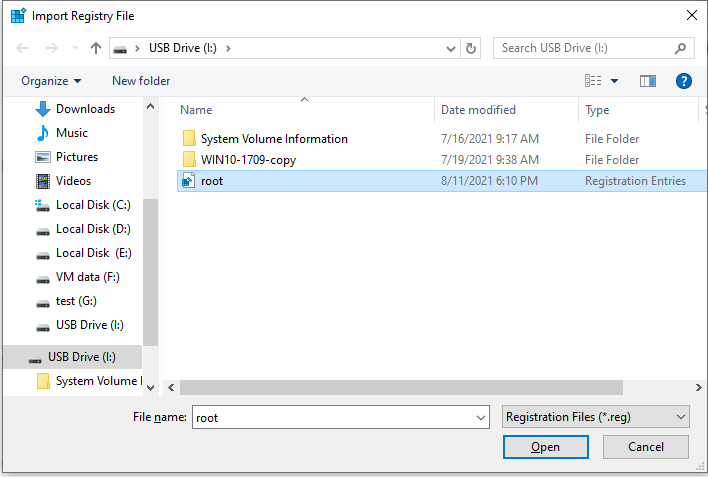
After importing the correct registry branch, you can open File Explorer and the drive properties will be available.
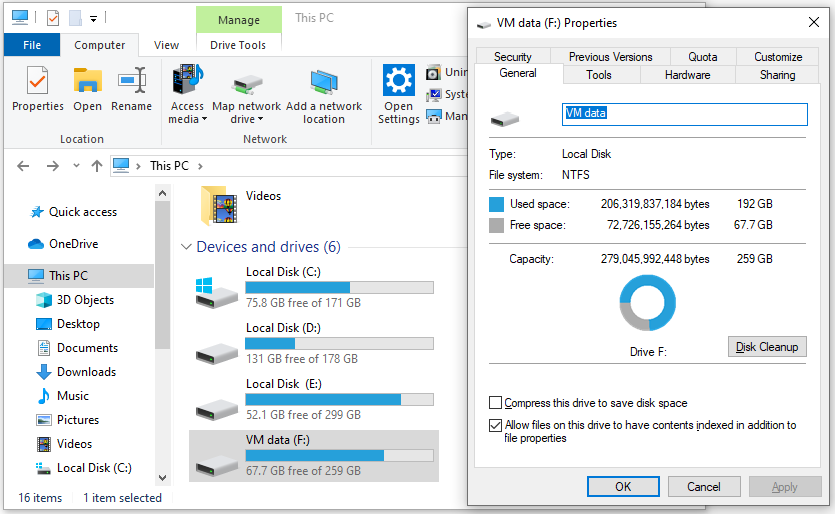
Как удалить значок Get Genuine Office?
Множество методов, которые МОГУТ удалить подлинный баннер Office из программного обеспечения Office.
Решение 1. Удалите Get Genuine Office, отключив Connected Experience в Office
- Откройте любой из продуктов Office, Word, Excel, PowerPoint и т. Д.
- Нажмите Файл в левом верхнем углу и выберите Опции в конце левого меню.
- Появятся новые окна. По умолчанию Общая вкладку, найдите и щелкните значок Настройки конфиденциальности кнопка.
- в Настройки конфиденциальности окно, прокрутите вниз, чтобы найти Включите подключенный опыт и снимите галочку.
- Нажмите хорошо сохранить изменения.
В Outlook 2016 и более поздних версиях необходимо перейти к Файл> Учетная запись Office> Конфиденциальность учетной записи> Управление настройками.
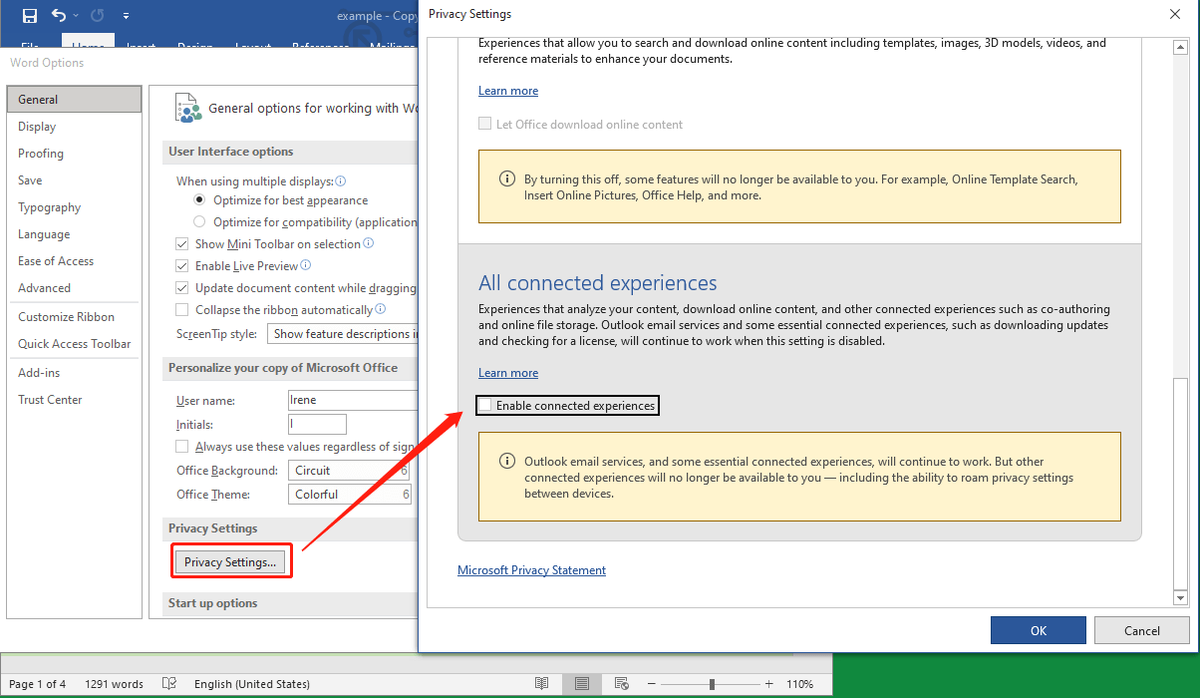
Отключение этой опции подключенного взаимодействия отключит возможности, которые анализируют ваш контент, загружают онлайн-контент, а также другие связанные функции, такие как совместное редактирование и онлайн-хранилище файлов.
Решение 2. Остановите OGAAddin.dll загрузку с приложением Office
OGAAddin.dll и OGAVerify.exe — это несколько файлов, которые были установлены с помощью уведомлений OGA. OGAAddin.dll позволяет устанавливать уведомления OGA в качестве надстройки к приложениям в пакетах повышения производительности Microsoft Office, чтобы показывать ненастоящее предупреждение о незаконной или незаконной копии Office.
Таким образом, отключение OGAAddin.dll при загрузке приведет к удалению сообщения получить подлинный офис.
- нажимать Windows + R клавиши на клавиатуре, чтобы открыть окно ‘Выполнить’ Windows.
- Вход regedit и нажмите хорошо для запуска Registry Editior.
- Используйте Ctrl + F для поиска раздела реестра OGGAAddin.connect.
- В правом разделе редактора реестра будет список результатов поиска. Найдите и щелкните правой кнопкой мыши Поведение при загрузке и выберите Изменить .
- Измените значение данных с 3 на .
- Повторите эти действия для каждого найденного соединения OGAAddin.connect.
Это заставит Windows думать, что OGA установлено. Таким образом, пользователю не будет предлагаться снова установить OGA. Или вы можете напрямую удалить OGAAdmin из Надстройки вкладка окон параметров, упомянутых в Решении 1, или из файлового проводника ( % SystemDrive% Windows System32 или % SystemDrive% Windows SysWow64 ).
Решение 3. Active Office с подлинной лицензией
Если вы ранее приобрели ключ продукта Office, убедитесь, что вы зарегистрировали приложение Office на своем компьютере с ним. Если нет или вы не уверены в регистрации, просто зарегистрируйте текущий офис еще раз!
Решение 4. Установите подлинный Office
Точно так же, если вы когда-либо покупали подлинный Office, но забыли установить его на свой компьютер и заменить установленную неизвестную версию, просто удалите текущую проблемную версию Office и установите подлинную версию.
Решение 5. Переустановите подлинную версию Office.
Если ваша текущая версия Microsoft Office подлинная, но вы все равно заметите получить подлинную ошибку Office , вы можете попробовать переустановить Office, если вы все еще можете найти установочный диск или USB.
Решение 6. Заново войдите в Microsoft Office.
Иногда проблемы могут возникнуть, если вы долгое время не касались своего аккаунта, и официальная сторона не может сказать, являетесь ли вы законным пользователем продукта. Так что получить подлинный баннер Office может исчезнуть после того, как вы выйдете из системы и снова войдете в свою учетную запись Microsoft.
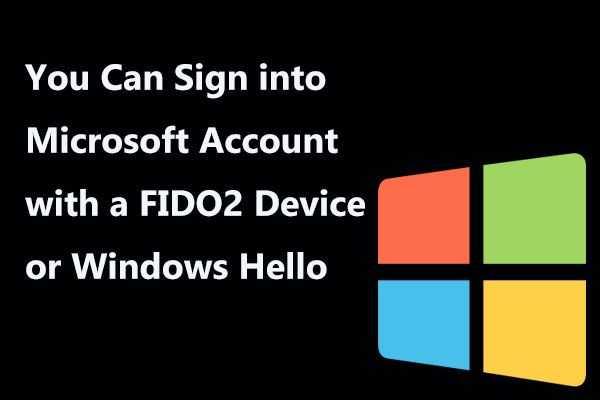
Теперь вы можете войти в свою учетную запись Microsoft с помощью устройства FIDO2 или Windows Hello, что намного безопаснее для учетной записи и данных.
Solution 5: Format the Partition
If all the solutions above failed to solve the “Desktop the properties of this item are not available” error, you might need to format your partition and then check if it works properly.
Please note that formatting a partition will delete all the data on it. Therefore, you should back up the needed files before the operation. Alternatively, you can also back up the whole partition directly with MiniTool Partition Wizard. Then follow the steps below to format it.
Step 1: Launch MiniTool Partition Wizard.
MiniTool Partition Wizard FreeClick to Download100%Clean & Safe
Step 2: Right-click the problematic partition and select Format.
Step 3: In the pop-up window, configure the partition label, file system, and cluster size according to your needs. Then click OK to confirm the operation.
Step 4: Click the Apply button to start the formatting process.
Then you can check if “the properties of this item are not available” has been solved.
Are you bothered by the error message “the properties of this item are not available” on Windows 10 or Windows 7? Here are some recommended solutions and you can have a try. Good luck to you!Click to Tweet
Как работает проверка HTML5?
Основная идея в основе проверки форм HTML5 состоит в том, что разработчик указывает данные для валидации, но не реализует все необходимые для этого трудоемкие подробности. Это что-то похожее на начальника, который только отдает приказания, но реализует эти указания не сам, а с помощью подчиненных.
Например, допустим, что определенное поле нельзя оставлять пустым, и посетитель должен ввести в него хоть что-то. В HTML5 это осуществляется с помощью атрибута required в соответствующем поле (далее дорабатываем пример из предыдущей статьи):
Даже с применением для поля атрибута required на это требование нет никаких визуальных указателей по умолчанию
Поэтому следует обратить внимание пользователя на это требование с помощью каких-либо своих визуальных признаков, например, выделив рамку поля цветом и поставив возле него звездочку
Проверка выполняется, когда пользователь нажмет кнопку для отправки формы. Если браузер поддерживает формы HTML5, он заметит пустое обязательное для заполнения поле, перехватит вызов отправки формы и отобразит всплывающее сообщение об ошибке:
Хотя официальных требований к оформлению сообщения об ошибках при проверке не существует, во всех браузерах для этой цели применяются всплывающие подсказки. К сожалению, веб-разработчики не могут изменять оформление или текст этого сообщения (без использования JavaScript), по крайней мере в настоящее время.
Возникает еще один вопрос: что будет, если нарушено несколько правил проверки, например, не заполнено несколько обязательных полей?
Опять же, ничего не будет, пока пользователь не нажмет кнопку для отправки формы. Только после этого браузер начнет проверять поля сверху вниз. Встретив первое некорректное значение, он прекращает дальнейшую проверку, отменяет отправку формы и выводит сообщение об ошибке рядом с полем, вызвавшим эту ошибку. (Кроме этого, если при заполнении формы область с полем ошибки вышла за пределы экрана, браузер прокручивает экран, чтобы это поле находилось вверху страницы.) После того как пользователь исправит данную ошибку и опять нажмет кнопку для отправки формы, браузер остановится на следующей ошибке ввода и процесс повторится.
Удаление программ, затрагивающих Проводник
Пользователь под ником Gladiaaator на одном из форумов оставил рекомендацию, которая помогла ему избавиться от проблемы, когда в Windows 10 невозможно открыть «Свойства» объектов файловой системы. Она заключается в удалении всех программ, которые тем или иным методом связаны с проводником операционной системы. Под этим подразумевается, в первую очередь, добавление в контекстное меню файлов/директорий своих пунктов.
Признанными виновниками проблемы являются программы Яндекс Диск и Adobe Bridge.
Удаляем Яндекс Диск
Если на компьютере установлено приложение Яндекс Диск, его необходимо обновить или удалить для исправления проблемы. В первом случае закрываем программу, скачиваем новую версию, устанавливаем и запускаем ее. После проверяем наличие проблемы с меню «Свойства». Если она не исчезла, выполняем следующие действия.
Вызываем апплет панели управления под названием «Удаление программы».
- Находим в списке утилиту Яндекс Диск и выделяем ее.
- Кликаем по кнопке «Удалить», расположенной на панели инструментов или в контекстном меню приложения.
- Подтверждаем удаление, нажав «Да».
- Кликаем по кнопке «Эта программа деинсталлирована правильно» или закрываем окно.
Указываем причину удаления или закрываем браузер.
- Перезагружаем Проводник Windows 10 через «Диспетчер задач», посредством выхода из системы или перезапуска компьютера.
- Проверяем, открываются ли «Свойства» какого-либо из элементов проводника.
Удаление Adobe Bridge
Для тех, кто не знает, программа устанавливается, в основном, с html-редактором Dreamweaver и представляет собой утилиту, отдаленно напоминающую Windows Explorer, но менее удобный, более глючный и несовершенный. Если программа не используется, что чаще всего и бывает, а висит в системе мертвым грузом, занимая дисковое пространство и используя оперативную память, есть смысл ее удалить. Лучшее онлайн казино пинап приветствует своих игроков заманчивыми бонусами. Особенно, когда существует большая вероятность того, что продукт препятствует открытию окна «Свойства» в «десятке».
Вызываем компонент панели управления под названием «Удаление программ».
Вызываем команду «Удалить», выделив строку с именем виновника проблемы «Adobe Bridge».
Отмечаем флажком «Удалить установки» для стирания установочных файлов с жесткого диска и кликаем «Удалить».
Дожидаемся окончания процедуры.
Закрываем окно деинсталлятора и снова перезапускаем проводник или саму Windows 10.
Windows 10 — Ошибка «Свойства этого элемента недоступны» при попытке открыть свойства Windows Explorer из приложений запущенных от имени администратора
После того, как я перебрался на Windows 10, мне очень досаждала одна «кака» в новой системе. Если войти в систему стандартным пользователем и запустить в этой сессии какое-либо приложение от имени другой административной учетной записи (так называемый запуск от имени администратора), например тот же файловый менеджер, то при попытке открытия свойств любого файла или каталога в этом приложении мы получим ошибку:
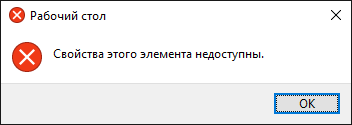
В английском варианте звучит, как » The properties for this item are not available «.
Сначала была мысль о том, что в новой системе более суровые настройки безопасности и не все приложения ещё умеют с ними правильно работать. Однако позже, когда я стал замечать такую ошибку и в приложениях типа Internet Explorer, понял что «что-то здесь не чисто».
По некоторой информации (см.комментарии) не так давно такое поведение системы было классифицировано как баг, и вроде как даже пообещали попатчить это дело. Однако пока исправления нет, можно воспользоваться ручным методом решения проблемы – правкой ключа системного реестра:
Чтобы у нас появилась возможность изменять значения внутри этого ключа, нам потребуется сменить Владельца с TrustedInstaller например на локальную группу администраторов.
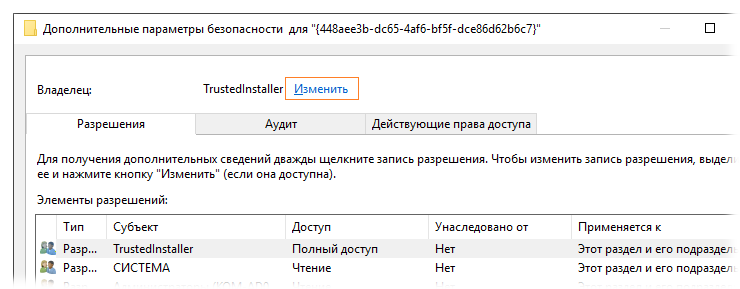
После этого у нас появится возможность удалить параметр RunAs .
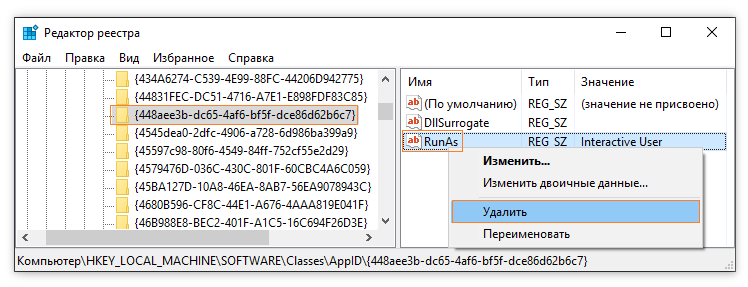
Для вступления изменений в силу перезагрузка системы не потребуется, и теперь окно свойств объектов будут открываться без вопросов.
Изменение параметров в реестре Windows
Системные настройки и параметры, а также все аппаратные, программные и пользовательские настройки хранятся в реестре Windows. Здесь вы можете изменить некоторые параметры реестра, чтобы исправить непредвиденную ошибку на странице свойств защиты системы.
Этот метод работает во всех версиях Windows, включая домашний выпуск.
Пройдите шаги:
- Откройте редактор реестра на компьютере.
- В окне «Редактор реестра» пройдите по пути:
HKEY_LOCAL_MACHINE\SOFTWARE\Policies\Microsoft\Windows NT\SystemRestore
- Щелкните дважды по параметру «DisableConfig», а в открывшемся окне измените значение на «0».
- Проделайте аналогичные действия с параметром «DisableSR».
Если на вашем компьютере нет раздела «SystemRestore», то вам нужно его создать. Кликните правой кнопкой мыши по «Windows NT», сначала выберите «Создать, а затем «Раздел». Присвойте ему имя «SystemRestore».
Щелкните правой кнопкой мыши по свободному месту внутри этого раздела. Выберите «Создать», а потом «Параметр DWORD (32 бита)». Назовите параметр «DisableConfig» со значением «0». Потом аналогичным способом создайте параметр «DisableSR», имеющий значение «0».
- Перезагрузите систему.
Что вызывает ошибку «Свойства этого элемента недоступны»
Эта проблема может быть неприятной, поскольку не позволяет пользователю получить важную информацию о диске, такую как доступное или используемое пространство. Это также мешает вам защитить свой накопитель или получить ценную информацию.
К счастью, эта проблема обычно возникает из-за отсутствия или повреждения ключей реестра. В этом проблема, вы можете исправить ее, добавив отсутствующие ключи реестра или просто заменив поврежденные или поврежденные.
Многие факторы могут привести к повреждению, потере или повреждению ключей реестра. Эти факторы включают заражение системы вредоносным программным обеспечением, которое имеет тенденцию получать доступ к важным областям компьютера и вмешиваться в содержимое. Человеческая ошибка также может привести к повреждению ключей реестра, особенно если пользователь не имеет технических знаний.
При этом мы советуем вам сначала запустить полное сканирование системы, используя авторитетный пакет защиты от вредоносных программ. Правильный инструмент обнаружит и удалит любое подозрительное программное обеспечение, которое могло нанести ущерб. Держите утилиту безопасности работающей в фоновом режиме даже после решения проблемы. Это предотвратит проникновение таких вредоносных программ в вашу систему в будущем.
Solution 1: Update Windows
It is a good idea to keep your Windows up-to-date. Microsoft usually releases updates for new features and bug fixes. If you encounter a problem, you can check for Windows updates at first. If there are any available updates, please download and install them.
On Windows 10, you can:
Step 1: Press Win + I to open Windows Settings.
Step 2: Go to Update & Security.
Step 3: Make sure Windows Update is selected in the left pane. Then click Check for updates in the right pane.
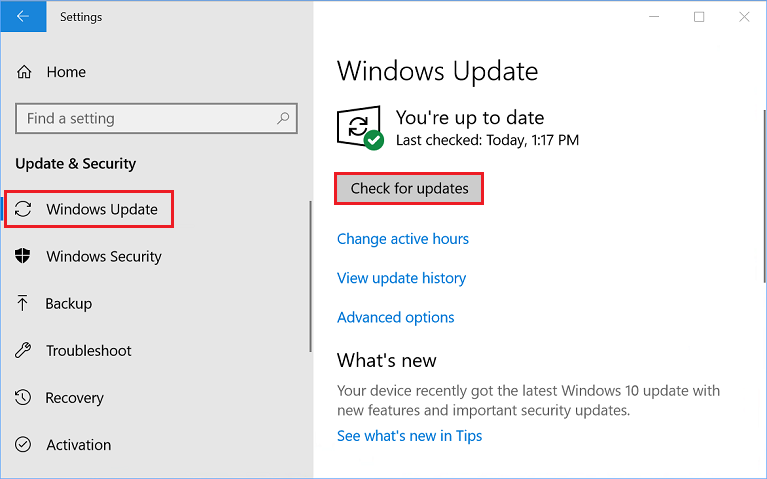
Then Windows will download and install available updates automatically. You just need to wait patiently. During the process, you need to restart your computer. Just follow the on-screen instructions.
On Windows 7, you should:
Step 1: Click the Windows button at the bottom left corner and search for Control Panel.
Step 2: Go to Control Panel > System and Security > Windows Update.
Step 3: If there are available updates, just click the Install updates button and follow the on-screen instructions to finish the operation. Otherwise, you need to select the Check for updates option in the left pane to check for updates manually.
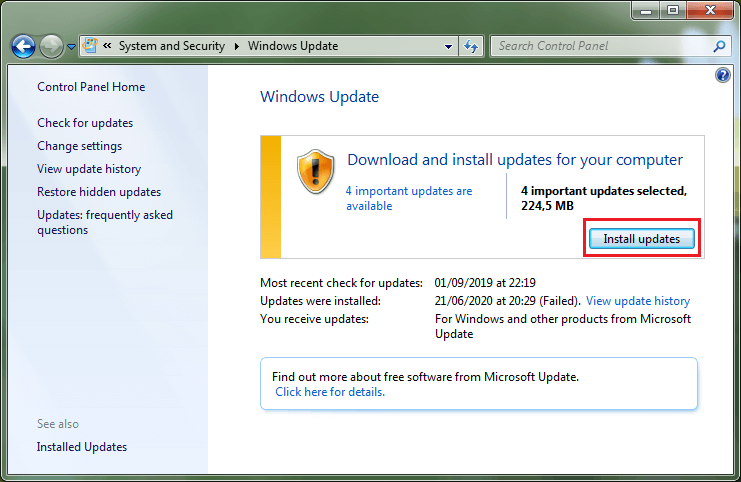
If updating Windows doesn’t help, you should move on to the next solution.
Отключите политику отключения антивирусной программы Microsoft Defender
Некоторые Windows Pro и корпоративные пользователи подтвердили, что они исправили ошибку “Страница недоступна” ошибку, отключив политику Отключить антивирусную программу Microsoft Defender. Поэтому проверьте этот параметр политики, даже если вы не помните, что меняли его самостоятельно. Вот как вы можете проверить и отключить параметр групповой политики Отключить антивирус Microsoft Defender в Windows Pro и Enterprise:
- Чтобы получить доступ к окну поиска файлов, удерживайте клавишу с логотипом Windows и нажмите S.
- Введите gpedit.msc в поле поиска файлов.
- Дважды щелкните gpedit.msc, чтобы открыть окно редактора групповой политики.
- Затем дважды щелкните Конфигурация компьютера и Административные шаблоны на боковой панели редактора групповой политики.
- Разверните папку Компоненты Windows на боковой панели.
- Нажмите Антивирусная программа Microsoft Defender, чтобы выбрать эту политику.
- Затем дважды щелкните Отключить антивирусную программу Microsoft Defender.
- Нажмите Отключено, если политика Отключить антивирусную программу Microsoft Defender включена.
- Выберите параметры политики Применить и ОК.
- Дважды щелкните Разрешить запуск антивирусной программы с обычным приоритетом.и выберите, чтобы отключить эту политику, как описано в предыдущих двух шагах.
- Затем нажмите Клиентский интерфейс в настройках антивирусной программы Microsoft Defender.
- Дважды щелкните Включить безголовый Режим пользовательского интерфейса, чтобы просмотреть его.
- Выберите Отключено > Применить> ОК в окне политики Включить режим автономного пользовательского интерфейса.
Как устранить недоступность свойств элемента в Windows 10
Недоступность свойств элемента в ОС Windows 10 может быть вызвана различными проблемами, такими как неправильная установка драйверов, конфликт программного обеспечения или нарушение настроек системы. В этой статье мы представим несколько способов, которые помогут исправить недоступность свойств элемента в Windows 10.
-
Обновление драйверов
Первым шагом в решении проблемы недоступности свойств элемента является обновление драйверов. Драйверы — это программное обеспечение, которое позволяет ОС Windows взаимодействовать с аппаратными устройствами, такими как принтеры, сканеры или звуковые карты. Устаревшие или поврежденные драйверы могут привести к недоступности свойств элементов, поэтому рекомендуется обновить драйверы до последней версии, скачав их с официального сайта производителя устройства или с помощью менеджера устройств в Windows 10.
-
Проверка наличия конфликтующего программного обеспечения
Некоторое программное обеспечение может вызывать конфликты с ОС Windows 10, что может привести к недоступности свойств элементов. Для решения этой проблемы необходимо провести проверку на наличие конфликтующих программ и в случае обнаружения таковых отключить или удалить их. Можно использовать менеджер задач Windows 10 для выявления программ, которые могут вызывать проблемы недоступности свойств элемента.
-
Проверка настроек системы
Некоторые настройки системы могут быть нарушены и могут приводить к недоступности свойств элементов в Windows 10. Для исправления этой проблемы можно воспользоваться инструментом «Проверка наличия и исправление ошибок», который доступен в настройках системы Windows 10. Этот инструмент произведет автоматическую проверку и исправление нарушенных настроек, что поможет вернуть доступность свойств элемента.
-
Обновление операционной системы
Некоторые проблемы недоступности свойств элемента могут быть вызваны устаревшей версией операционной системы Windows 10. Рекомендуется периодически проверять наличие обновлений для операционной системы и устанавливать их. Обновления операционной системы часто содержат исправления и улучшения, которые могут помочь в решении проблем недоступности свойств элемента.
Если все вышеперечисленные способы не помогли решить проблему недоступности свойств элемента в Windows 10, рекомендуется обратиться в службу поддержки Microsoft или специалистам по обслуживанию компьютеров для дальнейшей диагностики и решения проблемы.







![[решено] ошибка c: windows system32 config systemprofile desktop недоступна](http://jsk-oren.ru/wp-content/uploads/4/c/1/4c1ca57a58a00cece46702f1743fc496.jpeg)

![Исправлено - system32 config systemprofile desktop недоступен [minitool tips]](http://jsk-oren.ru/wp-content/uploads/9/2/f/92f072578485603d832ca9ac13fa49bb.png)









![[6 способов + 3 исправления] как удалить подлинный баннер office? - центр новостей minitool](http://jsk-oren.ru/wp-content/uploads/8/0/1/80134fcffe434d162c090b4ea9e77156.png)



![[6 способов + 3 исправления] как удалить подлинный баннер office? [новости minitool]](http://jsk-oren.ru/wp-content/uploads/9/f/9/9f99f6fa38972595ad555d45bb637b6b.jpeg)

