Как отключить контроль учетных записей
Чтобы отключить контроль учётных записей в Windows 10, откройте поисковое окно (значок лупы рядом с меню Пуск) и введите в поле поиска сокращение UAC.
В результатах поиска выберите пункт «Изменение параметров контроля учетных записей»; Откроется Панель управления Windows, в разделе «Параметры управления учётными записями пользователей». По-умолчанию, в Windows 10 селектор установлен в положении «Всегда уведомлять». Если вы хотите полностью отключить UAC в Windows 10, установите селектор в крайнее нижнее положение «Никогда не уведомлять».
Включить контроль учетных записей
Если захотите включить контроль учетных записей, то селектор нужно переместить и установить его на втором с верху уровне «Не уведомлять, при изменении параметров Windows пользователям» (по умолчанию).
Связанные материалы:
Контроль учетных записей (UAC) помогает предотвратить повреждение компьютера вредоносным ПО и помогает организациям развернуть среду рабочего стола с лучшим управлением. При использовании UAC приложения и задачи всегда выполняются в контексте безопасности учетной записи, не являющейся администратором, если только администратор специально не разрешает доступ уровня администратора к системе. UAC может заблокировать автоматическую установку неавторизованных приложений и предотвратить непреднамеренное изменение настроек системы.
Если включен параметр «Всегда уведомлять или UAC по умолчанию», ваш рабочий стол будет переключен на защищенный рабочий стол с затемненным цветом, когда вы получите запрос на повышение прав в ответ на запрос контроля учетных записей (UAC).
UAC позволяет всем пользователям входить на свои компьютеры с использованием стандартной учетной записи пользователя. Процессы, запущенные с использованием токена стандартного пользователя, могут выполнять задачи с использованием прав доступа, предоставленных обычному пользователю. Например, File Explorer автоматически наследует стандартные разрешения уровня пользователя. Кроме того, любые приложения, запускаемые с помощью проводника (например, двойным щелчком по ярлыку), также запускаются со стандартным набором разрешений пользователей. Многие приложения, в том числе те, которые включены в саму операционную систему, предназначены для правильной работы таким образом.
Другие приложения, особенно те, которые не были специально разработаны с учетом параметров безопасности, часто требуют дополнительных разрешений для успешной работы. Эти типы приложений называются устаревшими приложениями. Кроме того, такие действия, как установка нового программного обеспечения и изменение конфигурации брандмауэра Windows, требуют больше разрешений, чем доступно для стандартной учетной записи пользователя.
Когда приложение должно запускаться с правами, превышающими стандартные, UAC может восстановить дополнительные группы пользователей в токен. Это позволяет пользователю иметь явный контроль над приложениями, которые вносят изменения на уровне системы на своем компьютере или устройстве.
Пользователь, который является членом АдминистраторовГруппа может войти в систему, просматривать веб-страницы и читать электронную почту, используя стандартный токен доступа пользователя. Когда администратору необходимо выполнить задачу, для которой требуется маркер доступа администратора, Windows 10 автоматически запрашивает у пользователя утверждение Y / N. Это приглашение называется приглашением повышения прав (UAC).
Когда UAC включен, пользовательский опыт для обычных пользователей отличается от администраторов в режиме одобрения администратором. Рекомендуемый и более безопасный способ запуска Windows 10 — сделать вашу учетную запись основного пользователя стандартной учетной записью. Работа в качестве обычного пользователя помогает максимально повысить безопасность управляемой среды. С помощью встроенного компонента повышения UAC обычные пользователи могут легко выполнить административную задачу, введя действительные учетные данные для учетной записи локального администратора. Встроенным компонентом повышения UAC по умолчанию для обычных пользователей является запрос учетных данных.
По умолчанию UAC настроен на уведомление вас всякий раз, когда приложения пытаются внести изменения в ваш ПК, но вы можете изменить частоту, с которой UAC уведомляет вас.
Вот так выглядит Контроль учетных записей в Windows 10
Из этой инструкции Вы узнаете, как отключить или изменить настройки контроля учетных записей (UAC), когда пользователи должны получать уведомления об изменениях на вашем компьютере в Windows 10.
How to Fix UAC Yes Button Missing or Grayed Out
To fix the issue “UAC Yes button missing or grayed out” is not complicated, and there are four ways you can try:
- Change account type in Safe Mode
- Enable Built-in account and change group membership
- Run SFC and DISM
- Reset the computer
Now scroll down to try the solutions until the issue gets solved.
Fix 1: Change Account Type in Safe Mode
Step 1: Press Windows + I to open Settings and go to the path: Update & Security and Recovery.
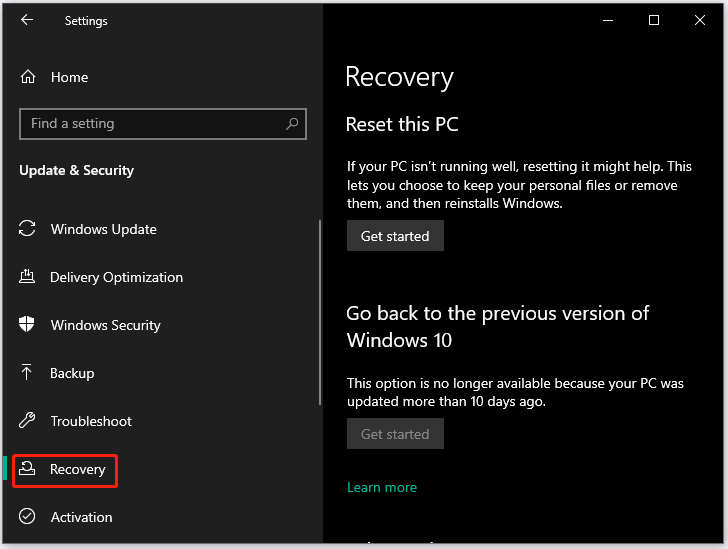
Step 2: Click the Restart now button under Advanced startup to boot the PC into the recovery environment.
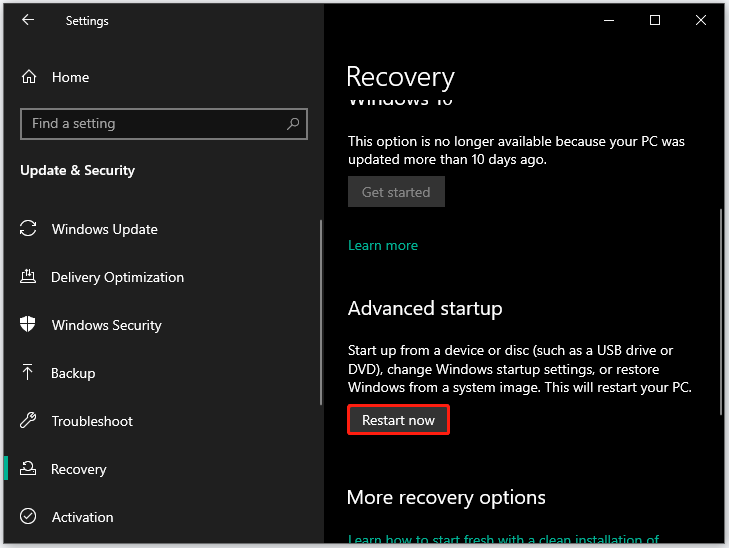
Step 3: On the blue window, go to the path: Troubleshoot > Advanced Options > Command Prompt.
Step 4: When the Command Prompt launches, type the command net localgroup administrators minitool /add (replace “minitool” with your username) and hit the Enter key.
Step 5: Restart your computer.
Fix 2: Enable Built-in Account and Change Group Membership
If the first way is not feasible, repeat the operations to enter the Windows recovery environment and then run the command net user administrator /active:yes. After that, go back to the login screen and you should see another account.
Then, perform the following steps to change group membership.
Step 1: Press Windows + R, then type netplwiz, and hit the Enter key.
Step 3: Once inside the User Accounts window, double-click the account where the admin accounts are missing and switch to the Group Membership tab on the new window.
Step 4: Select the Administrator option and then click the Apply > OK buttons.
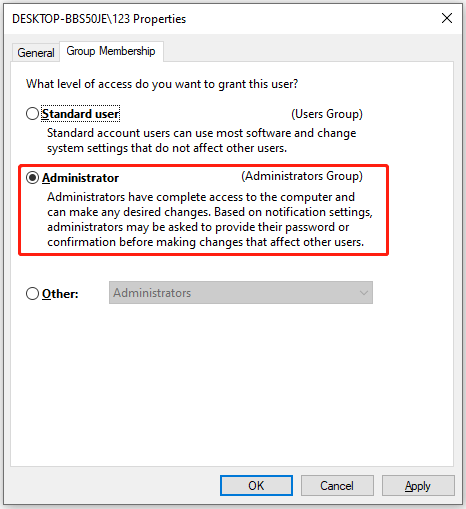
Step 5: Restart the computer to take effect the changes.
Fix 3: Run SFC and DISM
If the Yes button is still missing from the UAC window, there might be system corruption in your computer. and in this case, it is recommended that you run the Windows tools: SFC and DISM to find the corrupt system files and repair them.
Run the sfc/scannow command first with Command Prompt. If the button is still available or clickable, run the DISM /Online /Cleanup-Image /RestoreHealth command. For more information, please visit: CHKDSK vs ScanDisk vs SFC vs DISM Windows 10
Fix 4: Reset the Computer
Does the UAC Yes button come back? Or is it clickable? If not, the last solution is to reset your computer. to secure your files, please choose the Keep my files option on the Reset this PC window.
Что делать, если UAC мешает активации приложения?
1. Включите контроль учетных записей.
В сообщении об ошибке говорится, что « приложение не может быть активировано, когда отключен контроль учетных записей », что является достаточно ясным указанием на то, что проблема связана с настройками контроля учетных записей . Поэтому включение контроля учетных записей пользователей является наиболее вероятным исправлением для сообщения об ошибке. Вы можете включить UAC через панель управления в Windows следующим образом.
- Откройте Run с помощью клавиши Windows + R и горячей клавиши.
- Введите « useraccountcontrolsettings » в текстовом поле «Выполнить» и нажмите клавишу «Return». Это откроет окно, показанное непосредственно ниже.
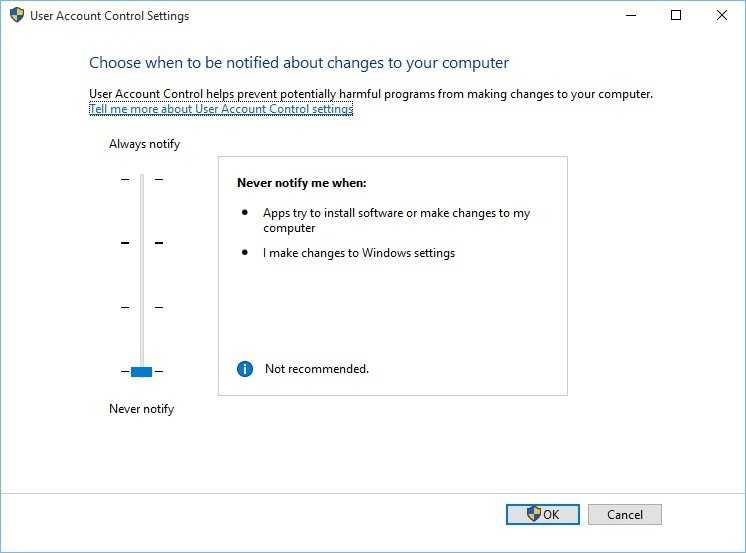
Перетащите панель с « Никогда не уведомлять» до « Уведомлять меня» только тогда, когда приложения пытаются внести изменения в настройки UAC на компьютере (по умолчанию) .
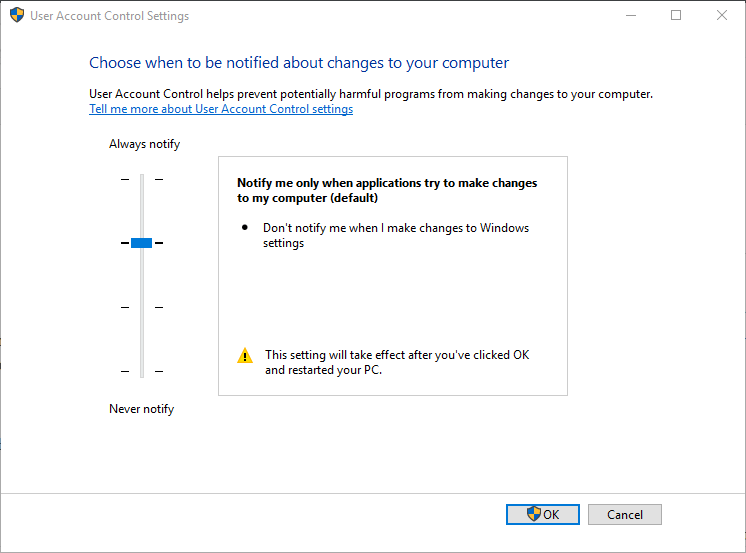
Нажмите кнопку ОК .
— СВЯЗАННЫЕ: Как активировать и отобразить все приложения Microsoft Store
2. Включите параметр групповой политики контроля учетных записей.
- Если ваша редакция Windows включает редактор групповой политики, вам также может потребоваться снова включить контроль учетных записей с помощью параметра групповой политики. Для этого введите «gpedit.msc» в аксессуаре «Выполнить».
- Нажмите Конфигурация компьютера в левой части окна редактора групповой политики.
- Затем нажмите « Параметры Windows» > « Параметры безопасности» > « Локальные политики» > « Параметры безопасности» слева от редактора групповой политики.
- Нажмите Контроль учетных записей: запустите всех администраторов в режиме одобрения администратором, чтобы открыть окно политики контроля учетных записей.
- Затем выберите переключатель Включено .
3. Отрегулируйте значение EnableLUA DWORD
Контроль учетных записей не отключен на более поздних платформах Windows, даже если ползунок панели управления UAC настроен на Никогда не уведомлять. Поэтому вам может потребоваться настроить значение EnableLUA DWORD, чтобы исправить ошибку « Это приложение не может быть активировано ». Вот как вы можете снова включить контроль учетных записей через редактор реестра.
- Введите «regedit» в текстовом поле «Выполнить» и нажмите « ОК» .
- Затем перейдите к HKEY_LOCAL_MACHINE \ SOFTWARE \ Microsoft \ Windows \ CurrentVersion \ Policies \ System в редакторе реестра, как показано на снимке непосредственно ниже.
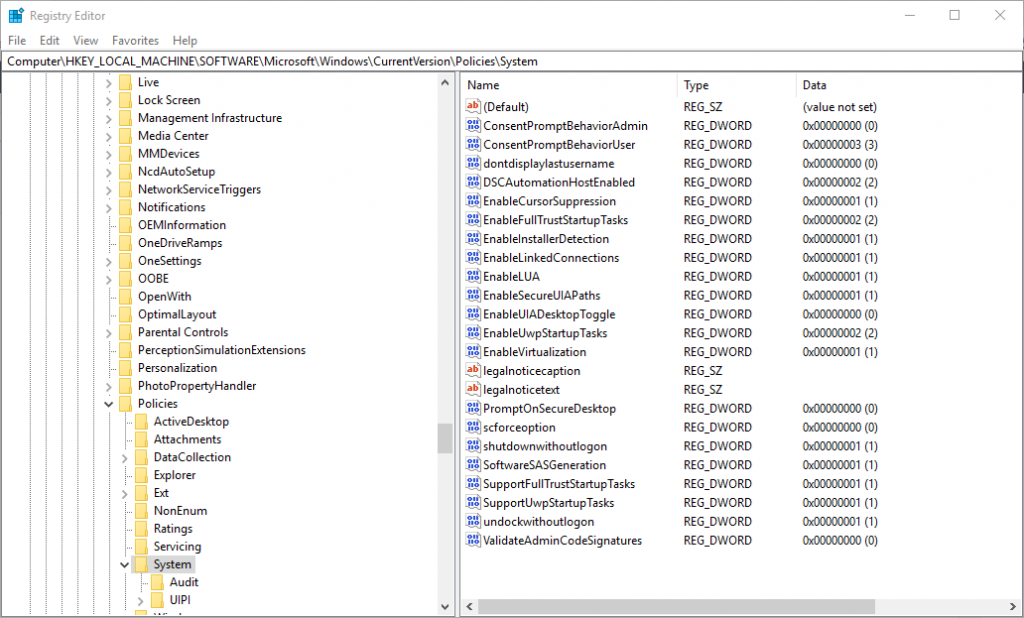
- Выберите системный ключ в левой части окна.
- Дважды щелкните DWORD EnableLUA, чтобы открыть окно в снимке экрана непосредственно ниже.
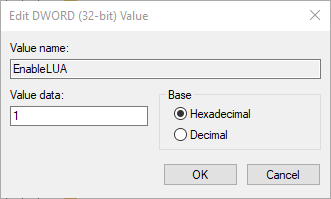
- Затем введите 1 в поле «Значение», чтобы включить UAC.
- Нажмите кнопку ОК .
- Закройте окно редактора реестра и перезапустите Windows.
— СВЯЗАННЫЕ: ИСПРАВЛЕНИЕ: Брандмауэр Windows заблокировал некоторые функции этого приложения
4. Сбросить приложение MS Store
- Сброс приложения MS Store часто может исправить многочисленные сообщения об ошибках приложения, так что разрешение стоит попробовать, когда приложения UWP не открываются. Чтобы сбросить MS Store, нажмите кнопку Cortana на панели задач.
- Введите «Powershell» в поле поиска, щелкните правой кнопкой мыши Windows PowerShell и выберите « Запуск от имени администратора», чтобы открыть его.
- Затем введите «Get-AppXPackage -AllUsers -Name Microsoft.Services.Store * | Foreach {Add-AppxPackage -DisableDevelopmentMode -Register «$ ($ _. InstallLocation) AppXManifest.xml» -Verbose} ‘в PowerShell и нажмите Return.
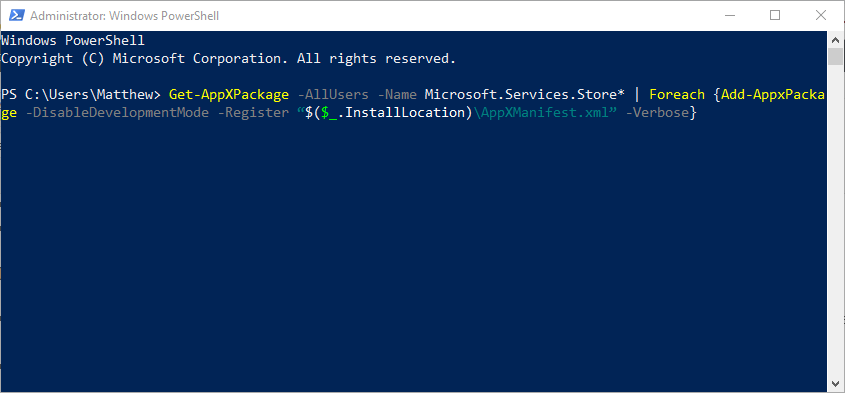
5. Откройте ваши файлы с помощью альтернативного настольного программного обеспечения
Это не совсем исправление, но помните, что вы по-прежнему можете открывать изображения и файлы других типов с помощью программного обеспечения, не являющегося приложениями UWP. Сообщение об ошибке « Это приложение нельзя активировать при отключенном UAC » появляется только для приложений UWP. Поэтому вместо того, чтобы пытаться открывать изображения с помощью фотографий, открывайте их с помощью альтернативного программного обеспечения, не предназначенного для UWP, такого как FastStone Image Viewer или Paint.NET.
Таким образом, вы можете исправить ошибку « Это приложение не может быть активировано при отключенном UAC » в Windows, чтобы запустить приложения. Повторное включение UAC обычно исправляет сообщение об ошибке. Кроме того, сброс Windows к настройкам по умолчанию со сбросом настроек, как описано в этом посте , может также активировать ваши приложения.
СВЯЗАННЫЕ РУКОВОДСТВА ПО ПРОВЕРКЕ:
- Исправлено: Windows 10 не может удалить Apple Software Update
- Исправлено: не удается активировать Cortana в Windows 10
- Полное исправление: приложение не отвечает в Windows 10, 8.1, 7
Что такое UAC и для чего он нужен
С работой данного компонента знаком каждый пользователь. При запуске любого программного обеспечения (в том числе игры), так или иначе, но ведущие к изменению системных параметров и файлов, появляется уведомление от операционной системы, которая запрашивает подтверждение выполнения данного действия.
Достаточно сложно переоценить важность подобного функционала, так как «UAC» предотвращает осуществление несанкционированных манипуляций с системными файлами. Но, как уже было сказано выше, возникают ситуации, когда под блокировку попадают абсолютно легальные процессы
Но, как уже было сказано выше, возникают ситуации, когда под блокировку попадают абсолютно легальные процессы.
Поэтому вопрос отключения «Контроля учётных записей» в Windows 10 крайне актуален.
Чтобы продолжить, введите пароль администратора — UAC
Как вы можете видеть на изображении выше, здесь нет поля для ввода пароля, а значение «Да» неактивно.
Отключение UAC может решить эту проблему, но настоятельно рекомендуется НЕ отключать UAC. Это очень хорошая защита, если мошеннические программы хотят внести изменения, которые могут нанести вред вашему компьютеру.
Итак, если вы столкнулись с этой ошибкой после обновления до новой версии Windows, проблемы, препятствующие доступу к файлам и папкам, могут возникнуть по одной или нескольким из следующих причин:
-
Владелец папки изменился.
-
Файлы сохраняются в папке Windows.old из предыдущей установки.
Некоторые данные вашей учетной записи могли измениться, если вы недавно обновили свой компьютер до Windows 10 с более ранней версии Windows. Таким образом, вы можете больше не владеть некоторыми файлами и папками. Возможно, вы сможете решить эту проблему, восстановив право собственности на файлы и папки, но сначала запустите сканирование SFC, и если это не решит проблему, вы можете продолжить, следуя приведенным ниже инструкциям.
1. Откройте Проводник.
2. Перейдите к Этот компьютер> Локальный диск (C:) > Пользователи.
3. Щелкните правой кнопкой мыши папку Профиль пользователя и выберите Свойства.
4. Перейдите на вкладку Безопасность, в разделе Имена групп или пользователей выберите свое имя пользователя и нажмите Изменить. .
5. Установите флажок Полный доступ в разделе Разрешения для пользователей, прошедших проверку , и нажмите Применить и ОК.
6. Теперь выберите Дополнительно на вкладке Безопасность.
7. Выберите свой профиль пользователя в разделе Записи разрешений и нажмите Изменить, настройте уровень разрешений и нажмите ОК.
8. Установите флажок Заменить все записи разрешений дочерних объектов на записи разрешений, наследуемые от этого объекта.
9. Нажмите Применить > ОК, чтобы сохранить изменения.
10. Перезагрузите компьютер и проверьте, решена ли проблема.
Однако, если вы не выполняли обновление Windows, но столкнулись с этой проблемой, вы можете попробовать восстановление системы. Если ошибка возникает при попытке выполнить восстановление системы, поскольку сама является программой, следуйте приведенным ниже инструкциям, а затем повторите операцию восстановления системы.
1. Загрузитесь в безопасном режиме с помощью командной строки.
2. В командной строке введите приведенную ниже команду и нажмите Enter.
Вышеприведенная команда при выполнении активирует встроенную учетную запись администратора Windows 11/10 — теперь она будет отображаться за пределами безопасного режима.
3. Перезагрузите компьютер и снова войдите в систему как администратор. И повторите попытку восстановления системы.
Если по той или иной причине нет точек восстановления, вы можете выполнить восстановление Windows на месте. Процедура сохранит ваши персональные настройки, установленные приложения и личные файлы, но заменит любые поврежденные или поврежденные системные файлы свежими копиями.
Как изменить настройки UAC в Windows 11?
Чтобы изменить настройки UAC в Windows 11, введите uac в поле поиска и выберите параметр Изменить настройки контроля учетных записей в результатах поиска. Откроется окно «Настройки контроля учетных записей», в котором вы можете использовать доступный ползунок, чтобы установить уровень уведомлений: Всегда уведомлять меня, когда приложения пытаются установить программное обеспечение или внести изменения в мой компьютер, Не уведомлять меня, когда Я вношу изменения в свой компьютер и т. д. Нажмите кнопку OK, чтобы сохранить новую настройку.
Как исправить ошибку отключения UAC?
Если вы столкнулись с ошибкой «Это приложение не может быть активировано, когда UAC отключен на вашем компьютере с Windows 11/10», вам необходимо повторно включить контроль учетных записей (UAC) в настройках контроля учетных записей. окно. Вы также можете сделать это с помощью редактора реестра. Создайте значение DWORD EnableULA в ключе System (присутствует в корневом ключе HKEY_LOCAL_MACHINE) и задайте для его данных Value значение 1 чтобы включить настройку UAC.
Вот и все! Надеюсь, это будет полезно.
Белый список для черных шляп
Во всех версиях Windows для UAC существует так называемый белый список — набор системных компонентов, для которых не применяются ограничивающие правила. Поэтому один из самых распространенных методов атаки сводится к попытке найти любые приложения из белого списка и попытаться внедрить в них свою *.dll.
Провести атаку типа сравнительно просто, хотя и здесь не обходится без подводных камней. Они свои в каждой версии ОС, а также зависят от настроек, учетной записи, разрядности ОС, установленных компонентов и патчей.
Например, в Windows 7/8 (но не 8.1) можно использовать штатную программу подготовки системы к развертыванию , чтобы подгрузить свою версию или другой библиотеки. Для этого достаточно поместить ее рядом с экзешником, поскольку он начинает искать и подгружать DLL’ки из своего каталога. Однако при попытке просто скопировать свой файл в каталог мы получим сообщение об ошибке.
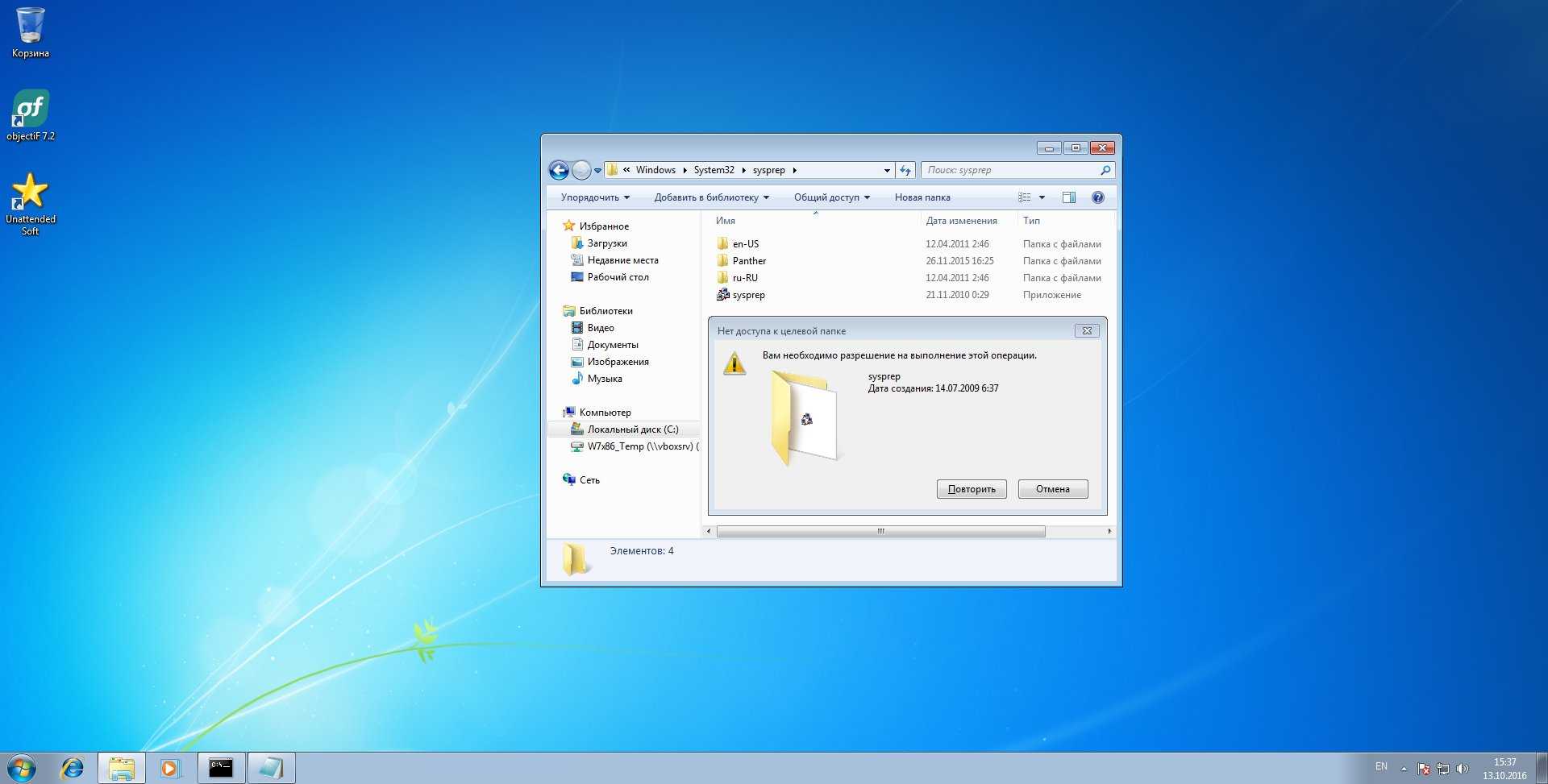 Доступ в \system32\ запрещен
Доступ в \system32\ запрещен
Другие статьи в выпуске:
Xakep #213. FUCK UAC
- Содержание выпуска
- Подписка на «Хакер»-60%
У пользователя нет прав доступа на запись в системный каталог, а администратор должен подтвердить это действие через UAC. Чтобы наш код получил необходимые права без лишних вопросов, используем другой трюк — с автономным установщиком обновлений Windows.
Поместим в архив CAB. Не будем останавливаться на том, как сделать эту элементарную операцию. Она подробно описана на сайте Microsoft. Пусть наша библиотека называется evil.dll и находится в каталоге на диске . Тогда следующей командой мы сделаем «заряженный» архив:
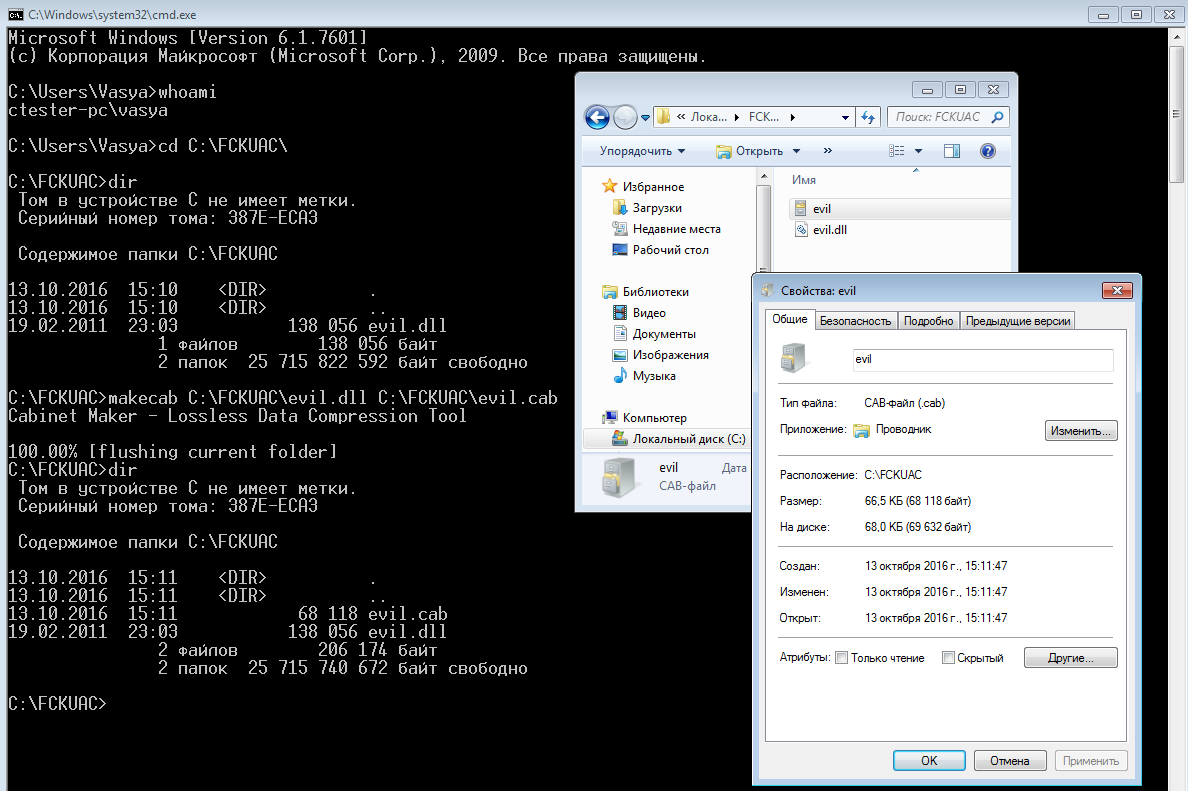 Архив с нашей библиотекой
Архив с нашей библиотекой
Скормим этот архив автономному установщику обновлений (Windows Update Standalone Installer).
Он распакует его в , а «контроль учетных записей» будет молчать.
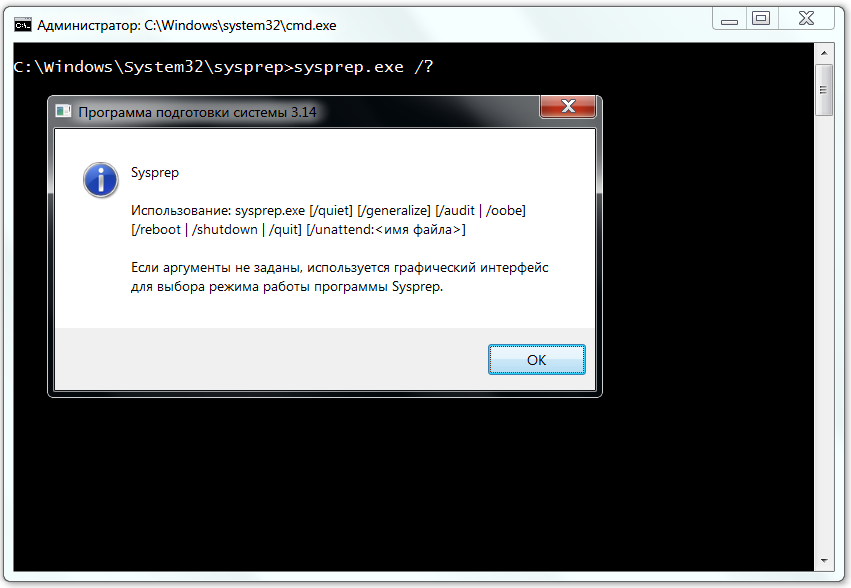 Утилита sysprep как встроенный бэкдор
Утилита sysprep как встроенный бэкдор
Если умеешь программировать, то можешь запустить скрыто — например, через с флагом . На скрытые окна сегодня ругаются эвристические анализаторы многих антивирусов, но сейчас мы говорим только про UAC — ему все равно. После такого запуска попытается загрузить и выполнить библиотеку , но на ее месте окажется наша, уже содержащая нужную нам функциональность. Она совершенно легально поднимет права нашему коду, и UAC примет это как должное.
Это происходит потому, что wusa и sysprep находятся в белом списке, а все приложения из этого списка могут поднимать себе права без участия UAC. Наш же код из подгружаемой установщиком библиотеки унаследует права родительского процесса и также будет считаться доверенным.
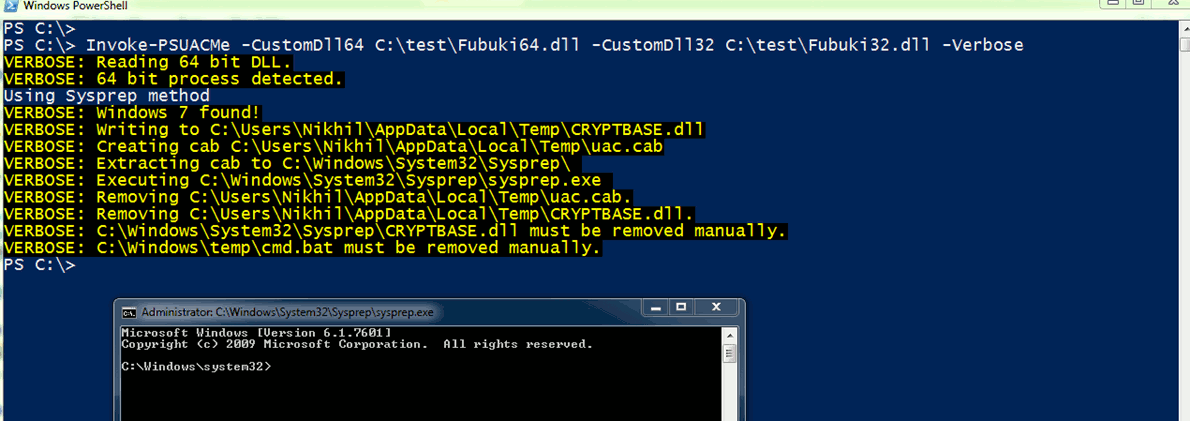 Использование sysprep для обхода UAC
Использование sysprep для обхода UAC
Рассмотренный выше трюк совместного использования и представляет собой модифицированный метод Лео Дэвидсона (Leo Davidson). Исходный вариант был применим только к непропатченной Windows 7 и был описан еще в 2009 году в рассылке компьютерного сообщества Оксфордского университета. Копия приводится на его сайте, который из-за обилия подобного кода внесен в списки потенциально опасных.
Метод Дэвидсона в различных модификациях уже много лет используется для внедрения троянов, особенно семейства Win32/Carberp. Пик эпидемии пришелся на осень 2011 года, но способ до сих пор работает в следующем типичном сценарии: действия выполняются в 32-битной версии Windows 7/8 под учетной записью администратора при включенном UAC с настройками по умолчанию. Простому пользователю нельзя запускать , но многие до сих пор сидят под админом без реальной необходимости. Просто им лень создавать пользовательские учетки и управлять правами доступа даже через встроенные средства.
Мэтт Грэбер (Matt Graeber) уточняет, что данный метод не работает «как есть» в Windows 8.1/10, поскольку в этих ОС изменены как , так и сам UAC. Теперь программа подготовки системы к развертыванию загружает DLL только из .
Как отключить UAC через редактор реестра?
Дальнейшие манипуляции стоит проводить с повышенным вниманием. Если никогда не редактировали реестр, то лучше прибегнуть к более простому решению, описанному выше
Для открытия редактора, нужно вызвать консоль «Выполнить» (нажимаем Win + R ) и вставить команду:
В дереве папок слева переходим по ветке:
HKEY_LOCAL_MACHINE -> SOFTWAR -> Micros0ft -> Windows -> CurentVersion -> Policis -> System
Справа увидите список, но нам понадобятся только три ключа (смотрите указатели на скриншоте):
Редактировать значения параметров можно путем двойного клика по названию элемента. Нужно вносить корректировки в поле DWORD. По умолчанию в них прописаны такие показатели:
- ConsentPromptBehaviorAdmin – 5
- EnableLUA – 1
- PromptOnSecureDesktop – 1
Чтобы отключить UAC полностью Windows 10, достаточно изменить цифры в первом и третьем пункте на 0 (ноль).
Откровенно говоря, не вижу смысла ковыряться здесь, если тот же эффект будет от метода, описанного в начале поста.
Включение UAC в Windows 7
Вместе с включением функции обеспечения безопасности активация UAC подразумевает постоянное появление окна подтверждения выполнения действия, как правило, запуска программы/установщика. Благодаря этому многие вредоносные приложения в фоне не смогут запустить важные системные компоненты или «тихую» инсталляцию, поскольку UAC запросит подтверждение на эти действия. Стоит понимать, что этот способ вовсе не убегает юзера на 100% от угроз, но в комплексе будет полезным средством.
Способ 1: «Панель управления»
Через «Панель управления» можно быстро попасть в настройку необходимого параметра. Следуйте инструкции ниже:
Система выдаст уведомление о необходимости перезагрузки компьютера для активации UAC.

Способ 2: Меню «Пуск»
Гораздо быстрее можно попасть в окно, указанное в шаге 3 предыдущего способа, если открыть «Пуск» и нажать левой кнопкой мыши по картинке с вашим профилем.
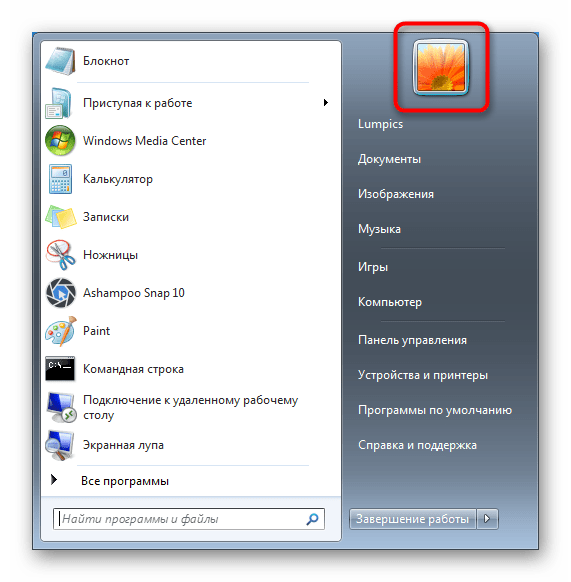
Способ 3: «Выполнить»
Через окно «Выполнить» также можно быстро перейти сразу же к окну редактирования уровня оповещений UAC.
- Комбинацией клавиш Win + R запустите окно «Выполнить». Напишите в нем команду и нажмите «ОК» либо Enter на клавиатуре.
- Вы увидите окно, в котором следует перемещением регулятора включить и установить частоту оповещений. Подробнее об этом написано в шагах 4-5 Способа 1.
После выполнения этих действий перезапустите компьютер.
Способ 4: «Конфигурация системы»
Через стандартную утилиту «Конфигурация системы» также можно включить UAC, однако здесь нельзя будет выбрать уровень работы этой функции. По умолчанию будет назначена самая высокая степень реагирования.
- Нажмите сочетание клавиш Win + R и напишите в окне . Кликните на «ОК».
- Переключитесь на вкладку «Сервис», выделите одинарным кликом мыши средство «Настройка контроля учетных записей пользователей», нажмите «Запуск», а затем «ОК».
Перезапустите ПК.
Способ 5: «Командная строка»
Пользователям, привыкшим работать с CMD, пригодится этот способ.
-
Откройте консоль, развернув меню, найдя через поиск приложение «Командная строка» и запустив его от имени администратора.
Вы также можете запустить ее, вызвав окно «Выполнить» клавишами Win + R и написав в соответствующем поле.
- Впишите команду и нажмите Enter.
- Появится уведомление об успешном включении.
Останется перезагрузить систему.
Способ 6: «Редактор реестра»
Утилита «Редактор реестра» позволяет выполнять практически любые манипуляции с операционной системой, поэтому пользоваться ей следует очень осторожно. Однако включить UAC через нее не составит труда, и именно этот способ будет эффективнее остальных в случае блокировки включения этой функции вирусами
- Нажмите сочетание клавиш Win + R, напишите в поле и щелкните «ОК».
- В открывшемся окне через левую часть последовательно разворачивайте следующие разделы: . Выделив последнюю папку кликом мыши, правее вы увидите список параметров, из которых отыщите «EnableLUA» и откройте его, щелкнув дважды ЛКМ.
- Установите значение «1» и нажмите «ОК».
Выполните перезагрузку Win 7 для вступления изменений в силу.
Отключение контроля учетных записей через Панель управления
Станадртный способ отключения контроля учетных записей в Windows 11 и Windows 10 — это отключение через «Панель управления». Чтобы открыть «Панель управления» в Windows 10 нужно нажать комбинацию клавиш Win-R и выполнить команду «control».
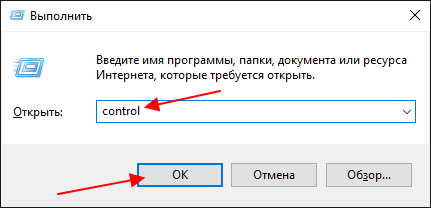
После открытия «Панели управления» перейдите в раздел «Учетные записи пользователей».
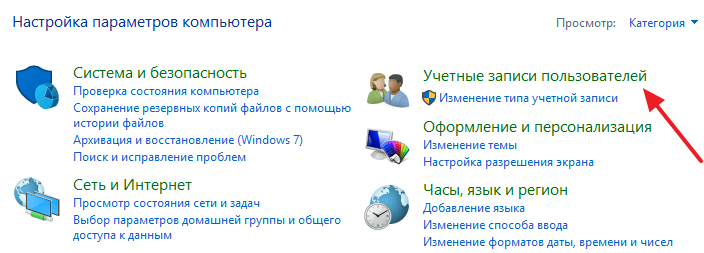
А потом откройте подраздел с таким же названием. Также раздел «Учетные записи пользователей» можно открыть нажав комбинацию клавиш Win-R и выполнив команду «control userpasswords».
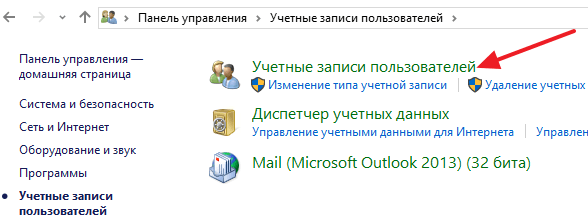
После этого вы должны попасть на страницу управления вашей учетной записью. Здесь нужно нажать на ссылку «Изменить параметры контроля учетных записей».
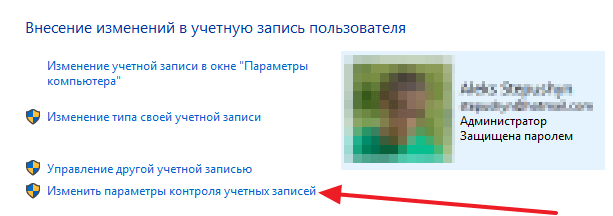
В результате перед вами откроется окно с настройками UAC. Для того чтобы полностью отключить Контроль учетных записей UAC в Windows 11 или Windows 10 вам необходимо передвинуть ползунок в самый низ и нажать на кнопку «OK».
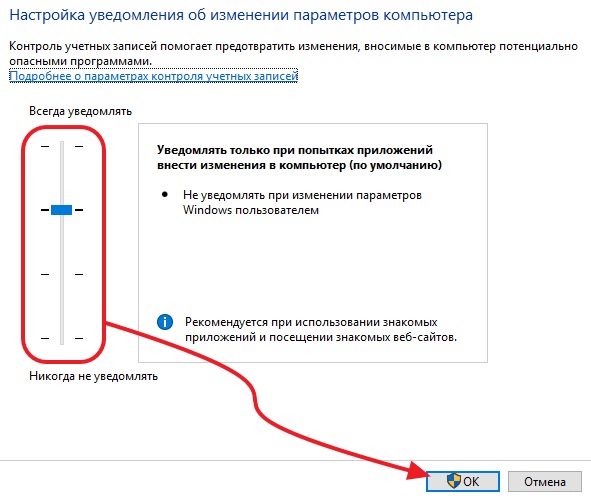
Также вы можете просто снизить уровень защиты, для этого просто переместите ползунок на одно из делений вниз. При снижении защиты UAC продолжит работать, но будет меньше беспокоить вас всплывающими окнами. Здесь доступны следующие уровни защиты:
- Всегда уведомлять, когда приложения пытаются установить программное обеспечение или при изменении параметров компьютера — самый высокий уровень защиты, при любом действии пользователя, которое может внести изменения в систему, а также при действиях установленных программ будет появлятся окно с запросом подтверждения. При этом для обычных пользователей (без прав администратора) также будет требоваться ввод пароля от учетной записи администратора.
- Уведомлять только при попытках приложений внести изменения в компьютер — уровень защиты по умолчанию. На этом уровене контролируются только действия программного обеспечения. Действия пользователя подтверждения не требуют.
- Уведомлять только при попытках приложений внести изменения в компьютер (не затемнять рабочий стол) — аналогично предыдущему уровню, но без затемнения рабочего стола.
- Не уведомлять меня — полное отключение контроля учетных записей в Windows 11 и Windows 10.
После нажатия на кнопку «OK» появится последнее окно с запросом подтверждения, после чего контроль учетных записей будет отключен.
Панель управления
Наиболее простой способ включить или выключить данный контроль – воспользоваться панелью управления. Следуйте представленным инструкциям:
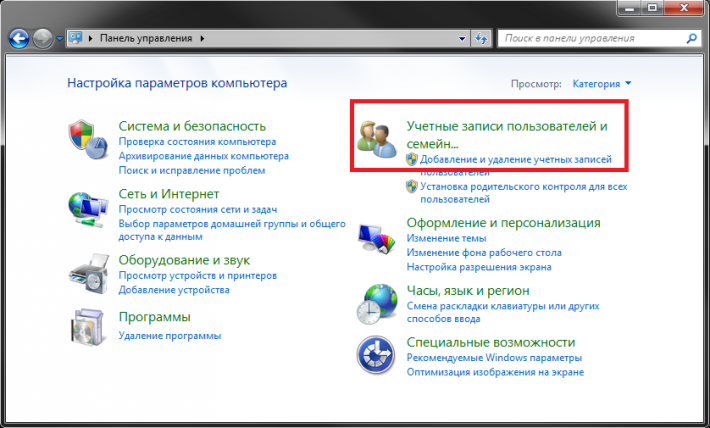
В данном меню можно увидеть ползунок, с помощью которого регулируется уровень безопасности user account control. Всего существует 4 уровня в Windows: 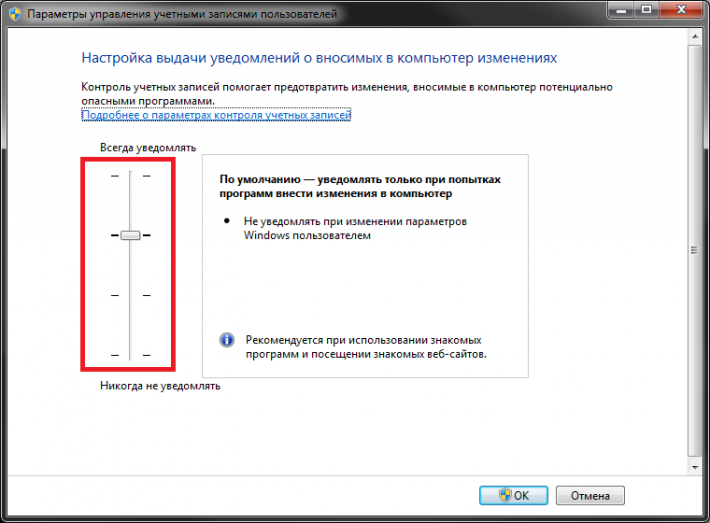
- Максимальный – Windows будет предупреждать каждый раз, когда совершаются действия, изменяющие работу ОС.
- Хороший – оповещения появляются только при попытках программного обеспечения что-либо поменять. Действия самого пользователя игнорируются.
- Средний – Аналогичен хорошему, но рабочий стол не блокируется на время принятия решения.
- Низкий – если включить его, оповещения не будут показываться вообще.
Сразу становится понятно, как отключить UAC – необходимо переместить ползунок в нижнее положение и нажать «Ok».





























