Настройки биоса
Пожалуй самая распространенная проблема, когда установлена оперативная память 8 гб (или 6 гб), а доступно 4 гб, может и меньше.
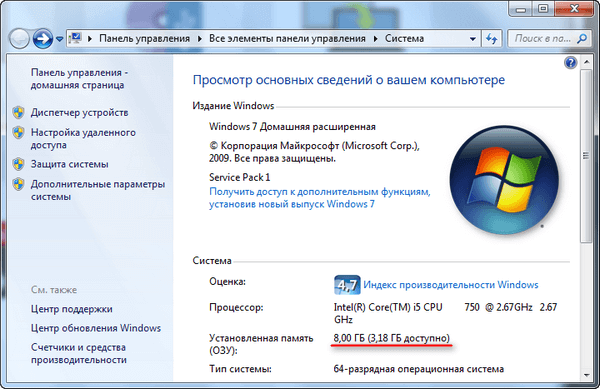
Вариант 1. Не раздумывая перезагружаем компьютер, при включении входим в биос. Переходим во вкладку Advanced, выбираем Chipset Configuration,
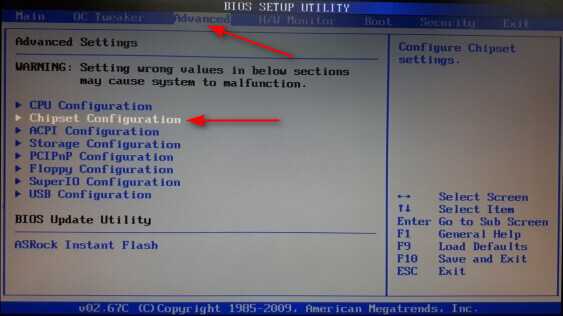
находим строку Memory Remap Feature, меняем Disabled на Enabled.
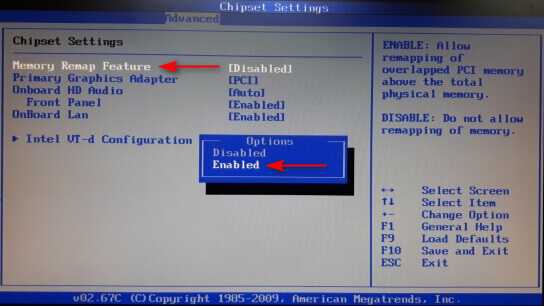
Сохраняем настройки и выходим нажав клавишу F10. Расположение «Memory Remap Feature» может отличаться от указанного выше, так как биосы разные. После загрузки Windows снова проверяем доступную память, должно быть вот так.
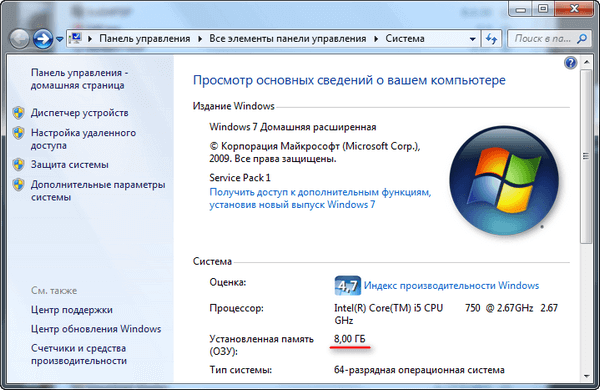
Вариант 2. Если в биосе настройки оперативной памяти выставлены Вручную, то выберите вместо этого Auto (Автоматические). Или же, если не удается найти данный параметр, то сделайте сброс BIOS в Default (по-умолчанию), это приведет к сбросу параметров в заводское состояние. Однако, возможно, потребуется настройка отдельных элементов. Перед выходом из интерфейса, не забудьте сохранить настройки.
Память используется интегрированной видеокартой
И пожалуй, еще вариант, почему доступна не вся оперативная память, это использование встроенным графическим ядром под видеопамять.
Как правило, интегрированная видеокарта забирает под видеопамять 128Мб-2Гб. То есть, если у вас установлено 4 гб оперативной памяти, а доступно 3,87 гб, то делайте вывод — подъедает встроенная видеокарта. Все это не критично и можно просто закрыть на это глаза.
В случаях, когда в компьютере или ноутбуке присутствует дополнительно дискретная видеокарта, можно попробовать отключить интегрированную через биос. К сожалению, не все модели поддерживают отключение графического ядра. Но если вам это удалось, то память должна стать доступной в полном объеме. В некоторых версиях биос, есть возможность изменения размера используемой видеопамяти.
Что будет если поставить память с разной частотой
Этот вопрос волнует тех людей, у которых ноутбук достаточно старый и там стоит не самая быстрая память. Ускорит ли работу новая планка с более высокой частотой. Ответ – не ускорит. Дело в том, что из нескольких RAM процессор выберет ту, у которой меньшая скорость и выставит для всех планок аналогичную.
Еще один интересный вопрос – что будет, если частота памяти выше, чем максимально поддерживаемая процессором. Ноутбук будет с ней работать, но возможны сбои, произвольные перезагрузки и прочие радости. В итоге все закончится тем, что пользователю придется в БИОС руками выставлять правильное значение, а именно частоту, с которой может работать процессор.
Существует двухканальный и одноканальный режим работы. Первый вариант практически не заметен рядовому пользователю, но разница чувствуется при запуске тяжелых игр или программ. Понять поддерживается ли двухканальный режим, можно взглянув на слоты для карт. Если они окрашены в разные цвета, то режим с двумя каналами. Память в таком случае вставляется в те разъемы, которые выкрашены одним цветом.
Что будет если поставить память с разной частотой
Этот вопрос волнует тех людей, у которых ноутбук достаточно старый и там стоит не самая быстрая память. Ускорит ли работу новая планка с более высокой частотой. Ответ – не ускорит. Дело в том, что из нескольких RAM процессор выберет ту, у которой меньшая скорость и выставит для всех планок аналогичную.
Еще один интересный вопрос – что будет, если частота памяти выше, чем максимально поддерживаемая процессором. Ноутбук будет с ней работать, но возможны сбои, произвольные перезагрузки и прочие радости. В итоге все закончится тем, что пользователю придется в БИОС руками выставлять правильное значение, а именно частоту, с которой может работать процессор.
Существует двухканальный и одноканальный режим работы. Первый вариант практически не заметен рядовому пользователю, но разница чувствуется при запуске тяжелых игр или программ. Понять поддерживается ли двухканальный режим, можно взглянув на слоты для карт. Если они окрашены в разные цвета, то режим с двумя каналами. Память в таком случае вставляется в те разъемы, которые выкрашены одним цветом.
Задумываясь об апгрейде компьютера, пользователи осознают, что не помнят, какой тип используется на их компьютере. Если вы также столкнулись с такой ситуацией, то наша статья должна вам помочь. Здесь мы расскажем о том, как узнать тип оперативной памяти компьютера, не вскрывая системный блок. Кроме этого в статье будет ряд советов, которые помогут избежать типичных ошибок при покупке новой памяти для компьютера.
Самый простой и одновременно надежный способ узнать тип оперативной памяти компьютера, не вскрывая системный блок, это воспользоваться программой CPU-Z. Данная программа разработана для получения информации о процессоре, материнской плате, видеокарте и оперативной памяти. При этом данная программа полностью бесплатна, и вы можете скачать ее с .
Итак, скачайте последнюю версию CPU-Z, установите ее на свой компьютер и запустите. После запуска перед вами появится окно с информацией о центральном процессоре. Для того чтобы узнать тип оперативной памяти, а также остальные ее характеристики, перейдите на вкладку «Memory». Здесь, в самом верху окна вы увидите тип оперативной памяти, которая используется на вашем компьютере.
Чуть ниже будет указан общий объем оперативной памяти (объем всех плат оперативной памяти, установленных на компьютере).
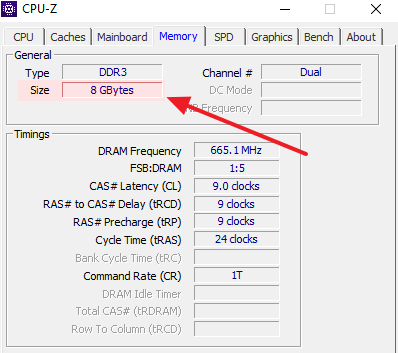
А еще ниже, будет информация о текущей тактовой частоте оперативной памяти (на скриншоте это 665.1 MHz) и информация о таймингах.
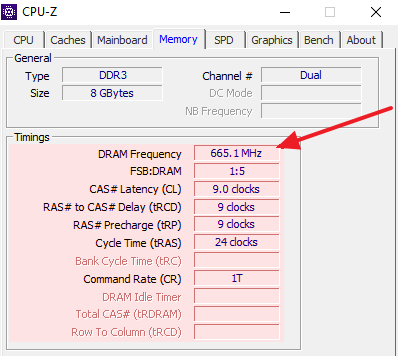
Но, это еще не вся информация об оперативной памяти компьютера, которую можно получить при помощи программы CPU-Z. Если перейти на вкладку «SPD», то можно получить конкретную информацию о каждой плате оперативной памяти, которая установлена на компьютере.
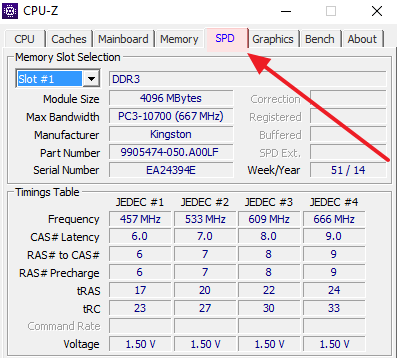
На вкладке «SPD», в левом верхнем угле окна, есть выпадающий список, с помощью которого можно выбрать любую из установленных на компьютер планок оперативной памяти.
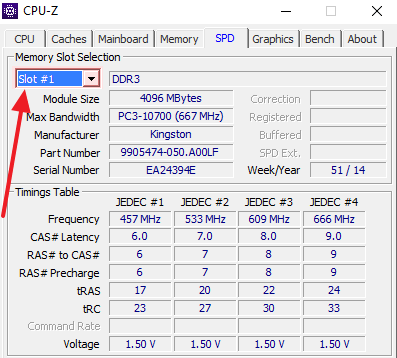
После выбора нужно планки, в правой части окна появляется информация о ней. Здесь можно узнать тип оперативной памяти (на скриншоте это DDR3), объем планки (4096 мегабайт), производителя (Kingstone), пропускную способность (PC3-10700), частоту (667 МГц), номер партии, серийный номер, дата производства, а также тайминги.
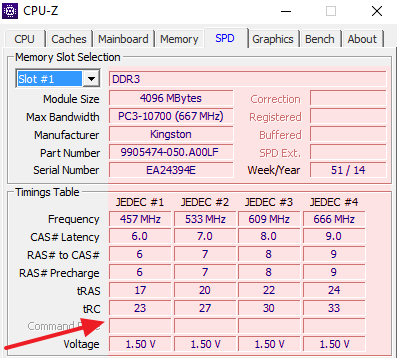
Таким образом, переключаясь между планками с помощью выпадающего меню можно получить всю необходимую информацию о текущей конфигурации оперативной памяти компьютера.
Как посмотреть память
Существует два варианта увидеть какая оперативка установлена в ноутбуке. Первый открыть корпус и посмотреть визуально. Все бренды – HP, Lenovo, Asus размещают ее под маленькой крышкой, ее легко снять, отвинтив два болта. Неопытные пользователи скажут, что полезной информации здесь не найти, но на самом деле по маркировке реально узнать производителя, тип, скорость и время задержки. Вся полезная информация есть на маркировке, главное уметь ее прочесть.
Второй вариант позволит найти данные, не разбирая девайс. Такая ситуация может возникнуть, если ноутбук находится на гарантии, а узнать тип памяти и характеристики нужно. Отличным помощником является приложение AIDA64, она поможет проверить какая стоит память и узнать всю информацию о железе под корпусом. Это приложение работает с операционными системами от Windows 7 до Windows 10.
Софт распространяется условно бесплатно, то есть можно поставить пробную версию на 30 дней или купить полноценный вариант. Количество функций неизменно, но купленная программа не будет постоянно предлагать потратить на нее деньги. Установка стандартная, после пользователь увидит окно, поделенное на две части. Слева находится перечень всех устройств, слева открывается информация о выбранном из них. Оперативная память обозначается SPD.
Второе полезное приложение CPU-Z. Его достоинство в том, что оно занимает немного памяти. После запуска приложения откроется не самое красивое с визуальной точки зрения окно, информация в нем самая полезная и подробная. Вкладка с параметрами оперативки обозначена, как у AIDA64 – SPD. Можно посмотреть установленное количество планок и характеристики по ним отдельно.
Часто пользователей волнует вопрос – реально ли увидеть через систему без программ, какая стоит память. Ответ – нельзя. Максимум, который возможен — это ее объем. Нужно просто зайти в свойства «Мой компьютер» и там подобная информация будет указана. Нужна она для того, чтобы понять какой еще объем памяти добавить. Максимальное количество указано в описании устройства на сайте производителя. Минус в том, что стандартными средствами ОС невозможно установить, сколько планок стоит в ноутбуке.
Полезная информация
Любой ноутбук имеет несколько слотов для установки оперативной памяти. Если девайс оснащен 8 гигабайтами, то возможно в нем стоит одна планка на 8 или же две по 4. В таком случае расширение памяти осуществляется заменой одной или сразу обеих планок. Типы памяти отличаются не только скоростью и другими параметрами, но и внешним видом и размерами. Иными словами, в ноутбук со слотом под DDR3 нельзя поставить DDR4 или DDR2.
Еще один полезный нюанс, о котором следует знать – частота работы. Раньше оперативная память работала с северным мостом материнской платы. От ее показателей зависело память с какой частотой можно купить для ноутбука. Сегодня этот процесс проходит непосредственно через процессор. То есть от материнской платы ничего не зависит. Если в ноутбуке стоит процессор intel core I и при этом имеет букву K в конце, то есть он разблокированный, значит покупать новую планку можно с самой высокой скоростью.
Где посмотреть оперативную память на Windows 10
Начнем с малого – с практического исследования ПК, ведь не имея даже визуального представления о том, что такое оперативка, трудно понять, каково ее предназначение и в каких случаях действительно имеет смысл добавлять память.
Для чего узнавать частоту, тип и другие показатели оперативной памяти
В настоящее время используется два варианта конструкции оперативной памяти: в виде отдельного модуля, представляющего собой плату с встроенными чипами, или ОЗУ, расположенной прямо на основном чипсете устройства. При этом речь идет о важнейшей комплектующей, без которой не то что корректная работа, но и запуск ПК становится невозможным.
Объясняется такое положение вещей довольно просто, ведь ОЗУ – это своеобразный буфер между чипсетом и жестким диском, которые постоянно обмениваются данным. Для чего? Ответ простой – для того, чтобы не перегружать твердотельный накопитель, которому и так приходится крайне сложно ввиду большого объема хранящейся информации.
Проще говоря, ОЗУ разгоняет ПК, делая его более быстрым и производительным за счет загрузки определенных данных. Соответственно, чем больше объем оперативки, тем лучше, другое дело, что далеко не всегда есть необходимость иметь максимально емкую память.
Так, для работы в офисных приложениях будет вполне достаточно 4-8 Гб, тогда как для тяжелых игр и видеоредактуры понадобится хотя бы 8-16 Гб
Именно поэтому так важно обращать внимание на параметры памяти еще до покупки устройства, или хотя бы поинтересоваться этим вопросом уже непосредственно во время его эксплуатации, чтобы знать, на что способно ваше аппаратное «железо»
DDR, DDR1, DDR2, DDR3 или DDR5 — определяем ОЗУ визуально
Теперь о главном – о том, как узнать, какой объем оперативки установлен на вашем ПК. Справиться с поставленной задачей можно двумя способами – ручным и программным.
Первый из них подразумевает выполнение следующих простых действий:
- Отключите питание своего ПК.
- Откройте системник, если используется стационарный компьютер. Извлеките плату ОЗУ.
- Найдите на ее поверхности стикер маркировки и внимательно его изучите – там должна быть приведена вся информация.
Отсутствие наклейки, информирующей о характеристики используемого на ПК модуля памяти не является проблемой, ведь понять о том, какой это тип ОЗУ, можно и по самой плате.
Что касается аббревиатуры и присвоенного ей индекса, то под DDR (double data rate, что в переводе на русский означает «двойная скорость передачи данных») подразумевается динамическая оперативная память, тогда как приставленная к ней цифра определяет поколение.
Нетрудно догадаться, что чем больше эта цифра, тем более энергоэффективным является используемый стандарт. Кроме того, у последнего, пятого по счету поколения, было предусмотрено сразу два канала передачи данных в отличие от всех предыдущих стандартов одноканального типа.
Другое дело, что в настоящее время полноценные поставки DDR5 так и не были налажены из-за дефицита комплектующих, да и сами комплектующие последних двух поколений стоят немалых денег. Именно поэтому наибольшее распространение сегодня получили устройства, работающие на DDR3.
С помощью CPU-Z
Программный метод еще проще, ведь он позволяет получить сведения об аппаратной составляющей даже не заглядывая внутрь компьютера. Для этого достаточно просто воспользоваться универсальной утилитой CPU-Z, предварительно скачав ее на свое устройство.
Далее следует действовать по следующей инструкции:
- Открываем приложение.
- Переходим во вкладку Memory, где будут приведены основные характеристики ОЗУ.
Если же перейти в раздел SPD, то можно получить конкретную информацию по каждому модулю, используемому в конкретном слоте, а также о чипе самой оперативки с маркировкой, серией и номером. К слову, именно эту информацию считывает ПК при каждой своей загрузке, выстраивая соответствующий режим работы.
DDR2
h2<dp>4,0,0,0,0—>
Этот тип памяти смог составить конкуренцию предшественнику уже в 2004 году и занимал лидирующие позиции до 2010 года. Планки выпускались в формфакторах DIMM для десктопных компьютеров и SO‐DIMM для портативных.
p, blockquote<dp>10,0,0,0,0—>
По сравнению с предшественником этот тип памяти имеет:
p, blockquote<dp>11,0,0,0,0—>
- Большую пропускную способность;
- Меньшее энергопотребление;
- Улучшенное охлаждение благодаря конструкции.
К недостаткам стоит отнести более высокие тайминги оперативной памяти. Что это такое можно узнать здесь.
p, blockquote<dp>12,0,0,0,0—>





























