Варианты устранения неполадки
В том случае если оборудование функционирует нормально, но память полностью не определяется, можно прибегнуть к способу установки специальных настроек в системе. Если это не поможет, то потребуется проверить сами планки оперативной памяти и разъемы на материнской плате. Рассмотрим далее в подробностях каждый возможный способ устранения неполадки.
Вариант №1: Установка соответствующих настроек ОС
Самой распространенной неполадкой, вследствие которой компьютер не видит все оперативную память, являются неправильные настройки операционной системы. Чтобы их изменить, нам потребуется проделать следующие операции:
- Открываем диалоговое окно «Выполнить», нажав на клавиатуре комбинацию клавиш «Win+R».
-
Далее в появившуюся строку вводим команду msconfig и кликаем по кнопке «ОК».
-
После этого переходим на вкладку «Загрузка» и нажимаем на кнопку «Дополнительные параметры».
-
В новом окне снимаем галочку в пункте «Максимум памяти» и кликаем «ОК».
- Перезагружаем систему и смотрим, видит ли компьютер всю оперативную память.
Вариант №2: Используем специальную системную команду
Если при помощи первого способа не удалось устранить проблему, то можно прибегнуть к использованию специальной системной команды, которая поможет Windows увидеть весь объем ОЗУ. Чтобы ей воспользоваться, проделаем следующие шаги:
- Открываем поиск Windows и вводим туда запрос Командная строка.
-
Из появившихся результатов запускаем приложение с привилегиями администратора.
-
Далее в появившееся окно вписываем следующую команду: bcdedit /set nolowmem on
- Нажимаем «Enter», после этого вписываем еще одну команду — bcdedit /set PAE forceenable — и опять жмем «Enter»
Вводим вторую команду
После проделанных операций закрываем командную строку и перезагружаем компьютер. Теперь система должна будет увидеть весь объем памяти.
Вариант №3: Изменение настроек BIOS
Система также может не видеть всю оперативную память из-за неправильных настроек в БИОС материнской платы. Чтобы их изменить, нам нужно будет сделать следующее:
- Перезагружаем компьютер и, как только он начнет включаться, периодически нажимаем на клавишу «Del».
- Появится окно настроек BIOS, где нужно будет перейти на вкладку «Chipset» или «Advanced».
- Далее потребуется отыскать параметр с одним из следующих имен:
- DRAM Over 4G Remapping
- Memory Remapping
- Memory Hole Remapping
- H/W DRAM Over 4GB Remapping
-
Memory Remap Feature
- Hardware Memory Hole
- H/W Memory Hole Remapping
- Отыскав его, потребуется установить в нем значение «On» или «Enabled».
- Сохранить настройки и выйти из BIOS.
Вариант №4: Проверка оперативной памяти
Если ни один из способов не помог решить проблему, то стоит проверить работоспособность самой оперативной памяти. Для этого в Windows 10 имеется специальная утилита. Чтобы её запустить проделаем следующее:
- Открываем диалоговое окно «Выполнить», воспользовавшись клавиатурной комбинацией «Win+R».
-
Далее вводим туда команду mdsched и нажимаем «ОК».
-
В новом окне выбираем вариант «Выполнить перезагрузку и проверку».
- Компьютер перезагрузится и начнет проверку памяти, по её завершении запустится Windows и сообщит о результатах.
Вот при помощи таких способов можно решить проблему с использованием неполного объема ОЗУ в Windows 10. Желаем удачи в устранении неполадки.
Загрузка …
Post Views: 13 214
Настройка Биос
В настройках Биоса есть несколько параметров, из-за которых Windows 10 не может использовать всю оперативную память. Во-первых, если установлена дискретная видеокарта, то нужно проверить, что интегрированный графический процессор (iGPU) отключен. Если он включен, то Windows будет резервировать для него память.
Перезагрузите компьютер и при появлении первого экрана нажмите на клавишу, предназначенную для входа в Биос, указанную в строке Setup. Распространенными клавишами для его вызова могут быть DEL, F2, F12 или Esc. Также ее можно узнать в интернете по модели материнской платы.
В настройках BIOS найдите параметры iGPU, Internal Graphics или Onboard Graphics. Название и расположение параметров отличается в разных моделях. Установите значение Выключено (Disabled или Turned Off).
Также в настройках найдите параметр Memory Map Feature, который разрешает Windows использовать всю установленную память. Найдите его и проверьте, что он включен (Enabled или turned On).
Также проверьте значения параметров:
Render Standby — Enabled
iGPU Memory — Auto
Multimonitor — Disabled
Сохраните изменения, и перезагрузите компьютер. Посмотрите, может ли ОС использовать всю оперативную память. Если она не видит весь объем ОЗУ, перейдите к следующему шагу.
Неправильно установленная память
Если вы уверены в том, что материнка поддерживает весь объем установленной памяти, но она все равно не отображается в БИОС, имеет смысл проверить, правильно ли вы ее втавили.
Отключите питание компьютера, откройте его, лучше, если он заземлен. Выньте планки памяти и снова поставьте их аккуратно на место, убедившись, что память встала правильно. Можете, также почистить контакты оперативной памяти, используя для этого твердый ластик.
В некоторых случаях, для правильной работы RAM нужно устанавливать ее в конкретные разъемы — в этом случае, ищите информацию в инструкции к материнской плате компьютера.
Еще один способ диагностировать проблемный модуль памяти — вынимать их по одному, после чего включать компьютер и смотреть объем доступной памяти.
Проверка исправности модулей ОЗУ
Иногда барахлят сами планки памяти. Проверить их работоспособность можно по-разному. Во-первых, нужно посмотреть, одинаковые ли модули установлены. Если они разные, возможна несовместимость.

Желательно, чтобы модули не отличались друг от друга, тогда риск некорректной работы минимален
Во-вторых, необходимо вынуть модули, аккуратно протереть контакты и установить их на место, поменяв при этом планки местами.
Важно! Лучше всего очищать контакты обычным мягким ластиком. Еще бывает, что из нескольких планок неисправна одна, но она делает недоступной значительную долю оперативки
Проще всего извлечь все модули, а затем ставить по одному, каждый раз запуская ПК по новой, и нерабочая планка себя выдаст
Еще бывает, что из нескольких планок неисправна одна, но она делает недоступной значительную долю оперативки. Проще всего извлечь все модули, а затем ставить по одному, каждый раз запуская ПК по новой, и нерабочая планка себя выдаст.
Использование утилиты MemTest86
Программа MemTest86 или MemTest86+ отлично находит неисправности в работе оперативной памяти. Ее можно скачать на одноименном сайте бесплатно. Утилиту нужно запустить, следуя указаниям, создать загрузочную флешку или CD, затем в БИОС выставить приоритет запуска со съемного носителя.
Тест памяти активируется кнопкой «Start». Если приобретена полная версия программы, она запускается и показывает результат автоматически.
Итак, если комп не видит оперативку на Windows 10 или видит не полностью, один из описанных выше способов поможет все исправить. Если вдруг ничего не помогло, возможно, есть дефект материнской платы, или нужно заменить модули памяти на новые.
windows не видит всю оперативную память.
Установка оперативной памяти RAM заключается в том что нужно вставить модули оперативной памяти в слот.
Запустить компьютер и должно все работать.
На самом деле, встречаются различные проблемы, при который оперативная память определяется не полностью.
Данная проблема может быть как программная, так и аппаратная.
В данной статье разберем более частые причины вызывающее данные ситуации когда windows видит не всю память.
Первая и самая основная причина это разрядной windows, то есть 32 разрядные ОС могут использовать максимум 4Гб памяти.
И то отображаться будет 3.75 Гб чаше всего реже 3.25 Гб.
Если установлено более 4 Гб памяти то нужно устанавливать 64 разрядную Операционную систему.
Чтобы определить, какая операционная система у вас установлена, нажимаем на мой компьютер правой клавишей и выбираем свойство.
Количество памяти в свойствахКоличество памяти в свойствах
1)Видим установленная память (ОЗУ) это количество установленной памяти также может быть указана в скобках указано сколько может быть использовано.
2)Также чуть ниже тип системе видим сколько разрядная операционная система.
Также стоит упомянуть о версии виндовс которые имеют ограничении на максимальный объем памяти.
Так как windows 7 Starter существует только в 32 битном варианте и имеет ограничение в 2 Гб а не 4 Гб.
windows 7 Home Basic имеет ограничение в 8 Гб в 64-разрядной версии, а в 32 также 4 Гб
Представляю вам таблицу максимального количества памяти использующая операционной системой.
Максимальное количество доступной оперативной памяти RAM в windows 8
| Версия | X86 | X64 |
| windows 10 Home | 4 GB | 128 GB |
| windows 10 Pro | 4 GB | 512 GB |
| windows 8 Enterprise | 4 GB | 512 GB |
| windows 8 Professional | 4 GB | 512 GB |
| windows 8 | 4 GB | 128 GB |
| windows 7 Ultimate | 4 GB | 192 GB |
| windows 7 Enterprise | 4 GB | 192 GB |
| windows 7 Professional | 4 GB | 192 GB |
| windows 7 Home Premium | 4 GB | 16 GB |
| windows 7 Home Basic | 4 GB | 8 GB |
| windows 7 Starter | 2 GB | Не существует |
Из приведенной таблицы видно что все 32 разрядные ОС видят максимум 4 ГБ. Также относиться к windows xp,
У windows vista объемы такие же как и у windows 7
Также память может выделяться для работы встроенной видеокарты.
Количество памяти занятая интегрированой вмдеокартойКоличество памяти занятая интегрированой вмдеокартой
Это также можно увидеть в свойствах системы, эта разница между установленной и доступной (которая в скобках).
Материнские платы также имеют ограничение по устанавливаемой в неё оперативной памяти.
Это значит, что если все установленные модули встали в материнскую плату.
При этом она включилась это не означает, что она может работать со всей этой памятью.
Прежде чем покупать дополнительную оперативную память сначала нужно узнать максимальные возможности материнской платы.
Данную информацию можно найти на официальном сайте производителя материнской платы.
Также можно проверить зайти в bios и посмотреть сколько оперативной памяти определилось.
В bios входим клавишей del при запуске ОС.
Если в bios определилась вся, то ищем проблему в windows.
Если же нет то ищем проблему в материнской плате либо самих модулях памяти.
Но снова оговорюсь, что нужно сначала посмотреть спецификацию материнской платы.
В том случае если память определяется bios не вся, и объем памяти, которую вы вставлена заявлена производителем.
То стоит внимательно посмотреть, правильно ли вы её установили.
Также советую почистить ластиком контакты и проверить вся ли память видеться.
Ниже на картинке видна проблема от пыли на которой одна плашка не работает система её видит, а память не используется.
Чистка ластиком решила проблему что виндовс не видит всю память.
не вся память видит виндовсне вся память видит виндовс
Для простоты теста вставляйте по 1 плашке и проверяйте, какая из них не определяется.
когда нашли одну плашку которая работает то пробуйте её вставлять в разные слоты. возможно сам разъем поврежден.
или же проверяйте также через тесты какой из модулей является не рабочим.
тесты используйте Metest 86 или же через стандартный от windows.
Проверка оперативной памяти MemTest+86
Также основной причиной может послужить и частота оперативной памяти, которая не поддерживается вашей материнской платой.
смотрите здесь маркировки и частоты Характеристики оперативной памяти.
atlant-pc.ru
Устранение ограничений с помощью командной строки
Некоторые настройки использования памяти можно изменить только через командную строку. Чтобы это сделать, нужно нажать «Пуск» и в строке поиска начать вводить данное словосочетание. Когда приложение найдется, в меню справа выбрать «Запуск от имени администратора».
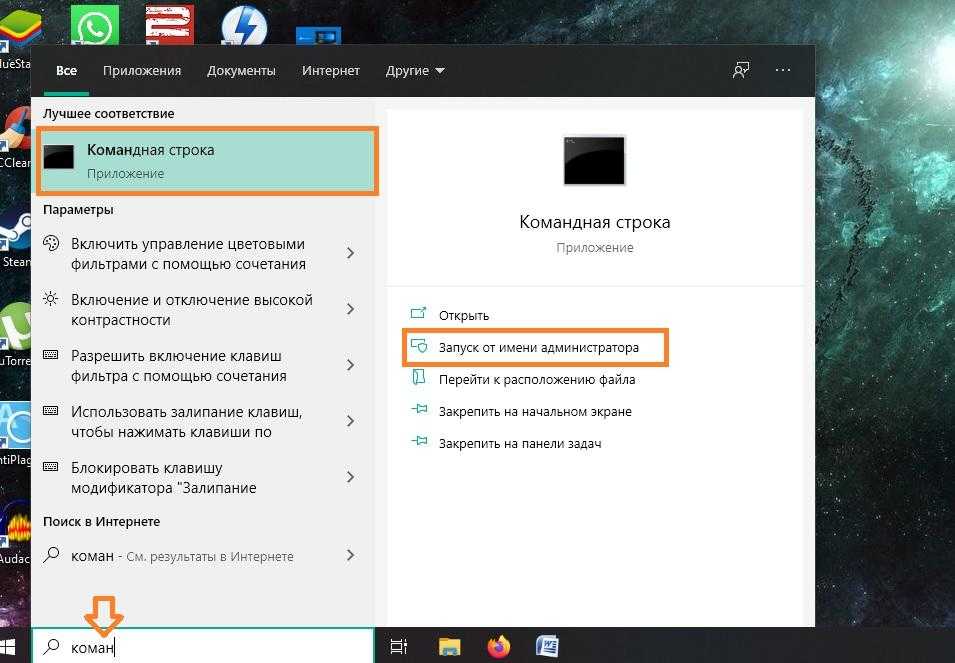
Наглядное руководство, как зайти в командную строку на виндовс 10.
Обратите внимание! Можно перейти в консоль, нажав «Win + R» и введя в окне «cmd». Далее делают следующее:
Далее делают следующее:
- В консоли пишут «bcdedit /set nolowmem on» (без кавычек).
- Нажав «Enter», вводят следующую команду — «bcdedit /set PAE forceenable».
После этого также нажимают «Ввод», закрывают окно командной строки и перезагружают устройство.
Устраняем проблему с неиспользуемой RAM
Причин у описываемой проблемы существует немало. В первую очередь источником является программный сбой в определении ОЗУ. Также ошибка появляется и вследствие аппаратной неисправности как модуля или модулей, так и материнской платы. Начнём с программных неполадок.
Способ 1: Настройка Windows
Первая причина проблем с использованием «оперативки» – некорректные настройки операционной системы, как правило, параметров работы с этими комплектующими.
- На «Рабочем столе» нажмите сочетание клавиш Win+R. В окне «Выполнить» введите команду и кликните «ОК».
- Откройте вкладку «Загрузка», найдите кнопку «Дополнительные параметры» и щёлкните по ней.
- В следующем окне найдите опцию «Максимум памяти» и снимите с неё отметку, после чего нажмите «ОК».
Нажмите «Применить» и «ОК», и затем перезагрузите компьютер.
Способ 2: «Командная строка»
Также стоит попробовать отключить несколько опций, доступных через «Командную строку».
- Откройте «Поиск», в котором начните вводить слово . После обнаружения результата выделите его, затем обратитесь к меню справа и воспользуйтесь пунктом «Запуск от имени администратора».
После появления интерфейса ввода команд пропишите следующее:
Нажмите Enter, затем пропишите следующую команду и снова воспользуйтесь клавишей ввода.
После изменения параметров закрывайте «Командную строку» и перезагружайте компьютер.
Данный метод является более продвинутой версией первого.
Способ 4: Уменьшение памяти, используемой встроенной видеокартой
Пользователи ПК или ноутбуков без дискретной видеокарты часто сталкиваются с рассматриваемой проблемой, поскольку встроенные в процессор решения пользуются «оперативкой». Часть из неё закреплена за интегрированной графикой, причём объём задействованной ОЗУ можно изменить. Делается это следующим образом:
- Войдите в БИОС (шаг 1 предыдущего способа) и переключитесь на вкладку «Advanced» или же любую, где фигурирует этот термин. Далее найдите пункты, которые отвечают за работу графической подсистемы. Они могут называться «UMA Buffer Size», «Internal GPU Buffer», «iGPU Shared Memory» и в таком роде. Обычно шаги объёма фиксированы и опустить его ниже определённого порога не получится, поэтому выставьте минимально возможное значение.
- В оболочке UEFI ищите разделы «Дополнительно», «System Configuration» а также просто «Memory».
Далее откройте разделы «Конфигурация системного агента», «Расширенные настройки памяти», «Integrated Graphics Configuration» либо подобное, и задайте требуемый объём по аналогии с текстовым БИОС.
- Нажмите клавишу F10 для выхода и сохранения параметров.
Способ 5: Проверка модулей ОЗУ
Нередко источником ошибки являются неполадки с планками оперативной памяти. Проверить их и устранить возможные проблемы можно по следующему алгоритму:
- Первым делом проверьте работоспособность «оперативки» одним из программных способов.
Урок: Проверка оперативной памяти в Windows 10
Если появятся ошибки, сбойный модуль нужно заменить.
- При исправности всех используемых элементов выключите компьютер, откройте его корпус и попробуйте поменять планки местами: часто встречаются случаи аппаратной несовместимости.
- Если сами планки разные, причина может быть именно в этом – специалисты не зря советуют приобретать китовые наборы из одинаковых комплектующих.
- Нельзя исключать и неисправности системной платы, поэтому советуем использовать заведомо рабочие элементы ОЗУ. В случае поломки главной схемы компьютера её тоже проще всего будет заменить.
Аппаратные неисправности – одна из самых редких причин описываемой проблемы, однако и самая неприятная из возможных.
Заключение
Таким образом, мы рассказали, почему в Виндовс 10 появляется сообщение о том, что используется не вся оперативная память, а также предложили варианты устранения этой ошибки.
Помогла ли Вам статья?
Что делать, если доступная память ОЗУ меньше установленной: причины и решения проблемы
Возвращаясь к основному вопросу, стоит отметить, что упомянутые выше ограничения как причины возникновения проблем с отображением объёма оперативной памяти (в виде — 8 имеется, 4 доступно), встречаются достаточно редко.
Поскольку если операционная система видит установленные 8 ГБ ОЗУ (оперативной памяти), но при этом указывает доступной только часть (например, 4 или 7.71) — здесь стоит говорить о резервировании недостающего объёма каким-либо процессом/компонентом, об изменениях в BIOS, или же о физических неполадках компонентов компьютера.
Вариант 1
Нажмите комбинацию клавиш «WIN+R» и введите и выполните команду «msconfig».
Или откройте «Пуск» — «Панель управления» — «Система и безопасность» — «Администрирование» — «Конфигурация системы».
Перейдите на вкладку «Загрузка» и выберите раздел «Дополнительные параметры».
Обратите внимание на параметр «Максимум памяти» и проверьте, чтобы он не был активирован (снимите галочку)
Нажмите «ОК» и согласитесь на перезагрузку для применения новой конфигурации.
Вариант 2
Если вышеуказанный параметр итак был неактивен (или его деактивация не принесла результатов) то следует перейти к манипуляциям с «BIOS».
Откройте «BIOS» любым способом, предусмотренным производителем вашей материнской платы (например, нажатием клавиши «f2» или «DEL» на начальной стадии загрузки системы).
Для устранения ошибки необходимо найти и включить параметры (режим «Enabled»), отвечающие за переназначение/перераспределение памяти, к ним относятся:
- «Memory Remapping»
- «DRAM Over 4G Remapping»
- «H/W DRAM Over 4GB Remapping»
- «H/W Memory Hole Remapping»
- «Hardware Memory Hole»
- «Memory Hole Remapping»
- «Memory Remap Feature».
К примеру, найдите основной раздел «Chipset», откройте его и обратите внимание на параметр «North Bridge Chipset Configuration». В этом подразделе первой строкой и будет пункт «Memory Remap Feature», который необходимо перевести в режим «Enabled»
В этом подразделе первой строкой и будет пункт «Memory Remap Feature», который необходимо перевести в режим «Enabled».
Поиск и выбор параметров зависит от модели вашей материнской памяти поэтому, возможно, в вашем случае не будет точного совпадения с перечисленными выше пунктами. В таком случае следует просмотреть руководство пользователя конкретно под вашу версию «BIOS» и найти нужные параметры самостоятельно.
Вариант 3
Если таких пунктов найти не удалось, возможно, потребуется обновить «BIOS» на более актуальную версию.
Для этого необходимо посетить сайт производителя вашей материнской платы и перейти в тематический раздел, где подробно описано, как следует проводить обновления и с помощью чего.
Обновление BIOS может не добавить недостающих пунктов, но в качестве возможного решения рассматриваемой проблемы этот вариант стоит попробовать.
Материнская плата имеет ограничение на количество памяти
У материнских плат также имеются ограничения на доступную память RAM. То, что все модули памяти успешно поместились в слоты, еще не означает, что материнская плата способна работать со всей этой памятью.
Для того, чтобы выяснить, видит ли материнская плата память, войдите в BIOS компьютера. Для этого, сразу после включения ПК и до начала загрузки операционной системы нажмите соответствующую кнопку для этого, информация о ней обычно есть на экране (Как правило, это F2 или Delete). В большинстве версиях BIOS информацию об установленной памяти вы увидите уже на первом экране.
Если в биос видна вся память, а в Windows — нет, то ищем проблему в Windows. Если же память не отображается и в биосе, тогда следует искать проблему на более низком уровне, чем операционная система. Для начала стоит ознакомиться со спецификациями материнской платы (например, найти ее в Интернете).
Как исправить проблему с невидимой оперативной памятью в Windows 10
Если ваш ноутбук не видит всю оперативную память в ОС Windows 10, следующие решения могут помочь вам исправить эту проблему.
- Перезагрузка компьютера
Попробуйте перезагрузить компьютер и проверить, видит ли ОС Windows 10 всю оперативную память после перезагрузки. Иногда проблема может быть временной и перезагрузка помогает ее решить.
Обновление BIOS
Обновление BIOS может помочь устранить проблему с невидимой оперативной памятью. Посетите веб-сайт производителя ноутбука и проверьте, доступно ли для вашей модели ноутбука обновление BIOS. Если доступно, следуйте инструкциям производителя, чтобы обновить BIOS.
Проверка настройки максимального объема памяти
Откройте «Настройки» > «Система» > «Информация о системе» и убедитесь, что параметр «Установленная память (RAM)» соответствует фактическому объему установленной оперативной памяти. Если параметр установлен неправильно, измените его в соответствии с фактическим объемом памяти.
Проверка физического подключения памяти
Убедитесь, что оперативная память установлена правильно и надежно подключена к материнской плате вашего ноутбука. Попробуйте вытащить и вновь установить планки памяти, чтобы гарантировать их правильное подключение.
Проверка совместимости памяти
Если вы установили дополнительные планки оперативной памяти, убедитесь, что они совместимы с вашим ноутбуком и платформой Windows 10. Проверьте спецификации вашего ноутбука и операционной системы для установки правильных модулей памяти.
Проверка наличия обновлений
Проверьте наличие обновлений для операционной системы Windows 10. Откройте «Настройки» > «Обновление и безопасность» > «Проверить наличие обновлений» и установите доступные обновления. В некоторых случаях, обновления могут содержать исправления для проблем с оперативной памятью.
Если ни одно из предложенных решений не помогло, рекомендуется обратиться к специалисту или сервисному центру для дальнейшей диагностики и решения проблемы.
Как заставить Windows использовать всю оперативную память?
![]()
Как уже можно было догадаться, нужное решение будет зависеть от источника проблемы. Рекомендуем просто идти по нижеуказанному списку и перебирать решения одно за другим.
Проверка разрядности системы
32-битные версии Windows могут задействовать для своей работы не более 4 Гб оперативной памяти. 8, 16, 32 или даже 64 Гб — не имеет значения, сколько ОЗУ установлено в ПК, если на нем стоит 32-битная ОС. Чтобы проверить разрядность своей ОС, нужно открыть Параметры→Система→О программе (для Windows 10). Понятное дело, если вы хотите получить доступ ко всему объему оперативной памяти, вам придется установить на свой ПК 64-битную ОС.
Разблокировка ОЗУ через MSConfig и Командную строку
В дополнительных параметрах Windows можно найти настройку, отвечающую за максимальный объем ОЗУ, который может задействоваться системой. Как правило, эта настройка не активна, но, возможно, какое-то ПО (или даже сам пользователь) активировал ее.

- Нажмите WIN+R;
- пропишите в пустой строке MSCONFIG и нажмите ENTER;
- перейдите во вкладку Загрузка и кликните на кнопку Дополнительные параметры;
- уберите галочку с пункта Максимум памяти;
- сохраните изменения и перезагрузите ПК.
Разблокировать ОЗУ также можно при помощи специальной команды:
![]()
- нажмите WIN+R;
- пропишите CMD и нажмите CTRL+SHIFT+ENTER;
- выполните в консоли следующие команды:
- bcdedit /set nolowmem on
- bcdedit /set PAE forceenable
- перезагрузите компьютер.
Корректировка настроек BIOS/UEFI
Некоторые версии BIOS и драйверы чипсета материнской платы могут приводить к тому, что на ПК пользователя отображается неверная информация о имеющемся объеме ОЗУ. В таком случае достаточно обновить прошивку/драйверов, и все придет в норму.
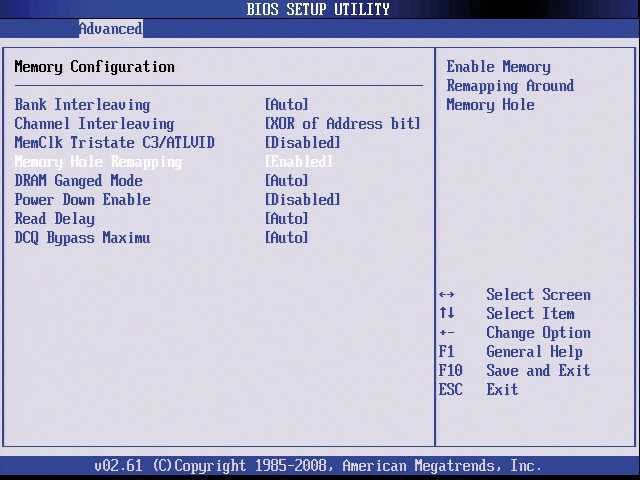
Кроме того, в настройках BIOS материнских плат постарше можно найти настройку, которая позволяет разблокировать ОЗУ. Называется такая настройка по разному (зависит от производителя), но в ее названии зачастую присутствуют такие слова и словосочетания, как «remap», «H/W», «memory» и «4G». В общем, войдите в настройки своего BIOS и попробуйте отыскать там подобную опцию, а потом активируйте ее.
Уменьшение памяти встроенного ГПУ
Встроенные графические ускорители могут использовать в качестве видеопамяти часть оперативной памяти. Если у вас имеется на борту «встройка», то, возможно, именно она и зарезервировала часть ОЗУ под свои нужды. Уменьшить объемы видеобуфера можно через настройки BIOS. Как правило, соответствующая опция находится в разделе расширенных настроек, и в ее названии содержатся такие слова и словосочетания, как «UMA», «GPU Buffer» и «iGPU». Если вы не пользуйтесь встроенным решением, то можете смело выставлять минимально допустимые значения.
Проверка планок ОЗУ
Не самая приятная мысль, но вполне вероятная: с планками ОЗУ явно что-то не так. Проверка памяти на ошибки:
- нажмите WIN+R и выполните MDSCHED;
- кликните на пункт о проверке и перезагрузке ПК;
- проследите за процессом проверки ОЗУ и ознакомьтесь с результатами.
Плюс неплохо было бы заглянуть в системный блок компьютера. Это тяжело сделать, но бывают случаи, когда пользователи не до конца подключают планки ОЗУ в разъем материнской платы. Рекомендуем вскрыть свой ПК и заново переподключить память.
Причины и решение: ноутбук не видит всю RAM на Windows 10 x64
Проблема с распознаванием оперативной памяти на ноутбуке под управлением Windows 10 x64 может вызывать неудобства и снижать производительность системы. В этом разделе мы рассмотрим возможные причины и предложим решения данной проблемы.
1. Ограничения архитектуры системы
Один из основных факторов, влияющих на видимую оперативную память в 64-разрядной операционной системе Windows 10, — это ограничения архитектуры. В данной архитектуре доступно до 18,4 миллиона терабайтов оперативной памяти. Однако, реальное значение видимой памяти может быть меньше в зависимости от ограничений конкретной версии Windows.
2. Неправильное распознавание модулей памяти
Ноутбук может неправильно распознавать модули оперативной памяти по разным причинам. Проблема может заключаться в несовместимости модулей с вашей системой или в неправильной установке памяти. В таких случаях следует проверить совместимость модулей оперативной памяти с данным ноутбуком и правильность их установки.
3. Неисправность слотов памяти
Слоты памяти на материнской плате могут быть повреждены или неисправными, что приводит к нераспознаванию оперативной памяти. Если вы подозреваете, что проблема заключается в слотах памяти, то можно попробовать использовать другие слоты или обратиться к специалисту для диагностики и ремонта.
4. Неактивированный режим PAE
Функция Address Extension (PAE) может быть неактивной в некоторых системах, что ограничивает видимую оперативную память. Для активации режима PAE требуется внести изменения в настройки системы, что можно сделать через BIOS или использование специальных утилит.
5. Драйверы оперативной памяти
Устаревшие или несовместимые драйверы оперативной памяти также могут вызывать проблемы с распознаванием памяти в операционной системе. Рекомендуется обновить все драйверы в соответствии с требованиями производителя вашего ноутбука.
6. Вирусы и вредоносные программы
В некоторых случаях причиной проблемы с распознаванием оперативной памяти могут быть вредоносные программы или вирусы. Рекомендуется выполнить полное сканирование системы с использованием антивирусных программ и удалить все обнаруженные угрозы.
Если после выполнения вышеуказанных рекомендаций проблема с распознаванием оперативной памяти на ноутбуке под управлением Windows 10 x64 не решается, то вам следует обратиться к специалистам или производителю ноутбука для получения дополнительной помощи и ремонта.
Пятый шаг: Тестирование в других системах
Даже если диагностика памяти не дает никаких результатов, проблема может быть более опасной. Неисправной может быть материнка, замена которой обойдется гораздо накладней. Следующие действия невозможно предпринять при отсутствии дополнительного оборудования. В таком случае придется обратиться за помощью к друзьям или коллегам.
Постарайтесь раздобыть работоспособный компьютер с теми же самыми требованиями к памяти, что и ваш (такая же версия DDR и разъемы, воспринимающие такой же объем ОЗУ). Далее переставьте потенциально неисправную память во второй компьютер и посмотрите, проявятся ли такие же симптомы неполадки. Если в процессе загрузки компьютер обнаружит новую память, то это значит, что корень неисправности лежит в другом участке системы, а не в памяти.
Теперь осуществите тестирование наоборот. Установите другой DIMM-модуль памяти в ваш компьютер в то же самое гнездо, предварительно убедившись, что он совместим с материнкой. Если при загрузке компьютер найдет память, то значит что ваш старый модуль памяти сломался – его придется поменять.
Доброго дня!
Материнская плата или ЦП не поддерживает нужный объем памяти
У каждой материнской платы и ЦП есть «свое» ограничение как по объему, так и по типу памяти, с которой они могут работать. Разумеется, обойти это ограничение нельзя*.
Узнать, эти ограничения можно:
- в документации, которая шла в комплекте к вашему железу;
- в тех. характеристиках, которые можете посмотреть на сайте производителя и в онлайн-магазинах;
- в спец. утилитах, например, в — вкладка «Системная плата/чипсет»
. В моем примере макс. объем памяти 16 ГБ, поддерживаемые типы: DDR3-1066, DDR3-1333, DDR3-1600 (SDRAM).
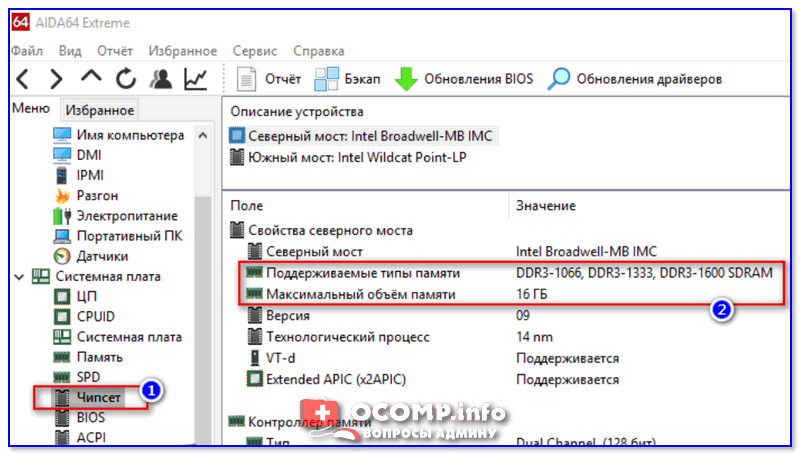
Дополнения по теме приветствуются…
Однажды мне пришлось собирать компьютер для своих знакомых. Занимаюсь этим крайне редко, но поскольку я «компьютерщик», то приходится заниматься и ремонтом компьютерной мебели:) В общем, для сборки использовал следующие комплектующие:
Материнская плата ASUS M5A97 R2.0;
Процессор AMD FX-8350 Black Edition, OEM;
Оперативная память DIMM DDR3, 8ГБ (2×4ГБ), Kingston HyperX FURY blue;
Кулер Zalman CNPS10X Performa.
После того как все собрал, в Биосе не увидел еще 4 ГБ оперативки, т.е. вместо 8, там было 4ГБ. Порывшись в настройках увидел, что материнская плата «видит» обе планки памяти, но почему то итоговое ее значение было 4ГБ. Установка Windows ни как не внесла ясности, а еще больше запутала. В частности в Свойствах компьютерах было «Установленная память (ОЗУ): 8 ГБ (3,90 ГБ доступно)
«.
Посмотрев в монитор ресурсов, я окончательно зашел в тупик, 4 ГБ было занято под «Зарезервированное оборудование».
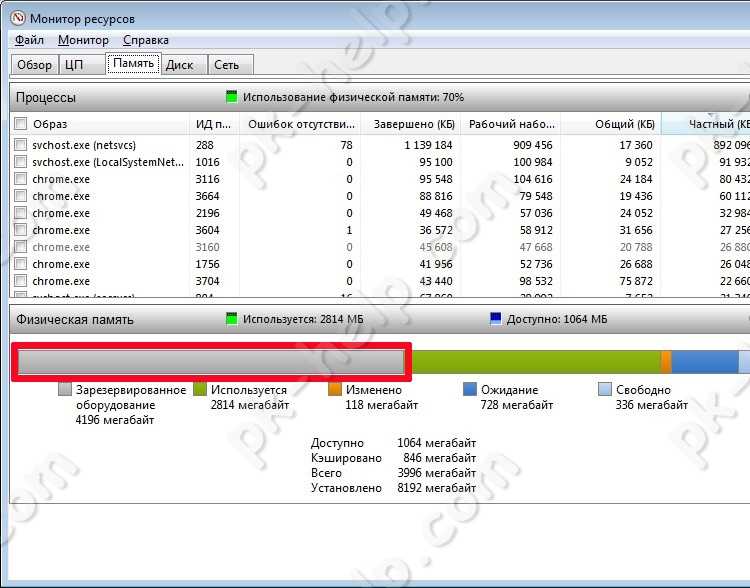
Я начал поэтапно разбираться, как решить эту проблему и все свои мысли и действия опишу поэтапно от самого простого и очевидного способа до танцев с бубном
Следует обратить внимание, что если в вашем случае, БИОС не «видит» часть или всю оперативку, то из всех способов, большее внимание уделите настройке БИОС и «железу». Если же в БИОСе доступен весь объем RAM, а в Windows нет, в таком случае среди всех ниже перечисленных способов выберите только те, которые касаются настроек Windows





























