Как узнать сколько оперативной памяти установлено на компьютере
Сначала вам необходимо посмотреть сколько памяти установлено на вашем компьютере, чтобы заранее знать сколько ОЗУ поддерживает материнская плата, есть ли возможность для увеличения объема RAM.
Выполните следующие действия, чтобы узнать сколько памяти на ПК:
- В операционных системах Windows 10 и Windows 11 запустите приложение «Параметры».
- Откройте «Система», а затем «О системе» («О программе»).
- В разделе «Характеристики устройства» в имени устройства «Оперативная память» вы увидите текущий объем установленной оперативной памяти.
В данном случае на ПК имеется 8 ГБ памяти.
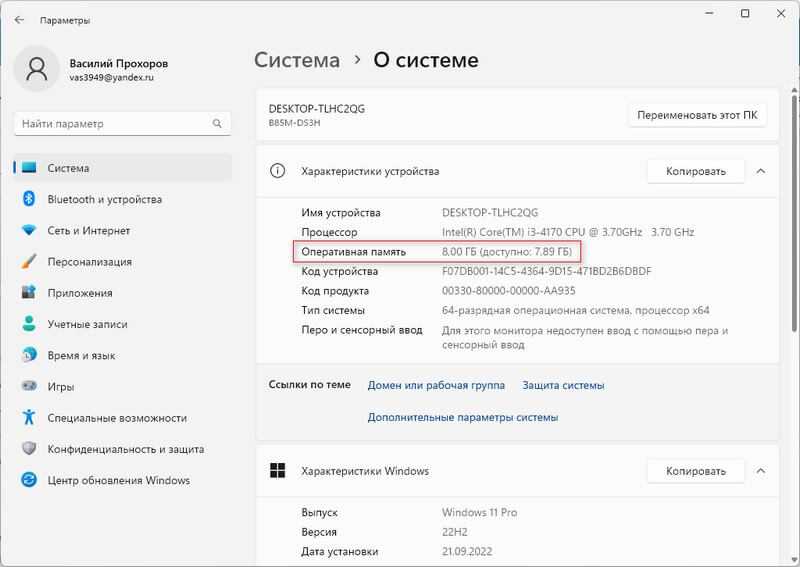
Во всех ОС: Windows 11, Windows 10, Windows 8, Windows 7 можно использовать приложение «Сведения о системе». Утилиту можно запустить из списка программ, или используя диалоговое окно «Выполнить», после ввода команды «msinfo32».
В окне приложения «Сведения о системе» среди прочей информации найдите элемент «Установленная оперативная память (RAM)», в котором будет указано текущее значение.
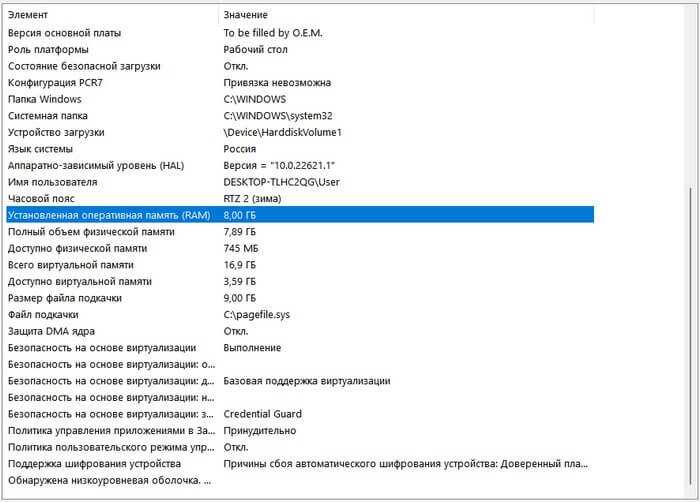
Полезную информацию можно получить в Диспетчере задач Windows 11 или Windows 10:
- Щелкните правой кнопкой мыши по меню «Пуск».
- В открывшемся меню нажмите на пункт «Диспетчер задач».
- В окне «Диспетчер задач» откройте вкладку «Производительность».
- Щелкните «Память».
- Подведите курсор мыши к пункту «Использование гнезд». Помимо других характеристик здесь указано общее и занятое количество слотов оперативной памяти на материнской плате. В нашем случае занято 2 из 4.
- Во всплывающем окне отобразится информация об использовании гнезд: вы узнаете сколько планок памяти установлено.
На данном компьютере установлено два модуля оперативной памяти по 4 ГБ, работающие в двухканальном режиме. На системной плате имеются 2 свободных слота, в которые можно дополнительно установить две планки оперативной памяти.
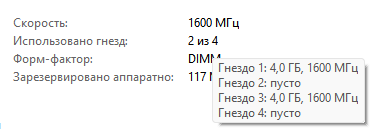
SIMM
SIMM на 30 контактов. Применялись в персональных компьтерах с процессорами от 286 до 486. Сейчас уже является раритетом.SIMM на 72 контакта. Память такого типа была двух видов FPM (Fast Page Mode) и EDO (Extended Data Out).
Тип FPM использовался на компьютерах с процессорами 486 и в первых Pentium до 1995 года. Потом появился EDO. В отличие от своих предшественников, EDO начинает выборку следующего блока памяти в то же время, когда отправляет предыдущий блок центральному процессору.
Конструктивно они одинаковы, отличить можно только по маркировке. Персоналки, поддерживавшие EDO, могли работать и с FPM, а вот наоборот — далеко не всегда.
Как узнать, какая оперативная память установлена в компьютере
Определить основные параметры оперативной памяти, установленной в компьютере, можно десятками способов. Все их мы рассматривать не будем, и приведем ниже наиболее удобные и простые варианты для рядового пользователя.
Визуальный осмотр
Самый простой способ узнать основные параметры установленной в компьютере оперативной памяти – это осмотреть модуль уже установленного ОЗУ. Для этого предварительно необходимо отключить питание компьютера, после чего снять крышку и вытащить планку (для ее извлечения потребуется ослабить зажимы с обеих сторон). На ней должна быть наклейка с ключевой информацией об ОЗУ.
Плюсы визуального осмотра:
- Не требуется включать компьютер и загружать сторонние приложения;
- Помимо основных параметров оперативной памяти можно узнать точную ее модель.
Минусы визуального осмотра:
- Если наклейка с оперативной памяти была оторвана, информацию узнать не получится;
- На некоторые современные модули оперативной памяти не клеят наклейки с информацией из-за наличия на них радиатора охлаждения;
- Данный способ не подойдет для ноутбуков, поскольку снятие крышки с них является весьма трудоемкой процедурой.
Средствами BIOS
Через среду BIOS или UEFI можно определить основные параметры оперативной памяти, установленной в компьютере. Для этого нужно до начала загрузки операционной системы, то есть сразу после включения компьютера, нажимать Del, чтобы перейти в настройки BIOS. Далее действовать придется в зависимости от версии BIOS или UEFI:
Плюсы определения параметров оперативной памяти средствами BIOS:
- Получить данные можно даже в том случае, если Windows на компьютере не установлен или не грузится;
- Если требуется проверять несколько модулей оперативной памяти подряд на определение их системой, данный способ наиболее быстрый.
Минусы получения сведений об оперативной памяти средствами BIOS:
- Поскольку версий BIOS много, и чаще всего они не локализованы, бывает трудно найти среди массы параметров информацию об оперативной памяти;
- В старом BIOS не всегда отображаются все необходимые сведения, и зачастую виден только объем оперативной памяти.
Средствами Windows
Операционная система Windows имеет встроенные утилиты, которые позволяют узнать минимальную информацию об оперативной памяти – ее используемый объем. То есть, определить утилитами операционной системы тип памяти и частоту не получится.
Имеется еще одно важное ограничение. Windows покажет только объем используемой памяти, а не суммарный размер установленной
На этот аспект следует обратить внимание, если на компьютере используется 32-разрядный Windows, который не поддерживает более 3 Гб оперативной памяти. То есть, если в компьютере установлено больше ОЗУ, это не будет отображаться в диагностических утилитах, и «лишняя» память не будет использоваться при работе
Узнать объем оперативной памяти средствами Windows можно несколькими способами. Наиболее просто это сделать следующим образом:
Сторонними приложениями
Для Windows выпущена масса диагностических приложений, каждая из которых может быть использована для решения определенных задач. В большинстве из них предусмотрена возможность узнать информацию об оперативной памяти. Приведем ниже примеры подобных программ, которые можно бесплатно загрузить с сайтов разработчиков для определения сведений об оперативной памяти.
Информация об оперативной памяти в приложении CPU-Z рассредоточена по нескольким вкладкам:
AIDA64
Еще одним удобным приложением для просмотра информации об установленных в компьютере компонентах является AIDA64. Чтобы через программу узнать сведения об оперативной памяти, нужно во вкладке «Системная плата» выбрать пункт SPD. Приложение определяет все основные параметры ОЗУ.
Является одним из важнейших компонентов в любой компьютерной системе. Купив компьютер или ноутбук, пользователь начинает задаваться вопросом о том, как узнать, какая у меня оперативная память в системе. Получить такие сведения можно несколькими способами, но все они отличаются показателем информативности.
Сколько оперативной памяти поддерживает материнская плата?
Когда есть желание заполнить все имеющиеся разъемы на материнской плате планками памяти максимального объема, не лишним будет поинтересоваться, а сколько оперативной памяти поддерживает материнская плата, установленная в компьютере. Не стоит забывать, что в современных компьютерах контроллер управления памятью встроен непосредственно в процессор, а не в северный мост материнской платы, как это было ранее. Поэтому в первую очередь сейчас нужно смотреть, сколько оперативной памяти поддерживает процессор.
Посмотреть, сколько ОЗУ поддерживает процессор можно на сайте производителя. К примеру, процессор Intel Core i5-4460 поддерживает только 32 ГБ оперативной памяти.
После того, как мы проверили, сколько оперативной памяти поддерживает процессор, проверим, сколько оперативной памяти поддерживает материнская плата, к примеру, Asus H81M-C R2.0. Данная материнская плата имеет всего два разъема для установки ОЗУ, из-за чего поддерживает только 16 ГБ оперативной памяти.
Определить, сколько оперативной памяти поддерживает ноутбук можно таким же способом, но в большинстве своем все упирается в материнскую плату с ограниченным количеством разъемов для установки ОЗУ.
Также в вопросе максимально поддерживаемого объема системой нам сможет помочь программное обеспечение, например, AIDA64. Запускаем программу, заходим в раздел «Системная плата» и открываем «Чипсет». Выбираем «Северный мост», где в разделе «Свойства северного моста» в некоторых версиях указывается максимальный объем поддерживаемой оперативной памяти. В нашем случае подобная информация не показывается.
Но нужную нам информацию мы все равно сможем узнать. Переходим в раздел «Компьютер», выбираем пункт «DMI», а затем в правом окошке «Контроллер памяти». Здесь мы можем видеть максимальный объем поддерживаемой планки памяти и количество разъемов для установки ОЗУ, из чего уже можем делать вывод о максимальном поддерживаемом объеме ОЗУ.
Просмотр технических характеристик в интернете
Информацию об оперативной памяти в ноутбуке узнать сложнее, чем в десктопном компьютере, поэтому не все методы, представленные в статье, будут одинаково эффективны. Например, не для каждой модели лэптопа удастся найти нужные сведения в сети. Тем не менее этот вариант все же удобнее и предпочтительнее других.
В первую очередь стоит обратиться к официальному сайту производителя ноутбука, написав на его сайте или в поисковике точное название модели. Здесь сразу же учитывайте, что необходимо вписывать либо название линейки + кодовое название модели, либо название линейки + название процессора.
Шаг 1: Определение модели лэптопа
Пример 1: существует линейка ноутбуков HP Envy x360 13 — это является наименованием линейки лэптопов, а не одного устройства. Обладателю такого ноутбука необходимо дописывать после линейки кодовое имя устройства, допустим, ar-0014ur.
Пример 2: есть линейка лэптопов Lenovo Yoga C740 14, и для поиска конкретной модели в конце надо дописать название процессора, который установлен в используемом устройстве, к примеру, i7-10510U. Этот способ хуже предыдущего, поскольку у некоторых производителей на одном процессоре есть несколько ноутбуков в одной линейке.
Точную модель ноутбука можно узнать, посмотрев на коробку из-под него, на заднюю крышку с наклейкой или через операционную систему. Разберем последний способ:
- Нажмите сочетание клавиш Win + R и в поле напишите . Подтвердите кнопкой «ОК».
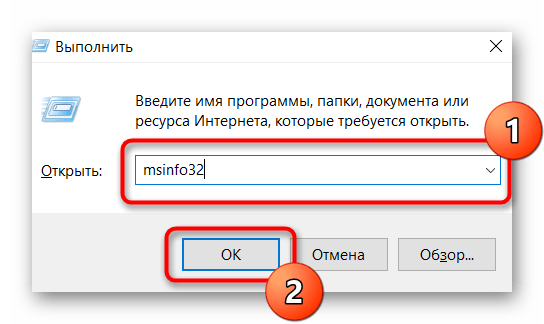
Посмотрите строку «SKU системы» — моделью будет то, что идет до знака решетки. А вот в строке «Модель» на примере ниже написана лишь линейка лэптопов.
Только такой поиск выведет на точную информацию о продукте, в противном случае вы получите максимальные технические характеристики, которые относятся к самым дорогим устройствам линейки. Другими словами, даже если производитель напишет, что в линейке ноутбуков Lenovo Yoga C740 14 может быть установлено до 16 GB RAM, это вовсе не означает, что в средней модели с процессором i5 будет поддержка этих 16 GB.
Шаг 2: Поиск информации об ОЗУ
Разобравшись с точным наименованием модели вашего ноутбука, поищите техническую информацию о нем на официальном сайте компании-производителя через внутренний поиск. Часто удобнее и быстрее будет искать эти сведения сразу через поисковик, набрав точное название + слово «характеристики» или «specs». Например: HP Envy x360 13 ar-0014ur specs или HP 9FJ18EA характеристики.
Далеко не все производители пишут информацию о максимальном объеме поддерживаемой оперативной памяти на своих сайтах. И хотя обычно это дает понять, что предустановленный объем является предельным, такое предположение всегда лучше перепроверить.
Где-то можно найти лишь количество доступных слотов, и обычно, если умножить объем одного заполненного слота (на примере ниже это 16 ГБ) на количество всех слотов RAM (на скриншоте их 4), можно получить максимально поддерживаемый объем ноутбуком (в данном случае это 64 ГБ).
Эту теорию подтверждает и просмотр официальной спецификации модели процессора, установленной в том же ноутбуке, где предельно допустимым объемом указаны 64 ГБ:
Подробнее про использование данных о процессоре для получения сведений о RAM мы написали ниже.
Шаг 3: Расшифровка вариантов данных о RAM
В примере на следующем скриншоте видно, что в лэптопе установлено 8 ГБ оперативной памяти, и в нем нет слотов, поскольку ОЗУ распаяно на материнской плате. Подобное свидетельствует о том, что 8 ГБ и будет пределом для вашего ноутбука.
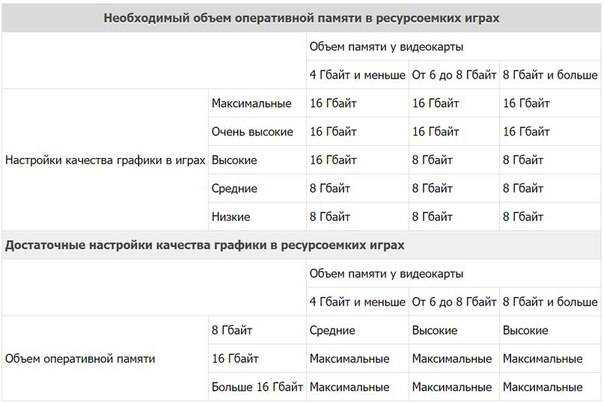
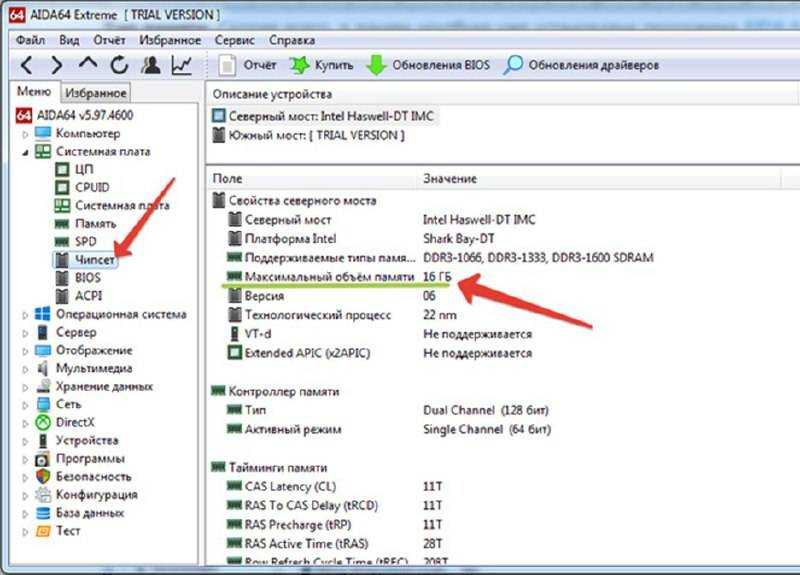
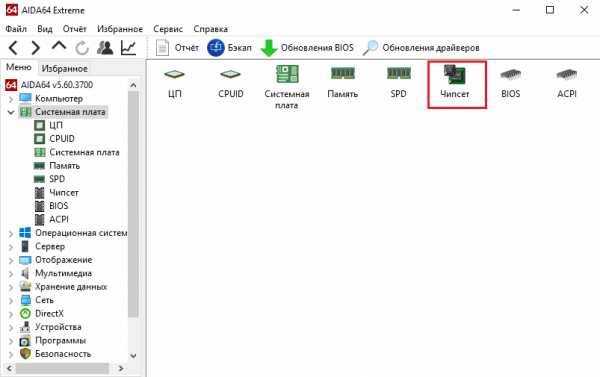
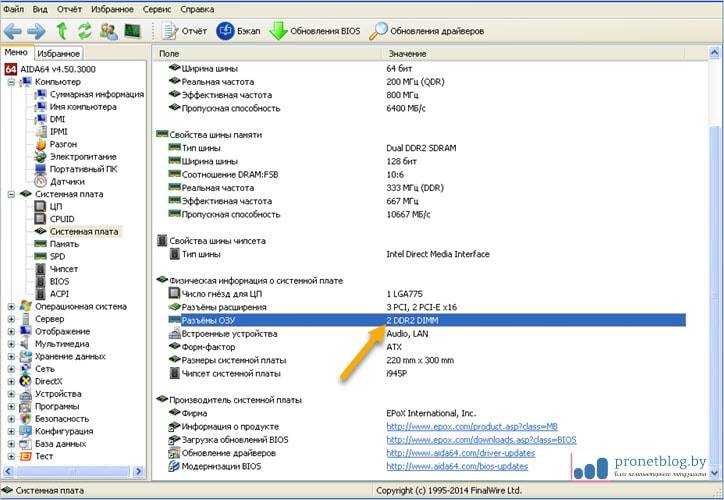
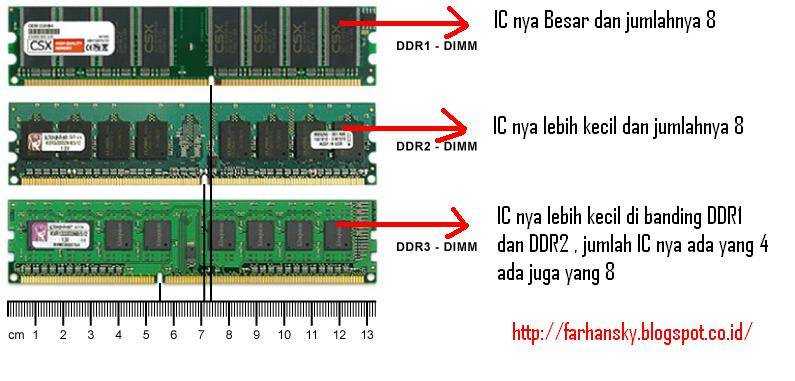

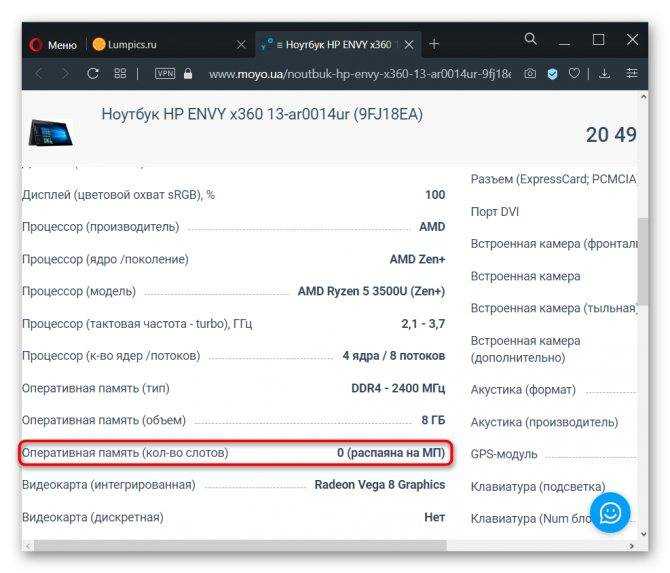
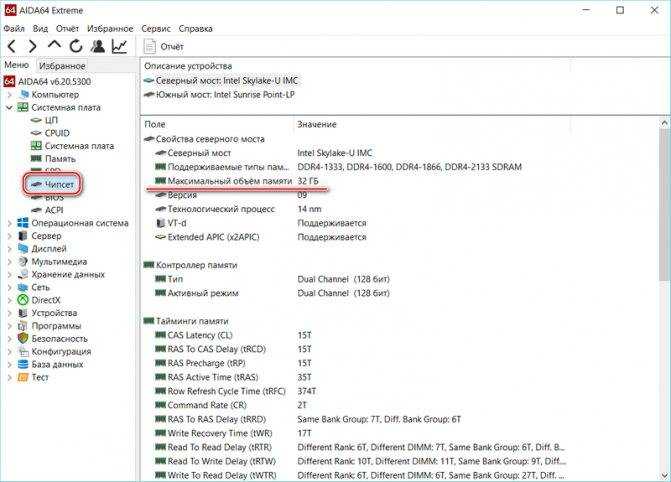
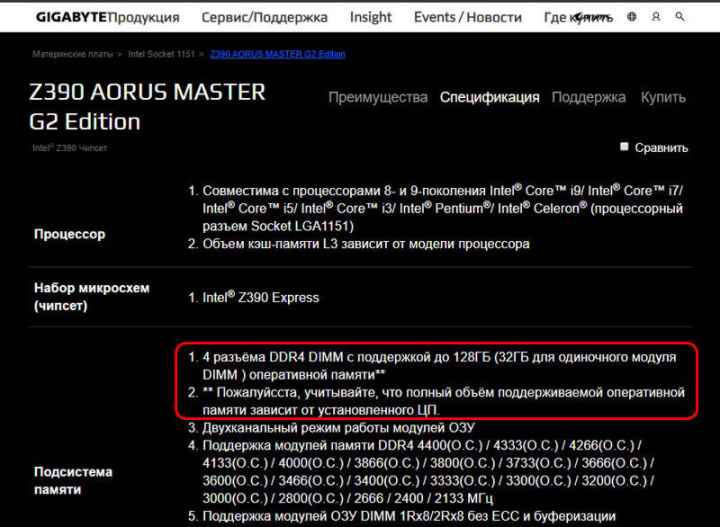
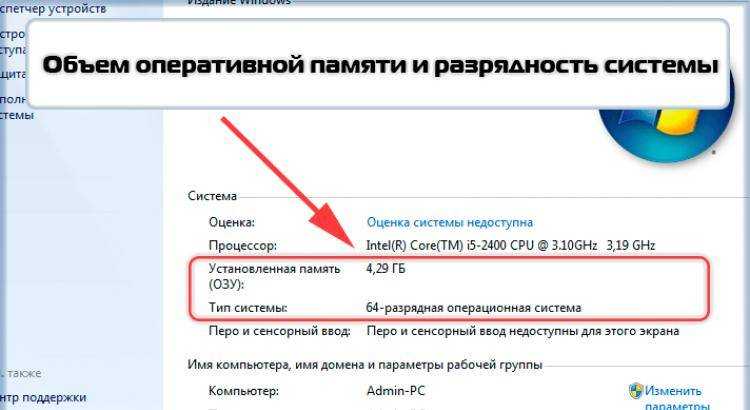
То же самое значит и статус «встроенная».
А в этом примере видно, что сейчас в ноутбуке установлена 1 планка DDR4 памяти с частотой 2400 МГц, увеличить ее объем можно до 16 ГБ, докупив еще одну планку с аналогичными характеристиками, поскольку слотов лишь 2 (и один уже занят).
Где-то можете встретить значение о количестве гнезд 1, что подразумевает работу RAM в одноканальном режиме. В некоторых случаях вы можете лишь заменить установленную планку ОЗУ новой, с увеличенным объемом, но, как правило, и этого сделать нельзя.





























