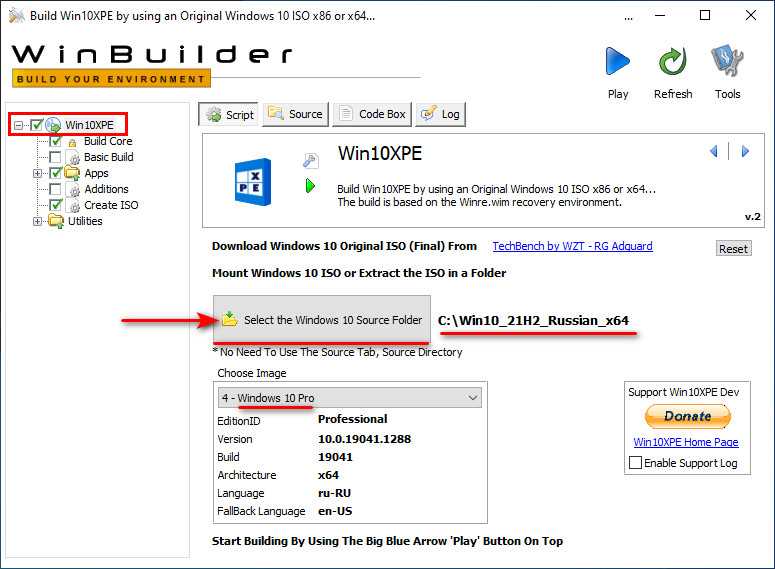Скачивание Win10XPE и подготовка дистрибутива
Win10XPE – это пакет ПО для создания WinPE на базе Windows 10.
Скачать можно на сайте его проекта:
Скачанный пакет Win10XPE распаковываем в корень диска С.
Далее в корне диска С создаём папку и помещаем в неё содержимое ISO-образа Windows 10
Принципиально важно, чтобы это был образ чистой сборки Windows 10 — не кастомной, без вмешательств, желательно полученный с ресурсов Microsoft. Для копирования содержимого ISO необходимо двойным кликом подключить образ, чтобы он открылся в проводнике
В итоге у нас в корне диска С должно быть две папки: одна — с содержимым Win10XPE, другая – с содержимым ISO-образа Windows 10.
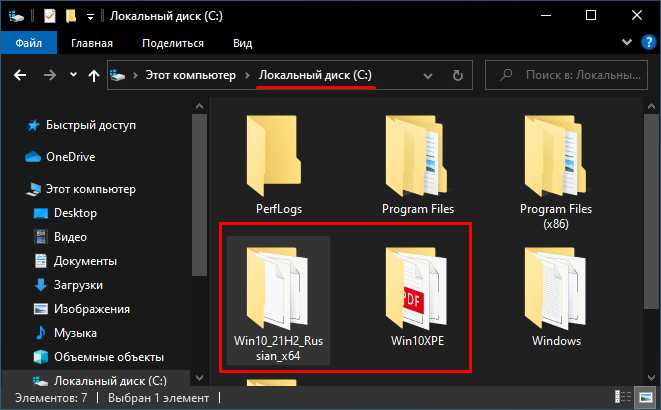
Теперь в папке Win10XPE запускаем конструктор Win10XPE. И поэтапно производим необходимые настройки.
Что такое Aomei PE Builder?
WinPE — это мини-версия операционной системы Windows, которая запускается с флешки или DVD и предоставляет пользователям доступ к различным утилитам и инструментам для решения проблем с компьютером или восстановления данных.
С помощью Aomei PE Builder вы можете создать загрузочную флешку или загрузочный диск, содержащий полезные инструменты и программы, такие как антивирусное ПО, дисковые утилиты, инструменты для резервного копирования и восстановления данных, и многое другое.
Загрузочное окружение, созданное с помощью Aomei PE Builder, может быть использовано для установки или восстановления операционной системы Windows, резервного копирования и восстановления данных, управления разделами жесткого диска и выполнения других операций, связанных с компьютером.
Благодаря простому и интуитивно понятному интерфейсу, Aomei PE Builder может быть использован как опытными пользователями, так и начинающими, чтобы создавать легкодоступное и удобное загрузочное окружение для решения широкого круга задач.
Настройки Win10XPE
Первым делом нам нужен раздел «Win10XPE». В нём кнопкой обзора указываем путь к папке с содержимым образа Windows 10 в корне диска С. После добавления пути отслеживаем, чтобы была указана редакция дистрибутива Pro.
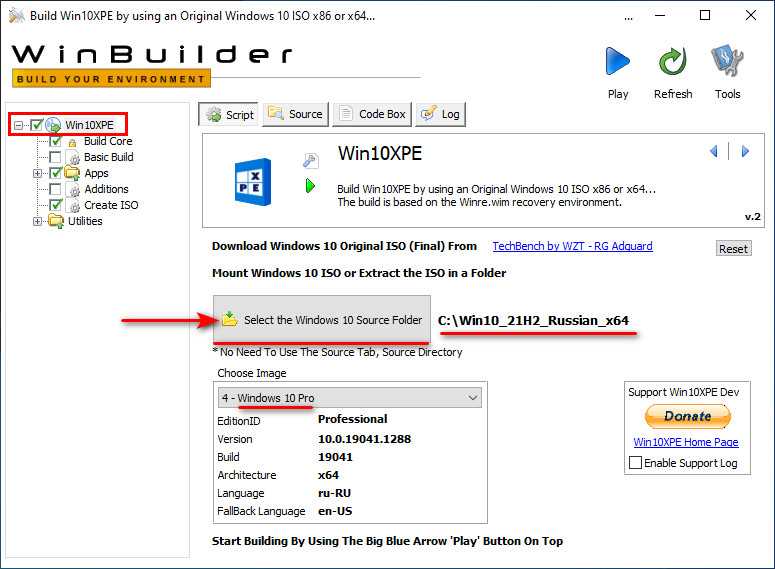
Далее перемещаемся в раздел «Build Core». Здесь внизу слева можем настроить компоненты WinPE. От этого будет зависеть функциональность среды.
По умолчанию нам предлагается некий оптимальный набор этих компонентов. Он, кстати, включает возможность установки программ в WinPE, за это отвечает активная галочка компонента Msi Windows Installer. Некоторые предустановленные компоненты — как, например, Internet Explorer 11 — можем отключить, сняв их галочку. А некоторые – как, например, Windows Installer Files – можем включить, установив их галочку. Этот компонент добавляет в WinPE процесс установки Windows – полезнейшую возможность на случай, если установленную Windows при сбое не удастся реанимировать.
В общем, определяемся, какие нам нужны компоненты. Если для загрузки компьютера нужны драйверы каких-то специфических устройств, внизу справа устанавливаем галочку «Integrate Drivers». Далее кликаем «Copy Drivers Here», откроется в проводнике папка. В эту папку необходимо поместить драйверы.
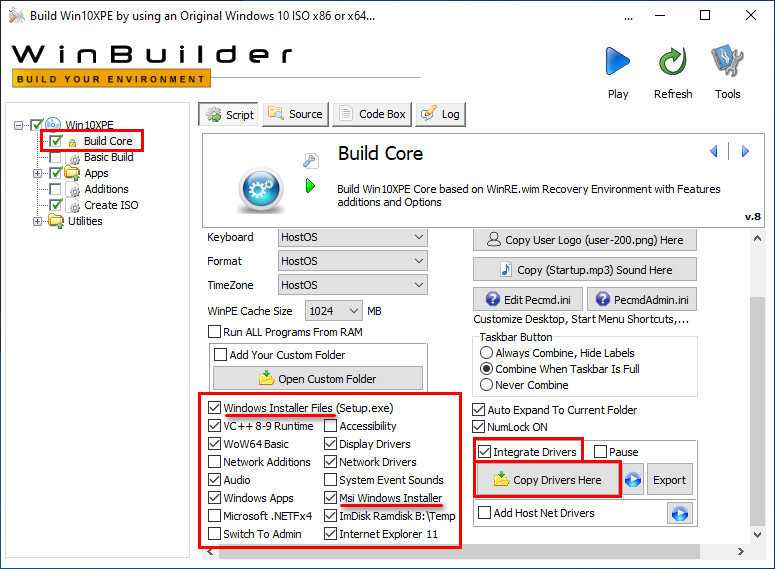
Далее работаем с разделом «Apps».
Здесь можно настроить интеграцию программ в WinPE. Всё это бесплатные программы, предлагаемые Win10XPE. И это подборка только годных программ. Отмечаем галочки тех, которые хотим добавить. Для каждой программы устанавливаем нужный язык. При необходимости корректируем дефолтные настройки.
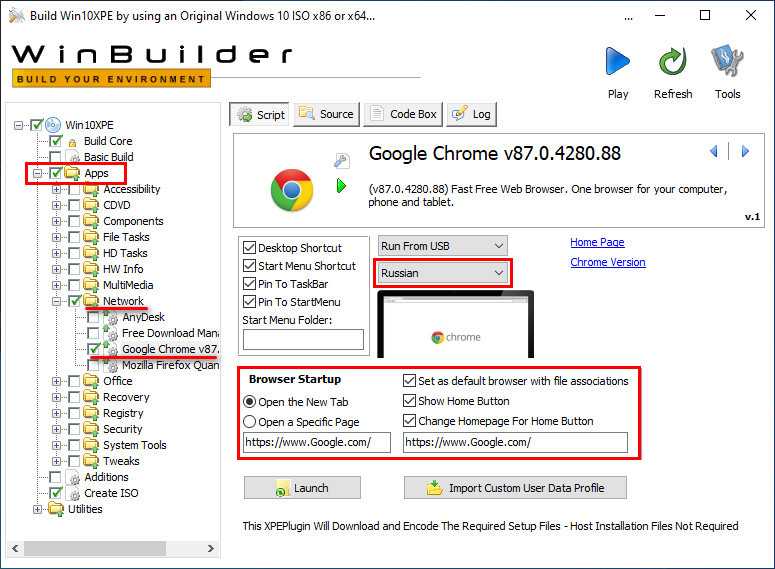
Далее можем включить в ISO-образ WinPE свои программы – портативные и инсталляторы обычных. Это не обязательно, эти программы можно после записи образа WinPE на флешку поместить на ту же флешку. Но, например, если запускать виртуальные машины с ISO WinPE, то программы должны быть интегрированы в этот ISO.
Открываем раздел «Create ISO», устанавливаем галочку «Indude Files In ISO Root». Жмём «Open ISO Root Folders».
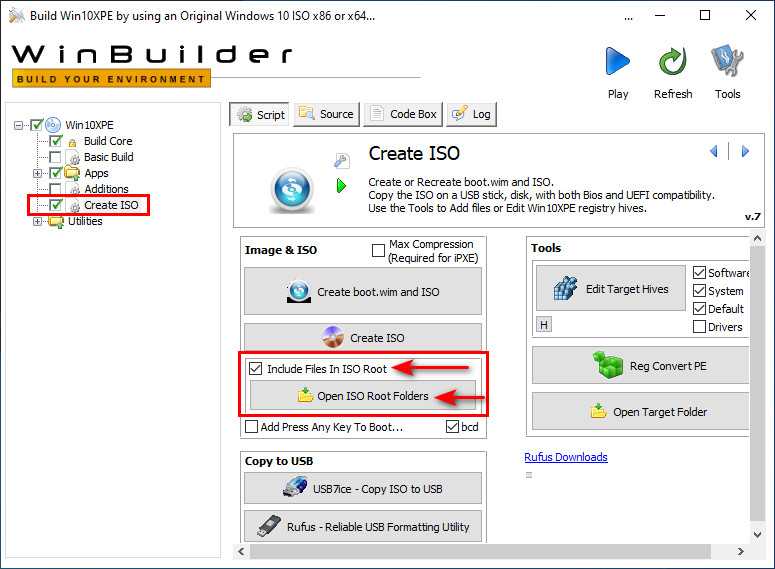
Откроется в проводнике папка, куда необходимо поместить программы.
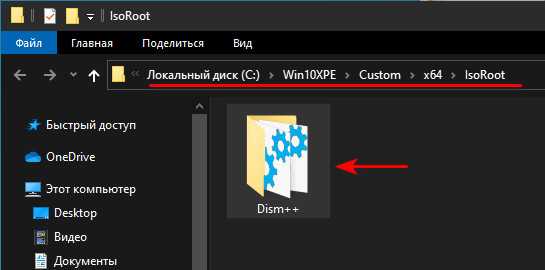
Доступ к этим программам впоследствии можно будет получить в корне ISO или флешки WinPE.
Как создать загрузочный накопитель Windows PE с помощью AOMEI PE Builder?
Шаг 1: Скачивание AOMEI PE Builder
Перед тем, как начать создание загрузочного накопителя с помощью AOMEI PE Builder, необходимо скачать программу. Можно скачать ее с официального сайта разработчика или с других проверенных интернет-ресурсов. После скачивания программы, можно приступать к следующему шагу.
Шаг 2: Установка AOMEI PE Builder
После того, как AOMEI PE Builder скачан, нужно его установить. Для того, чтобы установить программу, запустите скачанный файл и следуйте инструкциям, которые появятся на экране. В процессе установки можно выбрать язык интерфейса и путь для установки.
Шаг 3: Запуск AOMEI PE Builder
После установки можно запустить программу AOMEI PE Builder. При первом запуске программы, она предложит создать загрузочный накопитель. Для того, чтобы начать создание, нужно выбрать нужные опции и следовать указаниям на экране. Необходимо не забывать добавлять программы, драйвера и другие файлы к диску или флешке, что будет проще сделать уже на следующих этапах.
Утилита AOMEI PE Builder
Пожалуй самой простой и известной утилитой, позволяющей создать свою сборку на базе Windows PE, является утилита AOMEI PE Builder.
Скачиваем и устанавливаем программу на компьютер, а затем запускаем.
На первом шаге нам нужно будет выбрать разрядность Windows.
Я выберу 64-бита. Сейчас подавляющее большинство программ имеют 64-х разрядную версию, однако перед выбором разрядности Windows стоит убедиться, что утилиты, которые вы планируете поместить в сборку также имеют такую же разрядность.
На следующем шаге выбираем программы, которые планируем включить в нашу сборку.
На выбор уже есть небольшое количество утилит, которые разложены по соответствующим разделам. Всего три раздела — работа с файлами (File), с сетью (Network) и с системой (System).
При выборе программы появится ее описание, правда оно на английском.
Тем не менее, все эти утилиты довольно известны, а если какие-то из них вам незнакомы, то можно легко по названию найти в интернете описание программы на русском.
Выбираем нужные программы из списка, а затем добавляем свои. Для этого есть две опции — добавить файл и добавить папку.
Программы должны иметь ту же разрядность, что и Windows, а также быть портативными, то есть запускающимися без предварительной установки на компьютер.
На сайте уже есть несколько заметок, посвященных портативным программам и их созданию. У многих известных программ есть портативные версии и можно их скачать либо с официального сайта приложения, либо со специализированных сайтов, на которых выложено большое количество готовых портативных программ.
Обычно для поиска нужной программы достаточно в поисковике набрать ее название и слово «portable».
Также можно подготовить портативные версии нужных вам программ с помощью специальных утилит.
Я подготовил на рабочем столе папку с портативными версиями программам — VLC media player, утилиты для диагностики жесткого диска Victoria и еще одна утилита для тестирования и идентификации компонентов компьютера AIDA64. Так как все программы состоят более чем из одного файла, то добавим их папками.
Осталось лишь записать сборку на флешку. Сделать это можно прям из программы. Подключенная флешка уже отображается в соответствующем разделе.
Либо можно создать ISO-образ, который потом можно, например, закинуть на флешку с Ventoy или позже записать на нее с помощью любой другой утилиты.
Процесс создания сборки займет довольно много времени, так как все необходимые файлы утилита скачивает из интернета.
После того, как флешка готова загружаемся с нее.
На рабочем столе увидим ярлыки для запуска утилит, которые мы выбрали в процессе создания сборки. Также тут есть еще две утилиты Partition Assistant и Backupper — это программы того же разработчика, что и утилита PE Builder. Backupper позволяет создавать резервные копии данных и целых разделов, а Partition Assistant предназначена для работы с дисками, то есть с ее помощью можно вносить изменения в разделы на жестком диске.
Все выбранные нами вручную утилиты находятся в отдельной папке UserTools. И вот тут меня ждал сюрприз.
Утилитой AOMEI PE Builder я пользовался лет пять назад и тогда мне без проблем удалось добавить в сборку нужные мне программы, однако сейчас все три добавленные мною программы запустить не удалось. Скорее всего это связано с тем, что Windows PE был создан на базе самой последней редакции Windows 10, и с этими редакциями как раз и возникают подобные проблемы, о чем расскажу далее.
Думаю, что если в качестве базы для Windows PE использовать предыдущие редакции десятки, то все будет работать. В любом случае, далее речь пойдет об утилите, которой я пользовался многократно.
Восстановление системы с помощью AOMEI PE Builder
AOMEI PE Builder — это мощный инструмент для создания загрузочного диска на основе Windows PE. Он позволяет восстанавливать систему и выполнить различные задачи технического обслуживания компьютера даже при отсутствии установленной операционной системы.
Для восстановления системы с помощью AOMEI PE Builder необходимо выполнить следующие шаги:
- Создайте загрузочный диск с помощью AOMEI PE Builder. Для этого откройте программу и следуйте инструкциям на экране.
- Загрузите компьютер с помощью созданного загрузочного диска. Для этого вставьте диск в оптический привод или подключите его через USB-порт.
- При загрузке компьютера выберите загрузочное устройство — созданный вами загрузочный диск.
- После успешной загрузки вы попадете в меню AOMEI PE Builder. Здесь вы можете выбрать нужные инструменты для восстановления системы.
- Выберите необходимую функцию восстановления системы из меню AOMEI PE Builder. Например, вы можете восстановить систему с помощью функции «Восстановление системы» или выполнить детальную диагностику с помощью функции «Анализ системы».
- Следуйте инструкциям на экране для завершения процесса восстановления.
Восстановление системы с помощью AOMEI PE Builder позволяет вам восстановить систему после сбоя или восстановить утерянные данные. Кроме того, вы можете использовать AOMEI PE Builder для выполнения других задач, таких как управление разделами, восстановление данных или клонирование жесткого диска.
В целом, AOMEI PE Builder является мощным инструментом, который поможет вам восстановить систему и выполнить различные операции технического обслуживания компьютера. Он особенно полезен в тех случаях, когда у вас нет доступа к установленной операционной системе.
Простая и понятная инструкция по использованию
Live CD AOMEI PE Builder 32 бита предоставляет возможность создания загрузочного диска на основе Windows PE для решения различных проблем с компьютером. В этой инструкции я пошагово расскажу, как использовать этот инструмент.
- Скачайте и установите Live CD AOMEI PE Builder 32 бита с официального сайта AOMEI.
- Запустите программу и выберите язык.
- На главном экране программы, нажмите на кнопку «Создать PE среду».
- Выберите путь для сохранения созданного образа и нажмите «Далее».
- Выберите «Включить дисковые утилиты» и «Включить встроенные сетевые драйверы», если необходимо.
- Выберите «Интегрировать сторонние инструменты» и добавьте необходимые программы.
- Настройте параметры сети, если требуется доступ к сети.
- Нажмите «Создать» и дождитесь окончания процесса создания загрузочной среды.
- Загрузите компьютер с созданного Live CD диска.
- После загрузки вы сможете использовать различные инструменты и утилиты для решения проблем с компьютером, например, восстановление системы, резервное копирование данных или проверка дисков.
Вот и все! С помощью Live CD AOMEI PE Builder 32 бита вы можете создать загрузочную среду и использовать ее для решения различных проблем с компьютером. Надеюсь, эта инструкция была полезной для вас.
Сайт AOMEI
Сайт AOMEI представляет собой официальный веб-ресурс разработчика программного обеспечения AOMEI Technology. Он предоставляет информацию о различных продуктах и решениях, предлагаемых AOMEI, включая AOMEI PE Builder 32 бита.
AOMEI — это компания, специализирующаяся на разработке инструментов резервного копирования, восстановления и управления дисками для пользователей Windows. AOMEI PE Builder 32 бита является одним из продуктов, предлагаемых AOMEI, и представляет собой инструмент для создания загрузочного Live CD на базе Windows PE.
Сайт AOMEI предоставляет подробную информацию о возможностях и инструкции по использованию AOMEI PE Builder 32 бита. Посетители сайта могут ознакомиться с основными возможностями программы, такими как создание загрузочного образа на основе Windows PE, добавление дополнительных драйверов и приложений, включение пользовательских настроек и настройка интерфейса.
На сайте AOMEI также представлена документация и руководства пользователя для более подробного изучения программы. Пользователи могут скачать последнюю версию AOMEI PE Builder 32 бита и ознакомиться с поддерживаемыми операционными системами и требованиями к системе.
Сайт AOMEI также предоставляет возможность получить поддержку и связаться с командой разработчиков. Пользователи могут отправить вопросы и предложения через онлайн-форму обратной связи или обратиться в службу поддержки.
AOMEI также предоставляет информацию о других своих продуктах, таких как AOMEI Backupper — программа для резервного копирования и восстановления данных, и AOMEI Partition Assistant — инструмент для управления разделами жесткого диска.
В целом, сайт AOMEI является полезным ресурсом для пользователей, которые интересуются возможностями AOMEI PE Builder 32 бита и других продуктов от AOMEI. Здесь можно получить подробную информацию о программе, скачать последнюю версию и связаться с командой разработчиков для получения поддержки и ответов на вопросы.
Используйте ресурсы сайта AOMEI, чтобы получить максимальную пользу от AOMEI PE Builder 32 бита и других продуктов разработчика!
Как работать с Aomei PE Builder на компьютере без операционной системы?
Когда у вас нет установленной операционной системы на вашем компьютере, вы все равно можете использовать Aomei PE Builder для восстановления и управления вашей системой. Вот как это сделать:
- Скачайте Aomei PE Builder с официального сайта и сохраните его на другом компьютере с установленной операционной системой.
- Подготовьте пустую флешку или другой съемный носитель с достаточным объемом памяти, и подключите его к компьютеру без операционной системы.
- На компьютере с установленной операционной системой запустите Aomei PE Builder и выберите путь к загрузочным файлам Windows PE и Aomei Backupper. Затем нажмите на кнопку «Далее».
- Выберите флешку или другой съемный носитель в качестве вашего бойтабельного устройства, и нажмите на кнопку «Далее», чтобы начать создание загрузочного носителя.
- Когда создание загрузочного носителя будет завершено, отключите его от компьютера с установленной операционной системой и подключите его к компьютеру без операционной системы.
- Включите компьютер без операционной системы и выберите загрузочное устройство (флешку или другой съемный носитель) в качестве первого загрузочного устройства в BIOS настройках.
- Компьютер будет загружаться с загрузочного носителя, и вы сможете использовать Aomei PE Builder для ремонта системы, восстановления данных или управления дисками.
Примечание: При использовании Aomei PE Builder на компьютере без операционной системы, обратите внимание на сохранение всех необходимых данных, так как некоторые операции могут повлечь потерю информации. Также не забудьте правильно настроить BIOS, чтобы загружаться с загрузочного носителя
Создание загрузочного накопителя Windows PE
Для того чтобы создать загрузочный накопитель Windows PE, нужно использовать специальные программы, которые позволяют собрать образ системы, который можно использовать для запуска на компьютерах без установленной ОС. Одной из таких программ является бесплатный AOMEI PE Builder.
С помощью AOMEI PE Builder можно создавать загрузочные накопители на основе Windows 7, 8, 8.1 и 10. В процессе создания образа можно добавлять дополнительные программы, драйвера и другие файлы, которые будут доступны при запуске системы. Для этого нужно просто указать путь к нужным файлам в интерфейсе программы.
Созданный образ можно записать на диск или флешку с помощью утилиты для записи образов. После этого загрузочный накопитель можно использовать для восстановления системы, установки драйверов и других задач, которые могут быть выполнены без установленной операционной системы.
Важно отметить, что при создании загрузочного накопителя необходимо использовать лицензионный образ Windows PE. Иначе, использование созданного образа может нарушать авторские права
Плюсы и синусы
Из числа плюсов можно выделить многое, но перечислим самое популярное:
- Последние версии антивирусных средств Kaspersky Rescue Disk и Dr.Web CureIt!, SmartFix Tool 1.6.0.
- Множество DOS программ для выполнения различных операций.
- Возможность работы с сетями, сетевыми дисками по протоколам TCP/IP, PPPoE, WLAN.
- Большой набор различного полезного софта.
Можно конфигурировать рабочий стол загруженной системы любым образом, добавляя или удаляя иконки. Также предусмотрена возможность смены картинки рабочего стола и выполнения рядя индивидуальных настроек.
К минусам можно отнести то, что в ней собрано много однотипных программных инструментов, нет четкого разделения и инструкции. Чтобы разобраться, для чего та или иная, необходимо иметь практический опыт. Большинство из софта останется неиспользованным ни разу.
Как использовать Aomei PE Builder для восстановления системы?
Для использования Aomei PE Builder для восстановления системы выполните следующие шаги:
- Запустите программу Aomei PE Builder на вашем компьютере.
- Выберите опцию «Создать загрузочный диск» из главного меню программы.
- Выберите путь, куда будет сохранен созданный загрузочный диск. Убедитесь, что у вас есть достаточно места на выбранном диске для сохранения образа загрузочного диска.
- Выберите тип загрузочного диска, который вы хотите создать. Aomei PE Builder предлагает три варианта: USB-накопитель, CD/DVD и ISO-образ. Выберите подходящий вариант в зависимости от того, какой носитель вы собираетесь использовать для восстановления системы.
- Нажмите кнопку «Создать», чтобы начать создание загрузочного диска. Подождите, пока процесс завершится.
- После завершения создания загрузочного диска вставьте его в компьютер, который нуждается в восстановлении системы.
- Перезагрузите компьютер и настройте его так, чтобы загрузка производилась с созданного загрузочного диска. Вы можете сделать это в BIOS, выбрав соответствующий вариант загрузки.
- После успешной загрузки с созданного загрузочного диска вы сможете использовать Aomei PE Builder для восстановления системы. Программа предлагает различные инструменты для резервного копирования, восстановления и управления дисками. Выберите нужные опции и следуйте инструкциям на экране, чтобы восстановить систему.
Использование Aomei PE Builder для восстановления системы позволяет быстро и эффективно восстановить работоспособность компьютера в случае сбоев или других проблем. Следуя приведенным выше шагам, вы можете создать загрузочный диск и использовать его для восстановления системы на любом компьютере.
Included recovery tools
PE Builder’s wizard allows you to choose which of the integrated tools you want to include in your recovery CD. Since they are all quite lightweight, I see no reason not to copy them all to your Windows PE installation. The integrated tools are as follows:
AOMEI Partition Assistant Standard: A partition manager can certainly be useful if you have to troubleshoot a Windows installation that is unable to boot up.
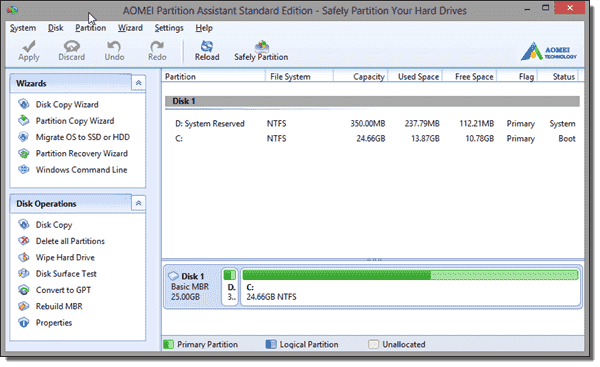
AOMEI Partition Assistant Standard
AOMEI Backupper Standard: Before you start troubleshooting a Windows installation in offline mode, you might want to create a system image so you can restore the original installation if you totally messed it up.
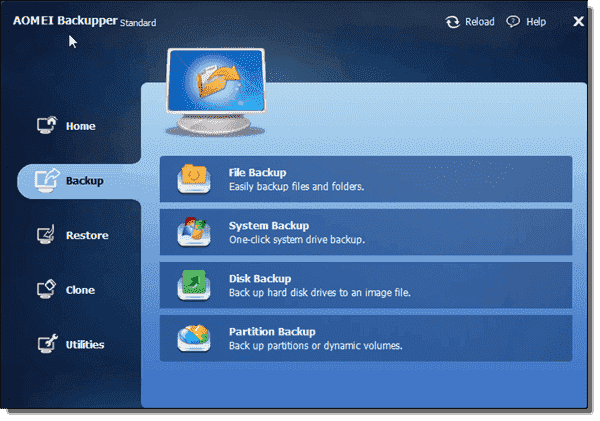
AOMEI Backupper Standard
Everything: For some reason, this tool is not selected by default in the PE Builder’s boot media creation wizard, but I find the tool quite useful for troubleshooting. It is a search utility that displays all files of the Windows installation that you want to recover. The very fast search filter allows you to locate every file within seconds.
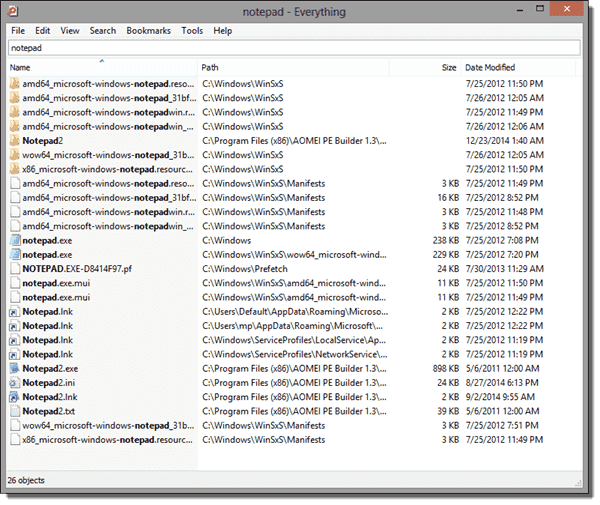
Everything
Recuva: This nice undelete tool fits very well on every recovery CD. Whenever you have to undelete important files, it makes sense to unplug the machine immediately to ensure that Windows doesn’t have the chance to overwrite the accidentally deleted files. You can then undelete the files when the Windows installation is offline.
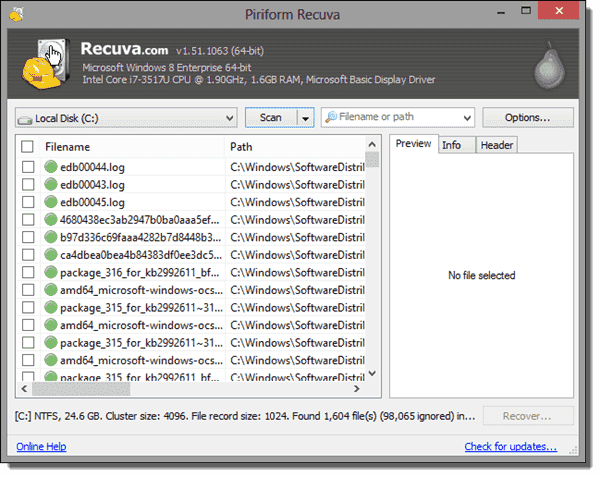
Recuva
QtWeb: This lightweight and portable web browser allows you to download more troubleshooting tools from your Windows PE environment. Be aware that, for some reason, the browser has problems with HTTPS.
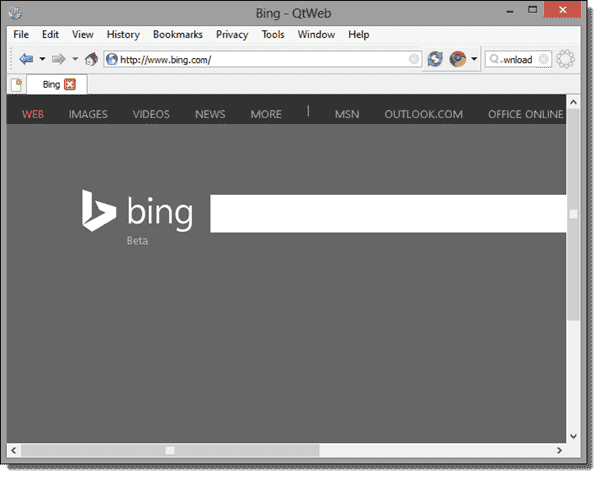
QtWeb
Other tools included are 7-Zip (file archiver), IrfanView (image viewer/converter), Notepad++ (my favorite text editor), SumatraPDF (helpful if you have to read documentation during your troubleshooting session), Q-Dir (nice file explorer), PENetwork (useful network configuration tool), FileZilla (FTP, FTPS, and SFTP client), OSFMount (mounts images as virtual drives), BOOTICE (restores the MBR and the Partition Boot Record), and CPU-Z (gathers information about the CPU, RAM, mainboard, etc.).
The AMOEI web page also lists NTPWEdit, a freeware tool that allows you to reset Windows passwords, but I couldn’t find it on the recovery CD. However, it shouldn’t be a big problem to add the tool with PE Builder’s wizard.
Обновления и поддержка на сайте AOMEI
AOMEI Technology предлагает обширные обновления и надежную поддержку на своем веб-сайте. Команда AOMEI постоянно работает над усовершенствованием своего программного обеспечения, чтобы удовлетворить потребности пользователей. Ниже представлено описание некоторых особенностей обновлений и поддержки на сайте AOMEI.
-
Скачивание программного обеспечения:
На официальном сайте AOMEI вы можете бесплатно скачать различные программы, включая Live CD AOMEI PE Builder 32 бита. Процесс загрузки программного обеспечения прост и прямолинеен, не требует регистрации или предоставления личной информации.
-
Обновления программного обеспечения:
AOMEI регулярно выпускает обновления для своих программных продуктов, включая Live CD AOMEI PE Builder 32 бита. Эти обновления вносят исправления ошибок, добавляют новые функции и улучшают общую производительность. Вы можете загружать обновления с официального сайта AOMEI, чтобы быть в курсе последних версий программного обеспечения.
-
Техническая поддержка:
AOMEI обеспечивает своим пользователям круглосуточную техническую поддержку через веб-сайт. Вы можете задавать вопросы, получать помощь и находить решения для своих проблем с помощью форума поддержки и онлайн-чата. Кроме того, AOMEI предоставляет обширную базу знаний с инструкциями и руководствами по использованию своих продуктов.
-
Сообщество пользователей:
AOMEI развивает активное сообщество пользователей, где вы можете делиться своими опытом, задавать вопросы и получать помощь от других пользователей. Это отличный способ получить дополнительную поддержку и узнать о новых возможностях программного обеспечения.
Благодаря обновлениям и надежной поддержке на сайте AOMEI, пользователи Live CD AOMEI PE Builder 32 бита могут быть уверены, что получат последние версии программного обеспечения и смогут найти помощь в решении своих проблем.
Возможности и инструкции
Live CD AOMEI PE Builder 32 бита предлагает множество возможностей для создания и использования загрузочного диска среды предустановки. Вот некоторые из этих возможностей:
1. Создание загрузочного диска:
- Вы можете создать загрузочный диск для использования в случае сбоя операционной системы или других проблем с компьютером.
- Загрузочный диск позволяет запустить компьютер с предустановленной средой работы и восстановления, не трогая установленные операционные системы.
2. Установка драйверов:
- С помощью Live CD AOMEI PE Builder 32 бита вы можете установить недостающие драйверы для вашего компьютера, если они отсутствуют или повреждены.
- Это особенно полезно, когда вы работаете с новым оборудованием или восстанавливаете старый компьютер, где драйверы могут быть утеряны.
3. Резервное копирование и восстановление:
- Live CD AOMEI PE Builder позволяет создать резервную копию операционной системы и всех важных данных, а также восстановить их в случае необходимости.
- Вы можете использовать загрузочный диск для доступа к расширенным функциям резервного копирования и восстановления, когда операционная система не работает нормально.
4. Поддержка множества приложений:
- Live CD AOMEI PE Builder содержит большой набор предустановленных приложений и инструментов, таких как антивирусы, программы для дисков и разделов, инструменты для восстановления данных и многое другое.
- Вы можете использовать эти приложения для решения различных задач, связанных с управлением дисками, проверкой системы и восстановлением данных.
Инструкции по использованию Live CD AOMEI PE Builder 32 бита:
- Загрузите AOMEI PE Builder на ваш компьютер.
- Запустите программу и следуйте показанным на экране инструкциям для создания загрузочного диска.
- Выберите необходимые компоненты и приложения, которые вы хотите включить в загрузочный диск.
- Настройте параметры загрузки, такие как язык, автоматическое подключение сети и прочее.
- Нажмите кнопку «Создать», чтобы начать процесс создания загрузочного диска.
- Подождите, пока программа закончит создание загрузочного диска. После этого вы получите готовый к использованию загрузочный диск.
- Запустите компьютер с загрузочного диска и следуйте инструкциям на экране для использования предустановленных функций и приложений.
Используя Live CD AOMEI PE Builder 32 бита, вы получаете удобное и мощное средство для восстановления и обслуживания компьютера в случае сбоев операционной системы или других проблем. Следуйте инструкциям выше, чтобы создать свой собственный загрузочный диск и использовать все возможности этой удобной утилиты.
Добавление программ, драйверов и других файлов

Шаг 1. Подготовка файлов для добавления
Прежде чем начать добавлять файлы на загрузочный накопитель, необходимо подготовить все нужные программы, драйвера и другие файлы. Общая практика заключается в сохранении всех файлов в одной папке для удобства использования.
Шаг 2. Открытие меню «Add Files»
После того, как все файлы готовы, откройте программу AOMEI PE Builder и выберите в меню «Add Files» (Добавить файлы). В этом меню можно выбрать нужные файлы или целые папки для добавления.
Шаг 3. Добавление файлов в загрузочный накопитель
После выбора файлов для добавления, отметьте их галочками в списке и нажмите на кнопку «Open» (Открыть). Файлы будут автоматически добавлены в загрузочный накопитель. Если же вы хотите добавить драйвера, воспользуйтесь кнопкой «Add Drivers» (Добавить драйверы) на той же вкладке.
Использование AOMEI PE Builder для резервного копирования данных
Один из основных функциональных возможностей AOMEI PE Builder — это создание загрузочного диска или USB-накопителя с предустановленными программами, позволяющими восстановить систему или выполнить важные операции с данными. Для резервного копирования данных вы можете использовать AOMEI Backupper, входящий в состав AOMEI PE Builder.
Для начала необходимо создать загрузочный диск или USB-накопитель с помощью AOMEI PE Builder. Подключите носитель информации к компьютеру, запустите программу и следуйте инструкциям на экране для создания загрузочного носителя. После завершения процесса вы сможете загрузиться с созданного носителя и перейти к резервному копированию данных.
После загрузки с созданного носителя выберите AOMEI Backupper из списка доступных программ. Откройте AOMEI Backupper и выберите нужный вам тип резервного копирования: полное, инкрементное или дифференциальное. Затем выберите данные, которые вы хотите скопировать, и указывайте расположение для сохранения резервной копии.
AOMEI Backupper предоставляет множество опций для настройки резервного копирования. Вы можете выбрать метод сжатия, установить пароль для защиты данных, выбрать расписание задачи и многое другое. После настройки всех параметров нажмите кнопку «Старт», чтобы начать процесс резервного копирования.
После завершения резервного копирования вы можете использовать созданную резервную копию для восстановления данных в случае непредвиденных сбоев или потери данных. Для восстановления данных загрузитесь с созданного носителя, откройте AOMEI Backupper и используйте функцию восстановления для выбора резервной копии и указания места восстановления.
Использование AOMEI PE Builder и AOMEI Backupper позволяет создать мощный инструмент для резервного копирования данных и восстановления системы. С их помощью вы можете обезопасить свои ценные данные и быть уверенными в возможности восстановления системы в случае необходимости.
Установка и настройка AOMEI PE Builder
Для установки и настройки AOMEI PE Builder следуйте инструкциям ниже:
- Скачайте последнюю версию AOMEI PE Builder с официального сайта AOMEI Technology.
- Запустите установочный файл и следуйте указаниям мастера установки.
- После установки откройте AOMEI PE Builder.
- На вкладке «Создание PE-среды» выберите источник файлов Windows для создания загрузочного образа. Вы можете выбрать из нескольких вариантов: файлы системы Windows, ISO-образ Windows или WIM-файл.
- Выберите путь для сохранения созданного образа.
- Настройте параметры PE-среды, такие как сетевые параметры, язык, автоматическое вход в систему и т. д.
- Добавьте необходимые драйверы и программы в создаваемый образ, используя вкладки «Драйверы» и «Дополнительно».
- Нажмите на кнопку «Создать» для начала процесса создания загрузочного образа.
- После завершения процесса создания, вы можете сохранить образ на USB-накопитель, в ISO-файл или использовать AOMEI PXE Boot Tool для загрузки через сеть.
Теперь у вас есть готовая загрузочная PE-среда, созданная с помощью AOMEI PE Builder. Вы можете использовать его для восстановления системы, резервного копирования данных и других системных операций.