Метод через интерфейс BIOS
Если вы предпочитаете обновлять BIOS через интерфейс BIOS, следуйте инструкциям ниже:
- Прежде чем начать, загрузите последнюю версию BIOS с официального сайта ASRock и сохраните ее на флеш-накопителе, который будет подключен к компьютеру.
- Перезагрузите компьютер и во время загрузки нажмите клавишу DEL или F2, чтобы войти в BIOS.
- В интерфейсе BIOS перемещайтесь с помощью клавиатуры и найдите раздел «BIOS Update» или «Easy BIOS Update».
- Выберите опцию «Прошить BIOS» или «Загрузить обновление BIOS» (точное название может отличаться в разных версиях BIOS).
- Выберите файл обновления BIOS на флеш-накопителе и подтвердите начало процесса обновления.
- Дождитесь окончания процесса обновления. Не выключайте компьютер и не перезагружайте его во время обновления.
- После завершения обновления BIOS перезагрузите компьютер и проверьте работу новой версии BIOS.
Помните, что неправильное обновление BIOS может привести к неполадкам или поломке компьютера. Поэтому перед обновлением рекомендуется ознакомиться с инструкциями и делать это только в случае необходимости.
Процедура POST и первоначальная загрузка ПК
Теперь давайте посмотрим, как же выглядит начальный процесс загрузки компьютера, и какую роль в нем играет BIOS.
После нажатия кнопки включения компьютера, первым запускается блок питания, начиная подавать напряжение на материнскую плату. Если оно в норме, то чипсет дает команду на сброс внутренней памяти центрального процессора и его запуск. После этого процессор начинает последовательно считывать и выполнять команды, записанные в системной памяти, роль которой выполняет как раз микросхема BIOS.
В самом начале процессор получает команду на проведение самотестирования компонентов компьютера (POST – Power-On Self-Test). Процедура POST включает в себя несколько этапов, прохождение большинства которых вы можете наблюдать на экране ПК сразу после его включения. Последовательность происходящего перед началом загрузки операционной системы такова:
- Сначала происходит определение основных системных устройств.
- Далее осуществляется инициализация установленной оперативной памяти, запись в нее BIOS и проверка микропрограммы на целостность данных.
- Третий шаг – настройка набора системной логики, или проще говоря, чипсета.
- Затем происходит поиск и определение видеокарты. Если в компьютере установлен внешний (самостоятельный) видеоадаптер, то он будет иметь собственную BIOS, которую основная системная BIOS будет искать в определенном диапазоне адресов памяти. Если внешний графический адаптер будет найден, то первое, что вы увидите на экране, будет изображение с названием видеокарты, сформированное ее BIOS.
- После нахождения графического адаптера, начинается проверка целостности параметров BIOS и состояния батарейки. В этот момент на экране монитора одна за другой начинают появляться те самые таинственные белые надписи, вызывающие трепет у неопытных пользователей из-за непонимания происходящего. Но на самом деле ничего сверхъестественного в этот момент не происходит, в чем вы сами сейчас убедитесь. Первая, самая верхняя надпись, как правило, содержит логотип разработчиков BIOS и информацию об ее установленной версии.
- Затем запускается тестирование центрального процессора, по окончании которого на дисплей выводятся данные об установленном чипе: название производителя, модели и его тактовая частота.
- Следом начинается тестирование оперативной памяти. Если все проходит удачно, то на экран выводится общий установленный объем ОЗУ с надписью ОК.
- По окончанию проверки основных компонентов ПК, начинается поиск клавиатуры и тестирование других портов ввода/вывода. В некоторых случаях, на этом этапе загрузка компьютера может остановиться, если системе не удастся обнаружить подключенную клавиатуру. При этом на экран сразу же будет выведено об этом предупреждение.
- Далее начинается определение подключенных к компьютеру накопителей, включая оптические приводы, жесткие диски и флэш-диски. Сведения о найденных устройствах выводятся на экран. В том случае, если на системной плате установлено несколько контроллеров от разных производителей, то процедура их инициализации может быть отображена на разных экранах.
- На завершающем этапе осуществляется распределение ресурсов между найденными внутренними устройствами ПК. В старых компьютерах, после этого осуществляется вывод на дисплей итоговой таблицы со всем обнаруженным оборудованием. В современных машинах таблица на дисплей уже не выводится.
- Наконец, если процедура POST прошла успешно, BIOS начинает поиск в подключенных накопителях Главной Загрузочной Области (MBR), где содержатся данные о запуске операционной системы и загрузочном устройстве, которому необходимо передать дальнейшее управление.
В зависимости от установленной на компьютер версии BIOS, прохождение процедуры POST может проходить с небольшими изменениями от вышеописанного порядка, но в целом, все основные этапы, которые мы указали, будут выполняться при загрузке каждого ПК.
Как обновить BIOS ASRock: способы обновления BIOS на материнской плате ASRock
Обновление БИОС (Basic Input/Output System) на материнской плате ASRock может быть необходимым для устранения ошибок, повышения совместимости и добавления новых функций. Существуют два основных способа обновления БИОС на материнской плате ASRock: через операционную систему Windows и через утилиту Instant Flash.
Обновление BIOS через утилиту Instant Flash
- Перейдите в BIOS вашей материнской платы ASRock. Обычно вы можете это сделать, нажав клавишу DEL или F2 при запуске компьютера.
- Найдите раздел «Instant Flash» и выберите его.
- Вставьте флеш-накопитель с загруженным файлом BIOS в один из USB-портов материнской платы.
- Выберите флеш-накопитель из списка доступных устройств для обновления BIOS.
- Нажмите кнопку «Обновить» и подождите, пока процесс обновления завершится.
- После завершения обновления BIOS, перезагрузите компьютер.
Обратите внимание, что при обновлении BIOS необходимо быть осторожным и следовать инструкциям производителя. Неправильное обновление BIOS может привести к неполадкам и потере данных
Поэтому перед обновлением BIOS рекомендуется создать резервную копию важных файлов.
Method 1: Instant Flash
Instant Flash is ASRock’s proprietary BIOS flashing utility. You’ll have to move the update files to a USB and select this USB with Instant Flash to update the BIOS.
- Connect a USB drive to your PC and format it as FAT32.
- Right-click the downloaded zip file and select Extract all. Move the extracted ROM file(s) to the USB.
- Reboot your PC and press F2 or Del as indicated on-screen to enter BIOS Setup. With some motherboards, you can also press F6 to directly access Instant Flash.
- Select Instant Flash from the Tools menu.
- Instant Flash will list all compatible BIOS versions. Select the BIOS version to flash and click on Yes.
- The system will flash the BIOS now. Make sure the process isn’t interrupted. After it completes, press Ok to reboot the system.
- When rebooting, press F2/Del to enter BIOS Setup again.
- Switch to the Exit menu and select Load UEFI Defaults, then Save Changes and Exit. You’ll boot with the new BIOS upon restarting.
Что такое BIOS и зачем она нужна
Слово BIOS (БАйОС) является аббревиатурой от четырех английских слов Basic Input/Output System, что в переводе на русский означает: «Базовая система ввода/вывода». Такое название получил набор микропрограмм, отвечающих за работу базовых функций процессора, памяти, видеоадаптеров, дисплеев, дисковых накопителей, дисководов, клавиатур, мышей и других основных устройств ввода/вывода информации.
Основными функциями BIOS являются начальный запуск ПК, тестирование и первичная настройка оборудования, распределение ресурсов между устройствами и активация процедуры загрузки операционной системы.
Before You Begin
Before updating the BIOS, it’s important to confirm that the update is actually required. Some valid reasons include:
- Hardware incompatibility (e.g., new CPU doesn’t work due to old BIOS version)
- BSODs and boot errors
- Update introduces security patches, new features, or performance upgrades
If your system is running fine and there’s no real reason to update, then you should stick with your current BIOS version for now. There’s no point in risking potential issues that the new version might cause.
But if you do have valid reasons to update, keep a few things in mind before proceeding:
- Make sure the BIOS update isn’t interrupted as that could brick your motherboard. A power-backup source like a UPS can help with this.
- Download the update files from the official source and use the official methods to update the BIOS as we’ve done in this article. There’s no guarantee that third-party flashing tools are safe.
- It’s also important to make sure the file was downloaded completely without interruption as a corrupt file can lead to a failed update, or even a bricked motherboard in the worst case.
Разработка BIOS и обновление
Как правило, практически для каждой модели системной платы разрабатывается собственная версия BIOS, в которой учитываются ее индивидуальные технические особенности: тип используемого чипсета и виды распаянного периферийного оборудования.
Разработку BIOS можно разделить на два этапа. Сначала создается базовая версия микропрограммы, в которой реализовываются все функции, вне зависимости от модели чипсета. На сегодняшний день, разработкой подобных версий занимаются в основном компании American Megatrends (AMIBIOS) и Phoenix Technologies, поглотившую в 1998 году тогдашнего крупного игрока на этом рынке – Award Software (AwardBIOS, Award Modular BIOS, Award WorkstationBIOS).
На втором этапе, к разработке BIOS подключаются производители материнских плат. В этот момент базовая версия модифицируется и совершенствуется для каждой конкретной модели платы, с учетом ее особенностей. При этом после выхода системной платы на рынок, работа над ее версией BIOS не останавливается. Разработчики регулярно выпускают обновления, в которых могут быть исправлены найденные ошибки, добавлена поддержка нового оборудования и расширены функциональные возможности программы. В некоторых случаях обновление BIOS позволяет вдохнуть вторую жизнь в, казалось бы, уже устаревшую материнскую плату, например, добавляя поддержку нового поколения процессоров.
Check Available BIOS Versions Online
Go to the ASRock Support page and search for your motherboard model. Multiple versions of the model (gaming, pro, mini, etc.) may be listed there, so make sure you find the exact match.
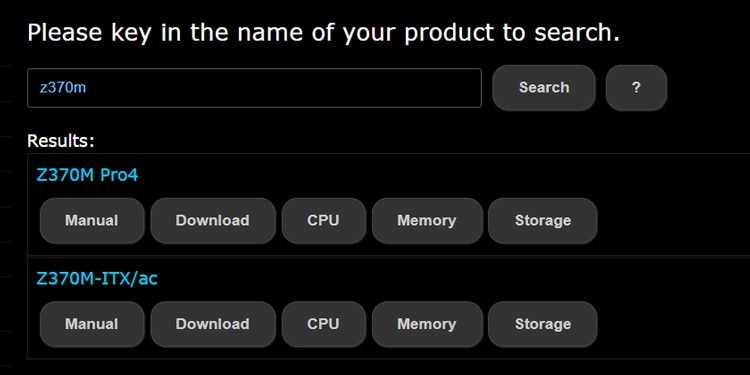
On the motherboard’s product page, expand Support > BIOS.
The available BIOS updates for your motherboard will be listed here, sorted by version. If you’re unsure which update to install, read their description. The main changes like added features or compatibility upgrades should be listed there.
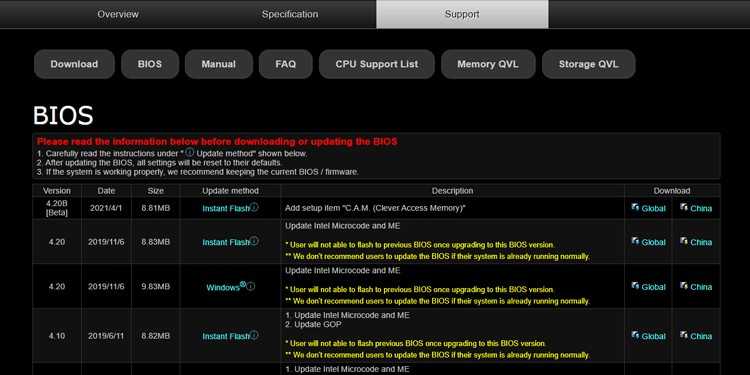
Some updates are non-revertible, meaning you won’t be able to flash older BIOS versions after updating. Others may require specific OS versions (e.g., Windows 10 RS3 or older). Such warnings and instructions will be mentioned in the description section, so it’s important to read everything carefully.
Once you pick the update to install, I recommend using Instant Flash to update the BIOS. UpdateCapsules are a viable alternative if you want to update directly from Windows.
In either case, if you click on the method hyperlink, you’ll find step-by-step instructions for your chosen method. If you find the steps there confusing, you can follow along with our guide instead.
Download the file from the Global hyperlink and continue the steps from the appropriate section below.
Программа настройки BIOS
BIOS является конфигурируемой системой и имеет собственную программу настройки некоторых параметров оборудования ПК, называемую BIOS Setup Utility или CMOS Setup Utility. Вызывается она нажатием специальной клавиши во время проведения процедуры самотестирования POST. В настольных компьютерах чаще всего для этой цели используется клавиша Del, а в ноутбуках F2.
Графический интерфейс утилиты конфигурирования оборудования очень аскетичен и практически не изменился с 80-ых годов. Все настройки здесь осуществляются только с помощью клавиатуры – работа мыши не предусмотрена.
CMOS/BIOS Setup имеет массу настроек, но к наиболее востребованным, которые могут понадобиться рядовому пользователю, можно отнести: установку системного времени и даты, выбор порядка загрузочных устройств, включение/отключение встроенного в материнскую плату дополнительного оборудования (звуковых, видео или сетевых адаптеров), управление системой охлаждения и мониторинг температуры процессора, а так же изменение частоты системной шины (разгон).
У различных моделей системных плат, количество настраиваемых параметров BIOS может сильно разниться. Наиболее широкий спектр настроек обычно имеют дорогие системные платы для настольных ПК, ориентированные на энтузиастов, любителей компьютерных игр и разгона. Самый же скудный арсенал, как правило, у бюджетных плат, рассчитанных на установку в офисные компьютеры. Так же не блещут разнообразием настроек BIOS подавляющее большинство мобильных устройств.
Метод с использованием утилиты ASRock Instant Flash
Чтобы воспользоваться этим методом, выполните следующие шаги:
- Скачайте последнюю версию BIOS с сайта производителя и сохраните ее на жестком диске вашего компьютера.
- Скопируйте файл BIOS на флэш-накопитель, который поддерживается материнской платой ASRock.
- Перезагрузите компьютер и войдите в BIOS, нажав нужную клавишу (например, Del или F2) при старте системы.
- В меню BIOS найдите раздел «Tools» или «Настройки BIOS».
- Выберите утилиту Instant Flash и запустите ее.
- Выберите флэш-накопитель, на котором находится файл BIOS, и подтвердите выбор.
- Утилита начнет процесс обновления BIOS. Не выключайте компьютер и не отключайте питание во время этого процесса.
- После завершения процесса обновления компьютер перезагрузится и BIOS будет обновлен до новой версии.
Важно: Не отключайте питание и не перезагружайте компьютер во время процесса обновления BIOS, так как это может привести к повреждению материнской платы и потере данных

























![Настройка bios на компьютере – инструкция [2020]](http://jsk-oren.ru/wp-content/uploads/6/1/7/6171cac1f7ec596eaee62e2f54668e41.png)


