Как обновить bios asrock
Все привет! Сегодня рассмотрим, как обновить на плате asrock bios. Сначала вы должны, скачать bios asrock с официального сайта. В статье будет рассмотрено несколько методов обновления. Устанавливать новую, свежую версию БИОС, желательно своевременно, особенно если она включает какие-либо критичные заплатки безопасности. В мир повального хакерства и взломов, эта задача как никогда актуальна.
Asrock bios по возможности лучше обновлять для исправления различных ошибок и поддержки железа. Первый метод будет с помощью порта IPMI.
Как обновить asrock bios через IPMI
Убедитесь, что кабель LAN подключен к ноутбуку (клиентскому компьютеру) и к выделенному порту IPMI LAN на сервере, либо вы по сети будите обновлять не столь важно.. Подготовьте USB-накопитель с скачанной на него прошивкой BIOS

Как обновить BIOS на плате Asrock-02
Залогинившись через веб браузер переходим в пункт меню Remote Control-Console redirection
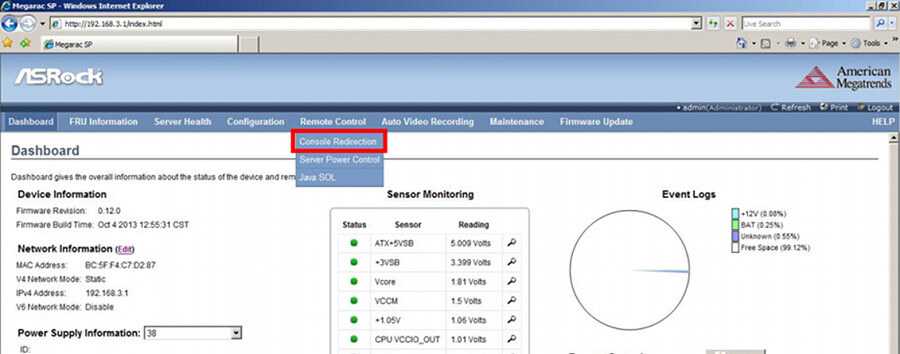
Как обновить BIOS на плате Asrock-Console Redirection
Нажмите «Java Console» > «Open» чтобы открыть JViewer
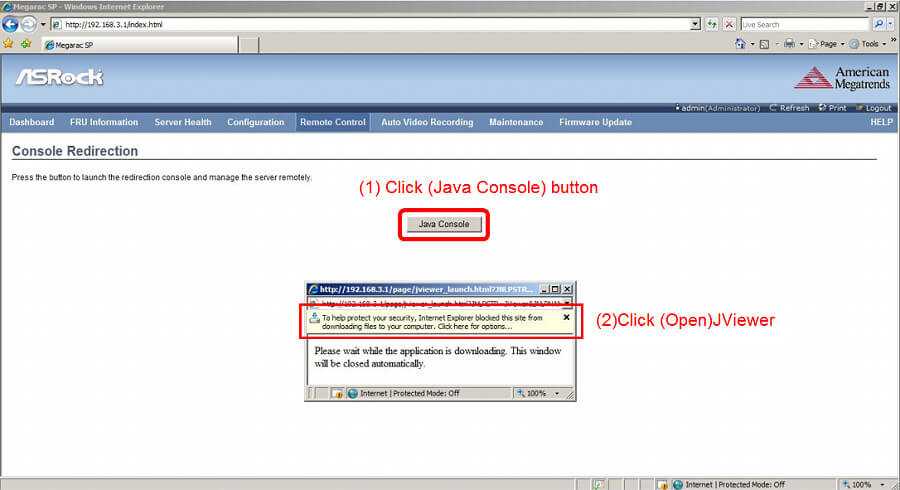
Как обновить BIOS на плате Asrock-открываем kvm
Соглашаемся с лицензионным соглашением и жмем Run чтобы обновить bios asrock
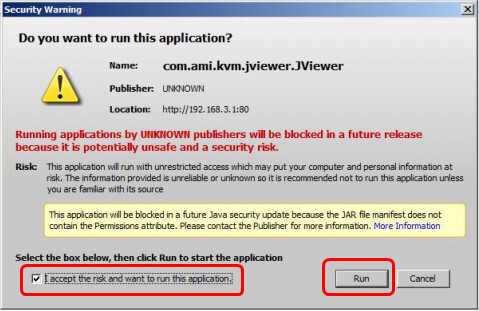
Как обновить BIOS на плате Asrock-05
На экране BIOS выберите Advanced-Instant Flash
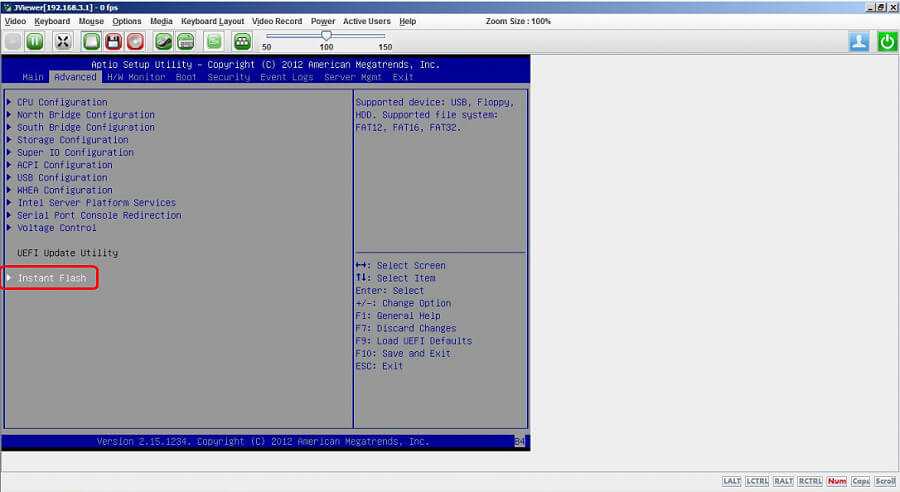
Как обновить BIOS на плате Asrock-06
Вставьте USB-накопитель с установленной прошивкой BIOS в ноутбук (клиент).

Как обновить BIOS на плате Asrock-07
и нажимаем кнопку для перенаправления вашей флешки в удаленный сервер, жмем Hard Disk/USB Redirection
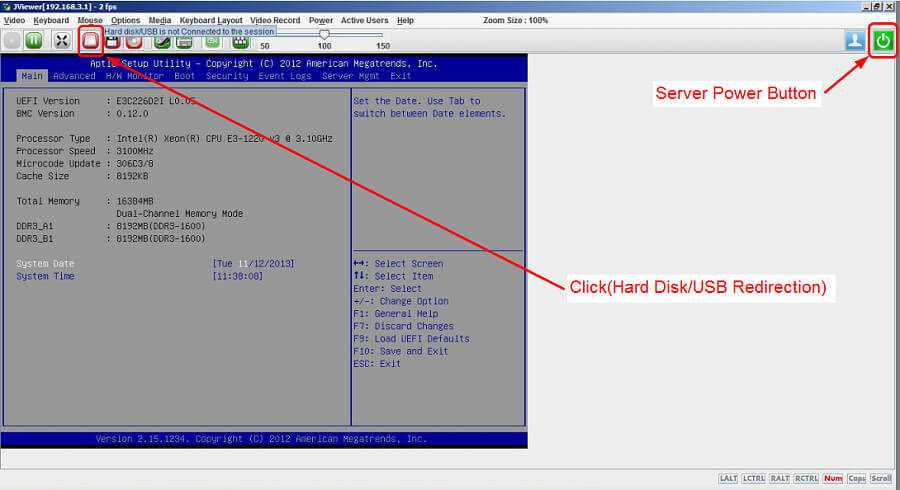
Как обновить BIOS на плате Asrock-08
Обратите внимание, что модно выбрать три разных метода, ISO, дискета, или физическая флешки или диск. Жмем Connect Hard disk/USB
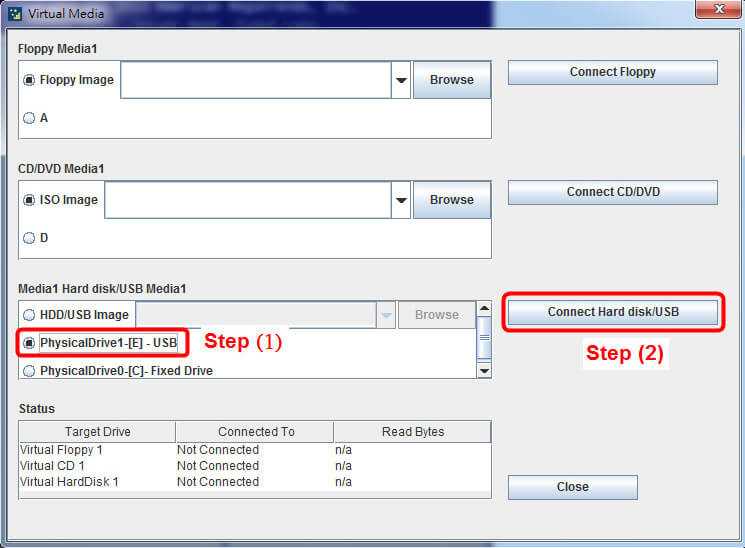
Как обновить BIOS на плате Asrock-09
Видим устройство смонтировалось, жмем Close.
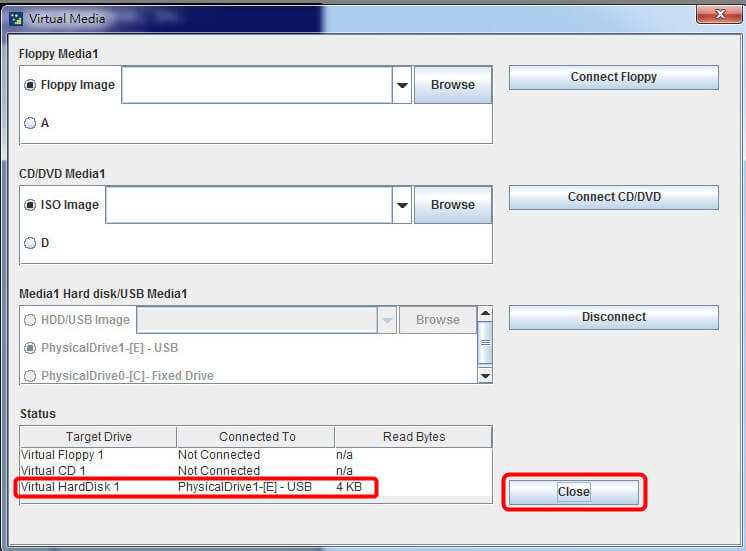
Как обновить BIOS на плате Asrock-10
В BIOS выберите Advanced-Instant Flash и нажмите на клавиатуре.
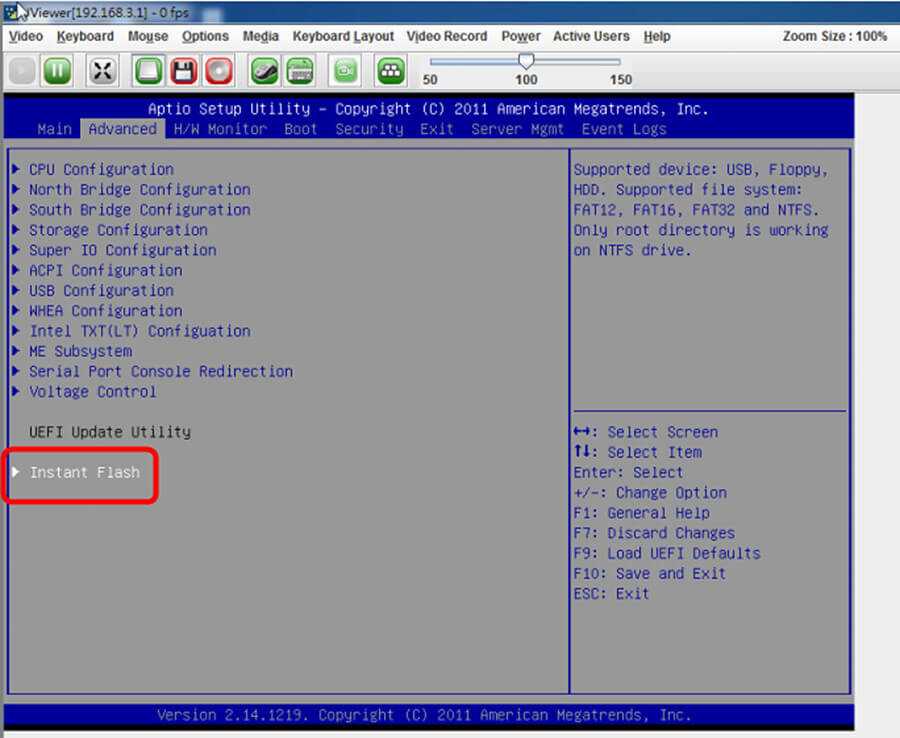
Как обновить BIOS на плате Asrock-11
Выберите нужную прошивку BIOS и нажмите
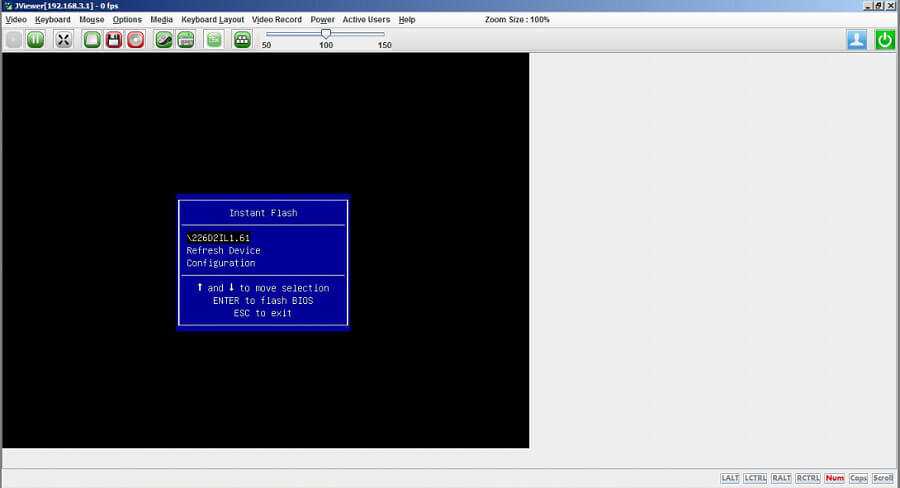
Как обновить BIOS на плате Asrock-12
Начнется обновление BIOS
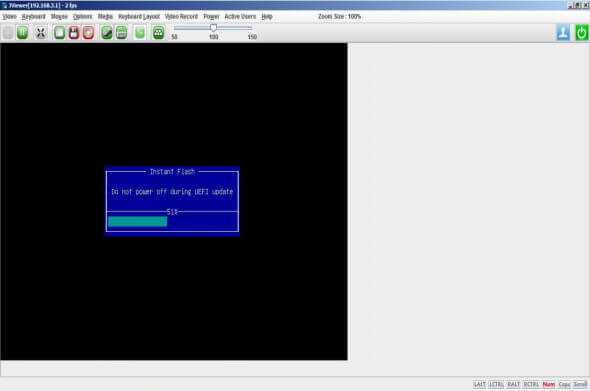
Как обновить BIOS на плате Asrock-13
После обновления нажмите , чтобы перезагрузить сервер. Проверьте версии BIOS и BMC
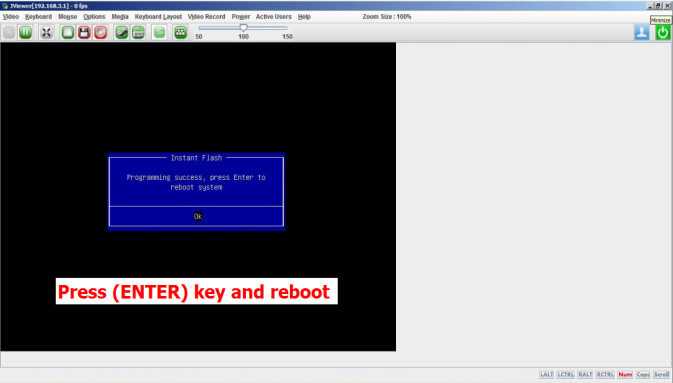
Как обновить BIOS на плате Asrock-14
Все тоже самое можно сделать и без порта IPMI, но при условии физического доступа к серверу.
Как обновить asrock bios в Windows
Для того чтобы обновить asrock bios в Windows, нужно скачать с официального сайта прошивку для windows, и запустить ее.
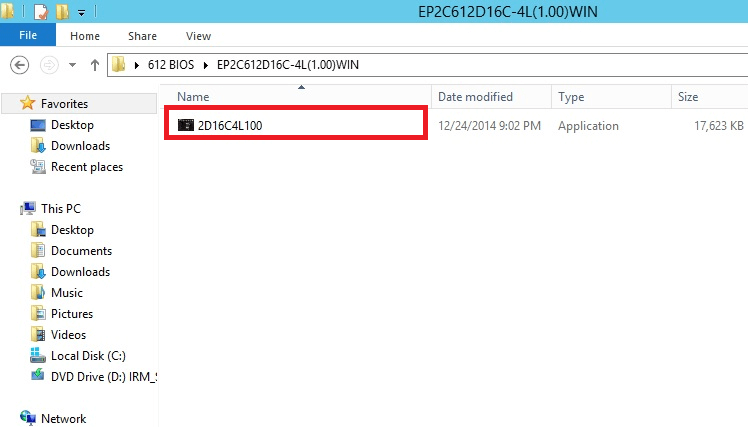
Как обновить asrock bios в Windows-01
Вас предупредят, что будет перезагрузка и смотрите чтобы у вас было питание 220, если оно пропадет во время обновления BIOS, то будет очень не хорошо.
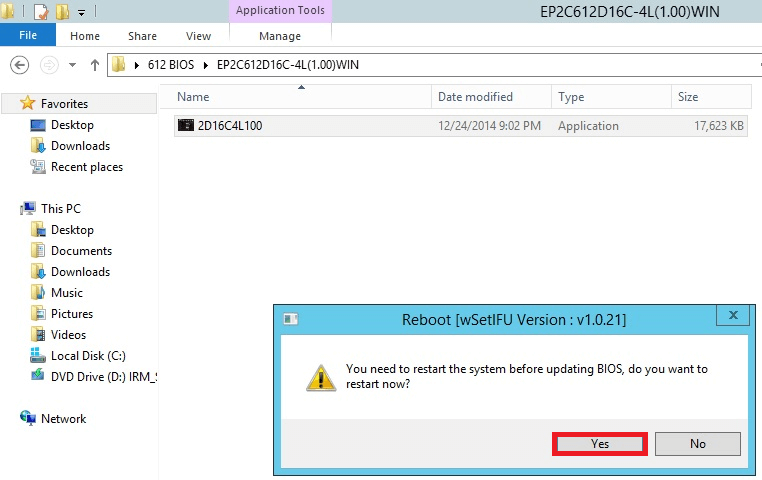
Как обновить asrock bios в Windows-02
После перезагрузки начнется процесс обновления BIOS asrock
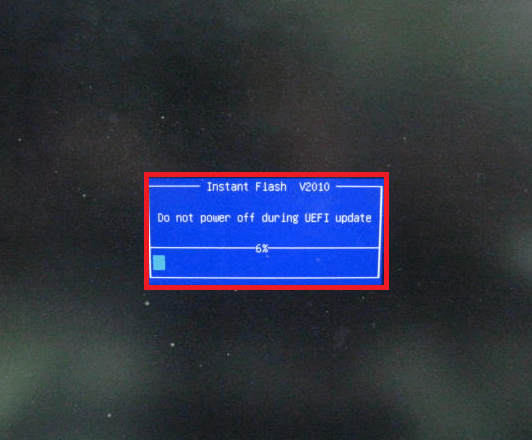
Как обновить asrock bios в Windows-03
Видим, что отлично обновилось.
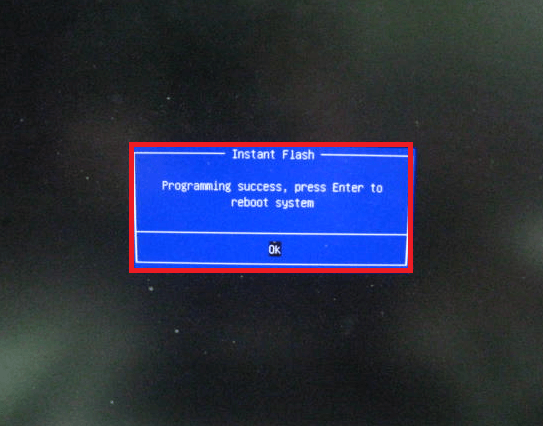
Как обновить asrock bios в Windows-04
новая версия UEFI
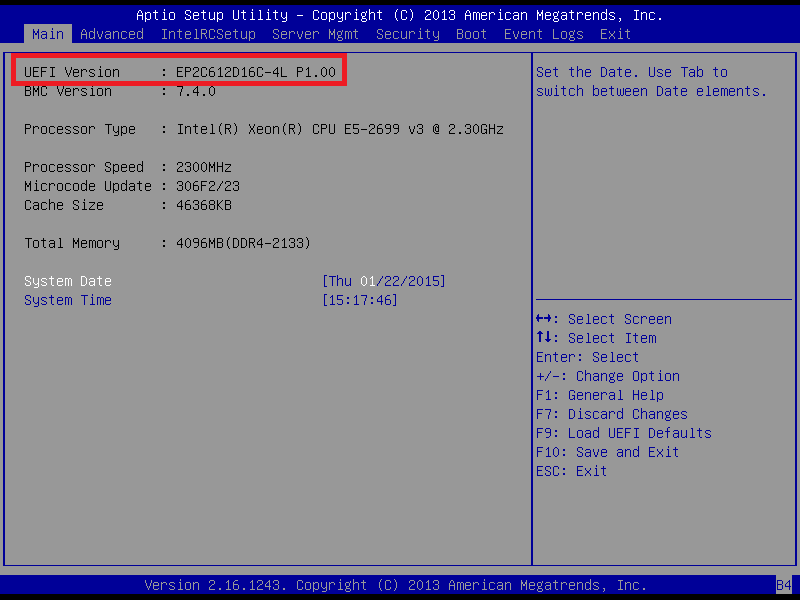
Как обновить asrock bios в Windows-05
Как обновить asrock bios через DOS
Как обновить asrock bios с помощью DOS. После создания флешки с DOS и копированием на нее нужной прошивки, грузимся с нее. После загрузки DOS запускаем ваш файл прошивки
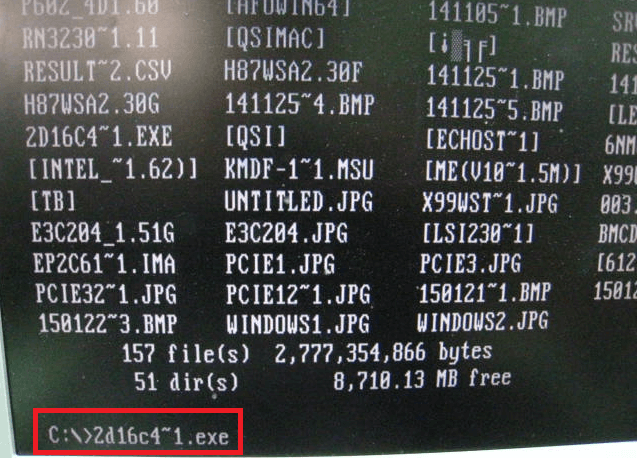
Как обновить asrock bios через DOS-01
После того как отработает asrock обновление bios, вас попросят перезагрузиться
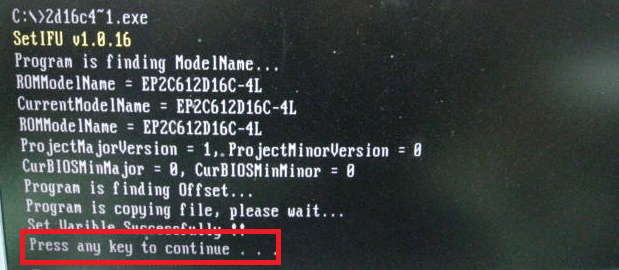
Как обновить asrock bios через DOS-02
После перезагрузки начнется обновление UEFI
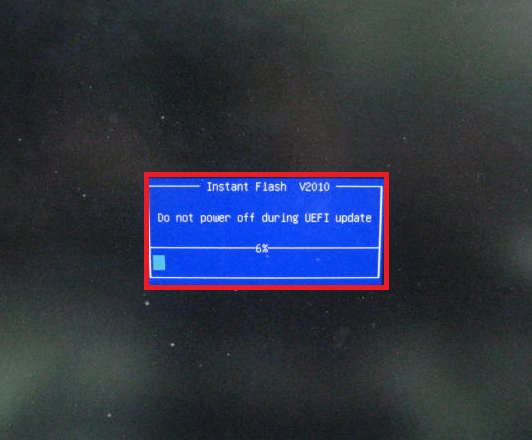
Как обновить asrock bios через DOS-03
Видим UEFI обновлен.
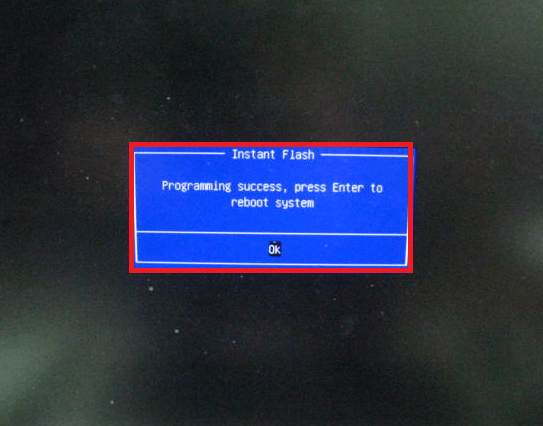
Как обновить asrock bios через DOS-04
новая версия UEFI
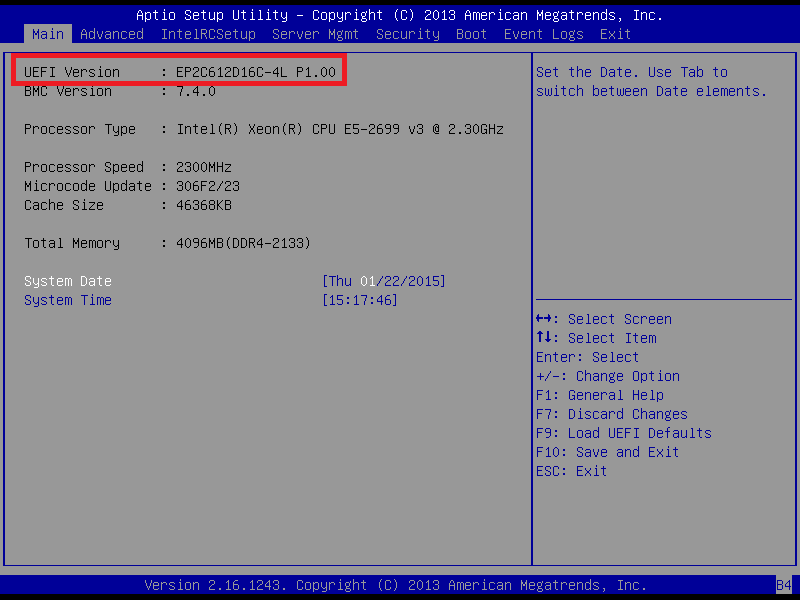
Как обновить asrock bios через DOS-05
Вот так вот просто asrock bios, не пренебрегайте этим и идите в ногу со временем.
How To Use ASRock BIOS FlashBack?
The ASRock BIOS Flashback feature lets you update the BIOS without turning on the computer or the CPU.
- To download the correct BIOS file for your ASRock motherboard, visit the ASRock website (please find the BIOS file according to the motherboard model).
- After unzipping the BIOS file, you will find two files (.CAP file and a BIOSRenamer tool).
- Click the BIOSRenamer twice. The BIOS file will be renamed automatically (.CAP).
- Press any key to close the BIOSRenamer window once the renaming procedure must finish.
- Place the renamed BIOS file (.CAP) on the USB flash drive’s root directory.
- Ensure the computer turn off, and the power supply is attached.
- When the FlashBack LED blinks three times, the BIOS FlashBack function is activated. To use it, connect the USB flash drive to the USB FlashBack port and push the BIOS FlashBack button for three seconds.
- As soon as the light stops flashing, the BIOS update procedure is over.
Обновление BIOS на ASRock
Разработчики материнской платы регулярно выпускают обновления на прошивку ASRock. Поэтому утилиту BIOS нужно также регулярно обновлять. Доработки от разработчиков приносят новые функции и возможности. Например, такие:
- поддержка новых процессоров;
- исправление ошибок, которые возникают при задействовании определенных программ. Пользователь может сталкиваться с ними во время работы на ПК или лэптопе. Это выход из строя ОС, внезапная перезагрузка, медленная работа программ;
- увеличение производительности.
Чтобы избежать багов с операционной системой Windows, для стабильной работы BIOS, рекомендуется обновлять систему ввода-вывода. Но для начала нужно определить установленную версию, чтобы не сделать случайно даунгрейд. Downgrade – это откат к более старой версии прошивки, которая может привести к появлению еще большего количества багов.
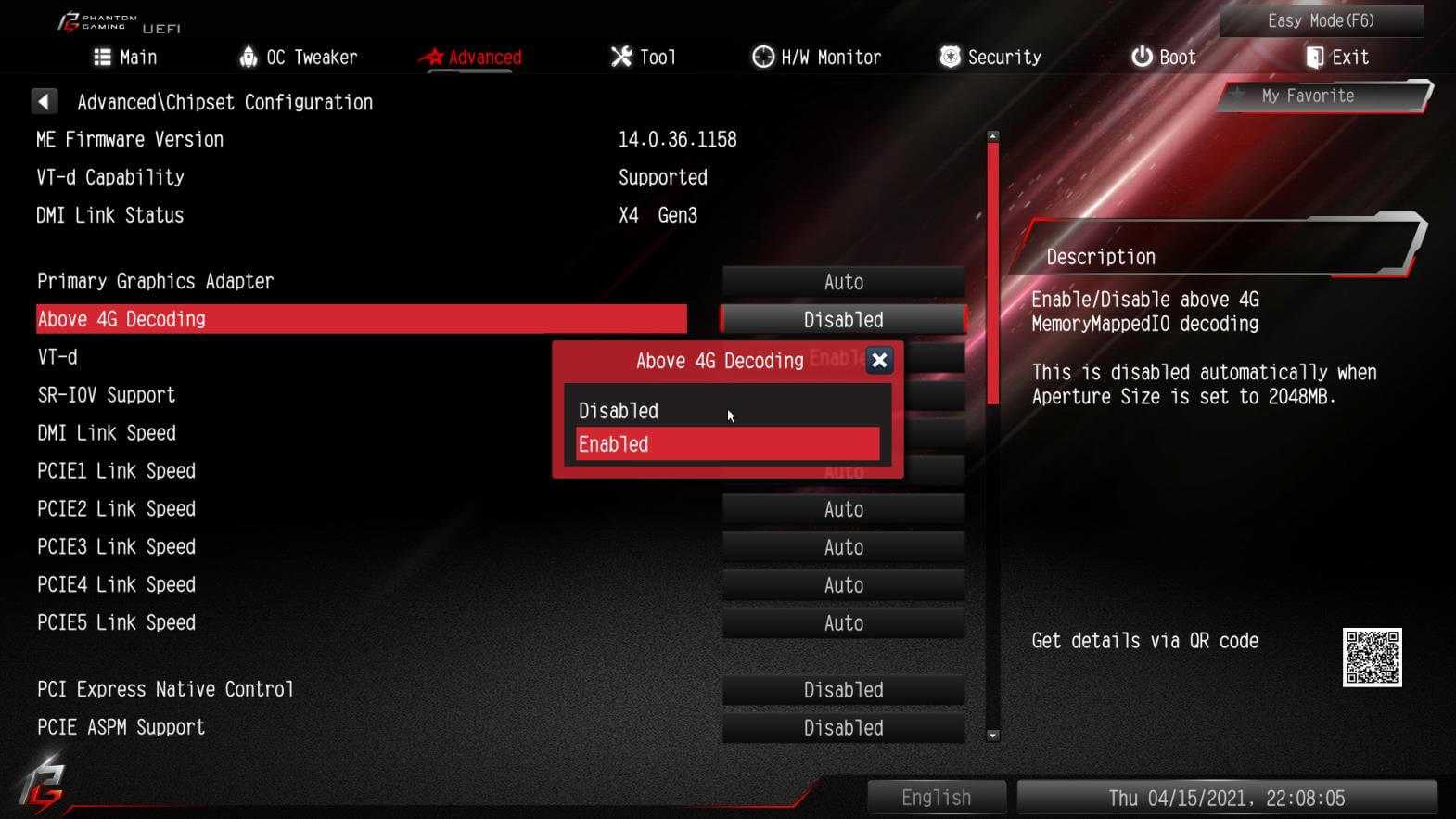
Определение установленной версии BIOS
Необходимо сразу узнать текущую версию прошивки материнской платы. Чтобы выяснить номер прошивки, необходимо поступить так:
- Включите ноутбук или ПК, пока он загружается постоянно нажимайте на клавишу «Del».
- Система отобразит на экране различные данные об аппарате. Найдите пункт с названием «UEFI Version».

- Напротив этого пункта будет отображена версия прошивки.

Зная эту информацию, можно приступать к обновлению BIOS.
Подготовка флешки
Чтобы обновить BIOS, нужно подготовить флешку. Именно с нее нужно проводить загрузку новой версии утилиты.
- Вставьте флешку в USB-порт в компьютере.
- Откройте «Мой компьютер». Кликните правой кнопкой по отобразившейся там переносному устройству и выберите «Форматировать». Для форматирования выберите файловую систему FAT32, так как NTFS BIOS может не увидеть.
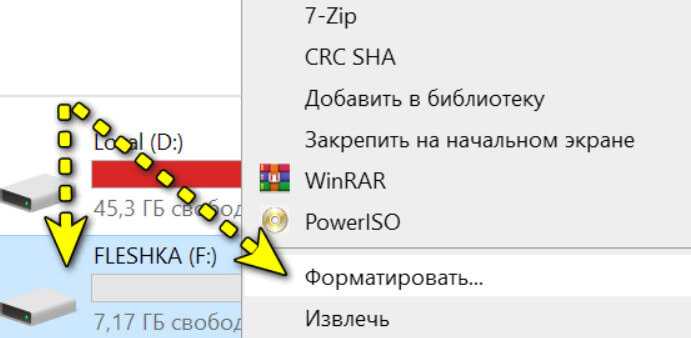
- Скачайте файлы с новой прошивкой на компьютер из интернета и скопируйте их на флешку.
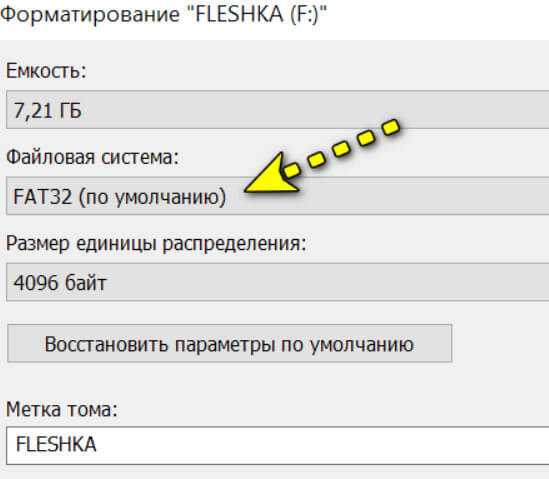
Загрузка прошивки с сайта производителя
Чтобы обновить BIOS, необходимо скачать прошивку с сайта производителя. Только так можно избежать установки пиратской версии, которая может быть заражена вирусами. Вирусы могут уничтожить материнскую плату. Пользователю придется покупать новую.
Чтобы скачать прошивку для BIOS с сайта производителя, нужно поступить следующим образом:
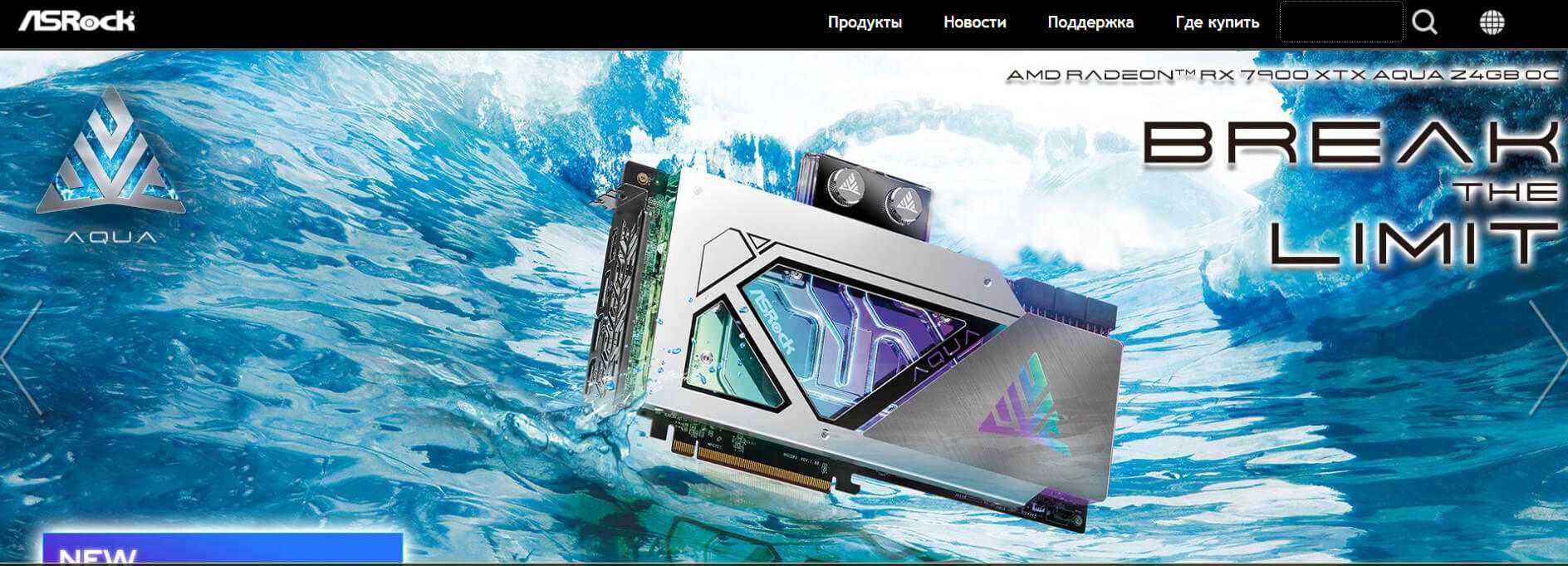
- Откройте вкладку «Поддержка» и пролистайте вниз.
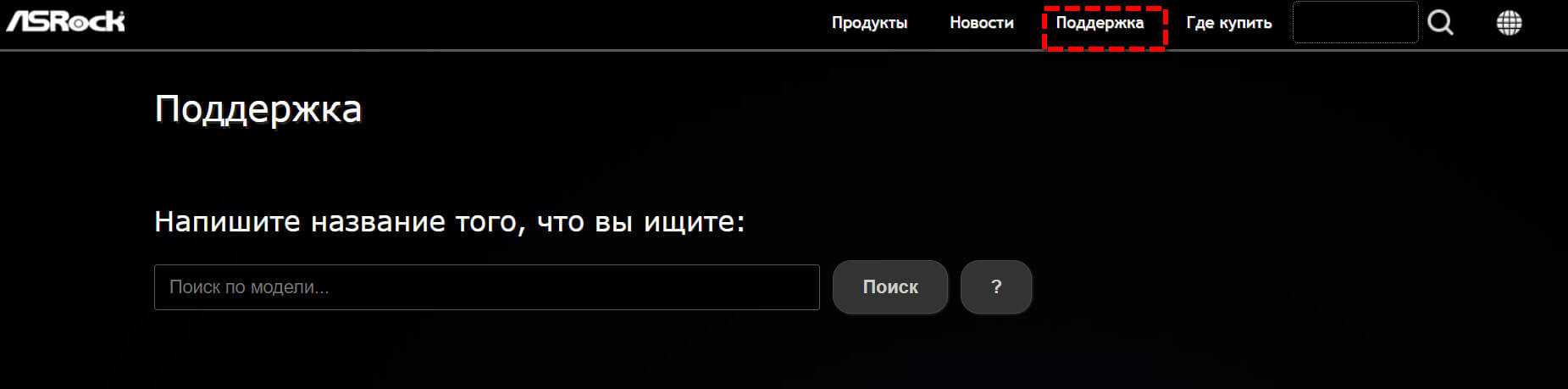
- Найдите «Обновления BIOS» и кликните по этому пункту кнопкой мышки.
- На открывшейся странице выберите нужную версию и кликните по пункту «Ссылка» или «Global».
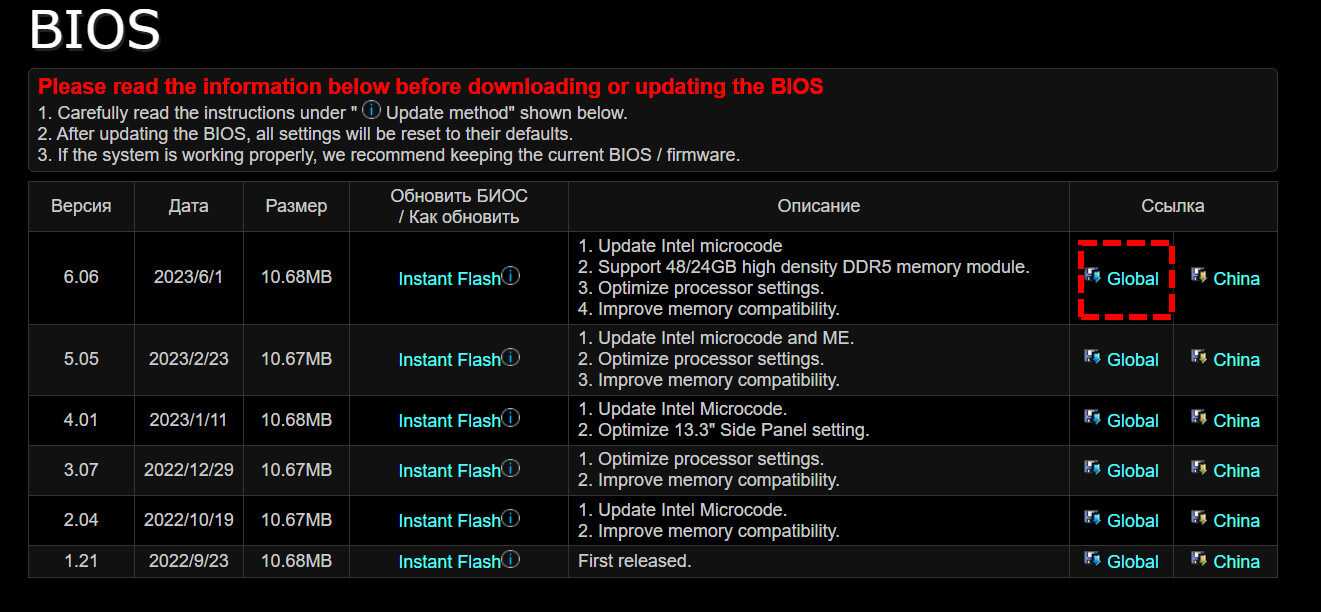
Например, можно выбрать одну из последних прошивок: https://download.asrock.com/BIOS/AM5/A620M%20Pro%20RS(1.24)ROM.zip, https://download.asrock.com/BIOS/AM5/A620M%20Pro%20RS(1.21)ROM.zip.
Прошивка автоматически будет скачана системой в папку «Загрузки». Пользователю останется только распаковать и скопировать ее на флешку.
Обновление прошивки
После того как подготовительные работы сделаны, необходимо приняться за обновление системы. Обновить BIOS нужно так:
- Зайдите в BIOS и выберите вкладку «Tools».
- Кликните по пункту «Instant Flash».
- В открывшемся окне выберите версию прошивку, которую необходимо загрузить.
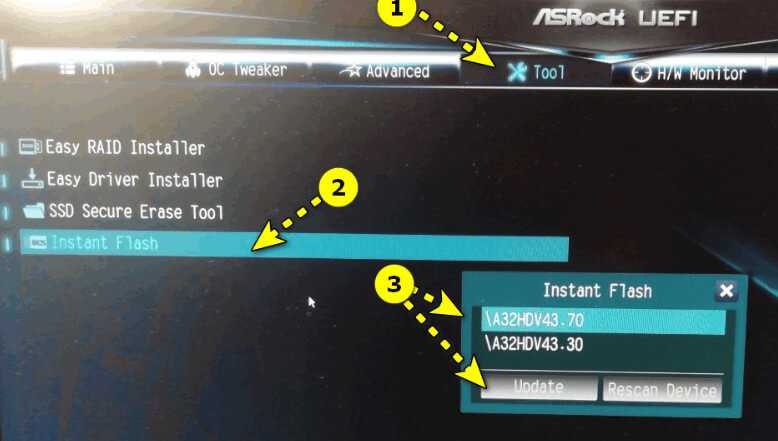
- Кликните по кнопке «Update» и подтвердите свои действия.
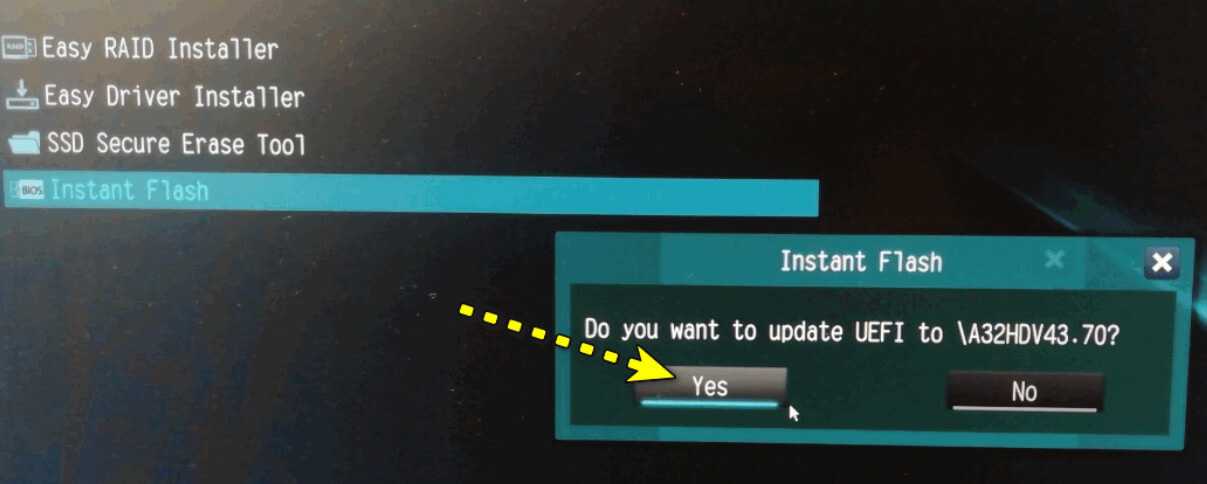
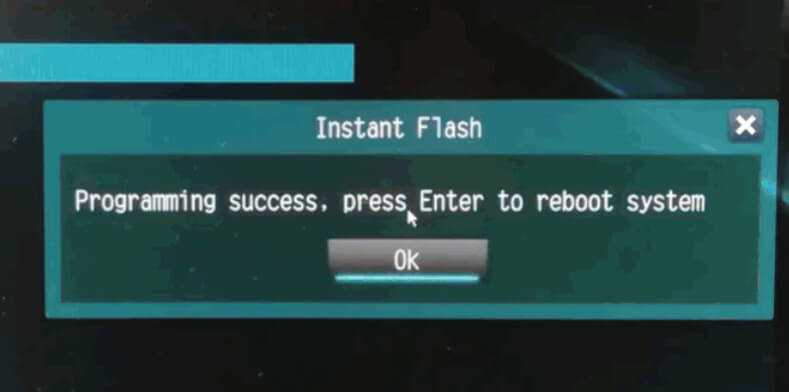
Возможные проблемы при устаревшей версии BIOS
Возможны проблемы при использовании устаревшей версии BIOS на материнской плате ASRock. Это может привести к некорректной работе компьютера и отрицательно отразиться на его производительности и стабильности.
- Несовместимость с новым оборудованием: Устаревшая версия BIOS может не распознавать или не поддерживать новые компоненты, такие как процессоры, оперативная память или видеокарты. В результате, компьютер может не запуститься или работать нестабильно.
- Отсутствие новых функций и улучшений: Производители BIOS регулярно выпускают обновления, которые содержат новые функции и улучшения производительности. Если у вас устаревшая версия BIOS, вы можете упустить возможность воспользоваться этими новшествами.
- Нарушение безопасности: Устаревшая версия BIOS может иметь известные уязвимости, которые могут быть использованы злоумышленниками для проникновения в вашу систему и получения доступа к вашей конфиденциальной информации.
- Проблемы совместимости с операционной системой: Если у вас старая версия BIOS, возможно, она не полностью совместима с новыми операционными системами. Это может вызывать ошибки, зависания и другие проблемы при работе системы.
Чтобы избежать этих проблем, рекомендуется регулярно обновлять BIOS вашей материнской платы ASRock. Это позволит вам получить все новые функции, исправления ошибок и повысить общую стабильность и производительность вашего компьютера.
Обновление UEFI: по шагам
ШАГ 1: определение точной модели мат. платы
И так, для начала нам нужно узнать точную модель материнской платы (со всеми точками и тире…). И лучше не полагаться на документацию, которая шла вместе с ПК (там могли просто не до конца указать какую-нибудь ревизию…).
Самый простой способ узнать модель мат. платы:
- либо осмотреть ее визуально: на платах всегда присутствует маркировка;
- либо нажать сочетание Win+R, ввести в окно «Выполнить» команду msinfo32 и в появившемся окне посмотреть на строку «Модель основной платы».
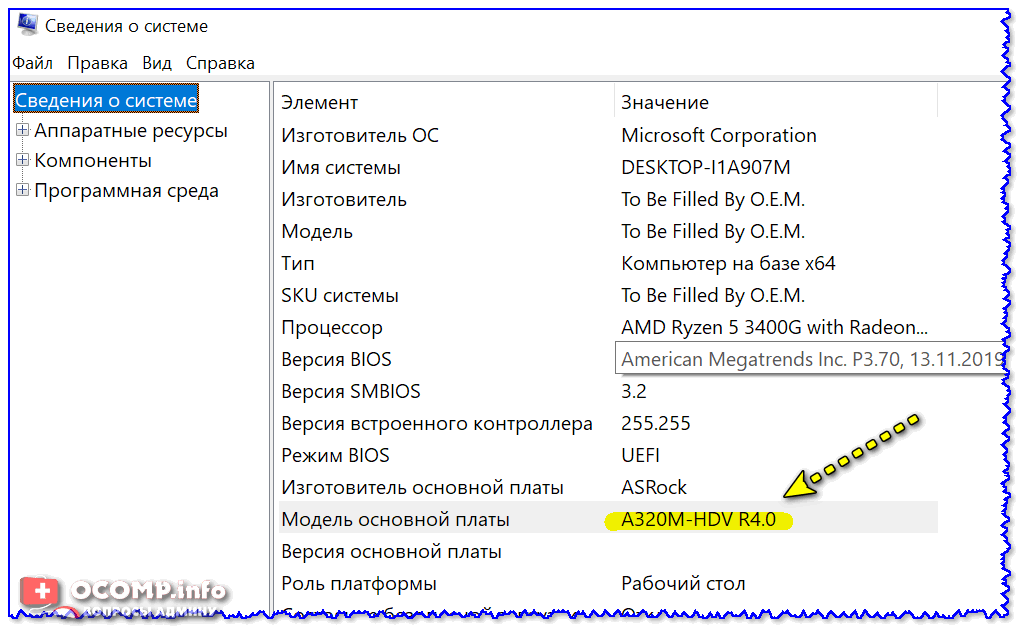
Сведения о системе — модель мат. платы
На всякий случай привожу ниже статью, где этот вопрос разобран более подробно и приведено еще несколько способов.
Кстати!
Это, наверное, очевидно, но не могу не порекомендовать уточнить текущую версию UEFI. Лучше всего это сделать непосредственно в самом меню BIOS/UEFI (как правило, эта информация отображается на главной страничке «Main»).
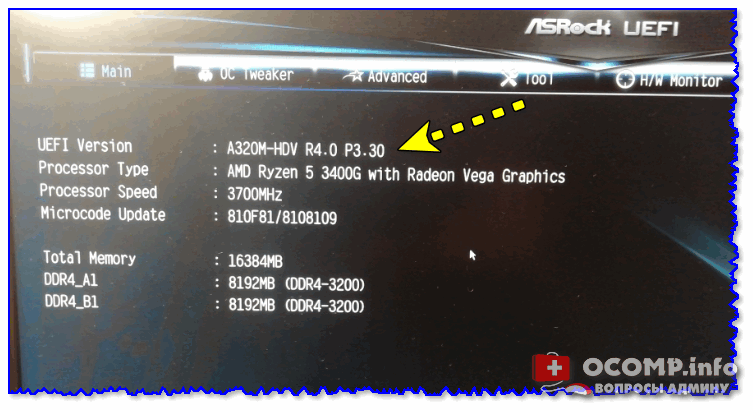
UEFI Version 3.30 — версия UEFI
ШАГ 2: загрузка нужной версии UEFI/BIOS
Список прошивок BIOS, обычно, находится на отдельной страничке — у ASRock нужно открыть раздел «Спецификация/BIOS» (пример ниже ).
Далее, как правило, следует загрузить парочку последних версий BIOS (в моем случае это версии 3.30 и 3.70).
Важно: обращайте внимание на описание каждой версии BIOS — в некоторых случаях там могут указываться существенные детали (например, последовательность обновлений — не всегда сразу же можно ставить самую последнюю версию прошивки!)
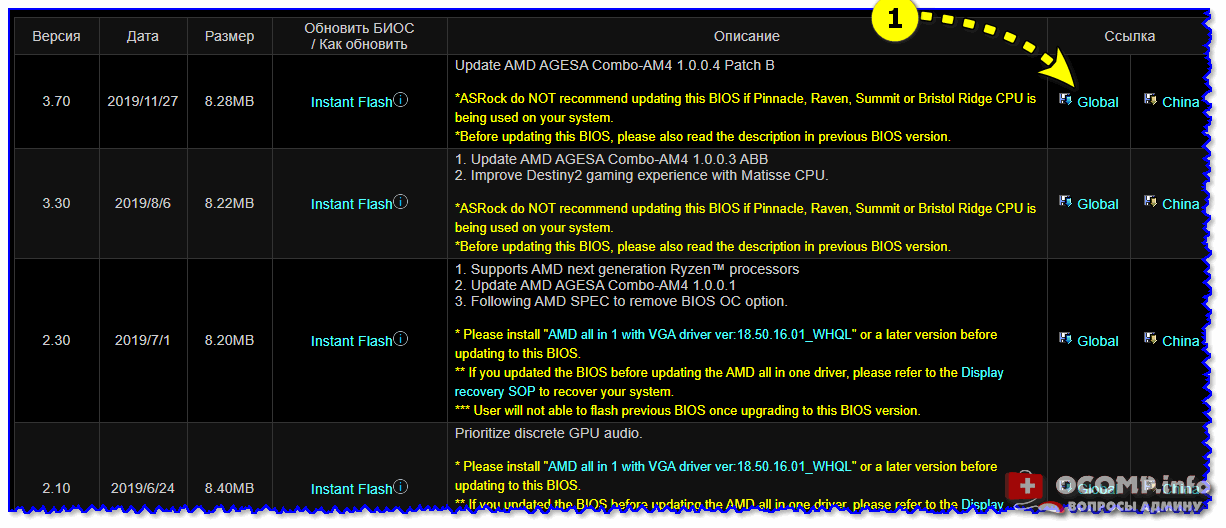
Загрузка архива с прошивкой
ШАГ 3: подготовка флешки
Для обновления UEFI нам понадобиться USB-флешка. Подойдет практически любая…
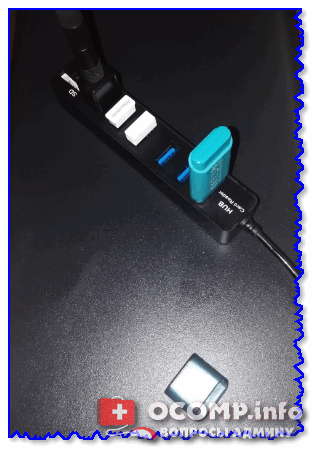
Подключаем флешку к USB порту
После подключения — ее необходимо будет отформатировать (прим.: зайти в «Мой компьютер», кликнуть по ней правой кнопкой мышки и выбрать в меню пункт «Форматировать» ).
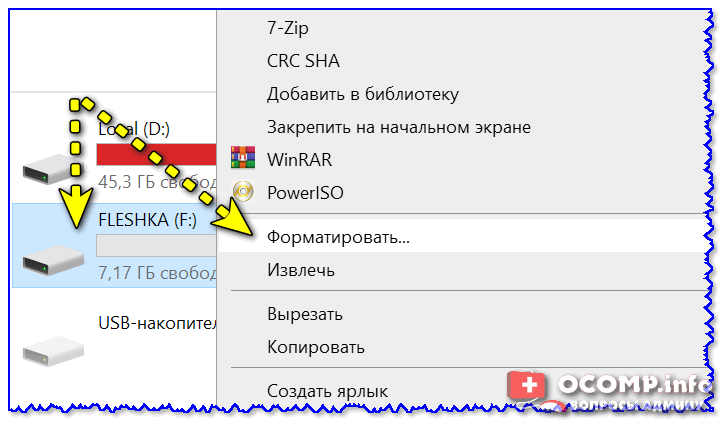
Форматировать флешку
Важный момент: файловую систему следует выбрать FAT32 (NTFS может быть невидима…).
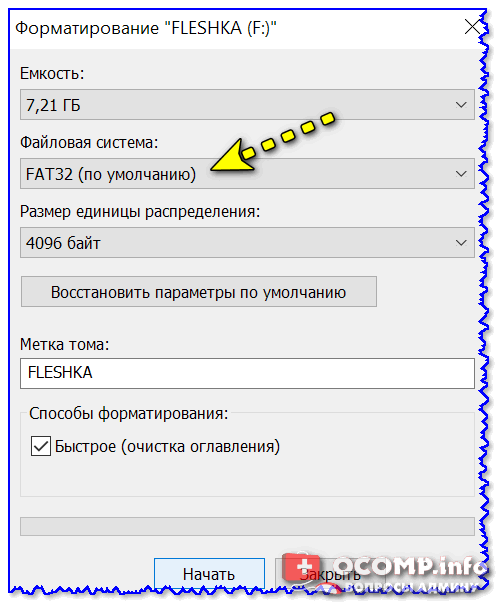
Файловая систему FAT32
После, на флешку нужно скопировать загруженные файлы прошивок (если они в архивах — разумеется, их следует распаковать). Пример ниже .
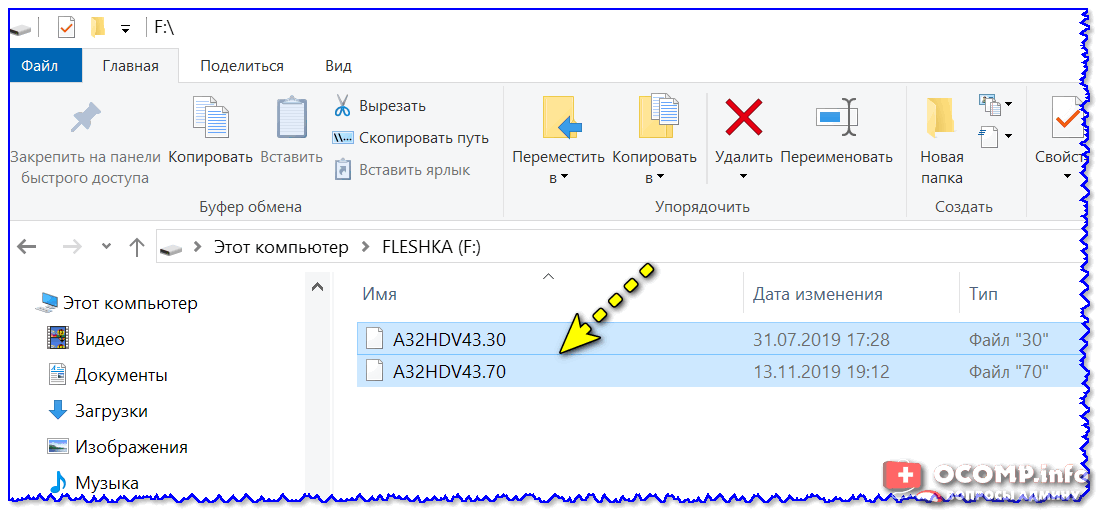
Файлы прошивок были извлечены из архива и записаны на флешку
ШАГ 4: процесс обновления
Если у вас есть источник бесперебойного питания — перед обновлением BIOS/UEFI рекомендую его подключить к ПК. Если оного нет — то по крайней мере запускайте процесс, когда у вас не ожидается отключение света (лучше в вечернее время, когда соседи не надумают делать ремонт и запускать перфораторы, сварку и пр. ).
И так, сначала заходим в BIOS/UEFI, переходим в раздел «Tool» и выбираем опцию «Instant Flash» — должно автоматически появиться окно со всеми версиями прошивок, найденными на флешке. Нужно выбрать одну из них и нажать кнопку «Update».
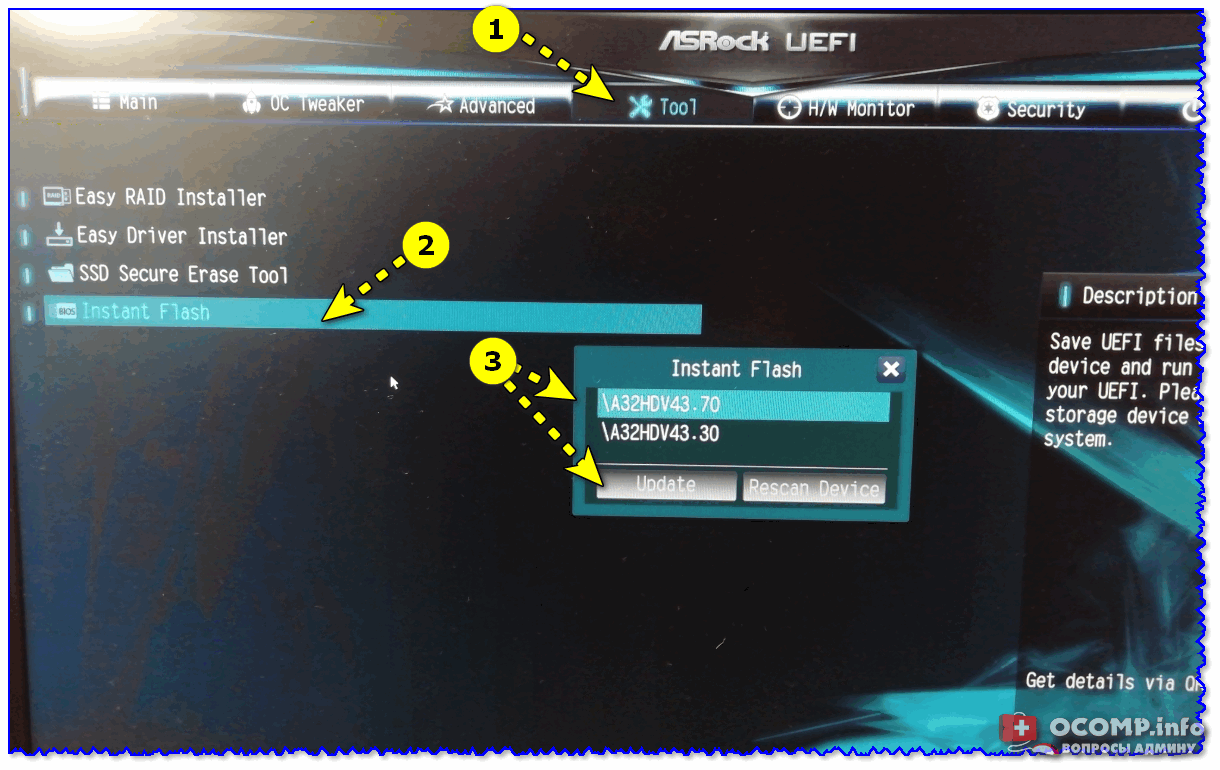
Tool — запуск обновления
Далее подтвердить намерение, нажав по «Yes».
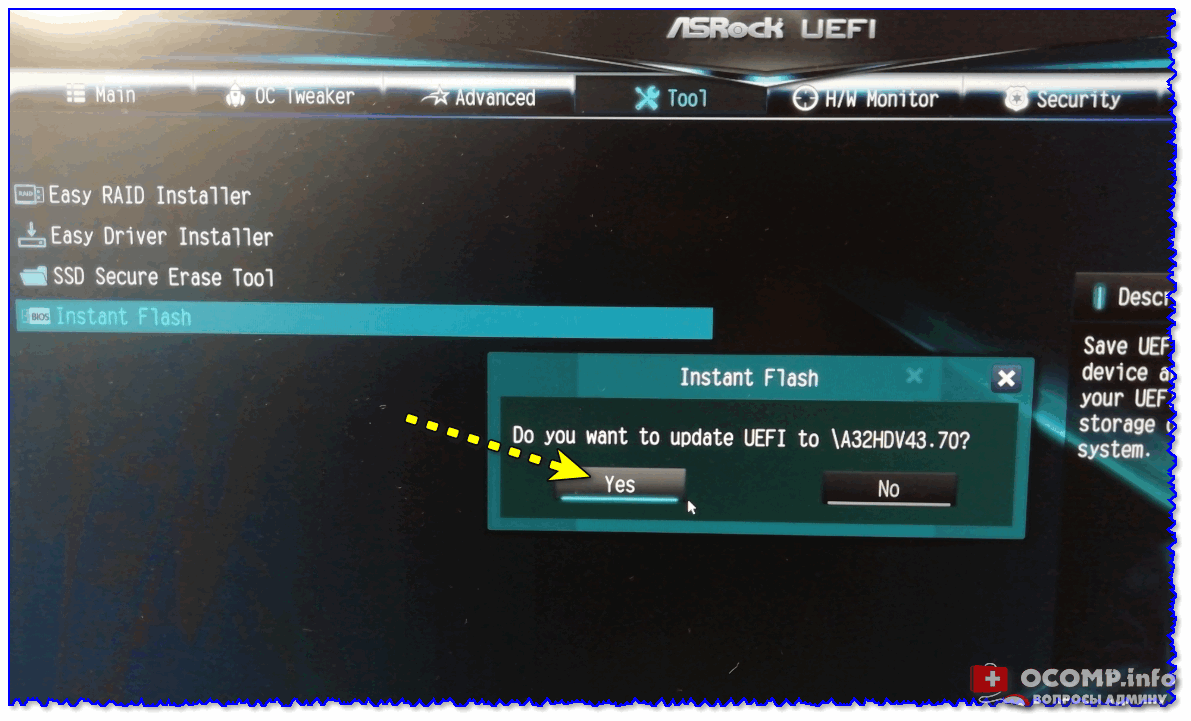
Подтверждаем
Должен запуститься процесс обновления: в это время не нажимайте на клавиатуре никакие клавиши и не выключайте ПК. Обычно, обновление прошивки занимает 2-5 мин. (в зависимости от модели платы и версии прошивки).
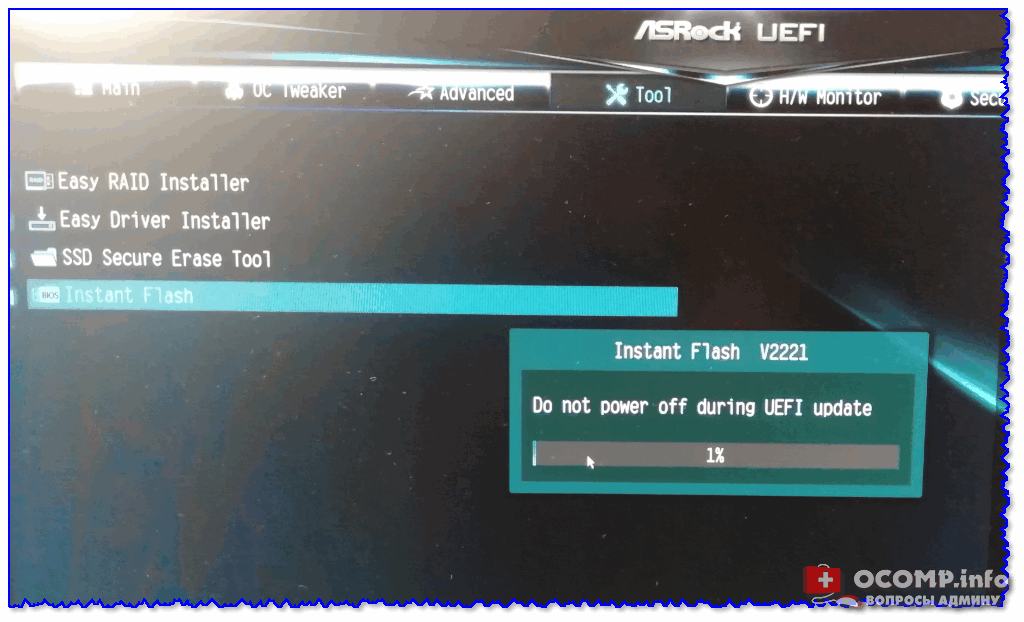
Процесс обновления
После завершения обновления — появится небольшое окно с предложением нажать кнопку «Enter» для перезагрузки системы.
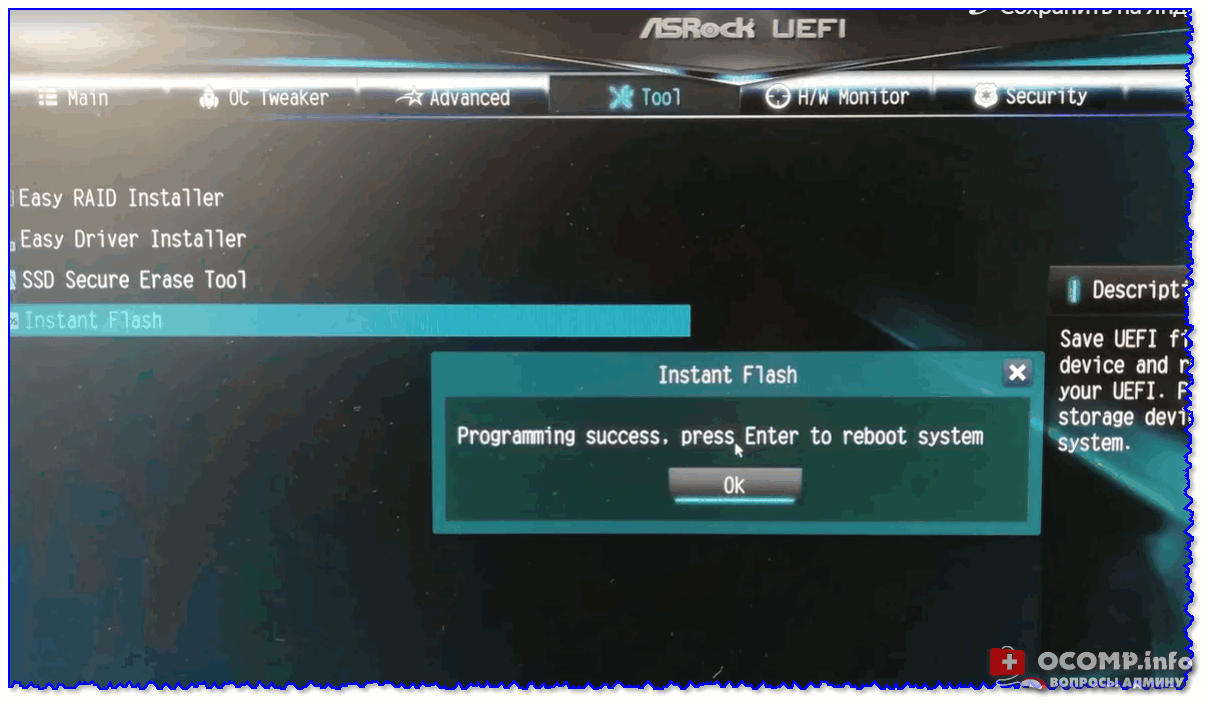
Обновление BIOS успешно завершено — нажмите Enter для перезагрузки
Собственно, снова войдя в UEFI — вы заметите, что версия сменилась на более новую (теперь плата стала поддерживать новое «железо», и доп. функции).

Версия BIOS была обновлена
ШАГ 5: что делать, если обновление завершено не удачно
Вообще, есть две основных опасности при обновлении:
- отключение электричества (при отсутствии ИБП);
- выбор неподходящей версии прошивки (например, при некорректном определении модели мат. платы, или загрузки прошивки с не офиц. сайта).
Если худо-бедно (пусть и с ошибками), но ПК стартует, и вы можете войти в BIOS — запустите обновление прошивки еще раз (выберите только другую версию, на ту которую была, например).
Если ПК никак не реагирует и не включается — попробуйте для начала снять батарейку на мат. плате и подождать 2-3 мин. (разумеется, ПК следует отключить от сети питания… ).

Как выглядит батарейка на мат. плате
Затем вновь подключить батарейку и включить ПК — если он не реагирует снова, то плату необходимо отнести в сервисный центр. Там смогут перепрошить BIOS на программаторе (операция не очень сложная и, обычно, не дорогая…).
На сим сегодня пока всё…
Дополнения по теме — лишними не будут.
Удачи!
Подготовка к обновлению BIOS Asrock
BIOS (Basic Input/Output System) – это программное обеспечение, установленное на материнской плате компьютера, которое отвечает за выполнение основных функций во время загрузки операционной системы. Обновление BIOS может быть необходимо для улучшения работы компьютера, исправления ошибок, добавления новых функций и т. д.
Для обновления BIOS материнской платы Asrock необходимо выполнить несколько подготовительных шагов:
Определитесь с моделью материнской платы: Прежде чем обновлять BIOS, важно точно знать модель материнской платы Asrock. Обычно информацию о модели можно найти на самой плате или в документации к компьютеру.
Проверьте текущую версию BIOS: Перед обновлением BIOS рекомендуется проверить текущую установленную версию
Это позволит сравнить ее с последней доступной версией и понять, нужно ли обновление.
Загрузите последнюю версию BIOS: Asrock предоставляет на своем официальном сайте последние версии BIOS для различных моделей материнских плат. Найдите страницу поддержки для своей модели и загрузите последнюю версию BIOS.
Подготовьте флешку: Обновление BIOS обычно выполняется с помощью USB-накопителя. Подготовьте флешку, которая будет использоваться для загрузки обновленного BIOS. Убедитесь, что форматируете флешку в FAT32 и переименуйте загруженный файл BIOS в «BIOS.ROM».
После выполнения этих подготовительных шагов вы будете готовы обновить BIOS Asrock с помощью флешки.
Этап 3: Утилита обновления BIOS
На этом этапе вам понадобится утилита обновления BIOS. Обычно такая утилита есть на сайте производителя материнской платы ASRock. Прежде чем приступить к обновлению BIOS, скачайте эту утилиту и сохраните ее на накопитель, который можно подключить к компьютеру.
Примечание: Убедитесь, что выбранная вами версия утилиты соответствует версии BIOS на вашей материнской плате ASRock. Использование неправильной версии утилиты или прошивки может повредить материнскую плату и привести к неработоспособности компьютера.
Шаг 1: Подготовка флешки
Для обновления BIOS на материнских платах ASRock нужно использовать флешку формата FAT32. Если ваша флешка не соответствует этому формату, вам нужно его изменить. Помимо этого, убедитесь, что флешка не содержит важных файлов, так как в процессе обновления они будут удалены.
Шаг 2: Загрузка утилиты и прошивки
После загрузки утилиты обновления BIOS с сайта производителя ASRock распакуйте ее в отдельную папку на флешке. Записывать утилиту и прошивку BIOS на одной флешке не рекомендуется, так как это может привести к блокировке процедуры обновления.
Шаг 3: Запуск утилиты
Включите компьютер и перейдите в BIOS. Для этого после включения компьютера нажмите клавишу DEL или F2 на клавиатуре, чтобы войти в меню BIOS. В зависимости от модели материнской платы ASRock может быть использована другая клавиша. Обратитесь к документации для вашей материнской платы для получения точной информации.
В меню BIOS найдите раздел «Tool» или «Настройки» и выберите «Instant Flash» или «BIOS Flash Utility» в зависимости от версии BIOS. Название может немного отличаться в разных версиях BIOS ASRock.
Запустите утилиту обновления BIOS, выбрав соответствующий вариант меню.
Шаг 4: Обновление BIOS
После запуска утилиты вам будет предложено выбрать файл прошивки BIOS. Найдите файл прошивки на флешке и выберите его.
Примечание: Если утилита обнаружит файл прошивки с тем же названием и версией, что и установленная версия BIOS, утилита может предложить вам пропустить процедуру обновления и завершить процесс.
Выберите файл прошивки и нажмите кнопку «Flash» или «Update», чтобы начать процесс обновления. Никогда не выключайте компьютер во время обновления BIOS, так как это может привести к повреждению материнской платы.
Шаг 5: Перезапуск компьютера
В случае, если обновление BIOS не удалось или процедура завершилась с ошибкой, выключите компьютер и попробуйте еще раз с другим файлом прошивки.
После успешного обновления BIOS рекомендуется загрузить настройки по умолчанию. Для этого войдите в BIOS и выберите «Load Default Settings».
Заключение: Обновление BIOS на материнской плате ASRock — это важная процедура, которая может улучшить работу вашего компьютера и исправить некоторые проблемы
Важно следовать инструкциям и использовать правильную версию утилиты и прошивки BIOS для вашей материнской платы. Если вам необходима дополнительная помощь или информация, обратитесь к документации на вашу материнскую плату или свяжитесь с технической поддержкой ASRock
Метод через интерфейс BIOS
Если вы предпочитаете обновлять BIOS через интерфейс BIOS, следуйте инструкциям ниже:
- Прежде чем начать, загрузите последнюю версию BIOS с официального сайта ASRock и сохраните ее на флеш-накопителе, который будет подключен к компьютеру.
- Перезагрузите компьютер и во время загрузки нажмите клавишу DEL или F2, чтобы войти в BIOS.
- В интерфейсе BIOS перемещайтесь с помощью клавиатуры и найдите раздел «BIOS Update» или «Easy BIOS Update».
- Выберите опцию «Прошить BIOS» или «Загрузить обновление BIOS» (точное название может отличаться в разных версиях BIOS).
- Выберите файл обновления BIOS на флеш-накопителе и подтвердите начало процесса обновления.
- Дождитесь окончания процесса обновления. Не выключайте компьютер и не перезагружайте его во время обновления.
- После завершения обновления BIOS перезагрузите компьютер и проверьте работу новой версии BIOS.
Помните, что неправильное обновление BIOS может привести к неполадкам или поломке компьютера. Поэтому перед обновлением рекомендуется ознакомиться с инструкциями и делать это только в случае необходимости.
Что делать, если обновление завершено неудачно
Бывает так, что отключили электричество, или версия прошивки была выбрана неправильно. В этом случае компьютер может не реагировать на запуск кнопкой. Пользователю нужно снять батарейку, отвечающую за работу BIOS в выключенном состоянии, подождать минуту и заново вставить.

Нужно снова попробовать включить ПК. Если не получается, то необходимо отнести материнскую плату в сервисный центр.
Теперь вы знаете, как правильно обновить BIOS на компьютере. Если какая-то из вышеописанных частей непонятна для новичка, то лучше не рисковать и сразу отнести материнскую плату в сервисный центр. Специалисты сделают обновление, не повредив дорогую запчасть компьютера.
Видео по теме:
Обновление биос Asrock: зачем и как делать
Биос (Basic Input/Output System) — это программное обеспечение, которое управляет работой аппаратных устройств компьютера и предоставляет интерфейс для взаимодействия операционной системы с этими устройствами. Он является неотъемлемой частью любой материнской платы и периодически требует обновления.
Обновление биос Asrock может понадобиться по нескольким причинам:
- Устранение ошибок и улучшение работы системы;
- Поддержка новых функций и технологий;
- Повышение совместимости с новым оборудованием;
- Улучшение производительности системы.
Чтобы обновить биос Asrock, выполните следующие шаги:
- Подготовьте необходимые материалы и инструменты для обновления (флэш-накопитель, программное обеспечение обновления биос, подключение к интернету).
- Найдите последнюю версию обновления биос для вашей модели материнской платы на официальном сайте Asrock.
- Скачайте программу для обновления биос и сохраните ее на флэш-накопитель.
- Перезагрузите компьютер и зайдите в биос. Для этого при старте компьютера нажмите определенную клавишу (обычно это Del или F2).
- Внимательно прочитайте инструкцию на сайте Asrock для использования программы обновления биос.
- Запустите программу обновления биос и следуйте инструкциям на экране. Обычно процесс обновления занимает несколько минут.
- После завершения обновления компьютер автоматически перезагрузится.
- Проверьте, что обновление биос прошло успешно. Для этого зайдите в биос и проверьте версию биос в настройках.
Важно помнить, что обновление биос является ответственной операцией, которая может привести к неполадкам в работе компьютера, если не выполнить ее правильно. Поэтому перед обновлением биос рекомендуется ознакомиться с инструкцией на сайте производителя и следовать всем указаниям
Также рекомендуется сделать резервную копию текущего биоса перед обновлением, чтобы можно было восстановиться в случае возникновения проблем.
Обновление биос Asrock является важной частью поддержания стабильной и безопасной работы компьютера. Следуйте инструкциям производителя и не забывайте делать резервные копии перед обновлением
Создание загрузочной флэш-памяти
Для обновления BIOS на материнской плате Asrock необходимо создать загрузочную флэш-память. Это позволит прошить BIOS с использованием обновленного файла.
Вот пошаговая инструкция о том, как создать загрузочную флэш-память для обновления BIOS на материнской плате Asrock:
Загрузите обновленный файл BIOS с официального сайта Asrock на компьютер.
Подключите USB-флэш-накопитель к компьютеру.
Откройте программу форматирования диска на компьютере. В Windows это можно сделать, щелкнув правой кнопкой мыши на значок USB-флэш-накопителя в проводнике и выбрав опцию «Форматировать».
Установите файловую систему FAT32.
Установите метку тома для USB-флэш-накопителя (например, «ASROCK»).
Убедитесь, что опция «Schnell formatieren» или «Быстро» не установлена, чтобы осуществить полное форматирование.
Нажмите кнопку «Start» или «Начать», чтобы начать форматирование
Обратите внимание, что все данные на USB-флэш-накопителе будут удалены.
Скопируйте обновленный файл BIOS на отформатированный USB-флэш-накопитель.
После создания загрузочной флэш-памяти можно приступить к обновлению BIOS на материнской плате Asrock. Внимательно следуйте инструкциям по обновлению BIOS на официальном сайте Asrock или в сопроводительном документе, поставляемом с материнской платой. Неправильное обновление BIOS может привести к неработоспособности системы.
Обновление BIOS на материнской плате Asrock может дать новые функции, исправить существующие ошибки и улучшить общую производительность системы. Поэтому регулярное обновление BIOS может быть полезным для пользователей, желающих получить максимальную производительность своей системы.
Какой тип USB-накопителя подходит для обновления BIOS
Хотя это не гарантированная проблема для всех, было несколько сообщений о том, что сборщики ПК сталкивались с проблемами при использовании флэш-накопителя USB 3.0.
После того, как перешли на флешку USB 2.0, обновление BIOS заработало.
Поэтому я рекомендую использовать флэш-накопитель USB 2.0 при перепрошивке BIOS.
Некоторые производители даже заявляют, что используют накопитель USB 2.0, поскольку материнская плата может испытывать трудности с распознаванием накопителя USB 3.0.
Нет строгих требований к размеру USB-накопителя, который вы должны использовать.
Подойдет любой размер от ~128 МБ до 32 ГБ, поскольку файл обновления BIOS будет небольшим (обычно от 10 до 25 мегабайт).
Если у вас возникли проблемы с определением, является ли ваш флэш-накопитель USB 2.0 или USB 3.0, посмотрите на цвет на конце разъема. Синие концевые разъемы указывают на то, что флэш-накопитель – USB 3.0, а черные концевые разъемы – USB 2.0.
Важность обновления BIOS
BIOS (Basic Input/Output System) – это программное обеспечение, которое работает на материнской плате компьютера. BIOS обеспечивает коммуникацию между аппаратным обеспечением и операционной системой. Обновление BIOS может быть необходимо по различным причинам:
- Улучшение совместимости: Обновление BIOS может включать исправление ошибок и улучшение совместимости с новым аппаратным обеспечением, операционной системой или драйверами. Это позволяет избежать возможных проблем совместимости и обеспечивает стабильную работу системы.
- Улучшение производительности: Обновление BIOS может включать оптимизацию работы существующего аппаратного обеспечения, что может привести к улучшению производительности компьютера. Например, это может быть улучшение работы памяти или оптимизация работы с графической картой.
- Исправление ошибок: Баги и ошибки в BIOS могут вызывать проблемы при работе компьютера, такие как падения системы, неожиданные перезагрузки или нестабильная работа. Обновление BIOS позволяет исправить эти ошибки и обеспечить более надежную работу системы.
- Добавление новых функций: Некоторые обновления BIOS могут добавлять новые функции и возможности, которые помогают расширить функционал системы. Например, это может быть поддержка новых технологий или улучшение функций безопасности.
Обновление BIOS – это процесс, который требует осторожности и внимания. Перед обновлением BIOS необходимо убедиться, что обновление необходимо для конкретной материнской платы, ознакомиться с официальными прошивками на сайте производителя и правильно выполнить инструкции по обновлению
Неправильное обновление BIOS может привести к неработоспособности системы и потребовать процедуру восстановления или замену материнской платы.





























