Как выполнить обновление BIOS Dell Inspiron?
Согласно Dell, Dell BIOS следует обновлять в рамках регулярного периода обновления файла. BIOS можно обновить, чтобы исправить ошибки, добавить функциональность или сделать и то, и другое. Обновления BIOS включают в себя обновления или улучшения функций, которые помогают поддерживать системное программное обеспечение в актуальном состоянии и согласовывать его с другими системными модулями (аппаратными средствами, микропрограммами, драйверами и программным обеспечением), обновлениями безопасности и повышать надежность.
BIOS компьютера необходимо изменить вручную. Dell предлагает простую самоустанавливающуюся утилиту обновления, которая упрощает выполнение этой задачи. Центр обновления Windows также выпускает важные обновления BIOS.
Внимание! Будьте осторожны при изменении настроек BIOS. Графический интерфейс BIOS предназначен для опытных пользователей; вы можете настроить параметр, который может помешать правильному запуску устройства, что приведет к потере данных
На компьютере Dell нажмите F2 на экране загрузки Dell, чтобы получить доступ к Dell BIOS.Если клавиша F2 не работает, попробуйте F12, удалить или, в некоторых случаях, F8 и F10.
1. Обновление BIOS через операционную систему Windows
Обязательно обновляйте системный BIOS. В более новых версиях BIOS можно увидеть улучшенную совместимость оборудования, улучшенную диагностику, обновления безопасности и повышенную стабильность.
После того как вы определили, что вам необходимо обновить BIOS с помощью операционной системы, перейдите на страницу поддержки Dell и получите последнюю версию.
Активируйте веб-браузер операционной системы (Internet Explorer, Firefox, Chrome или Edge) и посетите страницы драйверов и загрузок Dell.
На этой странице драйверов и загрузки вас могут попросить «Идентифицировать ваш продукт», или вы можете просто «ввести код службы или выбрать «Выбрать продукт», чтобы найти его вручную.
- Если указанный выше метод показывает неверную систему, нажмите «Просмотреть другой продукт» и введите свой сервисный код или еще раз выполните поиск вручную.
- После того, как вы выбрали правильный тег системы или обслуживания, нажмите вкладку «Найти самостоятельно», затем прокрутите вниз до пункта «Уточнить результаты». В раскрывающемся меню «Категория» выберите BIOS. Он сужает результаты только до группы BIOS. (метка обслуживания будет доступна на системе Dell или на задней панели ноутбука).
Если в списке указано несколько файлов, перейдите к самой последней версии системного BIOS и нажмите «Просмотреть подробности».
- Сохраните документ на рабочем столе вашего компьютера.
- На экране дважды нажмите кнопку.
- Чтобы завершить установку, следуйте инструкциям на экране. Он перезагрузит ваш компьютер и загрузит обновление BIOS.
How do I update BIOS using a USB flash drive?
If you can’t log into a device but still need to update the BIOS version, you’ll need to load from your Flash drive. To continue, make sure the USB is selected in the correct boot order. To find out what BIOS version is currently installed on your target device, turn it on and keep pressing F2 until the BIOS setup appears. Next to BIOS Revision, you’ll see your BIOS edition.
- Go to drivers and downloads on any device you have access to see if an updated BIOS version is available.
- In the appropriate text box, type your Service Tag or Express Service Code. (service code is typically found on the top or bottom of the target desktop or laptop whose BIOS you want to update)
- If you don’t see “View products” under “Browse for a product,” scroll down and then choose a model for your desktop or laptop based on that.
- To see if a newer version of the BIOS is available, use the method described in the above solution. If you answered yes, then press Download File to get the file.
- Connect the Flash drive you’ll use to make your device bootable. To open Windows Explorer, press Windows Key + E. If you have some data on the Flash drive, make a backup.
- Download Rufus driver. The drive will be used to load the Flash drive. Open the file you just downloaded.
- Under My PC, choose your USB flash drive. Select FAT32 from the File systems drop-down menu and FreeDOS from the “Create a bootable disc using” drop-down menu. Start by pressing the Start button.
- When the procedure is over, click Close. Copy the new BIOS file, and only that file, to the Flash drive. Make a note of the file’s exact name.
- Connect the Flash drive to the target device you want to update the BIOS on. Switch it on. F12 must be pressed repeatedly before the Boot Menu appears.
- From the Setup menu, choose your Flash drive/USB and press Enter.
- A window with a command prompt will appear. Press Enter after typing C.
- To view the files on the flash drive, type dir.
- Now type the BIOS update file’s exact filename, such as E5440A13.exe, and click Enter.
- Follow the instructions on the screen. During the updating process, do not turn off your computer or laptop in any way. If you’re using a laptop, make sure the battery is installed and that the AC adapter is connected at all times.
FAQs
- What happens if I don’t update my Dell BIOS? If you don’t update your Dell BIOS, you may miss out on important bug fixes, performance improvements, security patches, and compatibility enhancements. Outdated BIOS versions can result in stability issues, compatibility problems with new hardware or software, and potential security vulnerabilities.
- Can a failed BIOS update brick my Dell computer? While rare, a failed BIOS update can potentially cause your Dell computer to become unresponsive or “bricked.” However, Dell BIOS updates generally include safety measures, such as backup BIOS chips or recovery methods, to minimize the risk. It’s crucial to follow the update instructions carefully and ensure a stable power source to reduce the chances of failure.
- Is it safe to update BIOS on a Dell laptop? Yes, it is generally safe to update the BIOS on a Dell laptop. Dell provides official BIOS update files through their support website, ensuring compatibility and reliability. However, it is important to follow the recommended precautions, such as backing up important data and ensuring a stable power source, to minimize any potential risks.
- How often should I update my Dell BIOS? The frequency of BIOS updates depends on various factors, including the specific model of your Dell computer and the availability of new updates from Dell. It is generally recommended to periodically check for BIOS updates, especially when experiencing specific issues or to take advantage of new features. However, it’s important to balance the need for updates with the potential risks, and only update if necessary or if recommended by Dell.
- Can I revert to an older BIOS version if needed? In most cases, it is not recommended to revert to an older BIOS version unless absolutely necessary. Dell BIOS updates are designed to improve system performance, stability, and security. Reverting to an older version may reintroduce known issues or security vulnerabilities. However, in certain situations, Dell may provide a BIOS recovery method that allows you to revert to a previous version if required. It’s crucial to follow Dell’s instructions or seek support if you need to revert your BIOS version.
Часто задаваемые вопросы о обновлении BIOS Dell Inspiron 5558
Вопрос: Как узнать текущую версию BIOS на моем ноутбуке Dell Inspiron 5558?
Ответ: Чтобы узнать текущую версию BIOS на ноутбуке Dell Inspiron 5558, выполните следующие шаги:
- Запустите компьютер и дождитесь загрузки операционной системы.
- Откройте командную строку, нажав клавишу Windows + R и введите «cmd».
- В командной строке введите «wmic bios get smbiosbiosversion» и нажмите Enter.
- В результате вы увидите текущую версию BIOS на вашем ноутбуке Dell Inspiron 5558.
Вопрос: Зачем обновлять BIOS на ноутбуке Dell Inspiron 5558?
Ответ: Обновление BIOS на ноутбуке Dell Inspiron 5558 может принести ряд преимуществ, включая исправление ошибок и уязвимостей, улучшение совместимости с новым оборудованием и улучшение производительности системы.
Вопрос: Какое программное обеспечение необходимо для обновления BIOS на ноутбуке Dell Inspiron 5558?
Ответ: Для обновления BIOS на ноутбуке Dell Inspiron 5558 вам понадобится загрузочное обновление BIOS, которое можно загрузить с официального веб-сайта Dell. Также вам понадобится USB-накопитель, чтобы создать загрузочный USB-накопитель.
Вопрос: Как обновить BIOS на ноутбуке Dell Inspiron 5558?
Ответ: Чтобы обновить BIOS на ноутбуке Dell Inspiron 5558, выполните следующие шаги:
- Загрузите загрузочное обновление BIOS с официального веб-сайта Dell и сохраните его на своем компьютере.
- Подключите USB-накопитель к компьютеру и создайте на нем загрузочный USB-накопитель.
- Перезагрузите свой ноутбук и нажмите клавишу F12, чтобы войти в меню загрузки.
- Выберите загрузочный USB-накопитель в меню загрузки и нажмите Enter.
- Следуйте инструкциям на экране, чтобы обновить BIOS на ноутбуке Dell Inspiron 5558.
- После успешного обновления BIOS перезагрузите ноутбук.
Вопрос: Что делать, если произошел сбой при обновлении BIOS на ноутбуке Dell Inspiron 5558?
Ответ: Если произошел сбой при обновлении BIOS на ноутбуке Dell Inspiron 5558, вам следует сначала попытаться повторить процесс обновления. Если повторная попытка также закончится неудачей, обратитесь в службу поддержки Dell для получения дополнительной помощи. Не пытайтесь восстановить BIOS самостоятельно, так как это может привести к повреждению системы.
Возможные проблемы при обновлении BIOS и их решение
1. Процесс обновления завершается неуспешно или прерывается.
Если обновление BIOS завершается неудачно или прерывается, может возникнуть риск повреждения материнской платы ноутбука. Чтобы решить эту проблему, следуйте инструкциям:
- Проверьте, что у вас установлены правильные версии прошивки BIOS и средства обновления.
- Подключите ноутбук к источнику питания и убедитесь, что батарея полностью заряжена.
- Запустите процесс обновления BIOS и не прерывайте его до его завершения. Не выключайте ноутбук и не отсоединяйте его от электропитания во время обновления.
- Если обновление все равно не проходит успешно, обратитесь в службу поддержки Dell для получения дополнительной помощи.
2. После обновления BIOS ноутбук не загружается или работает нестабильно.
Если после обновления BIOS ваш ноутбук не загружается или работает нестабильно, попробуйте следующие решения:
- Попробуйте выполнить сброс настроек BIOS к значениям по умолчанию. Для этого запустите ноутбук и зайдите в BIOS (обычно нужно нажать клавишу Delete или F2 при загрузке). Найдите опцию «Load Default Settings» или «Restore Defaults» и выберите ее.
- Обновите BIOS до более старой версии, если такая доступна. Скачайте соответствующую версию прошивки BIOS с официального сайта Dell и следуйте инструкциям по обновлению.
- Если ни одно из вышеперечисленных решений не помогло, обратитесь в службу поддержки Dell для дальнейшей помощи.
3. Ноутбук выключается или перезагружается в процессе обновления BIOS.
Если ваш ноутбук выключается или перезагружается в процессе обновления BIOS, это может привести к повреждению материнской платы и другим серьезным проблемам
Чтобы предотвратить это, включите следующие меры предосторожности:
- Убедитесь, что батарея ноутбука полностью заряжена или ноутбук подключен к источнику питания перед началом обновления.
- Не выключайте ноутбук и не отсоединяйте его от электропитания до завершения процесса обновления.
- Если обновление все равно прерывается, обратитесь в службу поддержки Dell для получения дальнейшей помощи.
4. Отсутствуют инструкции для обновления BIOS на официальном сайте Dell.
Если на официальном сайте Dell не предоставлены инструкции по обновлению BIOS для вашей модели ноутбука, вы можете обратиться в службу поддержки Dell для получения информации о доступных обновлениях и инструкций по их установке. Также можно попробовать выполнить поиск в Интернете по номеру модели вашего ноутбука и запросить информацию о прошивке BIOS.
Заметка: Обновление BIOS – сложный процесс, который может повлиять на работу ноутбука. Всегда следуйте официальным инструкциям производителя и при наличии вопросов обращайтесь в службу поддержки.
Обновление BIOS на ноутбуке Dell
Шаг 1: Подготовка к обновлению BIOS
Перед тем как обновлять BIOS, вам необходимо проверить текущую версию BIOS на вашем ноутбуке. Вы можете найти это информацию в настройках BIOS или в системной информации. Запишите текущую версию BIOS, так как вам потребуется скачать правильную версию обновления.
Шаг 2: Скачивание обновления BIOS
Откройте веб-сайт поддержки Dell и перейдите на страницу поддержки вашей модели ноутбука. В разделе загрузок найдите обновление BIOS для вашей операционной системы. Скачайте файл обновления BIOS и сохраните его в удобное место на вашем ноутбуке.
Шаг 3: Подготовка флешки для обновления BIOS
Некоторые обновления BIOS требуют использования флешки USB. Проверьте инструкции к обновлению BIOS для вашей модели ноутбука, чтобы узнать, требуется ли флешка USB. Если требуется, подготовьте флешку USB, отформатировав ее в файловой системе FAT32 и скопировав файл обновления BIOS на нее.
Шаг 4: Обновление BIOS
Перезапустите ваш ноутбук Dell, нажмите клавишу F12 или другую указанную клавишу, чтобы войти в меню загрузки. Выберите флешку USB (если требуется) и загрузите с нее. Запустите программу обновления BIOS и следуйте инструкциям на экране, чтобы установить новую версию BIOS. Не выключайте ноутбук и не отключайте его от питания во время обновления BIOS. После завершения обновления ноутбук будет автоматически перезагружен.
Шаг 5: Проверка обновления BIOS
После перезагрузки вашего ноутбука Dell проверьте, что BIOS был успешно обновлен. Введите BIOS и найдите раздел, где отображается версия BIOS. Убедитесь, что новая версия BIOS соответствует версии, которую вы загрузили и установили.
Теперь вы знаете, как правильно обновить BIOS на ноутбуке Dell. Обновление BIOS может быть полезным для решения проблем совместимости и улучшения производительности, поэтому регулярно проверяйте доступные обновления BIOS на веб-сайте поддержки Dell для вашей модели ноутбука.
Как проверить и обновить BIOS на компьютере Dell
- Миниинструмент
- Центр новостей MiniTool
- Как проверить и обновить BIOS на компьютере Dell
Сара | Подписаться | Последнее обновление 24 ноября 2020 г.
BIOS — очень важный компонент компьютера; он отвечает за запуск компьютерной системы. Если версия BIOS на вашем компьютере слишком старая, могут возникнуть некоторые проблемы, например проблема с идентификацией оборудования. Вот почему пользователям необходимо обновить свой BIOS. Этот пост, предложенный MiniTool, покажет вам подробные шаги по обновлению Dell BIOS.
Что такое БИОС? BIOS — это сокращение от Basic Input/Output System, которое является важным элементом для инициализации оборудования и подготовки служб времени выполнения для операционной системы в процессе загрузки.
Что делать, если BIOS компьютера устарел? Соответствующая материнская плата может не определить правильно любое новое оборудование или система может стать нестабильной, если на ней установлена старая версия BIOS.
В таком случае стоит срочно обновить BIOS, чтобы решить проблемы на вашем устройстве и повысить общую производительность. Следующее содержание в основном сосредоточено на Обновление BIOS Dell (процесс обновления BIOS на других компьютерах в основном аналогичен).
Связанное чтение:
- Что такое загрузочное меню Acer?
- Что такое меню загрузки HP?
Совет: Для решения общих проблем, возникающих на вашем ПК (включая Dell), повышения безопасности системы и повышения производительности ПК, вам необходимо получить соответствующее программное обеспечение.
Основные преимущества обновления BIOS Dell
Компания Dell рекомендует пользователям выполнять обновление BIOS Dell в рамках запланированного цикла обновления. Так же, как обновление операционной системы и обновление драйверов, обновление старой версии BIOS на вашем ПК может принести много преимуществ.
- Обновления оборудования : обеспечение совместимости системного программного обеспечения с современным оборудованием, драйверами и прошивкой.
- Обновления безопасности : они включены в обновление BIOS, чтобы ваша система была более защищена (сопротивлялась взлому и повышала осведомленность о вирусах загрузочного сектора) после обновления.
- Более стабильный : обновления BIOS будут выпускаться производителями каждый раз, когда на материнских платах обнаруживаются ошибки и другие проблемы; обновив BIOS, можно исправить проблемы и даже ускорить передачу и обработку данных.
Решено: ПК не загружается после обновления BIOS — восстановление и ремонт!
Шаг 1. Проверка версии BIOS системы Dell
Существует 2 способа проверить версию BIOS в Windows.
1 st способ: проверить через командную строку.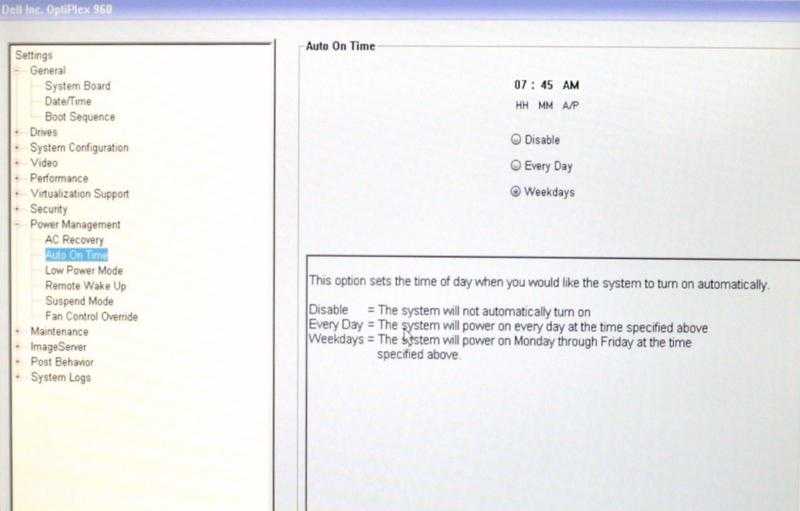
- Нажмите Windows + S .
- Введите cmd в поле поиска.
- Щелкните правой кнопкой мыши Командная строка .
- Выберите Запуск от имени администратора .
- Нажмите Да в окне UAC (необязательно).
- Скопируйте и вставьте эту команду: wmic bios get smbiosbiosversion .
- Нажмите Введите и проверьте версию.
Вы также можете ввести wmic bios get biosversion / wmic bios get version вместо этого и нажать Введите , чтобы отобразить текущую версию BIOS.
Как использовать CMD для восстановления файлов?
2 й способ: проверить в системной информации.
- Нажмите Windows + R .
- Введите msinfo32 и нажмите Введите .
- Ищите версию/дату BIOS на правой панели окна «Информация о системе».
- Проверьте версию.
Шаг 2. Обновите системный BIOS на Dell
Существует 2 распространенных метода обновления Dell BIOS.
1 st метод: обновление в Windows.
- Откройте браузер и перейдите на эту веб-страницу Dell.
- Введите сервисный код и нажмите Поиск . Вы также можете нажать Просмотреть все продукты и выбрать правильную систему вручную.
- Перейдите к опции Категория и выберите BIOS из раскрывающегося списка.
- Найдите самую последнюю версию BIOS и нажмите кнопку Download после нее.
- Выберите место для хранения файла и дождитесь завершения загрузки.
- Дважды щелкните файл, загруженный на предыдущих шагах.
- Следуйте инструкциям на экране, чтобы завершить процесс установки.
Доступно неофициальное исправление: понижение версии BIOS
До тех пор, пока Dell не выпустит обновление для устранения ошибок, приводящих к проблемам с загрузкой, простым исправлением будет переход на предыдущую версию встроенного ПО.
«Если вам удастся заставить их загружаться, они будут жаловаться на «Время дня не установлено» каждый раз, когда их выключают и перезагружают. Откат до версии 1.13.0, по-видимому, решает проблему, если вы можете заставить их загрузиться и прожить достаточно долго, чтобы это сделать», — посоветовал пользователь Локатора.
Некоторые затронутые пользователи поделились подробными инструкциями, которые можно использовать для понижения версии их BIOS до более старой версии с помощью SupportAssist OS Recovery для решения этой проблемы.
Также важно отметить, что на ноутбуках, затронутых этой проблемой, могут возникать проблемы с загрузкой до тех пор, пока вы не отключите аккумулятор, не нажмете кнопку питания на 15 секунд, а затем снова подключите аккумулятор и зарядное устройство перед повторным включением питания. Представитель Dell был недоступен для комментариев, когда сегодня BleepingComputer связалась с вами
Представитель Dell был недоступен для комментариев, когда сегодня BleepingComputer связалась с вами.
– с форума Tom’s Hardware.
BIOS — это аббревиатура, обозначающая базовую систему ввода-вывода. Это первое программное обеспечение, загружаемое на ваш компьютер, которое может использовать такие вещи, как приводы компакт-дисков и клавиатуры, практически с момента его включения. Подобно выпускам ОС и драйверов, обновление BIOS включает в себя усовершенствования или изменения функций, которые могут помочь обеспечить совместимость программного обеспечения вашей системы с другими системами. Более того, он предлагает поддержку безопасности и повышает стабильность.
По этим причинам мы должны знать утилиты BIOS и способы их обновления. В этой статье мы возьмем Dell, работающую под управлением ОС Windows, в качестве примера, чтобы рассказать о трех основных утилитах обновления Dell BIOS и о том, как обновить версию Dell BIOS в Windows 7/8/8.1/10.
Перед обновлением BIOS вы можете проверить версию Dell BIOS в разделе «Информация о системе» в Windows, выполнив поиск в меню «Пуск».
Решение 1. Через операционную систему Windows
Чтобы обновить BIOS на компьютере/ноутбуке Dell, сначала необходимо проверить, какая версия BIOS в настоящее время работает в вашей системе.
Удерживайте клавишу Windows + R. В окне запуска введите msinfo32 и нажмите Enter. Откроется окно информации о системе. В окне убедитесь, что на левой панели выбрана «Сводка системы». На большей правой панели найдите версию/дату BIOS. Значение против него будет вашей версией BIOS. Запишите это.
Нажмите Enter, чтобы запустить команду. Запишите символы в разделе «Серийный номер», который является вашим сервисным кодом.
Введите его в текстовом поле Сервисный код или Код экспресс-обслуживания на веб-странице и нажмите «Отправить». После отправки тега обслуживания модель вашей системы должна появиться на веб-странице в разделе «Поддержка продукта».
Убедитесь, что слева выбран пункт «Драйверы и загружаемые материалы». Прокрутите вниз, в разделе «Оптимизируйте свою систему с помощью драйверов и обновлений» и нажмите «Найти самостоятельно». Убедитесь, что правильная операционная система Windows указана рядом с пунктом Просмотреть все доступные обновления. Если нет, нажмите «Изменить ОС», чтобы выбрать правильную операционную систему Microsoft Windows, которая в данный момент установлена на вашем компьютере. В разделе «Уточнить результаты:» щелкните BIOS в раскрывающемся меню, чтобы установить флажок. Щелкните BIOS, доступный для загрузки, в результатах поиска, чтобы развернуть сведения о нем. Если версия и дата BIOS новее, чем те, что установлены в данный момент, нажмите «Загрузить файл», чтобы загрузить его. Если нет, то у вас уже установлена последняя версия BIOS. Сохраните и закройте все работающие приложения и откройте загруженный файл.
Нажмите «Да» в предупреждающем сообщении контроля учетных записей. Внимательно следуйте инструкциям на экране. Нажмите «Да» и «ОК» для подтверждения и предупреждения, которые могут различаться в зависимости от модели системы. Ни в коем случае не выключайте компьютер или ноутбук в процессе обновления. В случае с ноутбуком убедитесь, что в ноутбуке есть аккумулятор и адаптер переменного тока все время подключен к нему.
Решение 2. Через загрузочную флешку
Если вы не можете войти в систему, но все равно хотите обновить ее BIOS, вам придется сделать это, загрузившись с флэш-накопителя. Обязательно выберите USB в правильном порядке загрузки, чтобы продолжить. Чтобы узнать текущую установленную версию BIOS, включите целевую систему и продолжайте нажимать F2, пока не появится окно настройки BIOS. Ваша версия BIOS будет указана рядом с версией BIOS.
По сообщениям, недавно выпущенные обновления Dell BIOS вызывают серьезные проблемы с загрузкой на нескольких моделях ноутбуков и настольных компьютеров.
Затронутые модели включают ноутбуки Dell Latitude (5320 и 5520), а также настольные компьютеры Dell Inspiron 5680 и Alienware Aurora R8.
Несмотря на то, что затронутые системы включатся, пользователи говорят, что периферийное освещение и дисплеи не включаются. Когда они загружаются, они переходят прямо к синему экрану и снова отключаются.
«После обновления BIOS моего 5320 до новой версии 1.14.3 сегодня ноутбук не загружается.При нажатии кнопки питания индикатор на кнопке загорается примерно на 10 секунд, а затем снова гаснет», – сказал пострадавший клиент.
«Иногда загорается вся клавиатура, но вскоре после этого ноутбук выключается, но иногда ноутбук включается и отображает ошибку «Время суток не установлено — запустите программу НАСТРОЙКИ», а при нажатии кнопки «Продолжить» Затем ноутбук снова выключится. Несколько раз он загружался, но затем некоторое время показывал синий экран перед выключением.»
Как обновить BIOS моего Dell Inspiron?
По данным Dell, BIOS Dell следует обновлять в рамках регулярного периода обновления файлов. BIOS можно обновить, чтобы исправить ошибки, добавить функциональность или сделать и то, и другое. Обновления BIOS включают обновления или усовершенствования функций, которые помогают поддерживать системное программное обеспечение в актуальном состоянии и согласованности с другими модулями системы (аппаратным обеспечением, микропрограммой, драйверами и программным обеспечением), обновления безопасности и повышения надежности.
BIOS компьютера необходимо изменить вручную. Dell предлагает простой самоустанавливающийся инструмент обновления, который облегчает эту задачу. Центр обновления Windows также выпускает критические обновления BIOS.
Примечание: Соблюдайте осторожность при изменении настроек BIOS. Графический интерфейс пользователя BIOS предназначен для опытных пользователей; пользователь может настроить параметр, который может помешать правильной загрузке устройства, что приведет к потере данных
На компьютере Dell нажмите клавишу F2 на экране загрузки Dell, чтобы получить доступ к Dell BIOS. Если клавиша F2 не работает, попробуйте F12, delete или в некоторых случаях F8 и F10.
1. Обновление BIOS через операционную систему Windows
Важно, чтобы BIOS системы был обновлен. Более новые версии BIOS могут демонстрировать лучшую совместимость с оборудованием, лучшую диагностику, обновления безопасности и повышенную стабильность
Определив, что вам необходимо обновить BIOS с помощью вашей операционной системы, перейдите на сайт поддержки Dell, чтобы получить последнюю версию.
Запустите веб-браузер вашей операционной системы (Internet Explorer, Firefox, Chrome или Edge) и посетите страницы драйверов и загрузки Dell.
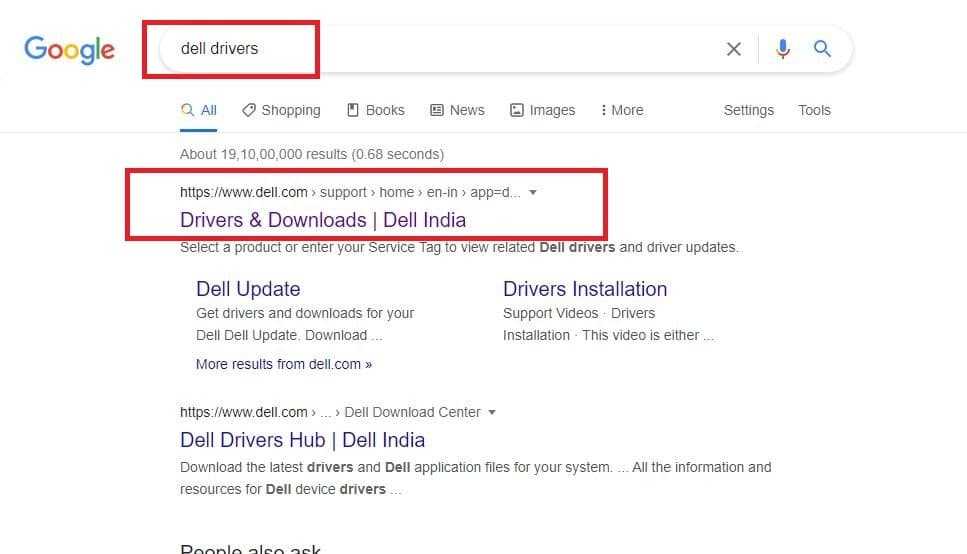
На этой странице драйверов и загрузки может быть предложено “Идентифицировать ваш продукт”, или вы можете просто “ввести сервисный код” или выбрать “Найти продукт”, чтобы найти его вручную.
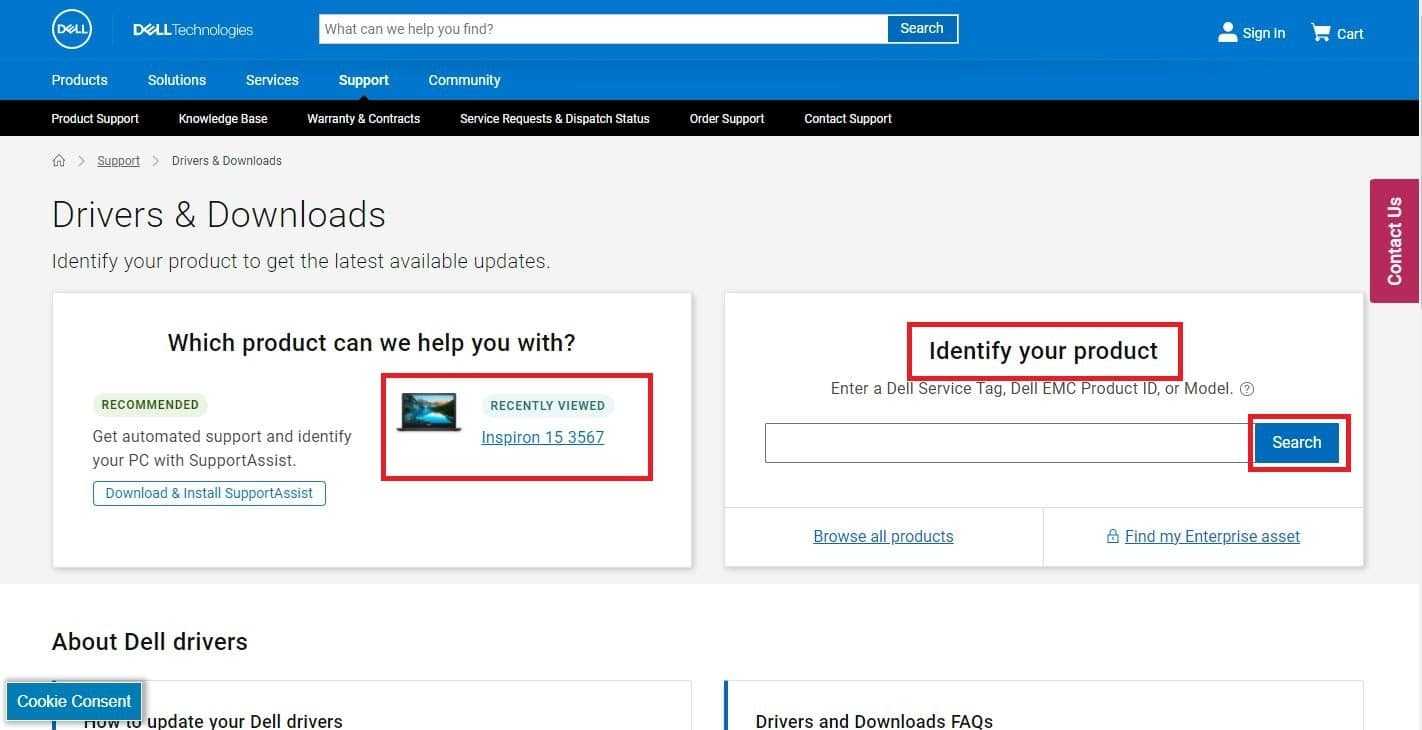
- Если система, отображаемая вышеуказанным способом, не является корректной, нажмите на ‘Browse other product’ и введите код услуги или повторите поиск вручную.
- Выбрав правильный код системы или услуги, нажмите на вкладку “Найти самостоятельно”, а затем прокрутите вниз до “Уточнить результаты”. Выберите BIOS в раскрывающемся меню “Категория”. Это позволит сузить результаты поиска только до группы BIOS. (Наклейка для обслуживания будет доступна на вашей системе Dell или на задней панели ноутбука).
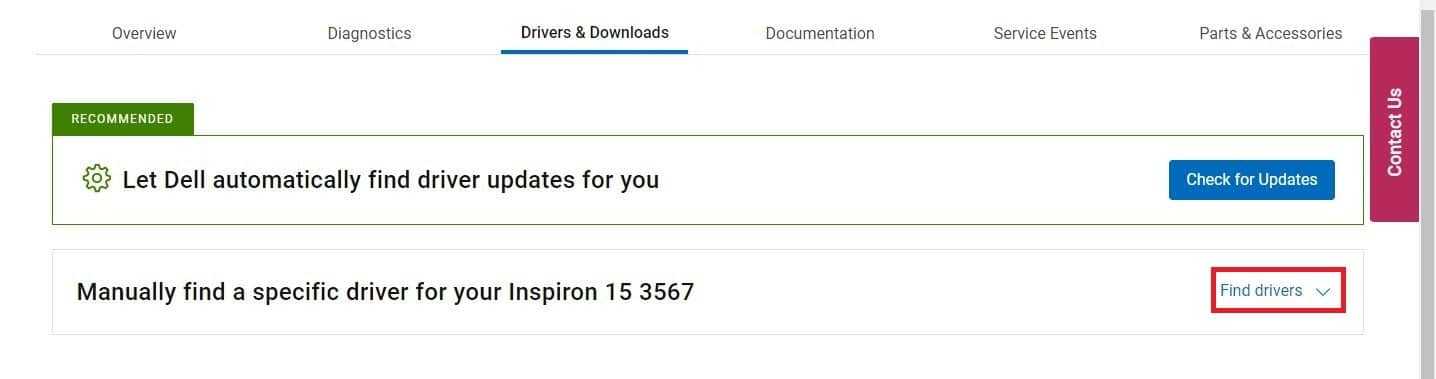
Если в списке указано несколько файлов, перейдите к последней версии BIOS и нажмите “View Details”.
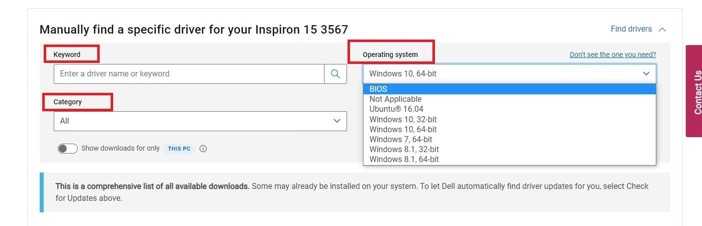
Нажмите Загрузить файл, чтобы начать обновление.
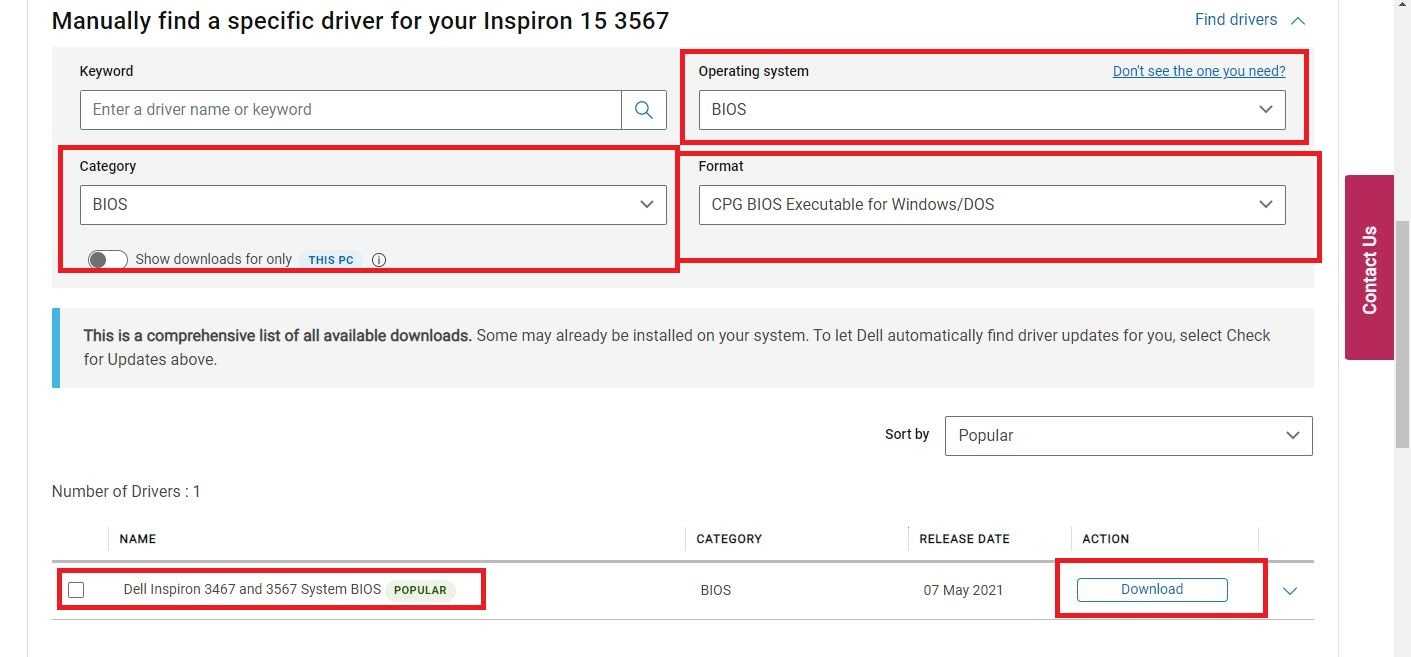
- Сохраните документ на рабочем столе компьютера.
- На экране дважды щелкните по кнопке.
- Следуйте инструкциям на экране для завершения установки. Это перезагрузит компьютер и загрузит обновление BIOS.
What Exactly is the Dell BIOS Update?
The term “BIOS” is an acronym. It is used to represent the term “Basic Input Output System.” In simple terms, BIOS is a special set of codes stored in your computer’s motherboard.
Your computer system is designed to look in the chip for the BIOS when the system starts up. Through that, the system expects to get the basic instructions related to the OS and various essential functions.
In addition to that, BIOS is responsible for establishing communication between your system’s OS and its hardware components.
Just like the drivers and software applications in your system, you don’t have to update your BIOS very often.
However, the truth is that there must be a strong reason for you to update your BIOS settings. Updating the BIOS settings of the system is also known as “FLASHING.”
Sometimes, some of the new hardware components installed in your system can become incompatible with the system. In that case, you can expect to resolve the issue with a BIOS update.
When that applies to a DELL laptop or a PC, it is called a Dell BIOS update. However, updating BIOS is not limited to Dell systems. You can perform a BIOS update on any computer system regardless of the brand.
With that said, let’s move on to the next paragraph explaining how to perform a Dell BIOS update.
PS: If you are bothered with errors like the directory name being invalid, here are the top solutions for you.
Проверка успешного обновления BIOS
После завершения процедуры обновления BIOS на ноутбуке Dell важно проверить, что обновление было успешным и не возникло никаких проблем. Для этого можно выполнить несколько шагов:
Перезагрузите ноутбук. После успешного обновления BIOS рекомендуется выполнить перезагрузку системы, чтобы убедиться, что все изменения вступили в силу.
Узнайте версию BIOS. После перезагрузки ноутбука вы можете узнать версию обновленного BIOS. Для этого необходимо зайти в настройки BIOS во время загрузки компьютера. В разделе «Main» или «System Information» вы должны найти информацию о текущей версии BIOS. Проверьте, что указана версия, которую вы устанавливали.
Проверьте работоспособность ноутбука. Продолжите использовать ноутбук в течение нескольких дней после обновления BIOS
Обратите внимание на любые изменения в работе системы, такие как плохая производительность, неожиданные сбои или проблемы совместимости с установленными программами или аппаратными устройствами. Если вы заметите какие-либо проблемы, обратитесь в службу поддержки Dell.
Проверка успешного обновления BIOS на ноутбуке Dell является важным шагом для подтверждения, что процедура прошла без ошибок и не привела к проблемам с работой системы. Если вы не уверены в том, что обновление BIOS прошло успешно или у вас возникли проблемы после обновления, рекомендуется обратиться в службу поддержки Dell для дополнительной помощи.
Suspend BitLocker Drive Encryption
If you are running Windows 10 or 11 with Windows edition Pro, Enterprise, or Education, you need to suspend BitLocker. Bitlocker encrypts files on a hard disk and decrypts them when the system starts.
BitLocker uses TPM (Trusted Platform Module) that is integrated into the motherboard to store its encryption keys. When you update BIOS, your system will not accept the BitLocker key. If this happens, you will not be able to Boot into your Windows after a BIOS update.
To avoid such a situation, we recommend you suspend BitLocker Drive Encryption before you start the BIOS update process.
- Press Windows + I key to open Settings.
- Navigate to Privacy & Security > Windows Security.
- Click on Open Windows Security.
- On the left panel, click on Device Security.
- Under Data Encryption, select Manage BitLocker Drive Encryption.
- Select Turn off BitLocker on all your drives.
- Again click Turn off BitLocker.
- Wait for the system to suspend BitLocker.
Once you turn off BitLocker on all your drivers, you can now start updating the BIOS.
Warning: After the BIOS update is complete, the system may automatically turn on BitLocker. If you are gradually upgrading each version of BIOS, you will need to turn off BitLocker after every update.




![Dell bios update: how to update the bios? [latest & update]](http://jsk-oren.ru/wp-content/uploads/b/1/3/b1368b3f72a7029a397345d3d7c63a10.jpeg)




















