Содержание:
Стабильная и быстрая работа любого компьютера зависит от многих факторов, влияющих на производительность отдельных компонентов. Одним из таких факторов является режим работы интерфейса SATA, который отвечает за весь процесс передачи данных с жестких дисков.
Современные технологии не стоят на месте, а постоянно развиваются, что приводит к некоторым конфликтам, способным возникать внутри компьютера.
Для примера следует привести некорректную работу SSD накопителя, подключенного через интерфейс SATA, запущенного в режиме IDE – устаревшем режиме работы интерфейса SATA, который не способен раскрывать потенциал современных более скоростных накопителей. Данный конфликт возможен из-за того, что производители современных материнских плат оставляют своим пользователям возможность корректной работы со старыми носителями без поддержки AHCI.
Стоит отметить, что в большинстве современных плат уже выставлен режим AHCI по умолчанию, но подобная проблема может случится при установке более современного SSD на старую плату или приобретении материнской карты с рук, где был установлен IDE режим работы.
Какой режим лучше
Конечно, лучше всего выбирать ACHI
. И это можно понять сравнив два режима. IDE следует выбирать если в вашей системе нет драйверов
на SATA. Все современные ПК поддерживают
SATA, то есть, если выбрать IDE, то будет происходить его эмуляции
, а это не даст никакого прироста к производительности, что нам не нужно.
Производители жестких дисков постоянно ищут способы ускорить работу своей продукции. Сравнительно недавно накопительные диски для компьютеров работали в достаточно медленном режиме и их развитие касалось только увеличения общего объема носителя информации. Затем разработчики изобрели совершенно новый тип интерфейса SATA, который позволил получить доступ к новейшим видам ускорения жестких дисков.
Главнейшими нововведениями стали следующие 3 функции:
- NCQ (Native Command Queuing) — встроенное поддерживание очередности выполнения команд. Данная функция призвана ускорить работу HDD. Но существенное быстродействие оказывается на жесткие диски типа SSD (Solid State Drive), которые известны своей высокой производительностью за счет быстрой обработки очередности выполнения команд.
- Hot Plug — в переводе с английского означает «горячее подключение», что следует понимать как замену жесткого диска без отключения компьютера. Следует только отсоединить диск программным способом (как флешку). Данная функция может заинтересовать пользователей, которые постоянно работают с несколькими носителями одновременно. Это позволит быстро менять жесткие диски, не прекращая работу на компьютере.
- TRIM — в переводе с английского «подрезать», то есть данная функция позволяет удалять файлы или форматировать жесткий диск без нанесения вреда. Как известно, при таких операциях диск быстрее изнашивается. Данная технология является актуальной для современных SSD носителей, так как она создавалась в целях конкурентоспособности с обычными HDD. SSD носитель с такой функцией обладает отличной скоростью работы и долговечностью.
Но чтобы все эти возможности стали доступными, потребуется настроить интерфейс SATA на специальный AHCI режим в биосе.
Резервное копирование данных
Для создания резервной копии данных можно использовать различные методы и инструменты. Один из наиболее распространенных способов – использование встроенной утилиты резервного копирования, доступной в операционной системе Windows 7. Эта утилита позволяет создавать полные или инкрементальные копии данных на внешний накопитель или сетевое хранилище.
Чтобы создать резервную копию данных с помощью встроенной утилиты резервного копирования в Windows 7, выполните следующие шаги:
| Шаг 1 | Откройте меню Пуск и выберите «Панель управления». |
| Шаг 2 | В панели управления найдите и выберите «Резервное копирование и восстановление». |
| Шаг 3 | На странице «Резервное копирование» нажмите кнопку «Создать образ системы» или «Настроить резервное копирование». |
| Шаг 4 | Выберите диск или раздел, который вы хотите скопировать, и выберите место для сохранения резервной копии (например, внешний жесткий диск или сетевое хранилище). |
| Шаг 5 | Настройте параметры резервного копирования, такие как расписание выполнения и тип резервной копии. |
| Шаг 6 | Нажмите кнопку «Сохранить настройки и запустить резервное копирование», чтобы начать процесс создания резервной копии данных. |
После завершения процесса создания резервной копии ваши данные будут защищены и готовы к восстановлению в случае необходимости
Важно регулярно обновлять резервные копии данных, чтобы в них отражались последние изменения
Изменение режима работы AHCI на IDE в операционной системе
Режим работы AHCI (Advanced Host Controller Interface) является стандартным для подключения жестких дисков и определяет спецификацию для взаимодействия между операционной системой и контроллером SATA (Serial ATA). Режим AHCI обеспечивает более высокую производительность и богатый набор функций, однако, в некоторых случаях может возникнуть необходимость изменить его на режим работы IDE (Integrated Drive Electronics).
Изменение режима работы AHCI на IDE может потребоваться при установке старой операционной системы, которая не поддерживает режим AHCI, или при возникновении проблем с распознаванием жесткого диска операционной системой.
Для изменения режима работы AHCI на IDE в операционной системе следуйте следующим шагам:
- Перезагрузите компьютер и войдите в BIOS или UEFI настройки. Обычно это делается путем нажатия клавиш Delete или F2 во время загрузки.
- Внутри BIOS или UEFI настроек найдите раздел, связанный с контроллерами SATA или жесткими дисками. Раздел может называться «Storage», «SATA Configuration» или что-то подобное.
- В разделе SATA или жестких дисков найдите параметр, относящийся к режиму работы. Он может называться «AHCI Mode», «SATA Mode» или что-то подобное.
- Измените значение параметра с режима AHCI на режим IDE. Обычно это делается путем выбора опции «IDE», «Compatibility Mode» или что-то подобное в выпадающем меню параметра.
- Сохраните изменения и выйдите из BIOS или UEFI настроек. Обычно это делается путем выбора опции «Save and Exit» или «Exit Setup» и подтверждения выбора.
- После перезагрузки компьютера операционная система должна загрузиться с измененным режимом работы AHCI на IDE. В некоторых случаях может потребоваться переустановка операционной системы для корректной работы в новом режиме.
Важно отметить, что изменение режима работы AHCI на IDE может повлиять на производительность и функциональность некоторых функций, связанных с жестким диском. Поэтому рекомендуется внимательно оценить необходимость такого изменения перед его выполнением
Включить режим AHCI в Windows 10
Как проверить включён или нет режим AHCI
Давайте сначала разберёмся, какой режим работы установлен сейчас на подключённых дисках. Возможно, проблема, например, низкой скорости работы системы в целом не в режиме работы.
В контекстном меню кнопки Пуск выберите Диспетчер устройств. Теперь в разделе Дисковые устройства перейдите в Свойства подключённого диска. Переходим в закладку Сведения и в списке указываем свойство Путь к экземпляру устройства.
Если же значение пути начинается с SCSI, тогда устройство точно работает в режиме AHCI. Смотрите путь к экземплярам конкретного устройства.
Много экспертов советуют смотреть в раздел Контроллеры IDE ATA/ATAPI. По наличию Стандартного контроллера SATA AHCI или Стандартного двухканального контроллера PCI IDE они предлагают определять, какой режим включён. Не паникуйте, если у Вас они оба присутствуют.
Важно! Включение режима AHCI без переустановки ОС проходит в несколько обязательных к выполнению шагов. Первым делом вносим изменения в реестр системы. Второй шаг заключается в переключении режима в BIOS или UEFI материнской платы
Нужно придерживаться порядку выполнения. Если же сначала изменить значение в БИОСе, тогда можно получить синий экран Windows 10
Второй шаг заключается в переключении режима в BIOS или UEFI материнской платы. Нужно придерживаться порядку выполнения. Если же сначала изменить значение в БИОСе, тогда можно получить синий экран Windows 10.
Настройте реестр Windows 10
Рекомендуется создать резервную копию реестра Windows 10. Вовремя созданная точка восстановления всегда позволяет откатить изменения. Это обезопасит Вас от всех возможных рисков самостоятельного редактирования реестра.
Не думаю, что нужно делать много снимков экрана. Тут всё просто запускаем редактор реестра выполнив простую команду Regedit в окошке Win+R. В таблице ниже смотрим расположение, в которое нужно перейти. И в каждом расположении нужно найти определённый параметр и установить указанное значение.
| Расположение | Параметр | Значение |
| HKEY_LOCAL_MACHINE\SYSTEM\CurrentControlSet\Services \iaStorV | Start | |
| HKEY_LOCAL_MACHINE\SYSTEM\CurrentControlSet\Services \iaStorAV\StartOverride | ||
| HKEY_LOCAL_MACHINE\SYSTEM\CurrentControlSet\Services \storahci | Start | |
| HKEY_LOCAL_MACHINE\SYSTEM\CurrentControlSet\Services \storahci\StartOverride |
Следующее включение компьютера рекомендуется делать в безопасном режиме Windows 10. Быстрее всего перейти в конфигурацию системы выполнив команду msconfig в окне Win+R. Далее переходим в раздел Загрузка и устанавливаем отметку Безопасный режим (Минимальная).
Измените режим в BIOS
После внесения изменений в реестр и перезагружаем компьютер и обязательно входим в интерфейс BIOS или UEFI. Проблема в том, что в материнских платах разных производителей BIOS или UEFI сильно отличаются. Но нужный нам параметр присутствует во всех интерфейсах. Если же Вы читаете эту статью, тогда скорее всего у Вас классический BIOS.
Вместо установленного IDE выберите AHCI. Пункт, в котором нужно будет изменить режим может называться по-разному. Например, SATA Operation, SATAEmulation, Configure SATA as, SATA Mode, OnChip SATA Type и т. д. Но в любом случае Вам нужно включить AHCI.
Следующий запуск системы должен произойти в безопасном режиме. Если Вы совершили всё по алгоритму, то при запуске система обнаружит новое оборудование и осуществит автоматическую установку драйверов.
Активация режима AHCI без переустановки Windows:
AHCI включить совсем несложно. Переустановка операционной системы не потребуется. Все выполняется стандартными средствами. Сама процедура нужна, если ранее использовался IDE режим на SATA накопителе, а теперь его хочется ускорить путем перехода на более современный протокол. Разберем разные способы, но все они работают независимо от типа используемой операционной системы.
Windows Vista/7
Рассмотрим пример с использованием реестра:
- жмем комбинацию «Win+R», в окне вводим «regedit», подтверждаем запуск нажатием на «Enter»;
- в Редакторе реестра в левой панели следуем по пути: «HKEY_LOCAL_MACHINE => SYSTEM => CurrentControlSet => Services => iaStorV»;
- в правой панели двойной клик на «Start» и задаем параметру значение 0;
- переводим взгляд на левую панель и находим рядом строку «iaStorAV», раскрываем ее и переходим в ветку «StartOverride»;
- в правой панели двойной клик на «0» и задаем параметру значение 0;
- возвращаемся на левую панель и следуем по пути: «HKEY_LOCAL_MACHINE => SYSTEM => CurrentControlSet => Services => storahci»;
- в правой панели двойной клик на «Start» и задаем параметру значение 0;
- на левой панели в строке «storahci» переходим в подраздел «StartOverride»;
- в правой панели двойной клик на «0» и задаем параметру значение 0;
- сохраните все изменения в реестре.
После этого нужно перегрузить ПК и проверить, что в БИОС режим AHCI включен.
Windows 8
Рассмотрим пример от Intel (только для ПК с подходящим процессором!):
- скачивайте драйвер «f6flpy» и утилиту «SetupRST.exe» с сайта Интел;
- откройте «Диспетчер задач», перейдите в свойства накопителя, на котором установлена ОС;
- жмите на «Обновить драйвера» => «Поиск и установка драйверов вручную» и выбираете папку, где размещен драйвер «f6flpy»;
- перегружаете систему, включаете в БИОС AHCI;
- при последующем запуске ОС устанавливаете утилиту «SetupRST.exe».
Windows 10
Как включить AHCI в Windows 10 покажем на примере с использованием командной строки:
- убедитесь, что в BIOS активен режим «Compatible» или «IDE»;
- запустите командную строку — «Win+R» => команда «cmd» => «Enter»;
- в черное окно введите «bcdedit /set {current} safeboot minimal» => «Enter»;
- перегрузите систему, в BIOS активируйте AHCI;
- ОС запустится в безопасном режиме;
- в командной строке запустите команду «bcdedit /deletevalue {current} safeboot».
После всего снова перегрузка и Windows будет работать с полностью работающим режимом.
Как изменить режим работы диска из AHCI на IDE
Режим работы диска AHCI (Advanced Host Controller Interface) предоставляет больше функций и возможностей для управления устройствами хранения данных, но может вызывать совместимостью проблемы с определенного оборудования
Если вам необходимо изменить режим работы диска с AHCI на IDE в Windows 10, вы можете выполнить следующие шаги:
- Зайдите в BIOS компьютера, нажав клавишу DELETE или F2 во время запуска системы. Точная клавиша может отличаться в зависимости от производителя вашего компьютера.
- В разделе BIOS найдите настройки для контроллера SATA и выберите опцию изменения режима работы диска. Возможно, это будет называться «SATA Operations», «SATA Mode» или что-то подобное.
- Измените режим работы диска с AHCI на IDE.
- Сохраните изменения в BIOS и перезагрузите компьютер.
После перезагрузки Windows 10 будет запускаться с новым режимом работы диска
Однако, обратите внимание, что эти изменения могут привести к неработоспособности некоторых функций, связанных с AHCI, и возможно потребуется переустановка драйверов
Перед изменением режима работы диска рекомендуется создать резервную копию всех важных данных на вашем компьютере, чтобы в случае проблем можно было восстановить систему.
Важно!Изменение режима работы диска может привести к потере данных на вашем компьютере. Пожалуйста, будьте осторожны и следуйте указанным выше инструкциям на свой страх и риск
IDE или AHCI, переключение режимов

Мы расскажем о том, как можно ускорить старенький компьютер, увеличив его производительность заменой режима работы контроллеров, используемых для подключения накопителей информации по протоколу Serial ATA . SATA-контроллеры жестких дисков на материнской плате умеют работать в двух различных стандартах: в режиме IDE, наиболее совместимом со старыми системами и “новом” режиме AHCI, более адаптивном. Для наглядности, вот как выглядит IDE шлейф и порт, которые были разработаны еще в 1986 году, рисунок 1, рисунок 2.

86.JPG» />
Если вы просто переключите режим контроллера в BIOS, то система не загрузится даже в безопасном режиме. Поэтому режим работы нужно выбирать перед установкой операционной системы Windows на ваш компьютер.
Существует способ изменить режим при уже установленной операционной системе:
1) Удаляем драйвер жесткого диска, рисунок 3.
2) Открываем с правами администратора редактор реестра (regedit.exe) и переходим к следующему ключу:
HKEY_LOCAL_MACHINE \ SYSTEM \ CurrentControlSet \ Services \ msahci
Для Windows 8, 10:
HKEY_LOCAL_MACHINE \ SYSTEM \ CurrentControlSet \ Services \ storahci
В данном разделе редактируем параметр “start” (по умолчанию равен 3 или 4), меняем его значение на 0, рисунок 4.
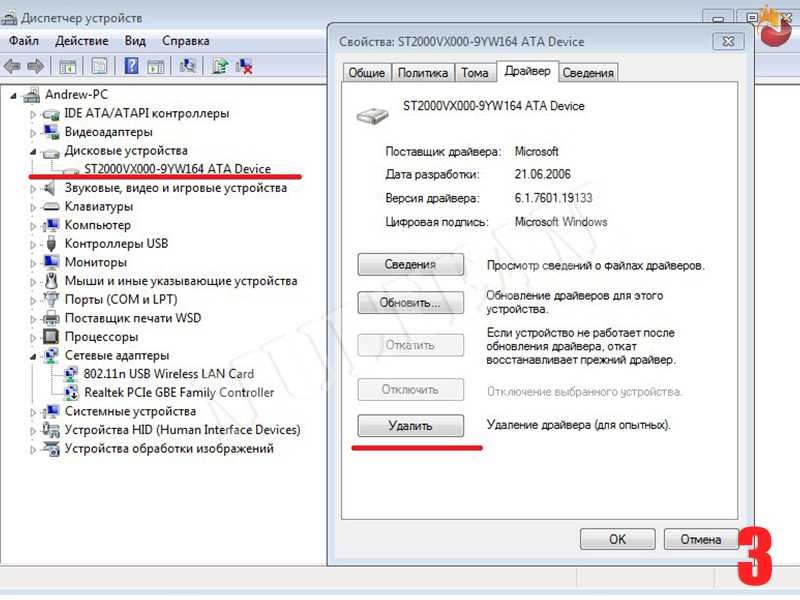
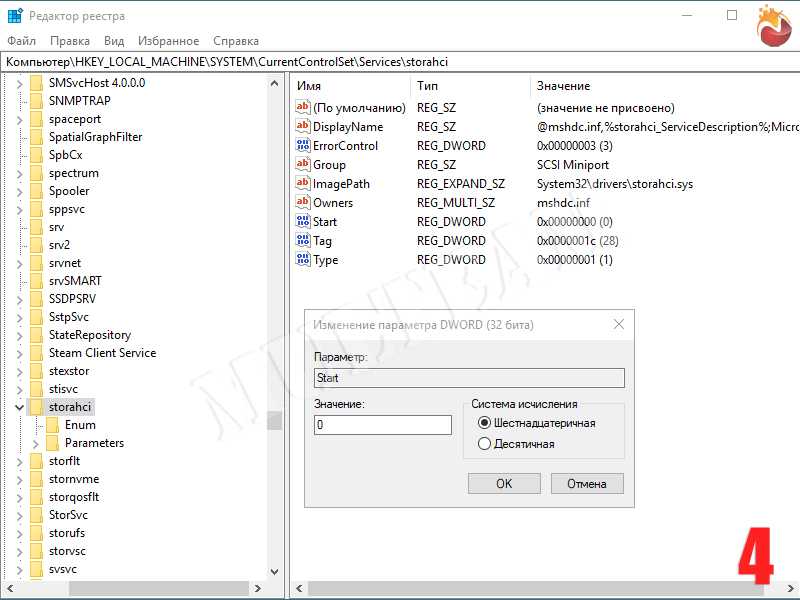
3) Отправляем систему в перезагрузку;
4) Заходим в BIOS и переключаем SATA-контроллер из IDE-режима в AHCI.
После завершения загрузки, драйвер устройства установится автоматически.
Включить AHCI в Windows 8 и 8.1
В этой версии Windows включать режим AHCI мы будем из безопасного режима. Вам нужно открыть от администратора командную строку и ввести команду: bcdedit /set {current} safeboot minimal
.
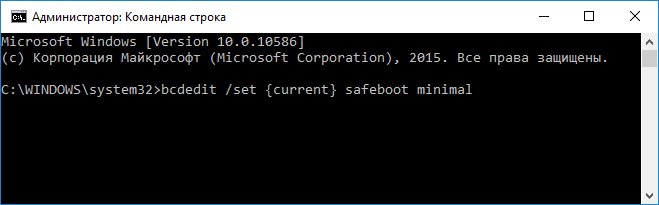
Теперь нужно перезагрузить компьютер и зайти в BIOS, где вы включаете AHCI режим. Он может находится в пункте SATA Mode. Включили? Сохраняемся и выходим из биоса, компьютер должен запуститься в безопасном режиме, после чего начнется установка необходимых драйверов.
Снова запустите командную строку от администратора и на этот раз введите команду bcdedit /deletevalue {current} safeboot
.
Перезагружаете компьютер. Система должна загрузится в обычном режиме с функцией AHCI.
Вам необходимо скачать вот этот драйвер (для 32х или 64х разрядной системы). Оттуда же скачайте SetupRST.exe. Зайдите в диспетчер устройств и в контроллерах SATA загрузите новый скачанный драйвер.
Чтобы загрузить новый драйвер вам нужно нажать по контроллеру правой кнопкой мыши и выбрать «Обновить драйверы»
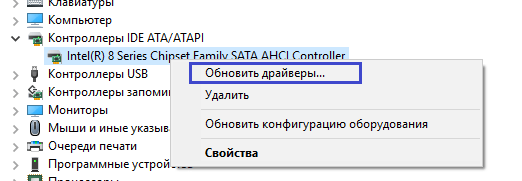
Потом выбираете пункт «Выполнить поиск драйверов на этом компьютере»
и ищете скачанный драйвер.
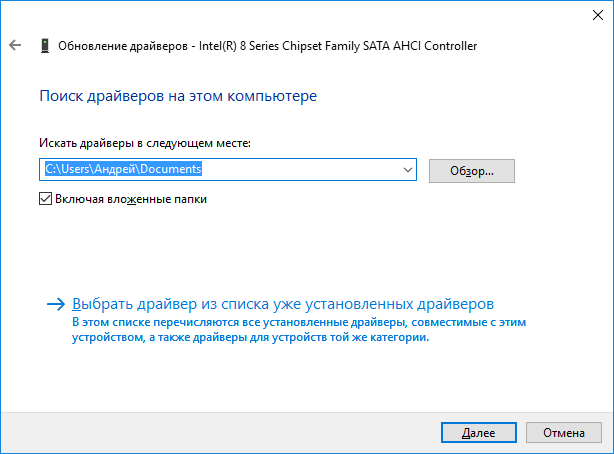
После этого вы должны зайти в BIOS и включить режим AHCI, а после загрузки системы установить скачанный файлик SetupRST.exe.
На этом все, если будут вопросы, комментарии всегда открыты.
Исследуйте BIOS настройки
Прежде чем переключать режим AHCI на IDE в операционной системе Windows 10, вам необходимо провести исследование BIOS настроек вашего компьютера. Для этого выполните следующие шаги:
Перезагрузите компьютер и нажмите определенную клавишу для входа в BIOS. Эта клавиша может быть разной в зависимости от производителя вашего компьютера. Общепринятые клавиши для входа в BIOS: Delete, F2 или F10. Если не знаете, какая клавиша нужна для вашего компьютера, обратитесь к руководству по эксплуатации или поищите соответствующую информацию онлайн.
Когда вы находитесь в BIOS, используйте клавиши со стрелками на клавиатуре для навигации по меню. Найдите раздел, связанный с хранением данных или дисками.
В этом разделе вы должны найти опцию, связанную с режимом хранения данных. Обычно она называется «SATA Mode», «SATA Configuration» или что-то подобное. Используйте стрелки клавиатуры, чтобы переместить курсор на эту опцию.
После выбора опции «SATA Mode» или аналогичной, вам будет предложено несколько вариантов режимов хранения данных. Ваша цель — выбрать «IDE» или «Compatibility Mode»
Обратите внимание, что название опции может немного отличаться в зависимости от производителя BIOS.
После выбора режима «IDE» или «Compatibility Mode» сохраните изменения, нажав на соответствующую клавишу (обычно это F10) или следуя инструкциям на экране.
Выйдите из BIOS и перезагрузите компьютер.
AHCI MODE
Режим AHCI предназначен для работы только с жесткими дисками, подключенными с использованием интерфейса SATA, независимо от его реализации. Разработан этот тип подключения для обеспечения более высокой скорости обмена данными и возможности «горячей» замены и «горячего» подключения жесткого диска.
Более высокая скорость обращения к диску обеспечивается при помощи технологии NCQ, позволяющей перестраивать очередность чтения файлов с поверхности жесткого диска в зависимости от их расположения. Для более простого понимания процесс можно описать так: сначала считываются более близкие по расположению данные, а затем считывающая головка перемещается к более далеко расположенным на поверхности жестого диска файлам. Причем очередность поступления команд на считывания игнорируется системой. Стоит также отметить, что прирост производительности при этом заметен очень хорошо при работе ресурсоемких приложений (например игр), а для более эффективной при этом работы, жесткий диск должен обладать неплохим кешэм.
«Горячее» подключение или замена жесткого диска — несомненный плюс использования режима AHCI. При подключении SATA диска с активированным в BIOS режимом AHCI, накопитель определяется моментально системой и после подачи питания готов к работе. Практически так, как определяется флешка, установленная в USB порт.
Подготовка перед изменением режима ahci на ide в Windows 7
Перед тем как изменить режим ahci на ide в Windows 7, необходимо выполнить несколько подготовительных действий. В первую очередь, рекомендуется создать точку восстановления системы, чтобы в случае возникновения проблем можно было вернуться к предыдущей работоспособной конфигурации.
Также перед изменением режима ahci на ide необходимо сделать резервную копию всех важных данных. В процессе переключения режимов могут возникнуть проблемы с доступом к данным, поэтому резервная копия поможет избежать их потери.
Далее нужно войти в BIOS системы. Для этого необходимо перезагрузить компьютер и повторно нажать определенную клавишу (обычно это F2, Del или Esc), чтобы получить доступ к BIOS. Используйте руководство к материнской плате для определения правильной клавиши.
В BIOS нужно найти раздел, отвечающий за конфигурацию жесткого диска. Возможно, такой раздел называется SATA Configuration или SATA Mode. При помощи клавиш со стрелками нужно перейти в этот раздел и найти параметр, отвечающий за режим работы жесткого диска (обычно это AHCI или IDE).
После нахождения параметра режима работы жесткого диска, нужно выбрать режим IDE. Обычно это делается при помощи клавиш +/- или Page Up/Page Down. Если нет возможности поменять режим, возможно, ваша система не поддерживает эту функцию или требуется обновление BIOS.
После выбора режима IDE, нужно сохранить изменения и выйти из BIOS, нажав соответствующую клавишу (обычно F10 или Esc). Компьютер будет перезагружен, и режим работы жесткого диска будет изменен на IDE.
Важно отметить, что изменение режима ahci на ide может привести к потере функциональности, связанной с режимом AHCI, такой как поддержка горячей замены устройств и функций энергосбережения. Поэтому перед изменением режима рекомендуется убедиться, что это действительно необходимо и нет других альтернативных решений
Как проверить включен ли режим AHCI?
Чтобы узнать, действуйте по алгоритму:
- Откройте «Диспетчер задач». Для этого зажмите комбинацию клавиш «Win+R», введите в новом окне запрос «mmc devmgmt.msc», запустите нажатием на «Enter».
- Раскройте строку «Контроллеры IDE ATA/ATAPI». Если там присутствует устройство, в названии которого содержится AHCI, значит все включено.
Также можно перезагрузить ПК и войти в БИОС. Отыщите там строчку, которая называется «SATA Mode», «SATA Configuration» или что-то в этом роде. Если в ней указан критерий AHCi — значит все включено.
Особенности активации режима
Для этой процедуры характерны такие нюансы:
- он задается и в материнской плате (через BIOS или UEFI), и в самой ОС;
- при установке ОС в ней задается такой режим, который был задан на материнке;
- настройки режима должны совпадать и в ОС, и в BIOS.
При выборе в БИОС между «SATA Controller Mode AHCI» или «Compatible» исходить стоит из того, запускается ли ОС при включенном режиме AHCI. Если да, то все хорошо. Если нет, то можно выбрать «Compatible», что включит эмуляцию IDE. Windows, скорее всего, запустится, но жесткий диск будет работать не с полным использованием своего потенциала.
Открытие BIOS-меню
Для изменения режима AHCI на IDE вам потребуется открыть BIOS-меню вашего компьютера. Вот простая инструкция:
- Перезагрузите компьютер.
- При загрузке появится информация о производителе вашей материнской платы или компьютера, а также клавиша или комбинация клавиш, которую нужно нажать, чтобы войти в BIOS-меню. Обычно это клавиши Del, F2, F10 или Esc.
- Нажмите соответствующую клавишу или комбинацию клавиш в течение нескольких секунд после появления информации о производителе. Если пропустите этот момент, перезагрузите компьютер и попытайтесь снова.
- Войдите в BIOS-меню, используя указанные клавиши.
Внутри BIOS-меню найдите вкладку или раздел, связанный с конфигурацией хранения данных или SATA. Название может отличаться в зависимости от производителя вашей материнской платы или компьютера.
В этом разделе вы должны увидеть опцию для выбора режима хранения данных. Она может быть названа «SATA Configuration», «Storage Configuration», «SATA Mode» и т.д.
Выберите опцию, которая относится к режиму хранения данных, и измените значение на «IDE» или «Compatibility Mode». Подробной информации о выборе опции в вашем случае можно найти в документации на материнскую плату или компьютер.
После внесения изменений сохраните настройки и выйдите из BIOS-меню. Обычно это делается с помощью команды «Save and Exit» или аналогичной.
Теперь ваш компьютер будет работать в режиме IDE вместо AHCI.
Чем отличаются AHCI и IDE?
IDE – старый режим работы через интерфейс SATA, который практически ничем не отличается от его предшественника PATA (для PATA использовался широкий и тонкий кабель). Данный режим работы был популярным до повсеместного введения AHCI, который позволял современным накопителям раскрыть полный потенциал скорости и возможностей.
AHCI – современный режим работы через интерфейс SATA. Работа в данном режиме позволяет получить максимальную эффективность от SSD-носителей с очень высокой скоростью записи данных. Помимо этого, AHCI режим имеет более экономное энергопотребление, а также позволяет производить замену жестких дисков без выключения компьютера. Работа в AHCI полностью раскрывает возможности интерфейса SATA.
Как разбить жесткий диск на разделы в Windows
Режимы SATA
Самый частый вопрос, возникающий касательно этой технологии: «AHCI Mode Control — что это в БИОСе?». Для ответа следует немного описать SATA. Это интерфейс для подключения жестких дисков, пришедший на замену устаревшего PATA. Кроме плюса в значительном уменьшении соединительного кабеля, новинка была быстрее и поддерживала современные технологии. Для практического использования нового функционала требовался усовершенствованный контроллер — им и стал AHCI. Упрощенно можно сказать, что SATA=AHCI, а PATA=IDE.
IDE
Старый проверенный интерфейс. Ранее, через него подключались жесткие диски и оптические дисководы. Сегодня, с программной точки зрения, материнские платы только эмулируют поддержку устаревшего интерфейса — нет смысла устанавливать столь большой разъем для оборудования, которое не выпускается лет 10. С AHCI в БИОСе ситуация более очевидная — есть релевантный разъем SATA на материнской плате, есть полная программная поддержка. Для IDE осталась только программная поддержка, да и то, ее, чаще всего, нужно включать отдельно.
В отношении интерфейса важны такие нюансы:
- новый накопитель может работать в IDE режиме, но при этом нивелируется большинство его скоростных возможностей — они станут как в старом жестком диске;
- старый PATA накопитель, с помощью переходника, можно подключить к современному ПК — для таких случаев программную поддержку IDE и не убирают;
- IDE-шлейфы весьма широкие и легко повреждаются — при подключении старых накопителей убедитесь хотя бы в визуальной целостности шлейфа.
AHCI
Что такого особенного в AHCI? Разберем по пунктам:
Относительно того AHCI или IDE что лучше — новая технология при любых обстоятельствах предпочтительней. IDE оставляют исключительно для совместимости, но его дни явно сочтены.
Методы изменения режима AHCI на IDE
Изменение режима AHCI на IDE возможно несколькими способами в операционной системе Windows 7. Ниже приведены два основных метода:
1. Редактирование реестра
Для изменения режима AHCI на IDE через редактирование реестра, следуйте указанным ниже шагам:
- Нажмите на клавишу Windows + R, чтобы открыть окно «Выполнить».
- Введите «regedit» в поле и нажмите Enter для открытия редактора реестра.
- Перейдите к следующему пути: HKEY_LOCAL_MACHINE\SYSTEM\CurrentControlSet\Services\storahci\StartOverride
- Щелкните правой кнопкой мыши на «StartOverride» и выберите «Изменить».
- В открывшемся окне измените значение на 0 и нажмите OK.
2. Восстановление системы
Другим способом изменения режима AHCI на IDE является восстановление системы с использованием ранней точки восстановления. Для этого выполните следующие действия:
- Нажмите на клавишу Windows и введите «Восстановление системы» в поле поиска.
- Выберите «Создать точку восстановления» из списка результатов поиска.
- Нажмите «Восстановление системы» и выберите точку восстановления, созданную до изменения режима AHCI на IDE.
- Следуйте инструкциям на экране, чтобы завершить процесс восстановления системы.
После применения одного из этих методов перезагрузите компьютер, чтобы изменения вступили в силу. После успешного изменения режима AHCI на IDE в системе Windows 7 вы сможете использовать IDE вместо AHCI.
Почему нужно изменить режим работы диска
В Windows 10 режим работы диска может иметь значительное влияние на его функциональность и производительность. Когда диск настроен на режим AHCI (Advanced Host Controller Interface), это позволяет использовать передовые функции и возможности, такие как горячая замена устройств, проверка и управление ошибками и поддержка команд TRIM для твердотельных накопителей.
Однако, иногда возникают случаи, когда пользователю необходимо изменить режим диска с AHCI на IDE (Integrated Drive Electronics). Это может быть связано с несовместимостью некоторых устаревших программ и драйверов с режимом AHCI, а также с возможностью снижения производительности при использовании некоторых старых операционных систем или устройств.
Изменение режима работы диска с AHCI на IDE позволяет обойти эти проблемы, но для этого необходимо внести соответствующие изменения в настройки BIOS и операционной системы.
В данной статье мы рассмотрим шаги, которые позволят вам изменить режим работы диска без переустановки Windows 10.
Последствия изменения режима AHCI на IDE в Windows 7
Изменение режима AHCI на IDE в Windows 7 может иметь несколько последствий, о которых стоит знать перед выполнением данной операции:
| Последствие | Описание |
|---|---|
| Потеря производительности | Режим AHCI позволяет использовать преимущества передачи данных с использованием технологии Native Command Queuing (NCQ), что способствует увеличению производительности жесткого диска. При изменении режима на IDE производительность может снизиться. |
| Отключение функций | Режим AHCI активирует некоторые дополнительные функции, такие как функция hot swap и trim для SSD-накопителей. Смена режима на IDE приведет к отключению этих функций. |
| Блокировка загрузки | Windows 7 может блокировать загрузку, если в режиме AHCI были установлены специфические драйверы для контроллера SATA. После изменения режима на IDE, система может не загружаться. |
| Сбои и ошибки | При изменении режима AHCI на IDE могут возникать различные сбои и ошибки, так как операционная система и драйверы были настроены для работы в режиме AHCI. Некоторые программы и приложения могут работать некорректно или вообще отказываться запускаться. |
| Необходимость переустановки драйверов | После изменения режима AHCI на IDE может потребоваться переустановка драйверов для контроллера SATA. Это может вызвать некоторые неудобства и потребуется некоторое время для выполнения этого действия. |
В целом, перед изменением режима AHCI на IDE в Windows 7 следует внимательно оценить все последствия и возможные проблемы, связанные с данной операцией. Рекомендуется создать резервную копию всех данных и настроек перед выполнением изменений в системе.
Включить AHCI Windows 7
Можно использовать два метода включения режима AHCI, все делается из рабочей среды Windows.
Запустите редактор реестра, для этого нажмите горячие клавиши Win+R и введите команду regedit
.
Теперь мы переходим в следующую ветку: HKEY_LOCAL_MACHINE\SYSTEM\CurrentControlSet\services\msahci
Нажимаем на раздел и в правой части окна ищем параметр Start
, щелкаем по нему два раза и меняем значение на 0. Жмем ОК.
Это еще не все, теперь вам нужно перейти в раздел IastorV
, который находится в там же, где и msahci. Там тоже есть параметр Start, значение которого вы тоже переводите в 0.
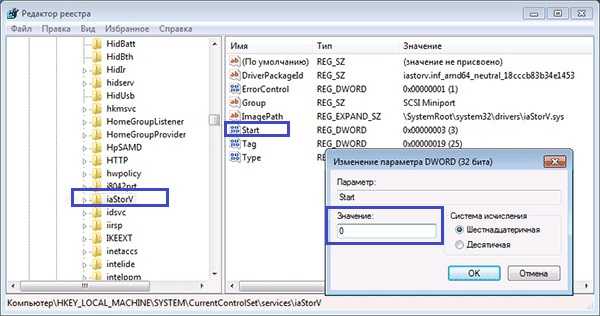
После проделанных действий закройте реестр, перезагрузите компьютер и зайдите в BIOS, там включите режим AHCI.
Есть еще специальная утилита для устранения проблем с SATA, если что-то сделали не так, он все исправит. Программа называется Microsoft Fix it . Даже ошибка 0x0000007B исчезнет после использования этой утилиты.
Возможные значения SATA Mode
Сейчас все реже можно встретить БИОС с расширенной функциональностью опции «SATA Mode». Причина этому объяснена немного позднее, а пока разберем основные значения, которые есть в любой вариации «SATA Mode».
- IDE — режим совместимости с устаревшими жестким диском и Windows. Переключившись в этот режим, вы получите все особенности IDE-контроллера материнской платы. В целом это влияет на быстродействие работы HDD, понижая его скорость. Пользователю не нужно устанавливать дополнительные драйверы, поскольку они уже встроены в операционную систему.
- AHCI — современный режим, дающий пользователю повышенную скорость работы с жестким диском (как следствие, всей ОС), возможность подключения SSD, технологию «Hot Swap» («горячая» замена накопителя без остановки работы системы). Для его работы может потребоваться SATA-драйвер, скачивается который на сайте производителя материнской платы.
Чуть реже можно встретить режим RAID — он есть только у владельцев материнских плат, поддерживающих создание из жестких дисков RAID-массивов, подключающихся к IDE/SATA контроллеру. Такой режим предназначен для ускорения работы накопителей, самого компьютера и повышения надежности хранения информации. Чтобы выбрать этот режим, к ПК должно быть подключено минимум 2 HDD, желательно полностью идентичных друг другу, включая версию прошивки.
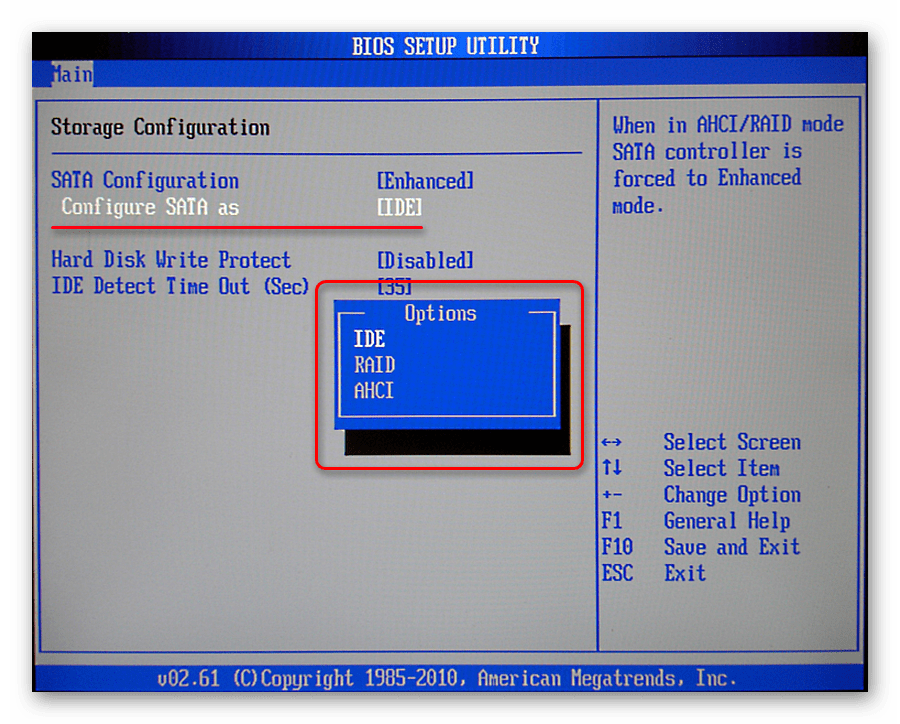
Менее популярны другие 3 режима. Они есть в некоторых BIOS (находятся в «SATA Configuration») в целях устранения каких-либо проблем при использовании старых ОС:
- Enhanced Mode (Native) — активирует расширенный режим САТА-контроллера. С его помощью становится возможным подключение HDD в количестве, равном числе соответствующих разъемов на материнской плате. Такой вариант не поддерживается операционными системами Windows ME и ниже и предназначен для более-менее современных версий этой линейки ОС.
-
Compatible Mode (Combined) — совместимый режим с ограничениями. При его включении становятся видимыми до четырех накопителей. Используется он в случаях с установленными Windows 95/98/ME, которые не умеют взаимодействовать с HDD обоих интерфейсов в общем количестве более двух. Включая такой режим, вы заставляете видеть операционную систему один из следующих вариантов:
- два обычных IDE-подключения;
- один IDE и один псевдо-IDE, состоящий их двух SATA-дисков;
- два псевдо-IDE, составленные из четырех SATA-подключений (этот вариант потребует выбора режима «Non-Combined», если такой есть в BIOS.).
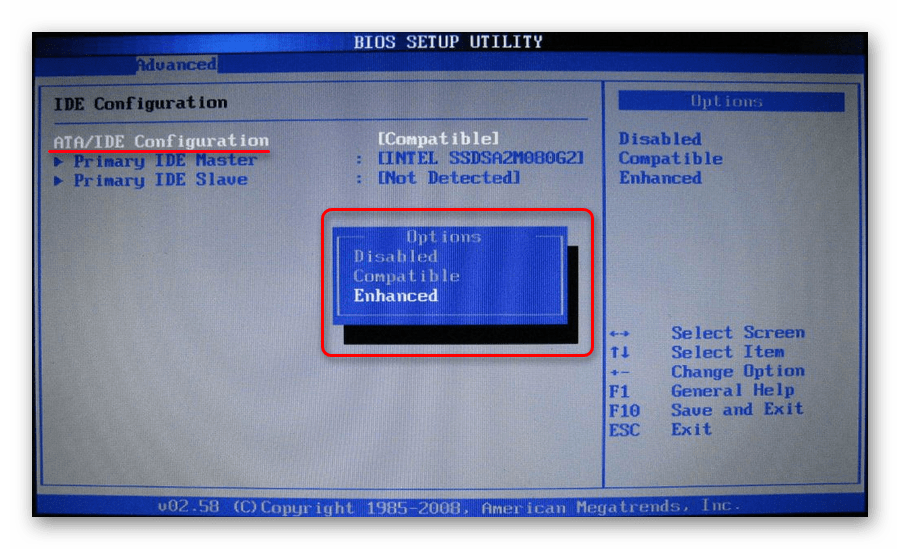
Совместимый режим может быть включен и для Windows 2000, XP, Vista, если, допустим, второй операционной системой установлена ОС Windows 95/98/ME. Это позволяет видеть SATA-подключение в обеих Виндовс.
Перезагрузка и вход в BIOS
Для перезагрузки компьютера можно воспользоваться командой «Перезагрузить» из меню «Пуск» или нажать сочетание клавиш «Ctrl+Alt+Del». Также можно зажать кнопку питания на компьютере и выключить его, а затем снова включить.
После перезагрузки компьютера необходимо войти в BIOS. Для этого, пока компьютер загружается, нужно нажать определенную клавишу. Часто это клавиша «Delete» или «F2». Некоторые производители используют иные клавиши, поэтому может потребоваться найти информацию о правильной клавише для входа в BIOS в документации к компьютеру или на веб-сайте производителя.
Когда появится экран BIOS, нужно найти раздел, отвечающий за настройки SATA (Serial ATA) или жесткого диска. Название раздела может отличаться в зависимости от модели BIOS. Здесь можно изменить режим работы SATA с AHCI на IDE.
После внесения изменений следует сохранить настройки и выйти из BIOS. Это можно сделать, нажав клавишу «F10» или выбрав соответствующий пункт меню.




























