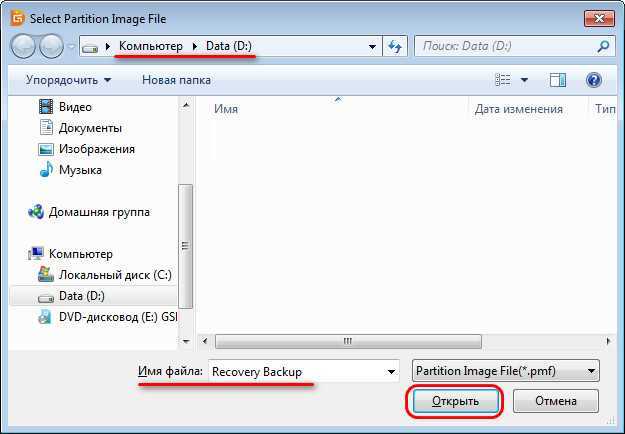Шаги по перемещению раздела восстановления
Перемещение раздела восстановления на конец диска может быть полезным, если вы хотите освободить место для других разделов или улучшить производительность системы. Вот несколько шагов, которые помогут вам выполнить это:
Шаг 1: Создайте резервную копию данных
Перед началом процесса перемещения раздела восстановления рекомендуется создать резервную копию всех важных данных на диске. Это поможет избежать потери данных в случае непредвиденных проблем.
Шаг 2: Откройте программу управления дисками
Для перемещения раздела восстановления в конец диска вам понадобится открыть программу управления дисками. Для этого можно воспользоваться встроенной утилитой Windows или сторонними программами, такими как EaseUS Partition Master или MiniTool Partition Wizard.
Шаг 3: Выделите свободное пространство на диске
Далее необходимо выделить свободное пространство на диске, где вы хотите разместить раздел восстановления. Если на диске нет свободного пространства, вы можете уменьшить размер существующего раздела или удалить ненужные разделы.
Шаг 4: Создайте новый раздел
После выделения свободного пространства вы можете создать новый раздел, который будет использоваться для размещения раздела восстановления. Выберите тип раздела (NTFS или FAT32) и укажите размер раздела в соответствии с вашими потребностями.
Шаг 5: Переместите раздел восстановления
Теперь вы можете переместить раздел восстановления на новый раздел, который вы только что создали. В программе управления дисками выберите раздел восстановления, нажмите кнопку «Переместить» и укажите новое местоположение раздела.
Шаг 6: Проверьте результаты
После перемещения раздела восстановления рекомендуется проверить его работоспособность. Запустите компьютер заново и убедитесь, что раздел восстановления успешно перемещен и все системные функции работают корректно.
Следуя этим шагам, вы сможете успешно переместить раздел восстановления на конец диска. Имейте в виду, что этот процесс может быть сложным и представлять определенные риски, поэтому рекомендуется иметь достаточно знаний и опыта, прежде чем приступать к нему.
Использование встроенных инструментов для перемещения разделов диска в Windows 10
Windows 10 предоставляет несколько встроенных инструментов, которые позволяют переместить разделы диска без необходимости использовать дополнительное программное обеспечение. Это может быть полезно, если вы хотите изменить размер раздела, создать новый раздел или объединить несколько разделов в один.
Чтобы начать перемещение разделов диска, вам потребуются права администратора. Вот шаги, которые нужно выполнить:
- Щелкните правой кнопкой мыши по кнопке «Пуск» в левом нижнем углу экрана и выберите «Управление дисками».
- В открывшемся окне управления дисками вы увидите список всех разделов на вашем жестком диске.
- Выберите раздел, который вы хотите переместить. Щелкните правой кнопкой мыши по этому разделу и выберите «Изменить размер тома».
- Появится окно «Изменить и перечислить том». В этом окне вы можете изменить размер раздела, указав новые значения в полях «Размер перед» и «Размер после».
- После ввода новых значений нажмите «OK» и подтвердите операцию.
- Windows 10 начнет перемещение раздела. В зависимости от размера раздела и скорости вашего компьютера, это может занять некоторое время.
- По завершении операции вы увидите изменения в списке разделов на вашем диске.
Обратите внимание, что перемещение раздела диска может повлечь потерю данных. Поэтому рекомендуется предварительно создать резервные копии важных файлов
Однако, если вам нужно выполнить более сложные операции с разделами диска, такие как разделение диска на несколько разделов или изменение файловой системы, может понадобиться использование дополнительного программного обеспечения.
В любом случае, перед выполнением операций с разделами диска, рекомендуется ознакомиться с документацией и инструкциями производителя вашего жесткого диска или обратиться за помощью к специалисту.
Перемещение раздела восстановления
Перед перемещением раздела восстановления необходимо убедиться, что вы имеете полное понимание процесса и резервные копии всех важных данных на диске. Перемещение раздела восстановления может быть опасным и может привести к потере данных, если не выполнены правильно.
Вот пошаговая инструкция по перемещению раздела восстановления:
- Откройте меню «Пуск» и найдите «Управление дисками» (для Windows) или «Дисковая утилита» (для MacOS).
- Выберите диск, содержащий раздел восстановления, который вы хотите переместить.
- Щелкните правой кнопкой мыши на разделе восстановления и выберите «Удалить том». Это удалит раздел, но не удалит данные на нем.
- Щелкните правой кнопкой мыши на свободном пространстве на диске и выберите «Создать новый простой том».
- Выберите размер нового раздела восстановления и пространство на диске, где вы хотите его разместить.
- Нажмите «ОК», чтобы создать новый раздел восстановления.
После выполнения этих шагов раздел восстановления будет перемещен в конец диска. Убедитесь, что вы проверяете, что все ваши данные остаются доступными и что раздел восстановления функционирует должным образом.
Заметьте, что процесс перемещения раздела восстановления может отличаться в зависимости от операционной системы, поэтому лучше обратиться к документации для вашей конкретной операционной системы, чтобы узнать точные инструкции для перемещения раздела восстановления на вашем устройстве.
Как переместить раздел восстановления?
Здравствуйте. Вопрос такой: с диска С нужно убрать часть памяти и присоединить к диску Е, но между нераспределенной областью и диском Е оказывается раздел восстановления. Из-за этого диск Е не может соединиться с выделенной памятью. Как обойти раздел восстановления? Надеюсь объяснил понятно. На фото — до выделения нераспределенной области.
Как загрузочный раздел переместить с hdd на ssd?Купил SSD диск, установил на него WINDOWS, а потом заметил что загрузочный раздел записался на.
Как переместить efi-загрузочный раздел с hdd на ssd?Здравствуйте. Купил ssd, вставил его вместо hdd, а сам hdd засунул в дисковод. Установил на ssd.
Как переместить папку Пользователи (Users) на другой раздел диска в Windows 10 ?Как переместить папку Пользователи (Users) на другой раздел диска в Windows 10 ?
Можно ли удалить раздел восстановления?Интересует такой вопрос: Можно ли без какого-либо ущерба удалить раздел восстановления и.
Сожми С, передвинь раздел восстановления, пропиши его новое расположение в винде. Вопрос в том, чем собираешься пришивать свободное место к Е? И сколько заберешь у С?
Хочу забрать с С 150Гб и на них расширить Е. КАК передвинуть раздел восстановления. В гугле искал, не нашел.
Сообщение от Photox
Встроенными никак.Сторонним софтом — бабка надвое гадала,скорее всего попоболь. Имхо:этот раздел скорее всего бесполезен хотя-бы потому что периодический бекап надёжней.Если не хотите проблем — сожмите С и просто создайте ещё один раздел.
Сообщение от persen27
Гм. К попыткам «нарастить голову при помощи ног соседа» лично я отношусь крайне негативно. Подозреваю, что винда тоже, ибо её средствами такое не выполнить. Использовать же сторонние програмиы желательно при полном понимании что и почему делается (причём на формулировке «при полном понимании» настаиваю). Раздел же восстановления — это Среда восстановления винды. Если у вас есть надёжный носитель с проверенным дистрибутивом — без Среды восстановления можно и обойтись, ибо рекомендация
Сообщение от rger546
gecata Включить компьютер и запустить какую то программу, тоже требует каких то знаний. Или даже запустить тот же diskpart и в нём ещё какие то команды — но ведь это не мешает решению проблем (или хотя бы попытке)? И что за мания у определённой категории отвечающих — считать что вопрошающий не на что не способен? При том что некоторые из таких сами то ни на что не способны (это не конкретно про вас). При текущих условиях задача выполняется и средствами винды — если какие то неудобства и могут быть, так только с удалением раздела восстановления. А так: — сжимается С — удаляется раздел восстановления — на свободном месте создаётся том (*) и на него перебрасываются данные с Е (это если нет места для бэкапа) — прежний Е удаляется а вновь созданный том расширяется почти до упора — на оставшемся месте создаётся служебный раздел и на него прописывается среда восстановления. Всё это выполнимо (средствами винды) — olen6 может это подтвердить. (*) Действия по назначению и перемене букв не выделяю отдельными строками и определяется по ситуации.
Как переместить все файлы SSD диска в начало? Не могу поделить раздел дискаХочу поставить второй системой на диск дистрибутив линукс для настройки. Виртуалка не вариант -.
Раздел диска пометился как «раздел восстановления» и стал недоступенНоутбук Samsung 535U3C, Windows 7 Раздел диска (бывший диск D) пометился как «раздел.
Как удалить раздел восстановленияДобрый вечер. проблемма такая: купил SSD диск путем долгих мучений перенес на него систему с.
Как создать раздел для восстановления Windows?у меня на ноуте «асус» есть раздел для востоновления винды где записана семёра начальная с кучей.
Источник https://www.white-windows.ru/kak-peredvinut-razdel-recovery-v-konets-zhyostkogo-diska/
Источник https://www.hdd-tool.com/ru/windows-11/move-efi-recovery-partition.html
Источник https://www.cyberforum.ru/windows10/thread2493316.html
Как удалить раздел восстановления (Recovery Partition)
Еще раз отмечаю, что удаление раздела восстановления, ни как не повлияет на то, что ваша Windows не сможет восстановиться после какого-то сбоя, у нее для этого есть все необходимое. Поэтому откройте оснастку «Управление дисками» и попытайтесь удалить раздел Recovery Partition. С вероятностью 99,9% у вас просто не будет в контекстном меню ни каких пунктов.
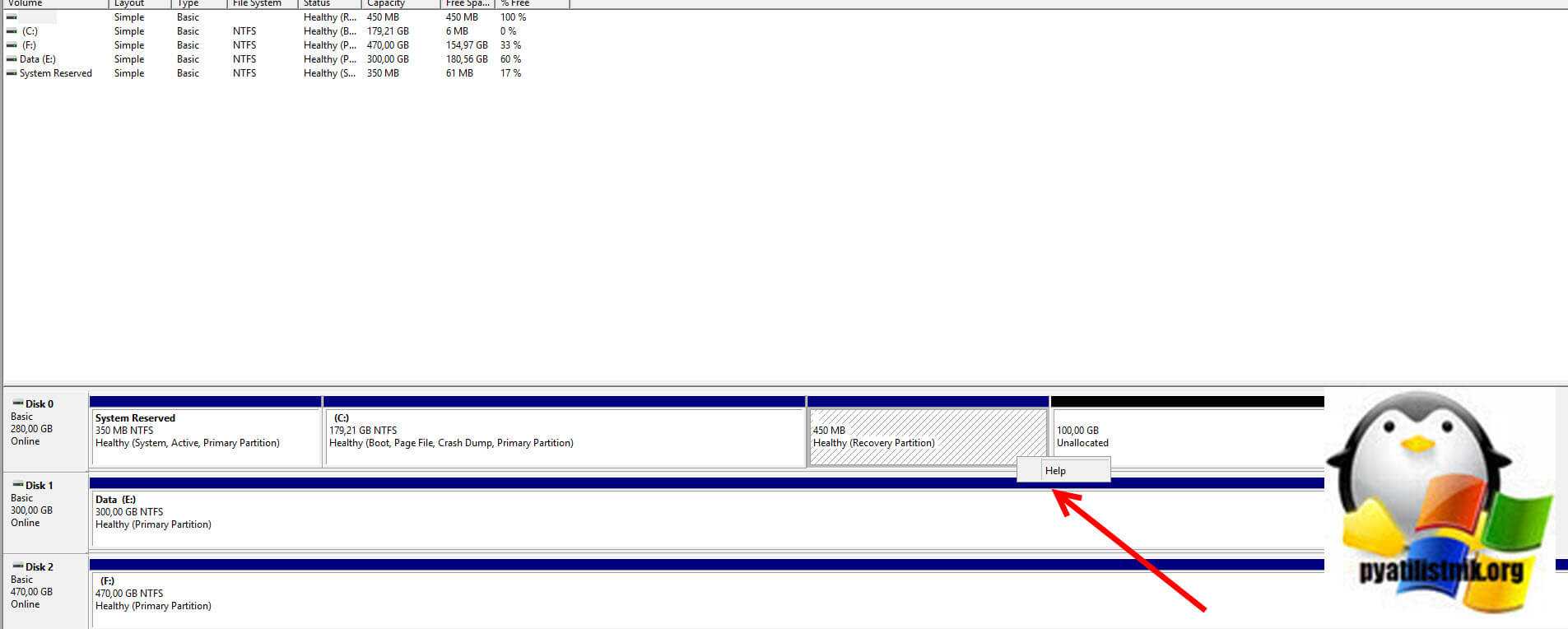
Что делать? Тут нам на помощь приходит утилита командной строки Diskpart. Откройте командную строку в режиме администратора, кому удобнее можно и PowerShell, утилита там так же работает. Введите:
diskpart
После чего нажмите Enter. Вы попадете в утилиту. Далее выведем список ваших дисков, выполните:
list disk
Нужный мне диск «Disk 0». После чего вам нужно его выбрать, для этого пишем:
select disk 0
Теперь посмотрим список разделов (Партиций) на данном диске. Вводим команду:
list part
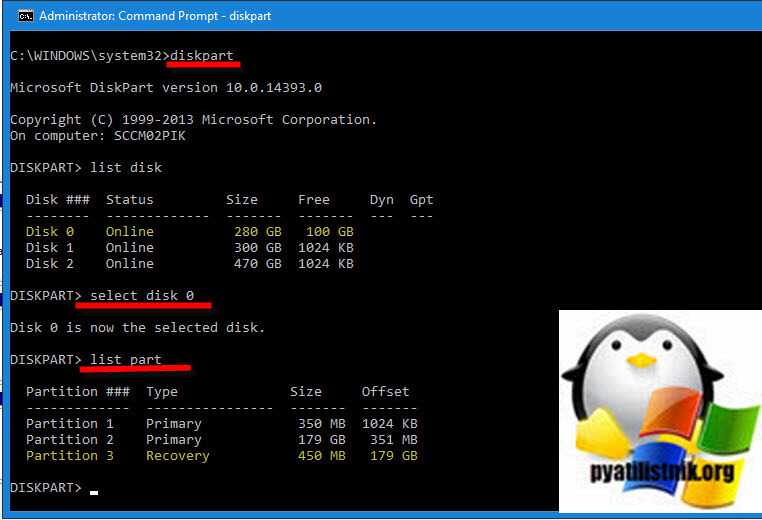
Нужный мне раздел восстановления идет под номером 3 (Partition 3 «Type Recovery»). Нам необходимо его удалить. Для этого выбираем его. Для этого выполним:
select part 3
После сама команду удаляющая Recovery Partition.
delete partition override
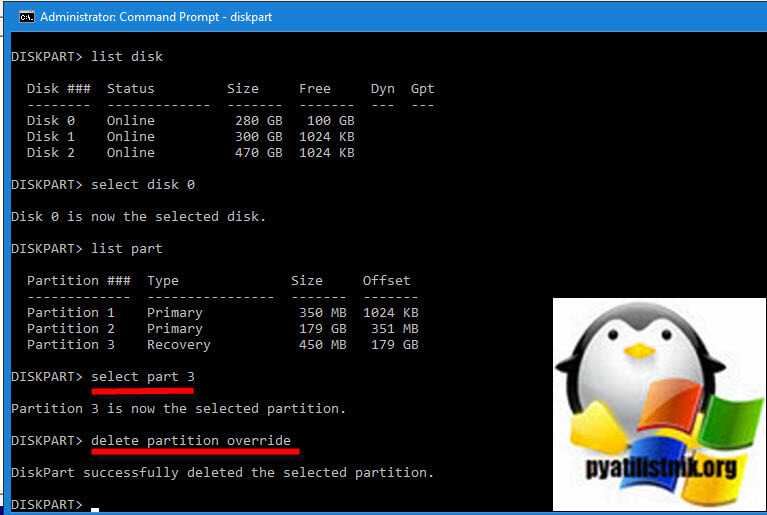
Открываем теперь опять оснастку управления дисками, и о чудо кнопку вновь стала активной. Выбираем поле «Расширить Том (Extend Volume)».
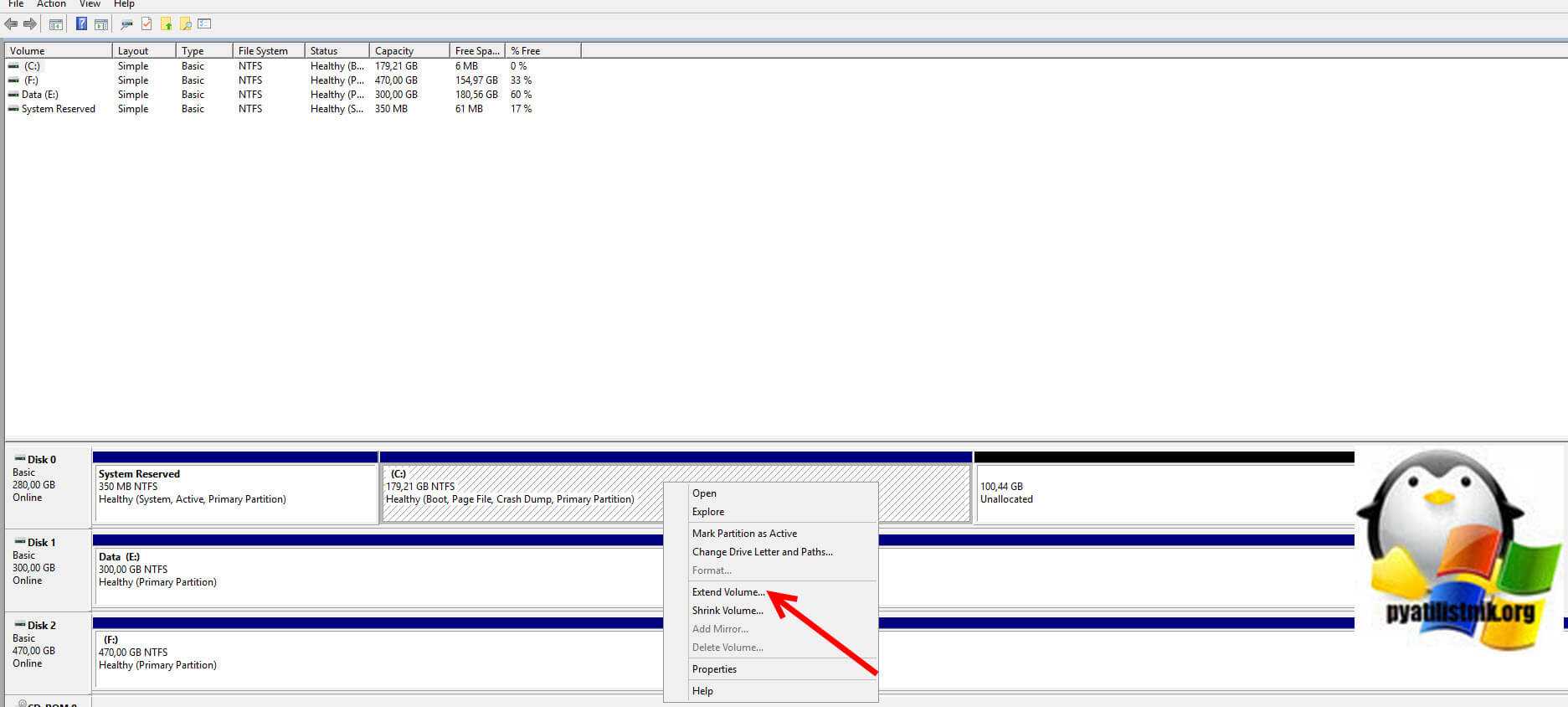
Переносим нужное незанятое пространство на право.
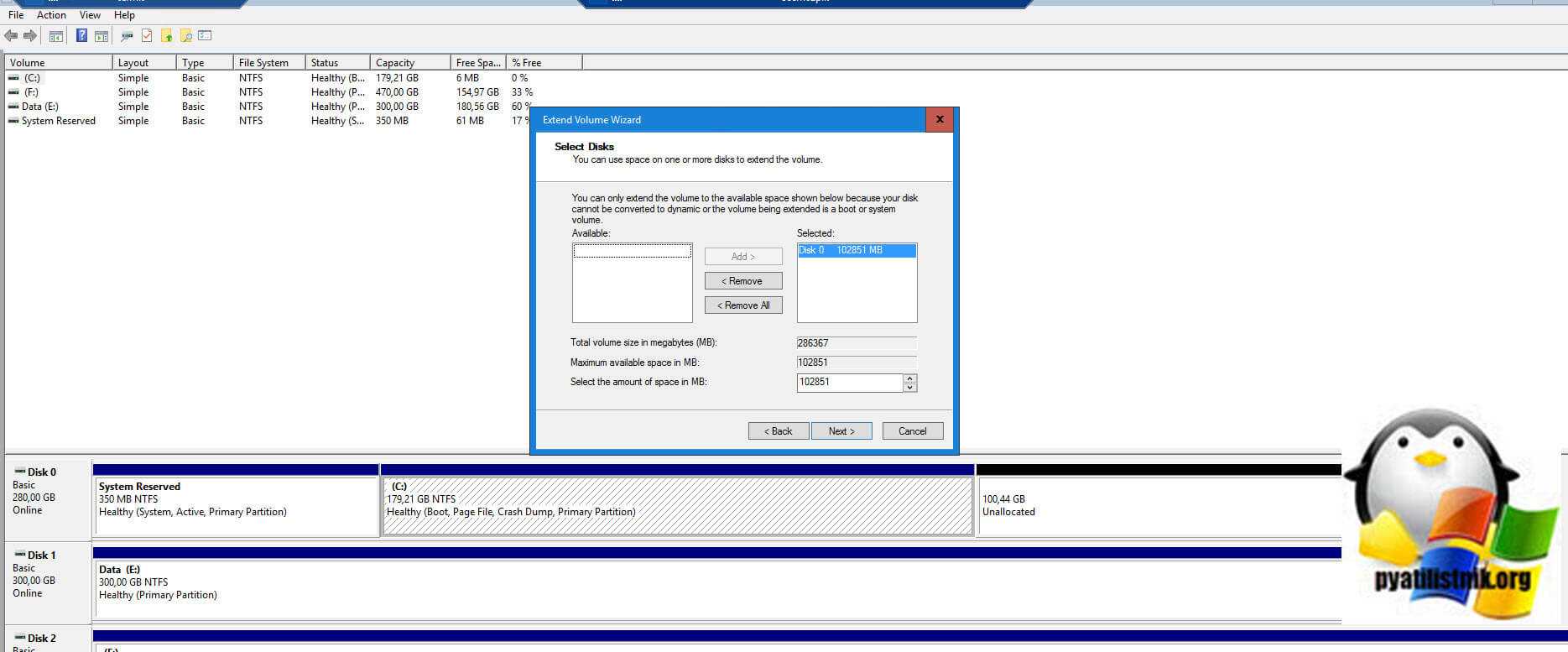
Далее и на выходе получаем успешно расширенный раздел. Как видите у нас успешно удалился раздел восстановления и незанятое пространство было справа от нужного раздела.
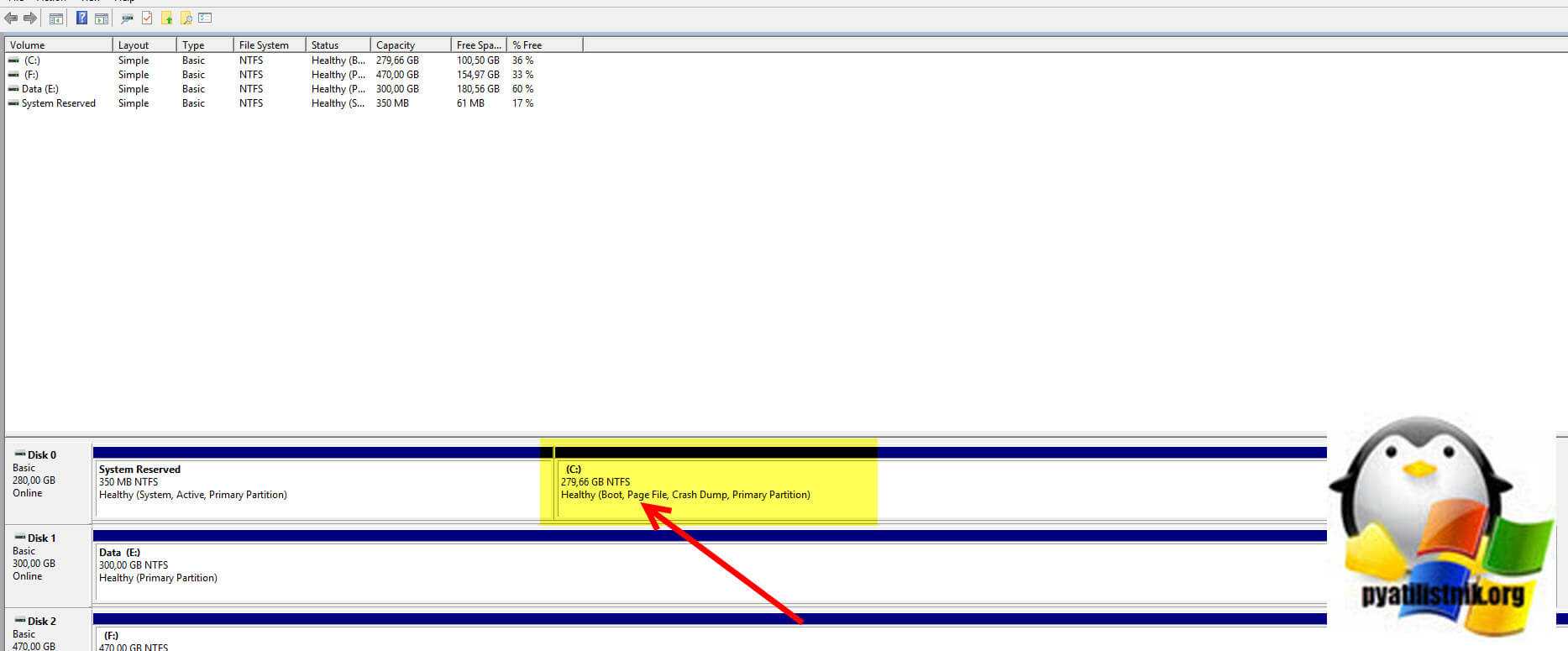
Шаг 4: Нажмите кнопку «Изменить»
После того, как вы выбрали нужный диск, необходимо нажать на кнопку «Изменить». Эта кнопка находится рядом с выпадающим списком выбора диска.
После нажатия на кнопку «Изменить» откроется окно с подтверждением изменений. В этом окне вы увидите предупреждение, что изменение порядка дисков может повлечь за собой необходимость переустановки операционной системы. Если вы уверены, что хотите продолжить, нажмите на кнопку «Продолжить».
После нажатия на кнопку «Продолжить» система начнет перестановку дисков. В процессе перестановки может потребоваться перезагрузка компьютера. Если система попросит вас перезагрузить компьютер, следуйте инструкциям на экране и перезапустите компьютер.
После перезагрузки компьютера проверьте результаты перестановки дисков. Убедитесь, что диск 0 и диск 1 были успешно поменяны местами. Для этого можно открыть диспетчер дисков или любую программу для работы с дисками и убедиться, что изменения были выполнены корректно.
На этом шаге вы успешно поменяли местами диск 0 и диск 1 на вашем компьютере. Теперь вы можете продолжить использовать систему с новым порядком дисков.
Понимание необходимости перемещения разделов диска в Windows 10
Раздел диска — это логическая часть физического диска, на котором хранятся данные. В процессе использования компьютера некоторые разделы могут заполняться файлами, программами или временными данными, что приводит к уменьшению свободного места на диске. Перемещение разделов позволяет эффективно управлять пространством на жестком диске и освободить место для хранения новых файлов и данных.
Важным аспектом перемещения разделов является возможность улучшить производительность компьютера. При перемещении разделов можно перераспределить данные таким образом, чтобы ускорить доступ к ним и повысить скорость чтения и записи. Это особенно актуально для системного раздела, где хранятся операционная система и программы. Перемещение системного раздела на более быстрый или менее загруженный сектор диска может значительно улучшить производительность компьютера в целом.
Помимо этого, перемещение разделов диска может быть необходимо при изменении объема разделов или переустановке операционной системы. В этих случаях перемещение разделов позволяет сохранить данные и программы, а также упростить процесс переустановки.
В целом, понимание необходимости перемещения разделов диска в Windows 10 поможет поддерживать хорошую работу компьютера, оптимизировать использование пространства на диске и повысить производительность системы.
Использование программы OneKey Recovery
Прежде всего, предупрежу, что создавать раздел восстановления лучше сразу после чистой установки системы, драйверов, самых необходимых программ и настройки ОС (чтобы в случае непредвиденных ситуаций быстро вернуть компьютер в это же состояние). Если это сделать на компьютере, заполненном 30 гигабайтными играми, фильмами в папке Загрузки и прочими, не особо нужными, данными, то все это тоже попадет в recovery раздел, а оно там не нужно.
Примечание: нижеследующие шаги, касающиеся разметки диска требуется лишь в том случае, если вы создаете скрытый раздел восстановления на жестком диске компьютера. При необходимости, в OneKey Recovery можно создать образ системы на внешнем накопителе, тогда указанные этапы можно пропустить.
А теперь приступаем. Прежде чем запускать Aomei OneKey Recovery, вам потребуется выделить ему неразмеченное пространство на жестком диске (если вы знаете, как это делать, то не обращайте внимания на следующие инструкции, они предназначены для начинающих, чтобы все получилось с первого раза и без вопросов). Для этих целей:
Запустите утилиту управления жесткими дисками Windows, нажав клавиши Win+R и введя diskmgmt.msc
Кликните правой кнопкой мыши по последнему из томов на Диске 0 и выберите пункт «Сжать том».
Укажите, на сколько следует его сжать
Не используйте то значение, которое будет установлено по умолчанию! (это важно). Выделите столько места, сколько составляет занятое пространство на диске C (по факту, раздел восстановления займет немного меньше).. Итак, после того, как на диске есть достаточно свободного места для размещения раздела восстановления, запускаем Aomei OneKey Recovery
Скачать программу можно бесплатно с официального сайта http://www.backup-utility.com/onekey-recovery.html
Итак, после того, как на диске есть достаточно свободного места для размещения раздела восстановления, запускаем Aomei OneKey Recovery. Скачать программу можно бесплатно с официального сайта http://www.backup-utility.com/onekey-recovery.html.
Примечание: действия для этой инструкции я выполнял в Windows 10, но программа совместима с Windows 7, 8 и 8.1.
В главном окне программы вы увидите два пункта:
- OneKey System Backup — создание раздела восстановления или образа системы на накопителе (в том числе внешнем).
- OneKey System Recovery — восстановление системы с ранее созданного раздела или образа (можно запускать не только из программы, а и при загрузке системы)
Применительно к этому руководству, нас интересует первый пункт. В следующем окне будет предложено выбрать, следует ли создать скрытый раздел recovery на жестком диске (первый пункт) или сохранить образ системы в другое расположение (например, на флешку или внешний жесткий диск).
При выборе первого варианта вы увидите структуру жесткого диска (вверху) и каким образом AOMEI OneKey Recovery разместит раздел восстановления на нем (ниже). Остается лишь согласиться (настроить что-либо здесь нельзя, к сожалению) и нажать кнопку «Start Backup».
Процедура занимает различное время, в зависимости от быстродействия компьютера, дисков и объема информации на системном HDD. У меня в виртуальной машине на почти чистой ОС, SSD и кучей ресурсов все это заняло около 5 минут. В реальных условиях, я думаю, должно быть в 30-60 минут и более.
После того, как раздел восстановления системы готов, при перезагрузке или включении компьютера вы увидите дополнительный вариант — OneKey Recovery, при выборе которого можно запустить восстановление системы и вернуть ее в сохраненное состояние за считанные минуты. Данный пункт меню можно убрать из загрузки с помощью настроек самой программы или с помощью нажатия Win+R, ввода msconfig на клавиатуре и отключения этого пункта на вкладке «Загрузка».
Что могу сказать? Отличная и простая бесплатная программа, которая при использовании может сильно упростить жизнь обычному пользователю. Разве что необходимость совершать действия над разделами жесткого диска самостоятельно может кого-то отпугнуть.
Шаг 5: Выберите диск 1 в списке дисков
Теперь, когда вы открыли диспетчер дисков, вам предоставлена информация о всех физических и логических дисках, подключенных к вашему компьютеру. Для выполнения следующего шага, убедитесь, что вы выбрали нужный диск, чтобы изменить его местоположение с диска 0 на диск 1.
- Прокрутите список дисков в диспетчере дисков, чтобы найти диск 1.
- Убедитесь, что идентификатор диска или размер соответствуют вашим требованиям и ожиданиям.
- Если вам сложно определить нужный диск, обратитесь к документации производителя или посетите сайт поддержки.
Как только вы определили нужный диск 1, продолжайте к следующему шагу, чтобы продолжить процесс обмена местами дисков.
Фишки Windows 10: как грамотно переместить пользовательские папки на другой диск
Как-то раз я отдыхал с друзьями в Коприно, и Василий Гусев попросил у меня планшет – возникла необходимость поработать поздно ночью. У меня на такой случай создана учетная запись с обычными правами, поэтому я без сомнений вручил товарищу устройство и пошел спать.
Василий вернул мне планшет наутро, и лишь тогда я вспомнил, что ранее перенес OneDrive на SD-карту, не изменив права на новую папку. Другими словами, мой друг получил доступ ко всему нажитому непосильным трудом. Ooops!
Понятно, что имея физический доступ к устройству и целую ночь впереди, он при желании мог зайти куда угодно – это непреложный закон безопасности номер 3. Я же в данном случае фокусируюсь на проблеме конфиденциальности при перемещении папок, т.е. отсутствии каких-либо препятствий для других пользователей ПК.
Проблема — открытый доступ к перемещенным папкам
В Windows давно есть возможность перемещения папок Документы, Музыка и прочих в другое расположение. Достаточно зайти в свойства папки и нажать одну кнопку.
Эта функция исторически обладает изъяном в конфиденциальности, пример которого я привел выше.
Допустим, вы создали папку E:\Документы и перенесли туда свою папку «Документы». Теперь любой пользователь этого ПК может зайти в эту папку как к себе домой, что беспристрастно фиксирует команда icacls.
Эти же сведения вы можете увидеть на вкладке Безопасность в свойствах папки, но консольный вывод удобнее для картинки, поскольку видны разрешения всех групп.
Здесь у системы и группы администраторов ожидаемо есть полный доступ (F). Но тут еще все прошедшие проверку пользователи могут изменять файлы (M), т.е. обладают правами на чтение и запись, а встроенная группа «Пользователи» имеет разрешения на чтение и выполнение (RX).
Сравните с папкой своего профиля, куда доступом помимо системы и администраторов обладает только ваша учетная запись.
Windows 10 исправляет этот недостаток и упрощает разграничение доступа.
Шаг 1 – укажите диск для сохранения новых файлов
Откройте Параметры и перейдите в раздел Система – Хранилище и для каждой папки выберите диск, на котором отныне будут сохраняться файлы.
(В скобках замечу, что в чем-то похожая возможность появилась в Windows 8+, но она была заточена исключительно под SD-карты планшетов.)
На первый взгляд, создатели Windows просто вынесли управление всеми папками в один раздел параметров, но этим дело не ограничивается.
изюмина новой фишки в том, что наряду с единой точкой входа в настройки папок, в Windows 10 автоматически происходит разграничение доступа пользователей к перемещенным файлам.
На картинке вы видите разрешения для корневой папки и подпапки «Документы». Хорошо видно, что параметры доступа точно такие же, как у профиля (см. картинку выше).
Шаг 2 – переместите папки
Главное уже сделано автоматически – на папку %username% выданы правильные разрешения, которые также назначены на вложенные папки! Но настройка распространяется только на сохранение новых файлов, поэтому старые нужно переместить вручную привычным способом.
Как пройти в библиотеку
Как ни странно, новая возможность напрямую связана со старой, которую уже почти списали на пенсию, старательно убирая с глаз долой. Речь о библиотеках, осваиваемых за 5 минут! Напомню, что они теперь скрыты из панели навигации проводника, но их отображение можно включить в контекстном меню панели.
Когда вы изменяете диск для сохранения, скажем, новых документов, система создает папку «Документы», добавляет ее в библиотеку и задает эту папку в качестве основного местоположения вместо стандартной %UserProfile%\Documents.
На картинке вы видите папку документов, переименованную в MyDocs, что подводит нас к следующему моменту.
Можно ли переименовать папки
Windows создает папки со стандартными именами («Документы», «Музыка» и т.д.), но вы можете переименовать их в файловом менеджере, и все будет работать.
Как быть с папкой «Загрузки»
Когда я написал о новой фишке в группе ВК, Роман Каретный заметил, что в списке нет загрузок. Я добавил за него отзыв в приложении Feedback, и он даже кому-то понравился.
Шаг 1: Откройте утилиту «Диспетчер дисков»
Для того чтобы поменять местами диск 0 и диск 1 на вашем компьютере, вам потребуется открыть утилиту «Диспетчер дисков». Это инструмент в операционной системе Windows, который позволяет управлять разделами и дисками на вашем компьютере. Следуйте указанным ниже инструкциям, чтобы открыть эту утилиту:
- Кликните правой кнопкой мыши на кнопке «Пуск» в левом нижнем углу экрана.
- В контекстном меню выберите пункт «Диспетчер дисков».
После выполнения этих действий должно открыться окно утилиты «Диспетчер дисков». Это окно содержит информацию о всех установленных на вашем компьютере дисках и разделах.
Создание бэкапа
Итак, мы намереваемся удалить раздел Recovery, но перед этим хотим создать его бэкап-образ, дабы иметь в будущем возможность восстановить этот раздел.
В окне DiskGenius кликаем раздел Recovery и жмём кнопку «Backup Partition».
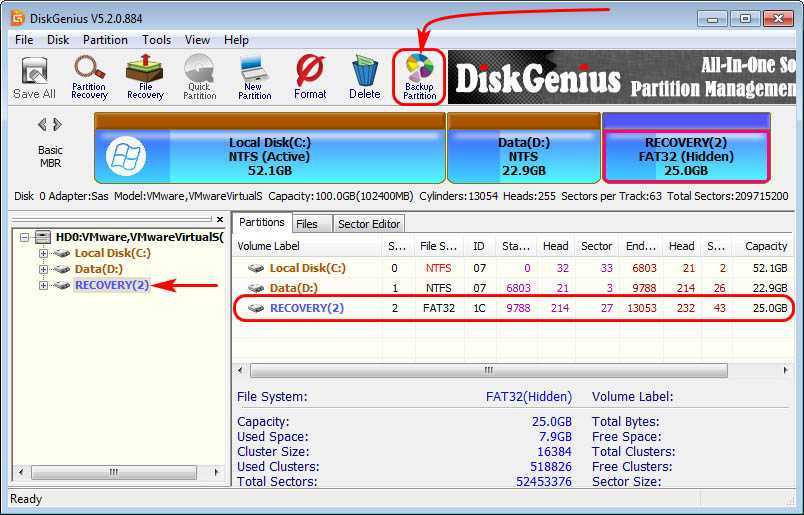
Жмём кнопку «Select Image File».
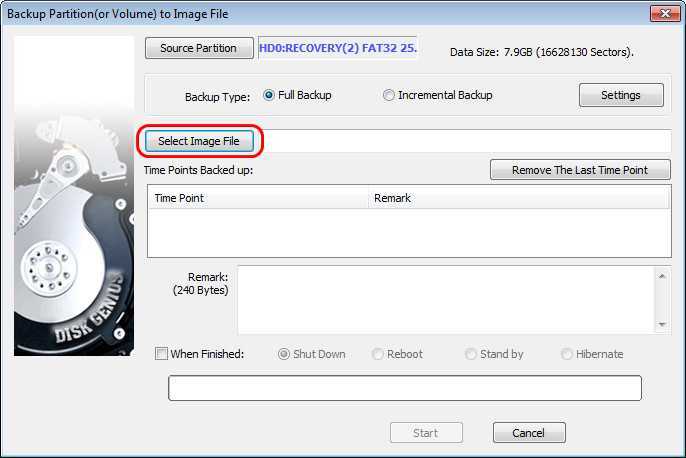
Указываем имя и путь бэкапа – образа формата PMF, в котором запечалится раздел Recovery.
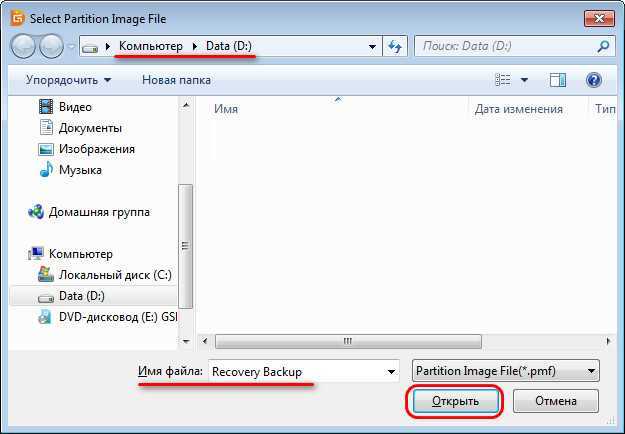
Раздел-источник резервного копирования и образ указаны, теперь жмём «Start».
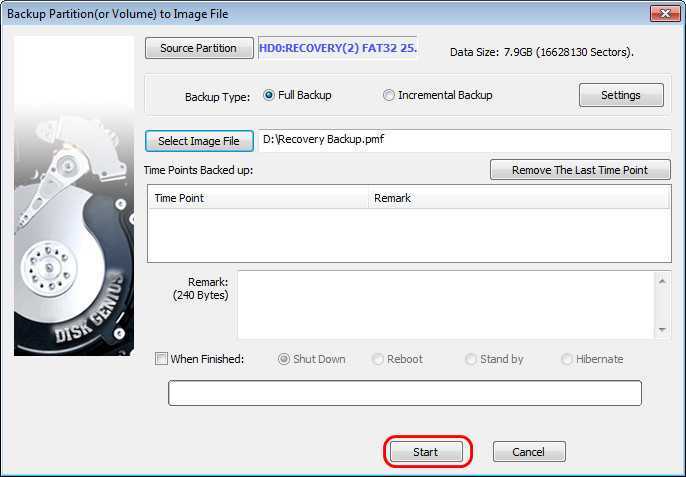
DiskGenius запрашивает у нас блокировку резервируемого раздела на момент проведения операции. Кликаем «Lock & Execute».
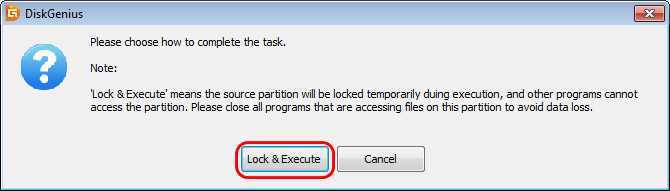
По завершении операции кликаем «Complete».
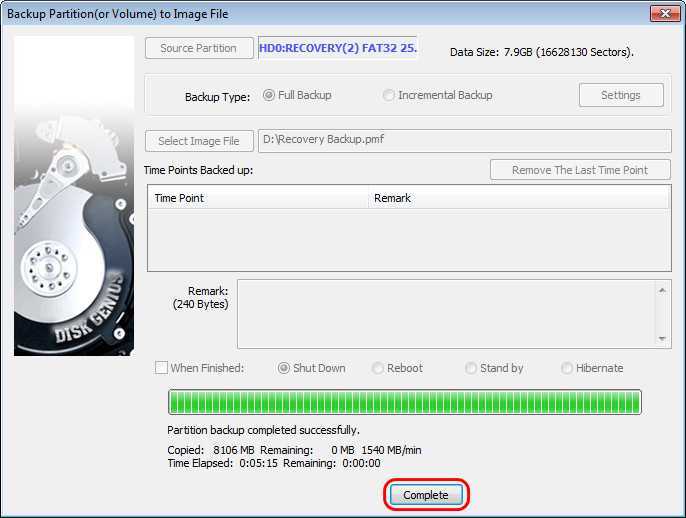
И вот он — бэкап-образ раздела Recovery, файл формата PMF, с которым работает DiskGenius.
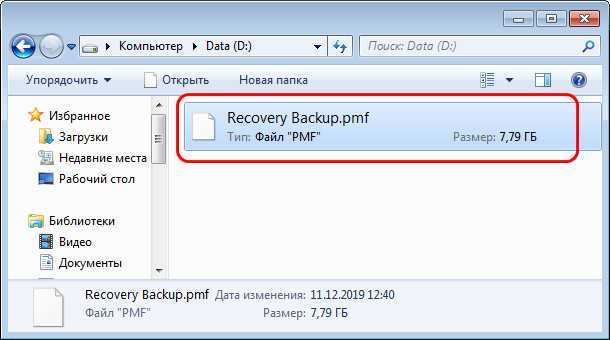
Теперь мы можем удалять раздел Recovery и использовать его место под свои пользовательские нужды. Ну или проводить операции по вынужденной переразметке диска. PMF-файл бэкапа этого раздела, например, в нашем случае весит втрое меньше занимаемого самим разделом места – немногим менее 8 Гб. Если станет вопрос о высвобождении места на диске, либо же диск нужно уже сейчас освободить от данных перед переразметкой, а другого носителя информации нет, этот PMF-файл можно выгрузить в облачное хранилище с необходимым бесплатным местом. Ну и таким образом обеспечить возможность восстановления раздела Recovery, а, соответственно, реанимацию Recovery-функционала на компьютерном устройстве.