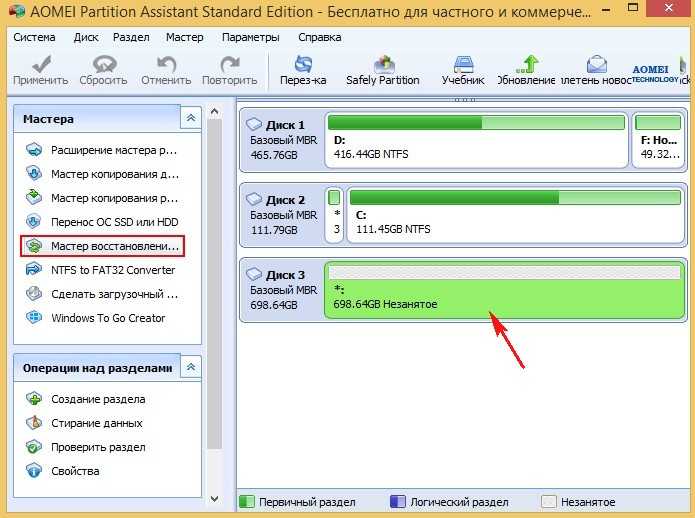Восстановление дисков с недоступной таблицей разделов
Итак, относительно небольшие повреждения могут привести к большим неприятностям, и устройство хранения данных окажется полностью недоступным. Однако, несмотря на все неприятности, ситуация может разрешиться в вашу пользу. Если таблицы разделов Master Boot Record или GUID на вашем жестком диске повреждены (или стерты) только частично, остальные данные остаются в безопасности, на своих прежних местах. При условии, что других повреждений не имеется, применяя правильную технику и используя правильные инструменты, вы можете надеяться на полное восстановление данных с почти 100% успеха.
Восстановление с помощью Magic Partition Recovery
Еще одна популярная программа, которую можно использовать для восстановления разделов жесткого диска после их случайного удаления, однако в отличие от вышеописанной утилиты, платная. Справедливости ради стоит отметить несколько важных преимуществ:
- Возможность восстановить кластеры жесткого диска, поврежденные вредоносным программным обеспечением;
- Нет необходимости в настройке BIOS, так как работа в приложении осуществляется из интерфейса системы Windows;
- Скорость работы. В интернете мало утилит для восстановления разделов, которые могли бы сравниться со скоростью работы Magic Partition Recovery.
Инструкция по работе с приложением:
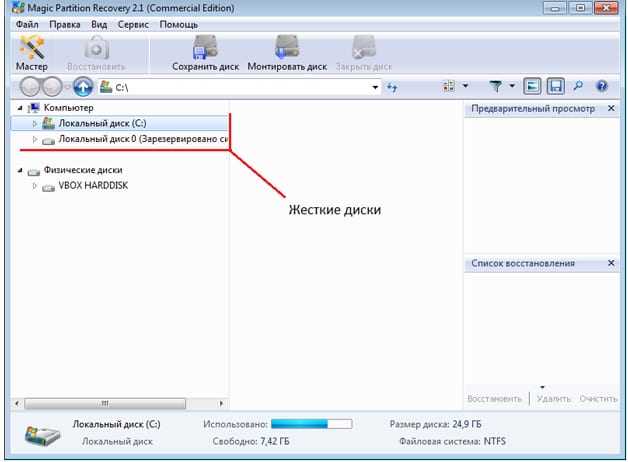
Несколько нюансов при работе с утилитой:
- Если пропало несколько важных файлов, то можно использовать функцию быстрого сканирования, которая вернет недавно удаленные документы;
- Если необходимо восстановить файл, название которого известно, то можно использовать интегрированный в программу поиск.
По мере надобности система замещает эти данные новыми. Поэтому полностью восстановить раздел можно только в том случае, если на HDD не было записано новых массивов.
Исчезновение раздела жесткого диска – ситуация не такая уж и частая. Однако последствия её могут быть достаточно серьезными, вплоть до невозможности зайти в систему Windows. Поэтому знать, как восстановить разделы жесткого диска, должен каждый пользователь.
Как восстановить удалённый раздел жёсткого диска бесплатной программой AOMEI Partition Assistant Standard Edition
Привет друзья! Неделю назад я сам попал в такую же ситуацию, на моём компьютере находилось два накопителя, первый твердотельник SSD с установленной Windows 10, а второй обычный жёсткий диск SATA размером 700 Гб с коллекцией ISO-образов операционных систем, резервными копиями Windows и ещё кое-чем. И вот совершенно случайно в Управлении дисками я беру и по ошибке удаляю оба раздела на этом жёстком диске SATA 700 Гб.
Паниковать в этом случае не стоит, ведь после удаления разделов я не создавал на этом жёстком диске другие разделы и не копировал на него никакую информацию, а значит шансы на восстановление разделов сильно возрастают и я уверен, что можно восстановить удалённые разделы целиком вместе с файлами.
- Примечание
: Что происходит при удалении разделов жёсткого диска вместе с файлами. Операционная система просто помечает всю вашу информацию как удалённую и физически ваши файлы с жёсткого диска не стираются. Восстановить в этом случае удалённый раздел вместе с данными нетрудно, нужна лишь хорошая программа по восстановлению. - Удалённый раздел восстановить намного сложнее, если вы сразу после удаления создадите на его месте другой раздел и скопируете на него другие файлы, то есть запишите информацию поверх удалённых файлов.
Друзья, удалённые разделы я сразу восстановил, но проделаю для вас операцию восстановления ещё раз.
Управление дисками моего компьютера
Диск 2 — жёсткий диск SATA размером 700 Гб, на котором я для эксперимента удалю оба раздела, а затем восстановлю.
Удаляю поочерёдно разделы (E:) и (G:), щёлкаем правой мышью на разделах и жмём Удалить
.
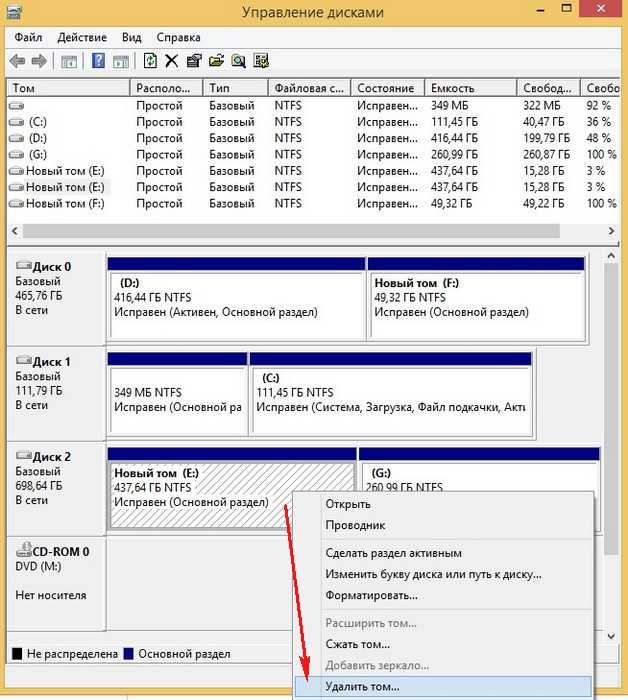
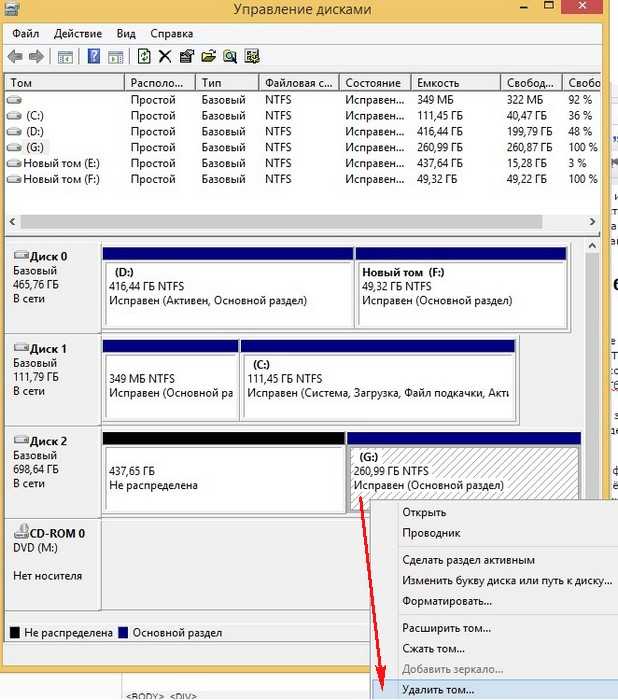
Оба раздела удалены, теперь восстановим их.
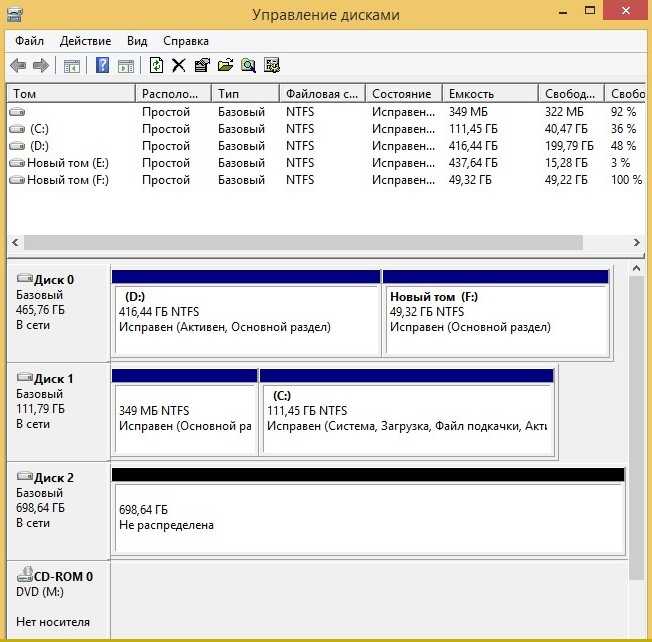
Восстанавливать удалённые разделы вместе с файлами будем бесплатной программой .
Скачиваем и устанавливаем программу.
Запускаем AOMEI Partition Assistant Standard Edition
В главном окне программы выделяем левой мышью незанятое пространство и жмём на кнопку Мастера восстановления
.
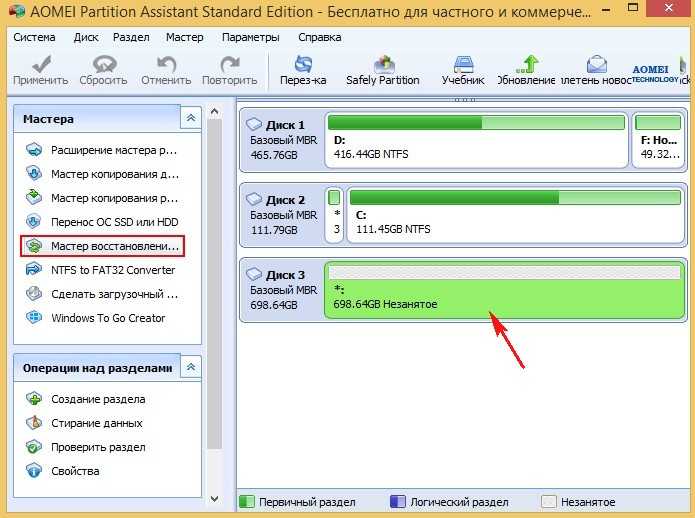
Выделяем жёсткий диск, на котором хотим восстановить удалённые разделы и жмём Далее
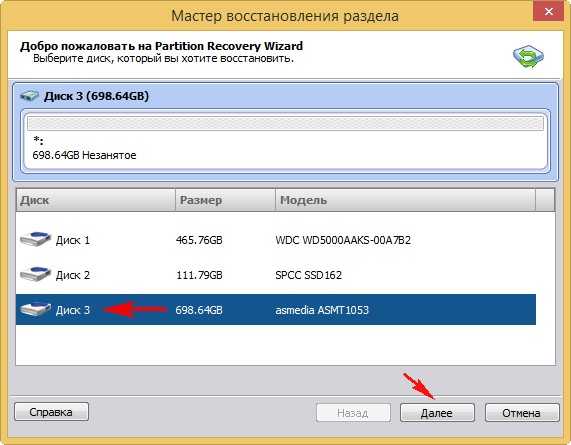
В данном окне сначала выберите «Быстрый поиск», если он не поможет, значит выбирайте «Полный поиск», длиться он будет намного дольше и может найти на вашем диске разделы существовавшие там несколько лет назад, в конце статьи мы разберём «Полный поиск» его более подробно.
«
Быстрый поиск
».
Далее
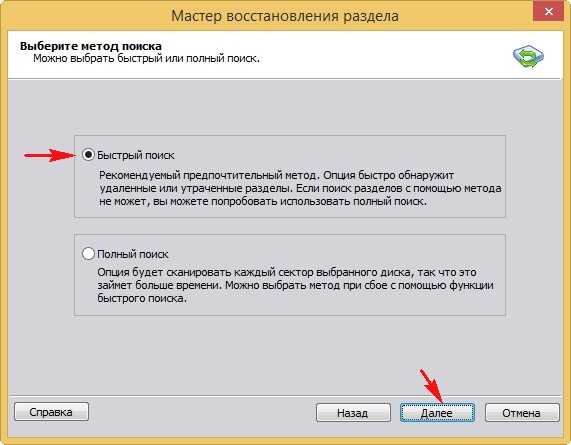
Оба наших удалённых раздела найдены за пару секунд (подходят по размеру), но бывает так не всегда, как я уже заметил, если быстрый поиск не поможет, то возвратитесь в предыдущее окно и выберите «Полный поиск».
В нашем случае всё хорошо, поэтому отмечаем оба найденных раздела галочками и жмём «
Перейти»
.
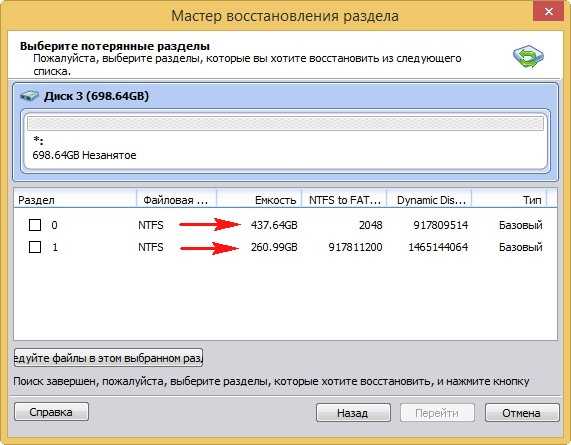
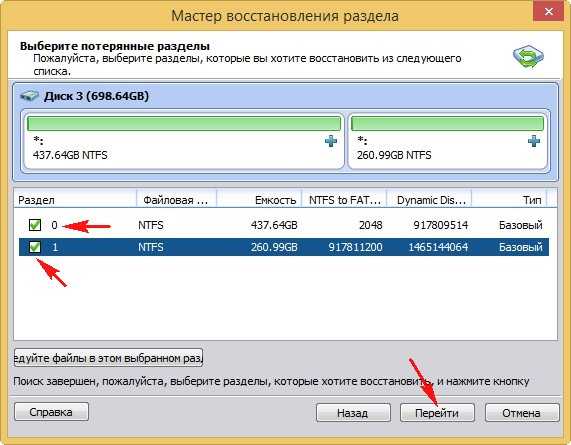
Разделы были успешно восстановлены.
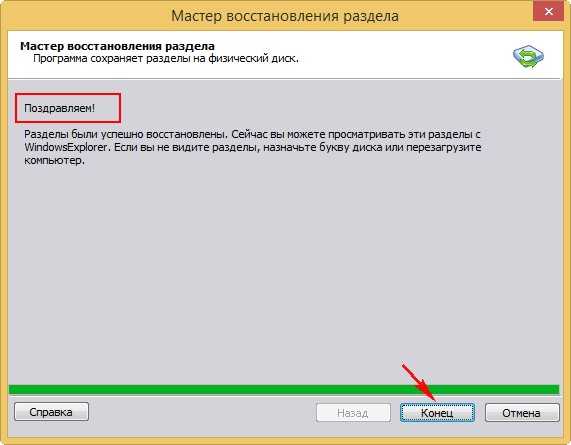
Восстановленные разделы.
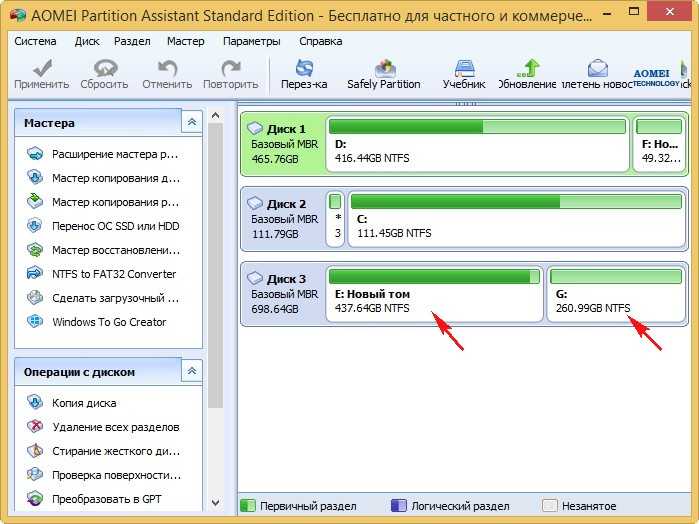
Управление дисками.
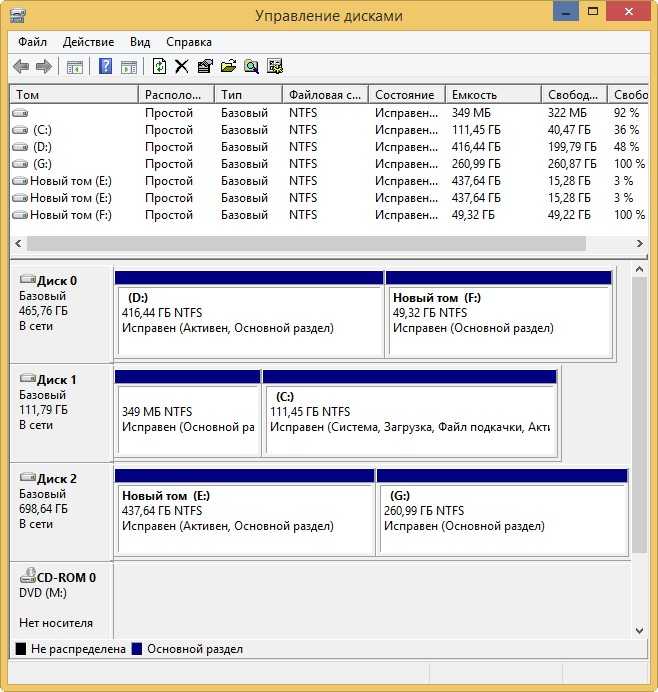
Все файлы восстановлены.
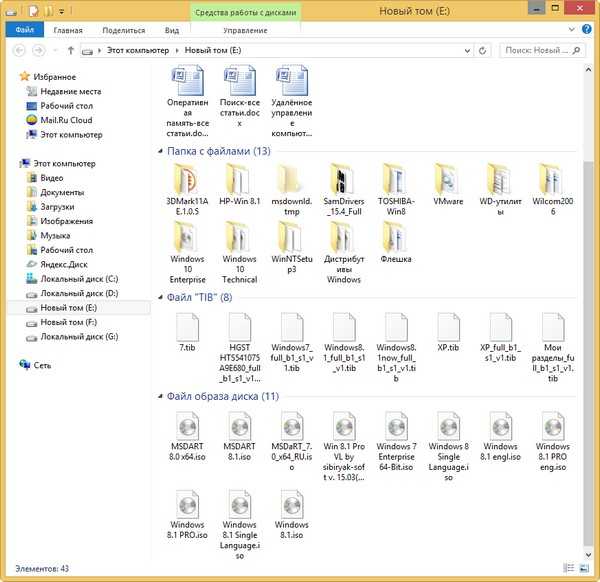
Полный поиск удалённых разделов
Друзья, в конце статьи хочу остановиться более подробно на полном поиске.
Итак, к примеру «Быстрый поиск» вам не помог и ничего программа не нашла, тогда запускаем «Полный поиск» удалённых разделов на жёстком диске.
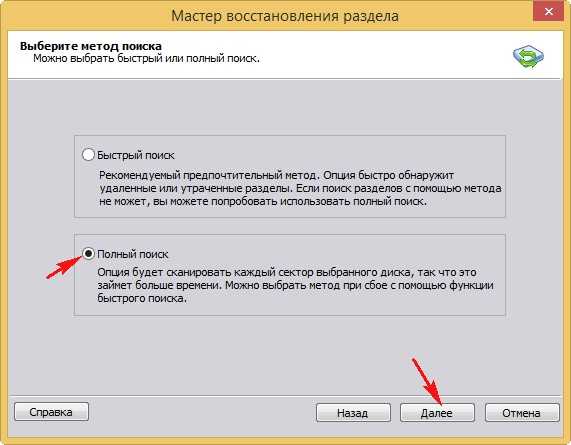
Сканирование может продолжаться час и даже два, в зависимости от размера сканируемого жёсткого диска.
Если программа найдёт удалённые разделы накопителя, то выведет окно, в котором можно будет отметить галочками найденные разделы и нажать «
Перейти».
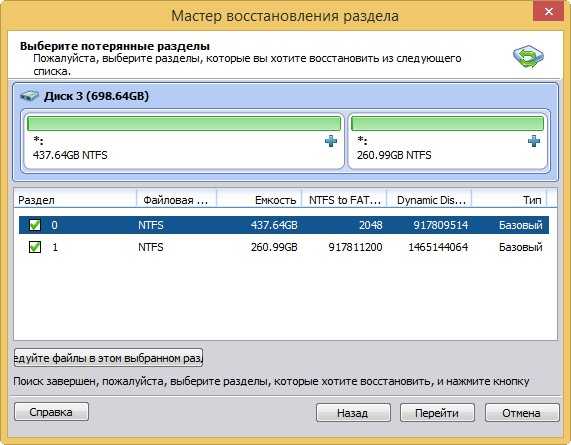
В более сложных случаях, когда поверх удалённых файлов были записаны другие файлы, программа может найти совсем не то, что вам нужно, тогда лучше ничего не восстанавливать и обратиться к другим аналогичным программам.
Исчезновение раздела жесткого диска – ситуация не такая уж и частая. Однако последствия её могут быть достаточно серьезными, вплоть до невозможности зайти в систему Windows. Поэтому знать, как восстановить разделы жесткого диска, должен каждый пользователь.
Как создать локальную сеть между двумя компьютерами через Wi Fi?
Для начала необходимо зайти в свойства системы своего компьютера и в открывшемся окне ввести имя новой рабочей группы, причем данное действие нудно выполнить на всех машинах, которые планируют подключать к сети.
Далее переходим в меню «Пуск», через «Панель управления» ищем меню «Управление сетями и общим доступом», потом определяем, к какому типу принадлежит наша текущая сеть, и нажимаем на «Готовность к созданию».
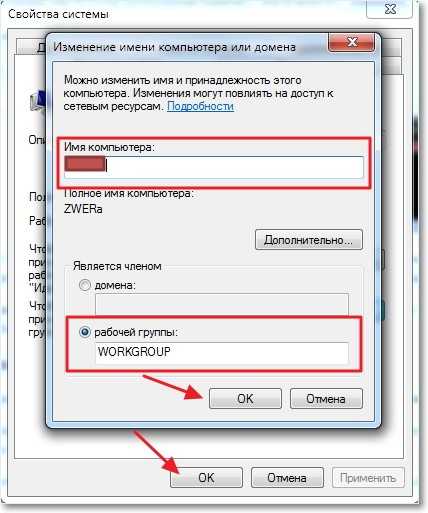
Создание рабочей группы
В появившемся окне жмем «Создать домашнюю группу», после начинаем выбирать элементы, которые будут открыты компьютерам из одного сетевого пространства, ставим, если необходимо, пароль, и жмем «Готово».
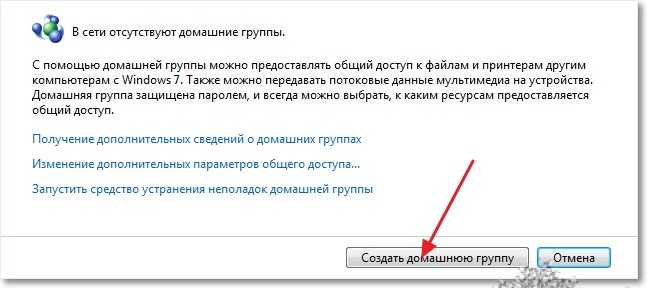
Создать домашнюю группу
Если вы вдруг хотите отключить запрос пароля, то необходимо заново пролистать предыдущее окно, найти настройку «Общий доступ с парольной защитой», выбрать нужную вкладку его отключения, открыть вкладку настроек «Общий» и, наконец, найдя предыдущий пункт, окончательно отключить защиту паролем. По завершению, обязательно нажмите на «Сохранить изменение».
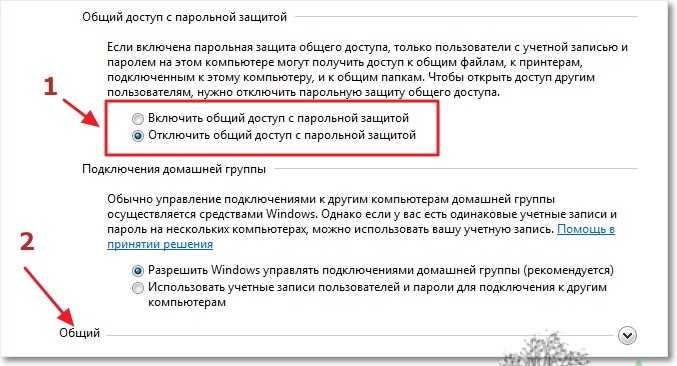
Общий доступ с парольной защитой
На этом завершается последний этап данных настроек сети. Теперь осталось только перезапустить все сетевые компьютеры , после зайти в «Мой компьютер» и выбрать вкладку «Сеть».
Как создать домашнюю группу?
Необходимо создать локальную группу домашнего сетевого размещения – домашнюю группу. Следует пройти по пути: «Пуск» – «Панель управления» – «Управление сетями и доступом». Маршрутизатор, с помощью которого организуется домашняя локальная сеть, заранее необходимо подсоединить и подключить.
Рисунок 5. Включение парольной защиты.
В подразделе активных сетей справа есть строка «Домашняя группа», рядом с ней нужно нажать на ссылку «Готовность к созданию», затем – на кнопку «Создать домашнюю группу» (рис. 2).
Следует отметить, что, если в разделе просмотра сетей настраиваемая локалка не имеет статуса домашней, его можно придать ей, нажав на ссылку «Сети» (на рисунке – Сеть 5). Откроется окно настройки сетевого размещения, где можно выбрать один из трех типов (рис. 3):
Домашняя сеть. Рассчитана на то, что все узлы известны и безопасны, пользователь знает обо всех устройствах, целиком доверяет их работе. Доступ практически не ограничен.
Сеть предприятия. Оптимизирована под офисные или корпоративные локальные системы.
Общественная сеть
Служит для работы в публичных общественных местах, где важно сохранить анонимность и безопасность каждого узла. Компьютеры в такой сети невидимы друг для друга, что обеспечивает высокую защиту от несанкционированного проникновения.
Рисунок 6. Подключение к домашней сети.
Нажав на кнопку «Создание домашней группы», можно выбрать каталоги и устройства, которые нужно открыть для общего пользования (рис. 4).
После применения этих параметров система сгенерирует пароль. Его нужно записать отдельно (или сделать скриншот), так как он может потребоваться для соединения через WiFi.
В противном случае настройка локальной сети через роутер будет невозможна (рис. 5).
Как восстановить потерянный или удаленный раздел жесткого диска
В этой статье мы расскажем о лучшей программе для восстановления случайно удаленного раздел без потери данных в Windows PC. Бесплатно скачайте EaseUS Partition Recovery Software для восстановления потерянного или удаленного раздела жесткого диска в Windows 10/8/7 прямо сейчас.
Если раздел жесткого диска потерян, не создавайте новый раздел в нераспределенном пространстве и не перезаписывайте новые данные в этот раздел. В противном случае эти операции приведут к потере раздела и перезаписи данных. Ознакомьтесь с руководством и попробуйте эффективные методы восстановления потерянного/удаленного раздела жесткого диска и данных для Windows 10/8/7 и др.
Потеря раздела жесткого диска (HDD)
Переустановка операционной системы, случайное удаление раздела жесткого диска, неправильная работа и вирусная атака могут привести к потере раздела.
Другой основной причиной потери разделов является повреждение таблицы разделов. Таблица разделов — это своего рода системный файл, который содержит критическую информацию о разделах жесткого диска, включая начальную точку и конечную точку раздела жесткого диска, файловую систему, имя, размер и другую важную информацию носителя. В этой статье мы предоставляем пошаговое руководство по восстановлению данных из потерянных или отсутствующих разделов с помощью профессионального программного обеспечения.
Загрузите программу EaseUS для восстановления потерянного раздела жесткого диска
Когда таблица разделов жесткого диска стёрта вирусом или удалена случайно, вы не увидите нужный раздел в инструменте управления дисками Windows. Фактически, данные все еще там, и разделы не потеряны. Если таблица разделов не сильно повреждена, попробуйте использовать EaseUS Partition Recovery, чтобы восстановить потерянные разделы.
Но если же раздел сильно поврежден и доступ к нему невозможен. В этом случае вам понадобится программное обеспечение для восстановления данных, чтобы возвратить все важные данные, хранящиеся на носителе.
Как восстановить потерянный раздел жесткого диска
EaseUS Partition Recovery Wizard — это мощный инструмент для восстановления потерянных или удаленных разделов. Наше программное обеспечение предназначено для восстановления файлов из потерянного или удаленного раздела. Программа полностью поддерживает все системы Windows, такие как Windows 10 /8/7 и др.
Выберите диск или устройство, где вы потеряли раздел(ы), нажмите кнопку «Сканировать», чтобы продолжить.
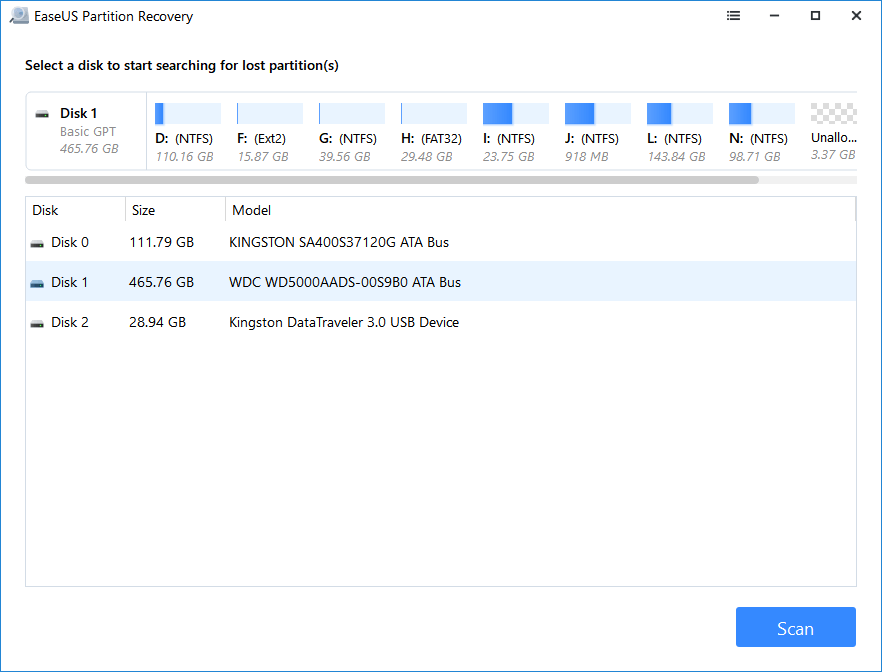
Пусть программа просканирует выбранный диск и найдет потерянные разделы.
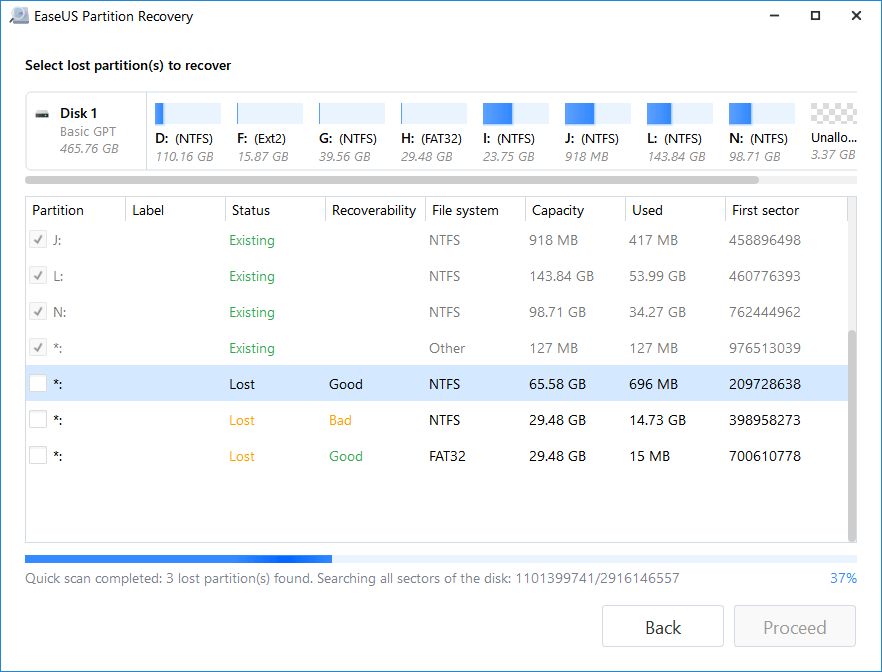
Шаг 3: Предварительный просмотр и восстановление потерянных разделов.
Дважды щелкните по разделу, который помечен как «потерянный». Затем откроется предварительный просмотр данных.
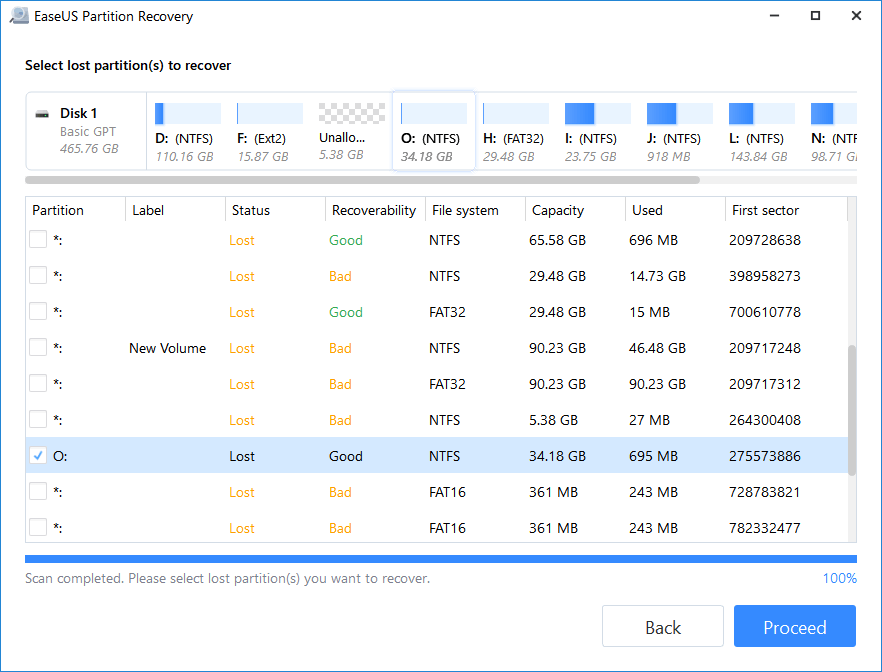
Нажмите кнопку «Ок», а затем «Продолжить», чтобы начать восстановление потерянного раздела.
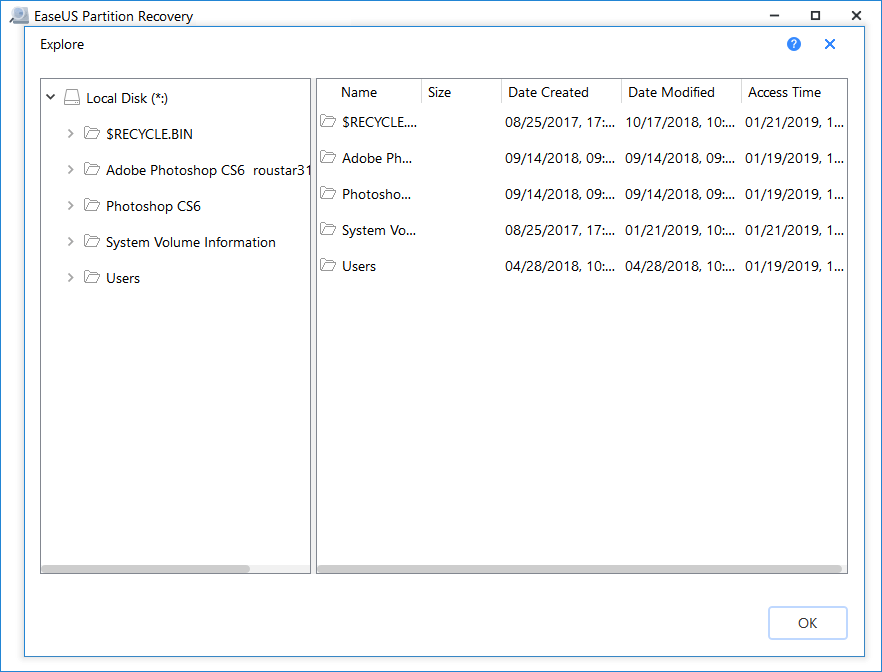
Примечание: если программа предупреждает вас о конфликте, сначала создайте резервную копию указанного раздела с необходимыми данными на внешний жесткий диск. Затем выполните последнюю операцию по восстановлению потерянного раздела.
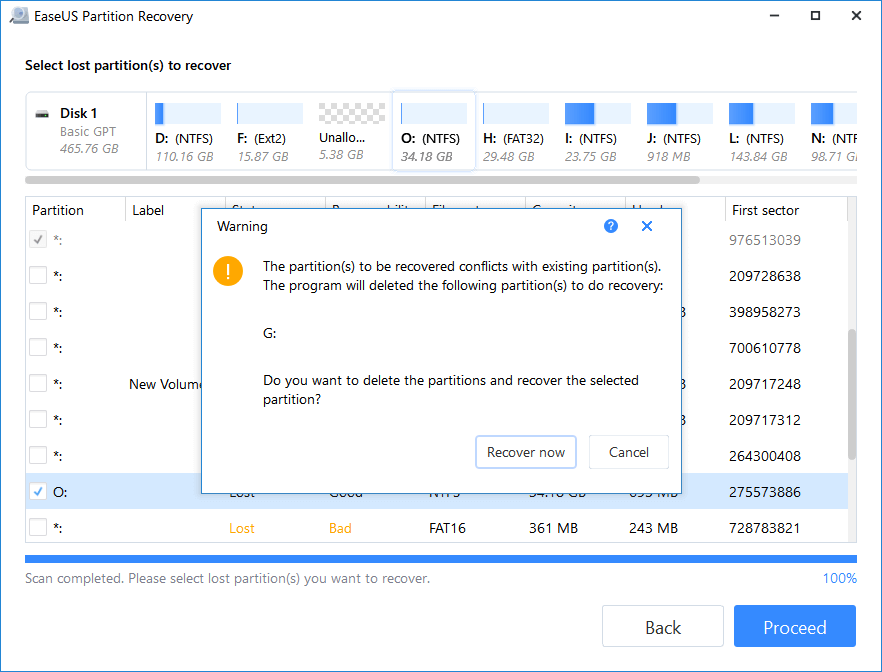
Как восстановить потерянные данные и создать новый раздел
Еще один способ для восстановления удаленных или потерянных разделов жесткого диска и потери данных, и дальнейшего создания нового раздела в Windows 10/8/7 и др.
Шаг 1. Сначала восстановите потерянные данные.
Мы рекомендуем вам попробовать EaseUS Мастер Восстановления Данных, чтобы восстановить все потерянные данные с удаленного раздела диска, а затем выполнить Шаг 2.
Шаг 2. Создайте новый раздел.
Перейдите в Управление дисками (в Управление компьютером) > нажмите правой кнопкой мыши по полю «Не распределена» и выберите «Создать простой том» > Укажите размер нового раздела и нажмите «Далее » > «Готово».
После создания нового раздела его можно использовать для хранения данных.
Последние статьи — Также в программе EaseUS
Прочитайте это руководство, чтобы понять, почему ваши восстановленные файлы не о.
Если ваши файлы внезапно стали размером 0 байт, не волнуйтесь. На этой странице .
На этой странице вы можете скачать бесплатную программу EaseUS и полностью восст.
Что такое локальная сеть?
Рисунок 1. Изменение параметров адаптера.
Локальная сеть представляет собой группу устройств, таких как персональные компьютеры, ноутбуки, принтеры, телевизоры и т. д. объединенных через интерфейсы посредством определенной среды передачи данных (кабель, радиоканал).
Основные преимущества, которые получает пользователь с установлением локалки:
- Непосредственный обмен файлами. Переносить фотографии, музыку, фильмы и другие файлы между компьютерами можно напрямую через локалку, не используя внешних накопителей, таких как флешки, диски и т. д.
- Доступ к общим сетевым ресурсам. К ним относится, например, принтер. Если он подключен к локальной сети, это позволяет распечатывать на нем нужную информацию с любого компьютера в ней.
- Организация игровой зоны. Видеоигры зачастую имеют режим сетевой игры, который позволяет игрокам соревноваться.
- Доступ в интернет. Каждое устройство, находящееся в домашней сети, может получить выход в интернет, если таковой подключен к одному из компьютеров, разрешен и настроен общий доступ.
Рисунок 2. Создание домашней группы.
В классической локальной сети соединение между компьютерами обеспечивается при помощи кабеля. Однако в век портативных устройств и беспроводных технологий использование такого способа соединения уже неактуально.
Вместо этого предлагается построить домашнюю сеть через WiFi-роутер, в нее можно будет включить устройства, поддерживающие WiFi: планшеты, смартфоны и другие.
Им также будет доступен весь функционал локальной сети, например, передача файлов и доступ к интернету, возможно, с некоторыми ограничениями, связанными со спецификой использования мобильных устройств.
Partition Table Doctor – программа для работы с разделами жесткого диска
На мой взгляд, Partition Table Doctor – единственная реальная программа для управления дисковой системой и восстановления разделов. Этот универсальный инструмент будет автоматически проверять и ремонтировать запись Master Boot Record, таблицу разделов HDD и загрузочный сектор с ошибкой, поможет восстановить жесткий диск после форматирования для ФС FAT, NTFS, NTFS5, EXT2, EXT3, SWAP тома на жестких дисках IDE, ATA, SATA и SCSI. Также программа может создать аварийную дискету или загрузочный компакт-диск для восстановления поврежденного раздела, даже если операционная система не загружается. Partition Table Doctor работает под MS-DOS, FreeDOS, Windows 95/98 / Me, Windows NT 4.0, Windows 2000, Windows XP и Windows 2003. Есть два режима для восстановления разделов HDD: автоматический, а также интерактивный.
Автоматический режим восстановления разделов жесткого диска
Если у вас есть доступ к операционной системе и вы можете войти в нее, лучше всего будет установить программу Partition Table Doctor и выбрать опцию “Rebuild Partition Table” (Перестроить таблицу раздела диска).
Выбор раздела жесткого диска для выполнения операций
Во время перестройки таблицы диска, есть два способа реанимации раздела:
Мы будем говорить об автоматическом восстановлении. Выбираем опцию “Automatic”, после чего пользователю не будет позволено вмешиваться в процесс, и Partition Table Doctor начнет «перестройку».
При этом, раздел будет перестроен и восстановлен в соответствии с информацией, которую программа получит от раздела. Обычно эта опция рекомендуется к применению, если пользователь ничего не знает о разделе. Конечно же, если вы не будете довольны результатами, лучше будет выбрать интерактивный режим. О нем читайте далее.
Интерактивный режим восстановления разделов жесткого диска
Запустите программу Partition Table Doctor и выберите опцию “Interactive” в разделе меню “Rebuild Partition Table” для сканирования разделов жесткого диска
.
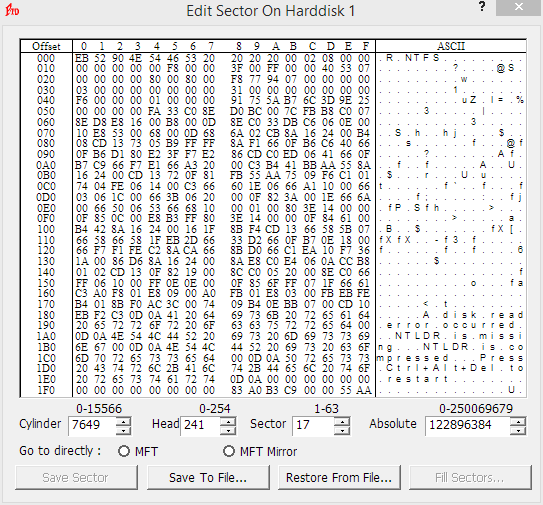
В этом режиме работы, программа Partition Table Doctor отобразит все найденные файловые тома, и вы сможете выбрать тот, который требуется вернуть.
В интерфейсе, которые предоставил интерактивный режим, мы можем четко видеть всю информацию о разделах, которые существовали ранее, а также информацию о файловой системе, метке раздела, CHS, размере и логике соответствующего раздела. Получив данную информацию, пользователь сможет найти желаемый раздел и восстановить его. Чтобы убедиться, что раздел можно как восстановить жесткий диск после форматирования и его разделы — и это именно тот, который нужен, – программа предоставляет функцию “Просмотр”, посредством которой мы можем выбрать нужный том. Итак, нажмите “Browse” для получения информации.
Тем самым вы можете быть увереннее о точности и эффективности и предугадать конечный результат.
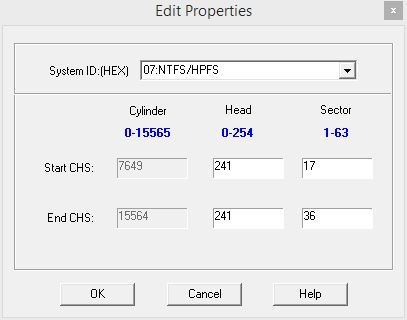
Если раздел, на котором находится операционная система, поврежден и вы не можете войти в ОС, можете установить Partition Table Doctor в другой операционной системе. Используя опцию Create Emergency Disk, достаточно просто создать приложение для запуска в DOS, после чего станет возможным восстановление разделов жесткого диска. После чего вы сможете зайти в БИОС, загрузиться с флоппи-диска и запустить эту программу.
Восстановить раздел с помощью раздела AOMEI
Для тех, кто раньше не делал этого, не волнуйтесь, вам не нужно быть компьютерным экспертом, чтобы разбить жесткий диск или восстановить его, вам просто нужно иметь очень хорошую информацию по этому поводу.
Поэтому для тех, у кого есть какие-либо проблемы с перегородкой и они нужны восстановить или восстановить его. Здесь вы найдете краткие и простые пошаговые инструкции, которые помогут вам достичь этой цели.
Конечно, у вас уже должна быть потрясающая программа, о которой так много говорилось в этих строках: AOMEI Partition. Если вы уже скачали и установили его, пора приступить к делу.
- Cliquez-сюр- Восстановить раздел .
Выберите вариант, соответствующий разделу, который вы хотите восстановить, и нажмите » следующая
В окне, соответствующем способу поиска, выберите «Быстрый поиск», затем « следующая .
Наконец, нажмите Продолжатель и дождитесь завершения процесса.
Восстанавливаем диски с помощью Acronis True Image 2016
Программное обеспечение является идеальным инструментом для создания полного бекапа
всех локальных разделов, включая системный. Этой возможностью пользуются множество администраторов во всем мире. Созданный бекап локальных дисков можно восстановить в очень короткое время. Например, если система подверглась заражению вируса или HDD сломался, в этом случае вы восстановите все диски ОС за короткий промежуток времени. Найти Acronis True Image 2016 можно на ее официальном сайте www.acronis.com. Запустив рассматриваемую программу, мы попадем в такое окно.
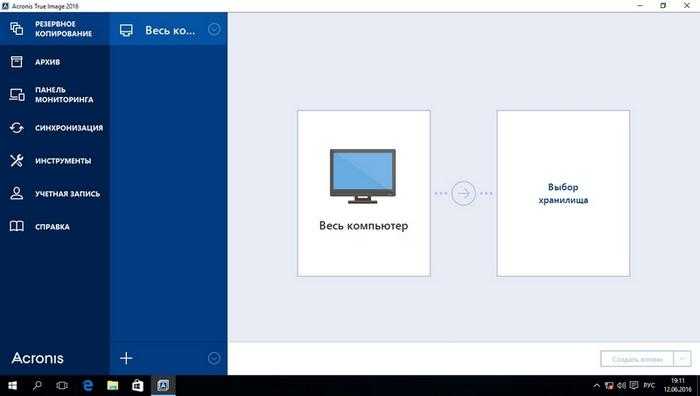
Первым делом мы покажем нашим читателям, как можно создать резервную копию локальных разделов Acronis True Image 2016. На первой вкладке «Резервное копирование» видно, что выбран весь компьютер для бекапа. То есть будет проводиться полный бекап всех локальных разделов, включая системный. В следующем блоке нужно выбрать место для бекапа. В нашем случае это локальный диск E. После выбора типа резервных данных и места их сохранения нажмем кнопку Создать копию
, находящуюся в нижнем правом углу.
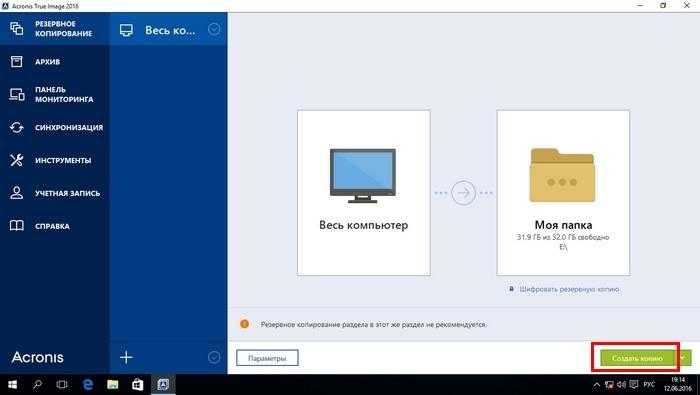
В зависимости от объема сохраняемых данных будет зависеть время создания резервной копии.
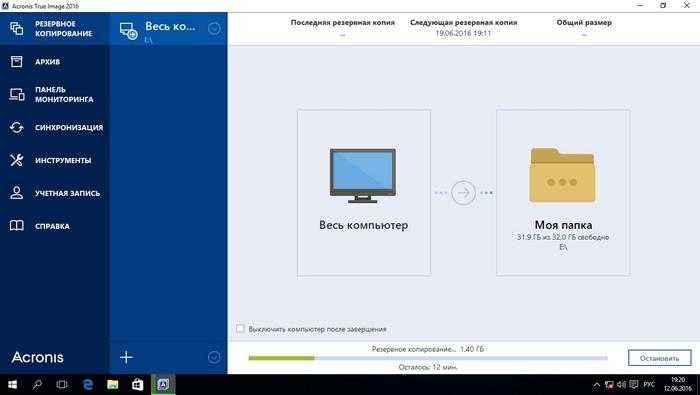
Завершив резервное копирование, опишем процесс восстановления компьютера. Для этого нам нужно создать загрузочный диск или флешку Acronis True Image 2016. Сделать это можно, перейдя на вкладки «ИНСТРУМЕНТЫ/МАСТЕР СОЗДАНИЯ ЗАГРУЗОЧНЫХ НАКОПИТЕЛЕЙ
». Ниже показан мастер, который должен открыться.
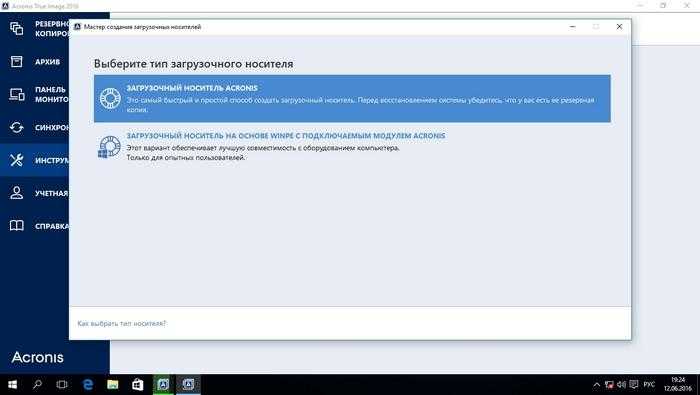
В этом мастере мы выберем первый пункт и продолжим. В появившемся окне выберем, куда будем сохранять загрузочный накопитель: в образ
или на флешку
.
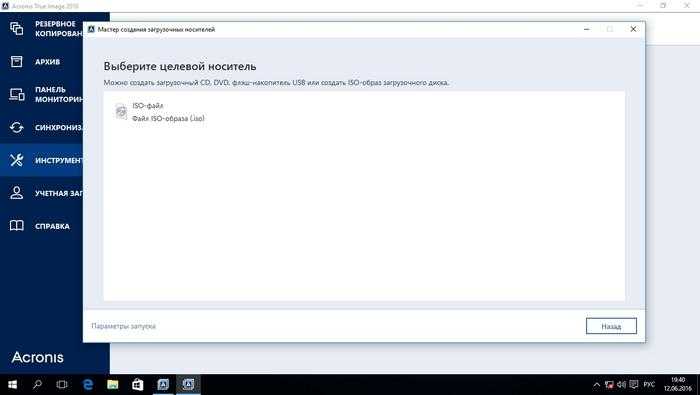
После сохранения загрузочного накопителя мастер выдаст завершающее окно.
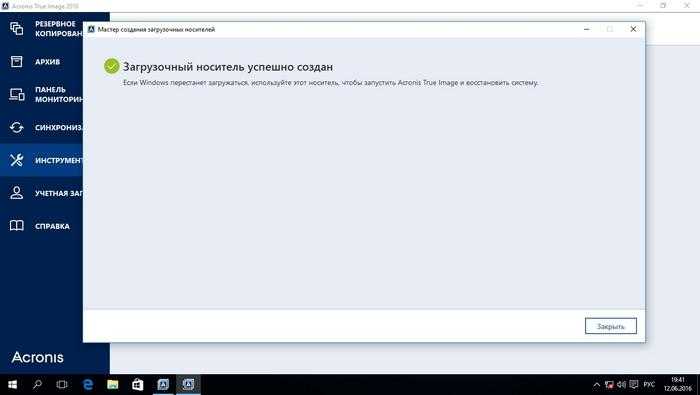
Создав загрузочную флешку или оптический диск с Acronis True Image 2016, можно приступать к восстановлению данных. Для этого загрузимся с загрузочной флешки при старте компьютера. Загрузившись с загрузочного накопителя, мы попадаем в меню Acronis True Image 2016. Выбираем в этом меню первый пункт, после чего попадаем в основное окно Acronis True Image.
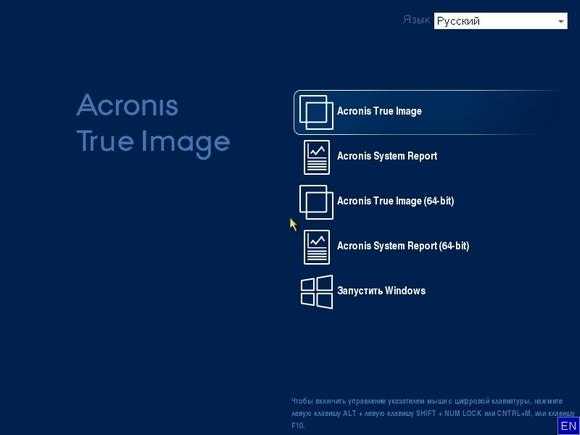
В окне программы переходим на вкладку «» и находим ранее созданную нами резервную копию всей системы.
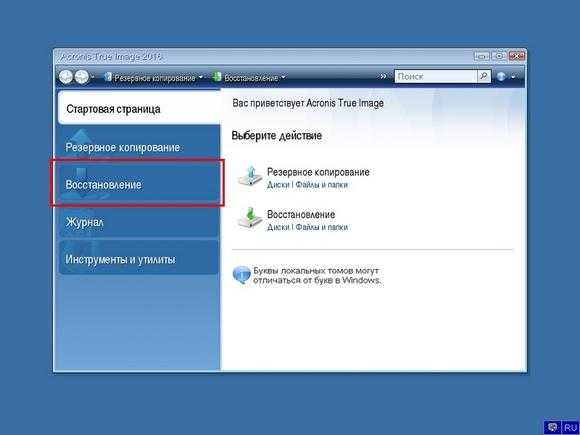
Теперь, чтобы восстановить системный диск с Windows и локальные диски, нажмем кнопку Восстановление дисков
.
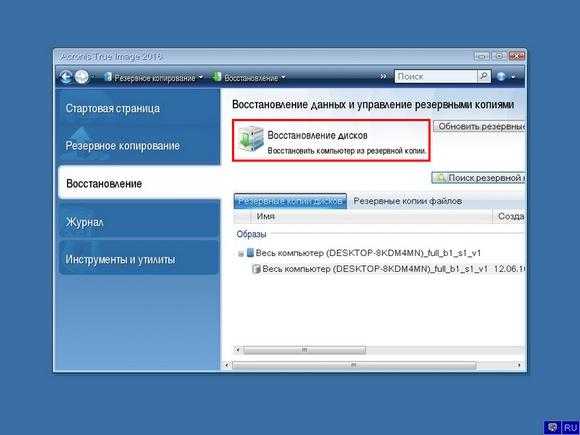
В появившемся мастере выберем пункт «Восстановить диски и разделы
» и продолжим.
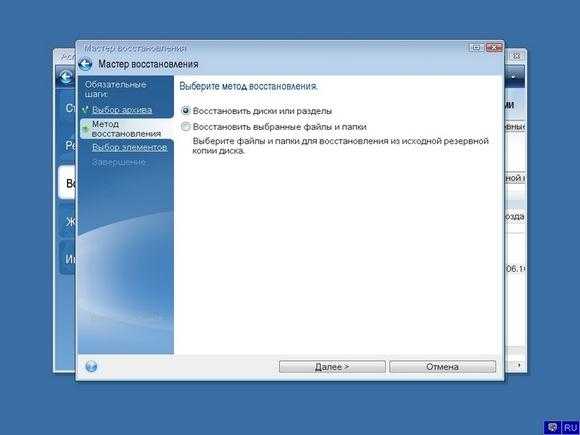
В следующем окне выберем все локальные диски и продолжим работу мастера.
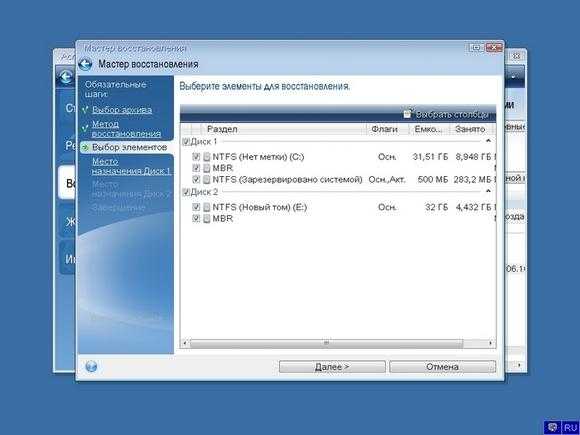
В пунктах «Место назначения
» для первого и второго дисков выберем оригинальные HDD. Если в системе установлено много винчестеров, то будьте внимательны, чтобы не перепутать винты. В завершающем окне нажмем кнопку Приступить
.
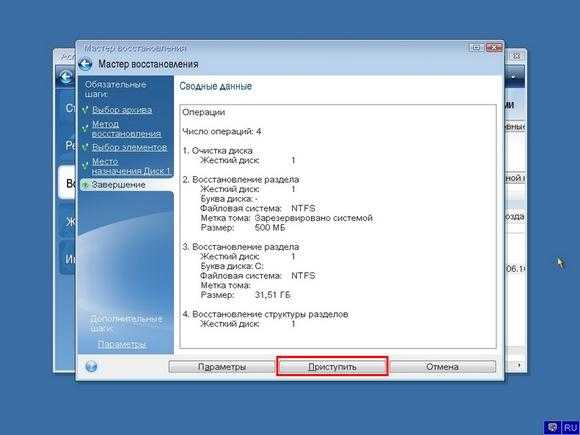
Время восстановления резервной копии зависит от объема и скорости HDD. В нашем случае потребовалось 10 минут.
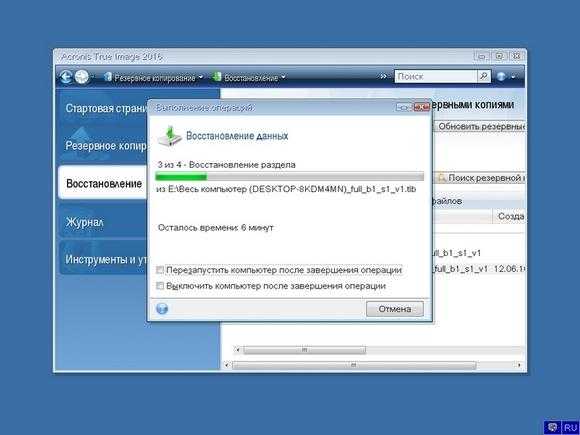
Из примера видно, как легко можно делать резервную копию всего компьютера, поэтому, если вы освоите программный пакет Acronis True Image 2016, то вы сможете легко восстановить его работоспособность в случаях, если система заражена или винчестер поломался. Также после освоения программы у вас не будут возникать вопросы о том, как восстановить данные с жесткого диска.
Считываем показания SMART с винчестера
Если у вас на компьютере не копируются файлы, программы после открытия зависают, то возможной причиной этому может быть неисправный HDD
. Обычно такое поведение операционной системы связано с неисправными секторами
в жестком диске. Чтобы быть уверенным, что проблема связана с битыми секторами HDD, а не с вредоносными программами, первым делом необходимо подтвердить эту догадку. Если на компьютере наблюдается описанная выше ситуация, мы установим на него утилиту CrystalDiskInfo
. Эта утилита описывает состояние всех винчестеров, установленных у вас на компьютере. Скачать CrystalDiskInfo можно с ее официального сайта http://crystalmark.info. Утилита поддерживает ОС Windows, начиная с XP и заканчивая Windows 10.
Для проверки информации о винчестере утилита использует технологию самодиагностики
SMART
. Технология SMART используется на всех выпускаемых HDD. Ниже изображен пример проверки показаний SMART с помощью утилиты CrystalDiskInfo в винчестере WD1200JS
. Из этого окна видно, что программа обнаружила его состояние, как «Хорошо
» — это означает, что этот винчестер в полном порядке и о нем не следует беспокоиться.
На следующем изображении в показаниях SMART утилита CrystalDiskInfo обнаружила состояние винта сообщением «Тревога
». Это сообщение означает, что в винчестере уже присутствуют битые сектора или он перегревается.
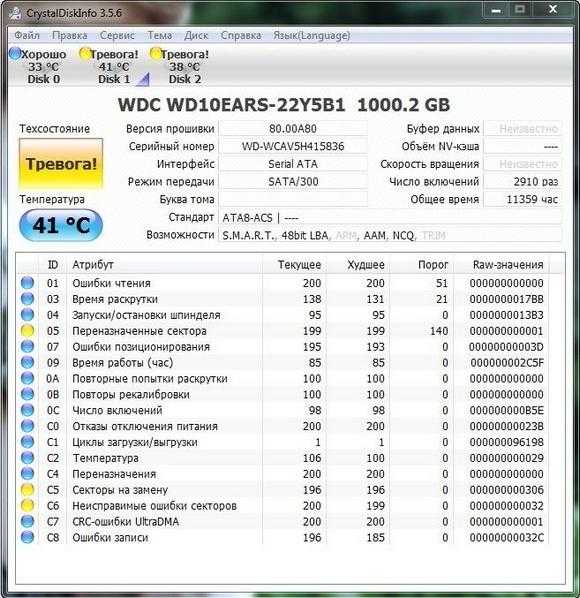
Если вы увидите сообщение «Плохое
», то это будет означать, что на винчестере переназначены все битые сектора и в скором времени он полностью накроется.
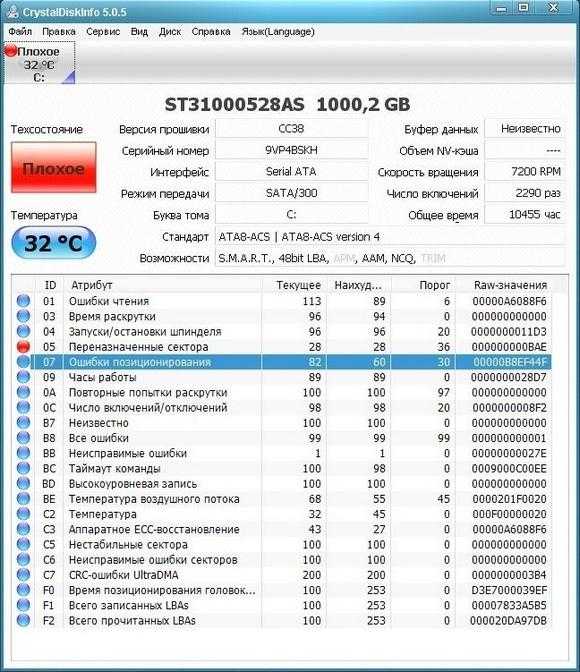
Одним из решений, которое может временно починить ваш винт, является утилита Victoria
. Эта утилита может сделать REMAP BAD секторов
, то есть она переназначит битые сектора на резервные. В следующем разделе мы подробно опишем процесс REMAP BAD секторов с помощью утилиты Victoria.
Создание проводной локальной сети через роутер
Приготовление
Для объединения в сеть стационарных компьютеров и других устройств, оборудованных сетевыми адаптерами Ethernet, подготовьте:
Отрезки кабеля «витая пара » с коннекторами 8P8C (RJ-45) — по одному на каждое устройство. Коннекторы можно купить отдельно и обжать кабель самостоятельно. Для соединения типа компьютер-роутер используется схема прямого обжима.
Роутер , портов LAN которого должно хватить на все компьютеры сети. Если портов недостаточно, часть машин придется подключать через дополнительное сетевое устройство — свитч. Или по Wi-Fi .
Порядок подключения устройств к компьютерной локальной сети:
- Вставьте один коннектор витой пары в разъем сетевой карты компьютера, а другой — в один из LAN-портов на роутере. Какие именно порты предназначены для LAN, узнайте из инструкции вашего роутера.
- Если квартира или офис подключены к Интернету, подсоедините сетевой кабель провайдера к WAN (INTERNET) порту роутера.
На активность портов указывает мигание их светодиодных индикаторов. О том, что сигнал получает сетевая карта ПК, также свидетельствует мигание диода в области разъема.
Настройка роутера
Рассмотрим настройку локальной сети LAN на примере маршрутизатора D-Link DIR 300.
Для открытия панели управления вбейте в адресную строку браузера IP маршрутизатора, который указан на его днище или в документации.
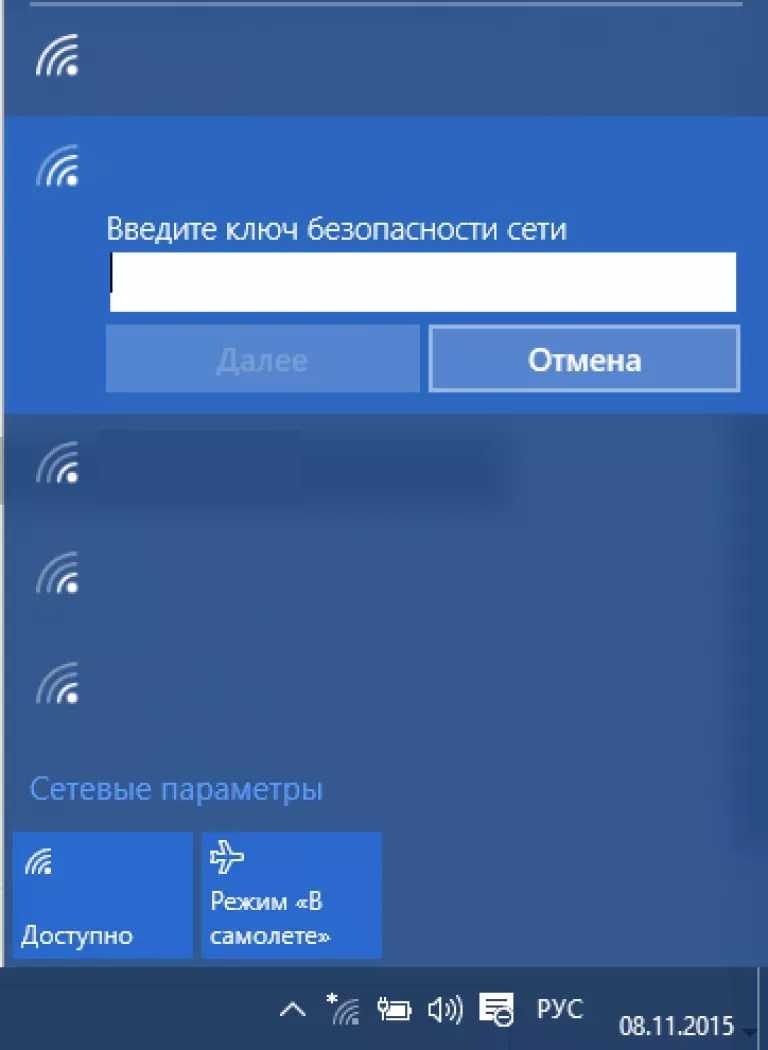
После соединения сеть отобразится в папке «Сетевые подключения». При желании вы можете изменить ее IP-адрес и DNS-сервера.
Это делается так же, как при подключении к проводной сети, которое мы рассмотрели выше.