Клонирование жесткого диска программой Acronis 2011
Если на вашем жестком диске стало не хватать места, то программа Acronis True Image Home 2011 может перенести (клонировать) систему на новый жесткий диск большей емкости.
Конечно, для переноса системы необходимо сначала установить диск в компьютер. Если в компьютере нет отсека для установки еще одного жесткого диска, диск можно временно подключить вместо дисковода компакт-дисков или использовать подключение через порт USB 2.0 внешнего целевого диска.
Если это невозможно, клонируйте жесткий диск при помощи операции создания образа диска и восстановления образа на новый жесткий диск с большим размером разделов.
Процедура переноса данных с одного диска на другой (клонирование диска) в Acronis True Image Home 2011 очень простая.
Чтобы начать клонирование диска, выберите в главном меню пункт «Инструменты и утилиты».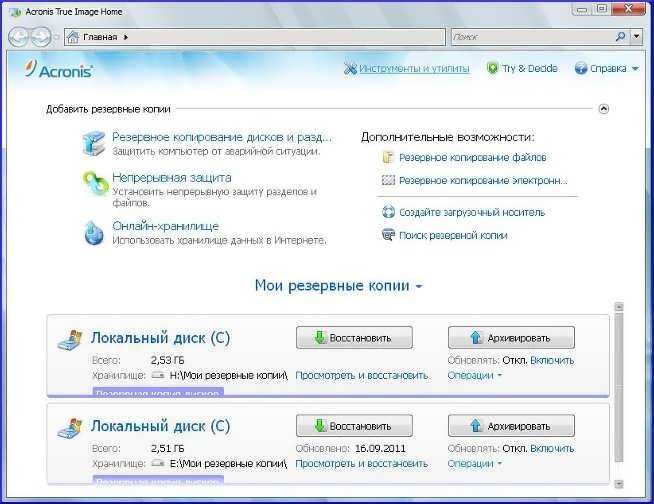 В новом окне щелкните «Клонировать диск».
В новом окне щелкните «Клонировать диск».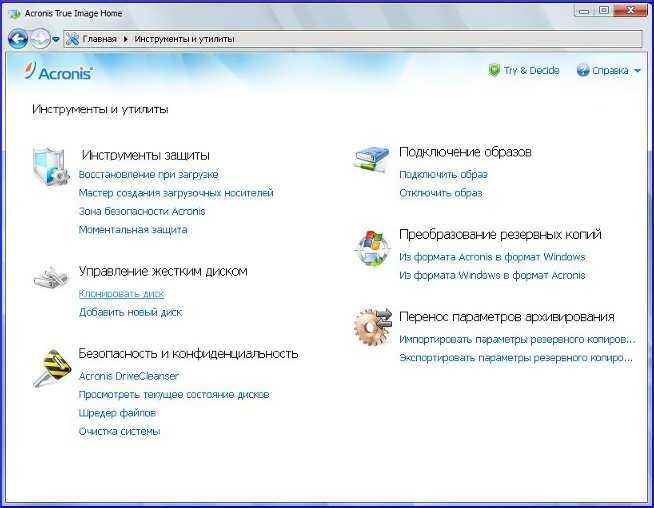
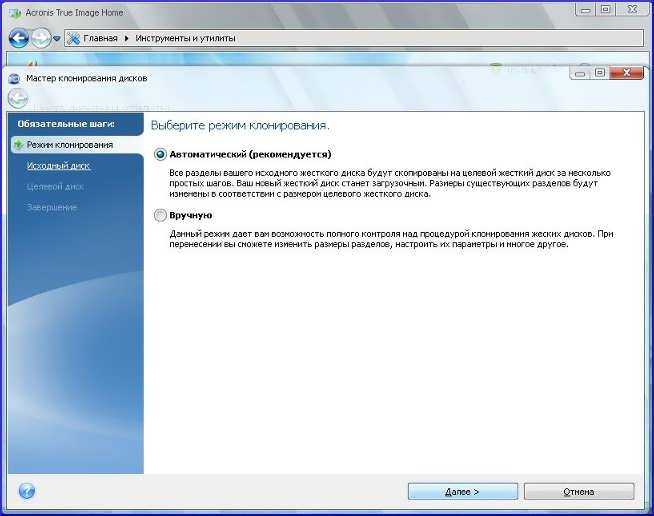 В Acronis True Image Home 2011 два режима переноса системы на новый диск:
В Acronis True Image Home 2011 два режима переноса системы на новый диск:
1. Автоматический. В автоматическом режиме вы перенесете все данные (разделы, папки, файлы) со старого диска на новый, сделав последний загрузочным, если загрузочным был исходный диск. 2. Вручную. Ручной режим используется, если необходимо изменить структуру разделов на диске.
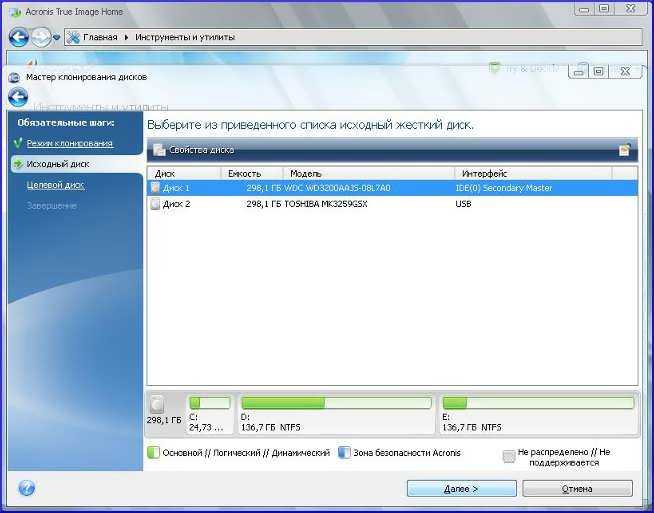
Как правило программа автоматически определяет, какой диск является исходным, а какой целевым. Если программа обнаружит несколько дисков, необходимо будет указать, какой из них является исходным (старым) диском. Выберите исходный диск и нажмите «Далее».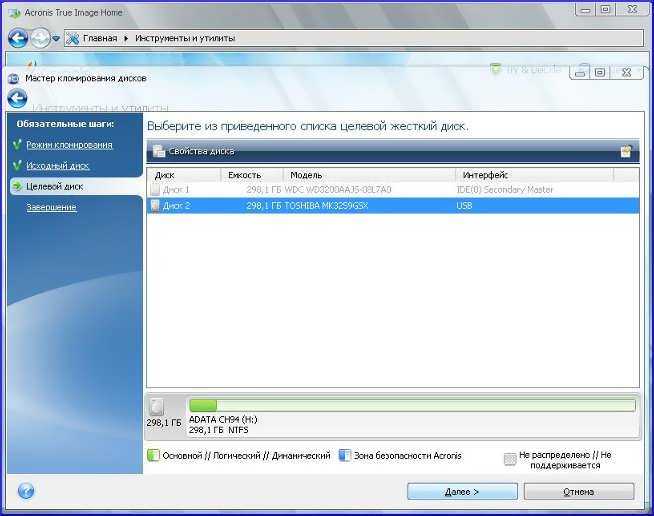 Выберите целевой диск, на который будет перенесена информация. Выбранный ранее исходный диск в этом окне недоступен для выбора и отображается светло-серым шрифтом. Для продолжения нажмите «Далее».
Выберите целевой диск, на который будет перенесена информация. Выбранный ранее исходный диск в этом окне недоступен для выбора и отображается светло-серым шрифтом. Для продолжения нажмите «Далее».
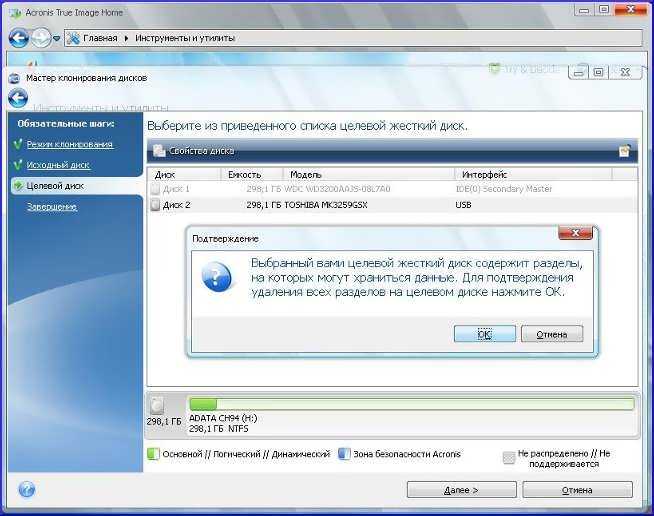
На этой стадии программа определяет, свободен ли целевой диск, проверяет разделы, которые могут содержать данные. Для подтверждения удаления разделов нажмите кнопку ОК.
Никаких реальных изменений и потери данных не произойдет. Программа создаст план клонирования. Все изменения произойдут только после нажатия кнопки «Приступить».
Если на целевом диске разделы отсутствуют, программа сама определит, что данный диск является целевым, и этот шаг будет пропущен.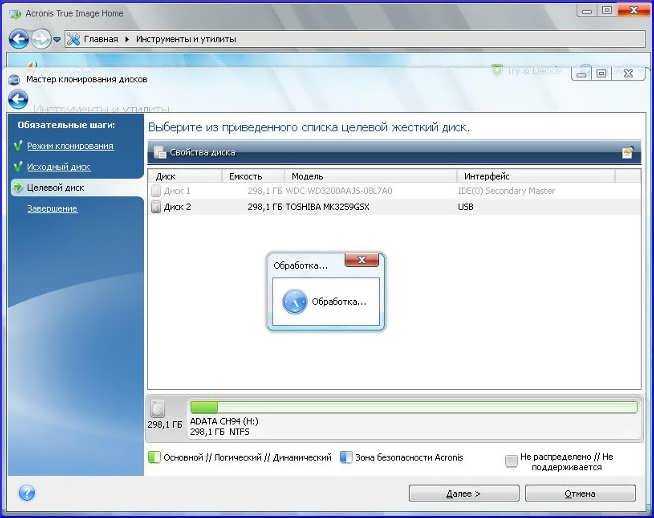
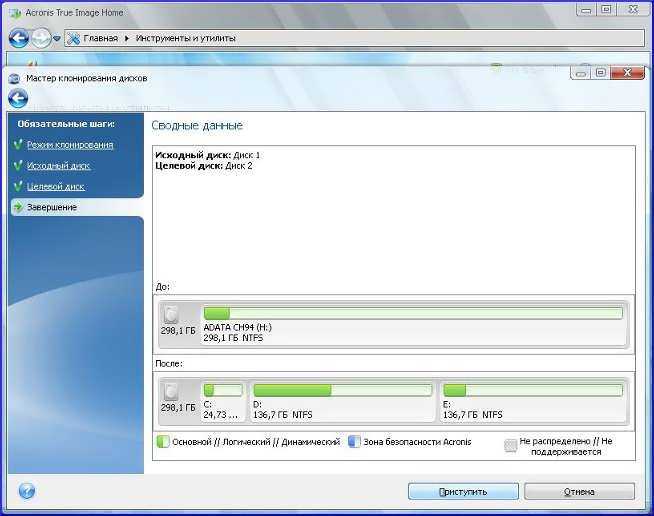 В итоговом окне клонирования графически отображаются сведения, какую структуру будет иметь целевой диск. Чтобы начать клонирование, нажмите кнопку «Приступить».
В итоговом окне клонирования графически отображаются сведения, какую структуру будет иметь целевой диск. Чтобы начать клонирование, нажмите кнопку «Приступить».
Клонирование диска, содержащего активную в данный момент операционную систему, потребует перезагрузки компьютера. В этом случае после нажатия кнопки «Приступить» появится запрос на перезагрузку. Отказ от перезагрузки приведет к отмене всей процедуры. После завершения клонирования появится запрос на выключение компьютера нажатием любой клавишей. Это позволит изменить расположение переключателей master/slave и вынуть один из жестких дисков.
Клонирование диска, не содержащего операционную систему или содержащего операционную систему, которая в данный момент не загружена, происходит без перезагрузки. После нажатия кнопки «Приступить» Acronis True Image Home 2011 начнет клонирование старого диска на новый диск, а ход выполнения будет показываться в специальном окне. Чтобы отменить процедуру клонирования, нажмите кнопку «Отмена». Однако имейте в виду, что в этом случае необходимо будет заново разметить и отформатировать новый диск, потом повторить операцию клонирования. После завершения операции клонирования появится сообщение о ее результатах.
Примечание. Поврежденные разделы программа отображает в левом верхнем углу красным кружком с белым крестом внутри. Перед началом клонирования проверьте диски соответствующими средствами операционной системы для выявления и устранения ошибок.
Дополнительная информация
После того, как вы перенесли Windows и файлы, не забудьте либо поставить загрузку с нового диска в BIOS или отключить старый диск от компьютера.
Одной из самых больших проблем при замене жесткого диска, связана с переносом системы и всего программного обеспечения, которое до этого функционировало на компьютере. Установка с нуля операционной системы и копирование всех программ на новый носитель может занять до нескольких часов, а то и более.
Операционная система Windows , к сожалению, не включает в себя инструмент полноценной передачи всего содержимого с одного диска на другой, который по своей функциональности просто называют как «клонирование».
Тем не менее, с помощью специальных программ , перенести все содержание диска можно будет простым и быстрым способом.
На примере рассмотрим клонирование жесткого диска с помощью простой в использовании программы EASEUS Todo Backup Free.
Приложение EASEUS Todo Backup Free является инструментом для резервного копирования, но в нашем случае продемонстрируем его функцию «клонирования». Программу можно скачать с официального сайта легально и бесплатно исключительно для использования в некоммерческих целях.
Инсталляция программы представляет собой простой стандартный процесс, осуществляющийся шаг за шагом мастером, который проведет вас через различные этапы установки. При том, она не содержит в себе каких-либо уловок, пытающихся установить дополнительное нежелательное программное обеспечение.
После установки появляется окно активации программы. Здесь выбираете Current license: Free, тем самым подтверждаете бесплатное некоммерческое использование. Затем в главном окне нажимаем на иконку «Clone».
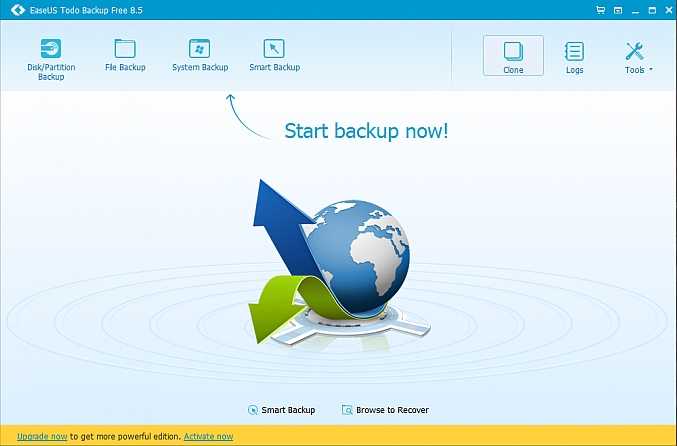 Первым шагом является выбор источника данных. В окне, которое появляется на экране, установите флажок рядом с Hard Disk 0, потому что он обозначен как системный диск. Кроме того, программа отобразит тип диска (базовый, MBR или GPT), а также его объём. Если диск получатель не содержит какой-либо раздел – как в случае с новым твердотельным накопителем SSD – он не будет отображаться в окне выбора источника данных. После выбора нажимаем «Далее».
Первым шагом является выбор источника данных. В окне, которое появляется на экране, установите флажок рядом с Hard Disk 0, потому что он обозначен как системный диск. Кроме того, программа отобразит тип диска (базовый, MBR или GPT), а также его объём. Если диск получатель не содержит какой-либо раздел – как в случае с новым твердотельным накопителем SSD – он не будет отображаться в окне выбора источника данных. После выбора нажимаем «Далее».
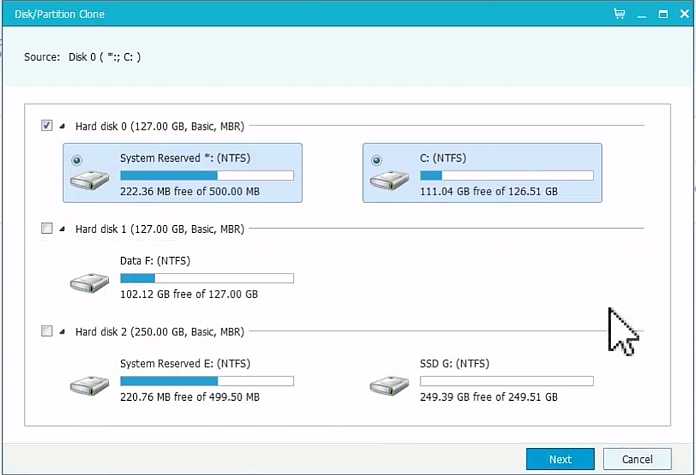
В следующем шаге мы должны указать «получателя» для клонирования данных. Казалось бы, что окно не изменилось, потому что на нём будет отображаться только старый жесткий диск HDD , но внизу появилось поле для подключения SSD. Обязательно пометьте опцию «Optimize for SSD».
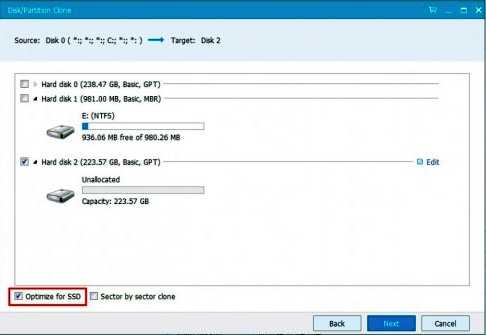
Программа EASEUS Todo Backup Free автоматически воссоздаст на получателе разметку из исходного носителя. В случае различий объемов HDD и SSD, раздел воспроизведенный на SSD будет пропорционально меньше (при условии, что копированные данные могут поместиться на меньший раздел твердотельного накопителя). Пользователь сможет настраивать структуру разделов на диске получателе, выбрав в окне программы кнопку «Edit».
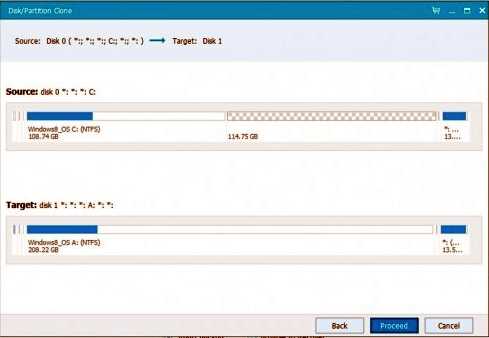
В следующем этапе, программа выведет на экран итоговое окно текущих настроек. В верхней части расположена структура исходного диска HDD, в нижней – структура разделов и размещения данных на SSD. На этом этапе можно ещё внести любые изменения, для этого, нажмите кнопку «Назад». Для того, чтобы начать клонирование жесткого диска нажмите «Продолжить». Программа сообщит о том, что все данные на диске получателе будут утеряны. Поскольку на получателе (новом SSD) не было никаких данных, смело продолжайте выполнение.
Дальше начинается клонирование жесткого диска. Продолжительность операции клонирования зависит от способа подключения устройств (IDE, SATA, через кабель USB) и их производительности. Быстрее будет сделана копия на компьютере, в котором два диска (HDD и SSD) подключены по SATA. Скорость клонирования в ноутбуке зависит от используемого интерфейса. Если ноутбук и адаптер SATA-USB, который используется для подключения SSD, поддерживают USB 3.0, копирование пару десятков гигабайт займет в лучшем случае 30-40 минут (в зависимости от производительности устройств). Если нет поддержки USB 3.0, а доступен только интерфейс USB 2.0 – клонирование может занять до нескольких часов.
После клонирования SSD накопитель будет содержать операционную систему, программы и пользовательские данные.
Что такое Acronis True Image?
Acronis True Image — это программа, которая позволит вам создавать образы дисков даже когда работает Microsoft Windows. В основном это программное обеспечение, которое позволит вам сделать резервную копию жесткого диска вашего компьютера или, другими словами, резервное копирование документов и программ .
Вы можете делать копии диска, некоторых ранее выбранных разделов, вы можете клонировать операционную систему, вы даже можете восстановить данные, которые были ранее сохранены в резервную копию, и вы даже можете создать носитель, начиная с USB-накопитель или USB-диск.
Acronis True Image может восстановить изображение précédemment захваченный на другом диске. Кроме того, поскольку он имеет возможность делать точную копию структуры и содержимого на другой диск, он также дает вам возможность изменить размер раздела, если новый диск имеет другую емкость. В то же время мы пользуемся этой возможностью, чтобы сообщить вам, что вы можете клонировать жесткий диск с ПК или ноутбука без его форматирования
Чтобы загрузить и установить эту программу на свой компьютер, важно учитывать определенные требования. У вас должна быть операционная система Windows 10, 8.1, 8, 7, Vista (SP1), Linux и Live CD
Также важно иметь права администратора.
Зачем переносить?
Если вы решили использовать SSD в качестве диска для хранения данных (фотографии, видео- или аудиофайлы), это спорный вопрос, поскольку эти устройства имеют ограниченный лимит перезаписи. Активное использование очень быстро выведет его из строя, в отличие от HDD, который служит мне уже на протяжении более 10 лет и до сих пор в отличном состоянии. Но он имеет интерфейс подключения SATA II, маленький объем буфера и низкое время отклика. Поэтому было решено приобрести твердотельный накопитель для переноса на него Windows 10.
Для установки ОС SSD-диски отлично подходят, потому что обладают следующими преимуществами:
- высокая скорость чтения/записи;
- бесшумная работа;
- низкий уровень тепловыделения.
К тому же Windows – это «статические файлы», которые не требуют постоянно перезаписи, а только чтения. Поэтому, если установить ОС на твердотельный накопитель, это ускорит ее работу в разы и при этом ресурс самого устройства будет использоваться очень медленно.
Еще одна причина, из-за которой мной было принято решение установить в ПК SSD – участие в инсайдерской программе.
Microsoft выпускает новую сборку для Fast Ring примерно один раз в неделю. Для ее установки на старый HDD нужно было порядка 1-1,5 часов. Если добавить к этому время запуска Windows – около 1,5-2 минут, становится понятно, что решение давно напрашивалось само собой.
Восстановление в Acronis True Image WD Edition
Подключите к компьютеру диск, на котором сохранены резервные копии. Запустите программу на компьютере, или загрузитесь с загрузочного носителя.
Войдите во вкладку «Резервное копирование», выберите профиль резервного копирования. В программе доступны два варианта восстановления: «Восстановить диски» и «Восстановить файлы».
Для восстановления отдельных файлов или папок нажмите на кнопку «Восстановить файлы». Затем выберите восстанавливаемые папки и файлы, выберите версию резервной копии. По умолчанию файлы восстановятся в прежнее место.
Вам также может быть интересно:
- AOMEI Backupper — резервное копирование и восстановление данных
- Ashampoo Backup Pro 11 для резервного копирования
Нажмите на кнопку «Восстановить сейчас».
Для восстановления системного раздела, выберите диски или разделы для восстановления. Я выбрал системные разделы, с которых ранее была создана резервная копия операционной системы. Выберите версию резервной копии.
Выберите место для восстановления, выбрано прежнее место.
В разделе «Параметры восстановления», во вкладке «Дополнительно» в разделе «Проверка» можно активировать пункты: «Проверять резервную копию перед восстановлением» и «Проверять файловую систему после восстановления».
Далее нажмите на кнопку «Восстановить сейчас».
Программа попросит перезагрузить компьютер, после перезапуска, процесс восстановления из резервной копии продолжится.
После завершения процесса восстановления, после запуска Windows, вы увидите, что операционная система вернулась в то состояние, которое она имела на момент создания данной резервной копии.
Вариант 2. Использование программы AOMEI Partition Assistant Standard Edition
Программа имеет русифицированный интерфейс и бесплатна для некоммерческого пользования.
Плюс этой программы заключается в том, что ее можно использовать для копирования системы на накопитель, на котором уже есть какие-то данные.
Скачать ее можно по этой ссылке: https://www.disk-partition.com/free-partition-manager.html
Чтобы клонировать систему, произведите следующие действия:
- Включите AOMEI.
- В первом окне программы кликните на раздел «Изменение размера».
- Перетащите зеленый регулятор, выделив под операционную систему ~ 50 Гб. В первую строку введите 50.0 GB. Освободите место в начале шкалы, так как именно туда будет записана операционная система Windows.
- В верхнем меню щелкните «Применить» для подтверждения разметки накопителя.
- Программа отобразит данные об операции, выберите пункт «Перейти».
- Щелкните «Да».
- После окончания процесса можно переносить Windows на созданные ранее раздел.
- Снизу программы выберите системный диск и щелкните по пункту в правом меню «Перенос OC SSD или HDD».
- Будет запущен мастер копирования, нажмите «Далее».
- Далее надо будет кликнуть накопитель, куда хотите записать образ операционной системы. Щелкните на тот накопитель, на котором вы выделили раздел для копирования.
- Уберите галочку с того места, которое показано на скриншоте кружком. Этот пункт означает, желаете ли вы, чтобы перед копированием были удалены все разделы со второго жесткого диска. Так как требуется выполнить клонирование Windows, сохранив существующие на нем данные, галочку ставить не нужно.
- Затем укажите объем, который будет выделен под операционную систему. В пункте размер раздела укажите цифру в 50 гигабайт. Этого вполне хватит для комфортной работы с Windows 10.
- В следующем окне перевод программы дает сбой и системное сообщение выдается на английском языке. В нем говорится о том, что после окончания копирования файлов сразу запустить Windows с нового накопителя не получится. Что бы это осуществить, откройте корпус компьютера и поменяйте жесткие диски местами. Если старый накопитель не нужен, его можно не устанавливать на место нового.
- Щелкните кнопку «Конец».
- Создастся отложенная операция. Для ее старта в верхнем мню слева нажмите на кнопку «Применить».
- В открывшемся окне отобразятся параметры предстоящей операции. Кликните «Перейти».
- После завершения копирования можно будет запустить систему с нового диска.
Настройка ОС после переноса
Подробнее о том, как настроить SSD-диск после установки на компьютер, описано в статье «Оптимизация настроек Windows 10 для работы SSD диска». В общем же нужно проверить следующие параметры:
- включена ли функция TRIM;
- отключена ли дефрагментация диска (она не нужна из-за особенностей работы твердотельных накопителей);
- отключена ли индексация файлов.
Что касается файла гибернации, многие советуют отключить его, чтобы уменьшить количество записываемой на SSD-диск информации для продления его «жизни». Я его отключать не стал, поскольку часто пользуюсь этим режимом в работе. Но вы можете сделать так, как считаете нужным.
Учтите, что ввиду тех настроек, которые были заданы мною при клонировании, на твердотельном накопителе будут созданы диски, как это было на HDD. Объединить их можно в утилите Управление дисками.
- ПКМ по меню Пуск → Управление дисками → выберите SSD-накопитель.
- ПКМ по пустому диску на твердотельном накопителе → Форматировать.
- ПКМ по этому диску → Удалить том → Да.
- ПКМ по этому диску → Удалить раздел → Да.
- Повторите те же действия с остальными свободными дисками → после этого на SSD появится нераспределенное пространство (отмечено черным цветом).
- ПКМ по диску с ОС → Расширить том → Далее.
- Укажите максимально свободное пространство → Далее → Готово.
Удалите файлы Windows 10, размещенные на HDD, отформатировав этот диск. Это исключит путаницу в дальнейшем и освободит пространство для хранения файлов.
Несколько слов об Acronis True Image
Acronis True Image – это разработка компании Acronis, мэтра программного рынка, который предлагает пользователям ПК широкий набор инструментов по восстановлению персональных данных на профессиональном уровне. Софт Acronis True Image включает в себя не только функцию восстановления информации, но и создание резервной копии, очистку системы, отмену действий, повлёкших за собой ошибку.
Acronis True Image существует в двух версиях. Первая – бесплатная 30 дневная версия с органичным функционалом. В этой программе функция клонирования дисков заблокирована. Вторая – платная версия с полным набором инструментов. Именно последняя позволяет сделать корректную копию диска.
Что такое исходный и целевой диск?
Согласно терминологии программы Acronis True Image исходный диск – это жёсткий диск с которого будут скопированы системные данные и структура разделов. Диск, который в конечном итоге станет клоном исходного – это целевой диск.
Для того, чтобы посмотреть, какой диск будет выбран главным в Windows 10, стоит нажать «Пуск», «Управление дисками» или же набрать на клавиатуре «Win+R» и ввести «diskmgmt.msc».
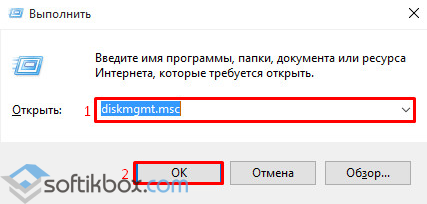
Откроется окно «Управление жёсткими дисками». Диск, который отмечен как нулевой – это исходный диск, на котором установлена операционная система. Диск под номером 1 – это будущий клон или целевой накопитель.
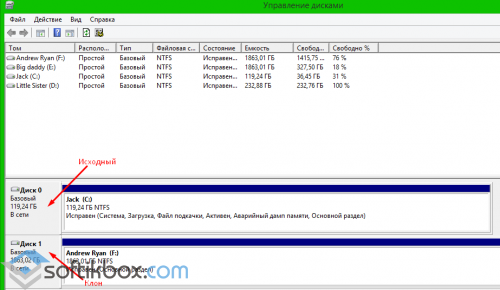
Целевой диск имеет собственную структуру. Однако во время клонирования исходного диска все имеющиеся данные уничтожаются. Поэтому всю важную информацию стоит скопировать перед началом клонирования.
Клонирование жёсткого диска
Запускаем последнюю версию программы. Отказываемся от входа в облачное хранилище, нажав на крестик.
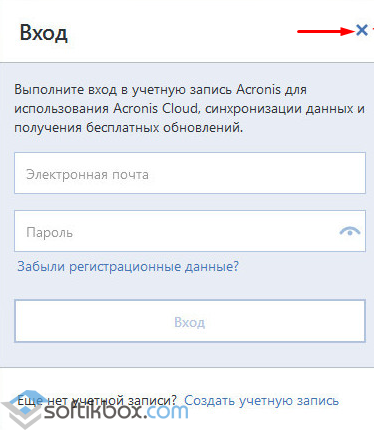
Откроется рабочий интерфейс программы. В левом меню выбираем «Инструменты», а далее «Клонировать диск» (версия программы должна быть полной).
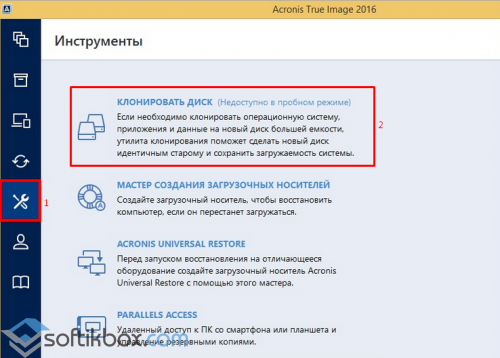
Далее выбираем автоматический режим клонирования исходного диска.
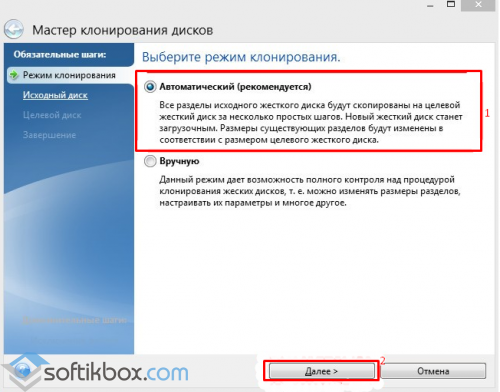
Следующим шагом будет выбор исходного жёсткого диска. Выбираем тот диск, с которого будут копироваться данные. В программе они будут отображаться следующим образом: тот диск, что был под номером 0 теперь станет 1, а второй диск – это нужный накопитель или второй винчестер
Однако стоит обратить внимание и на объём устройств
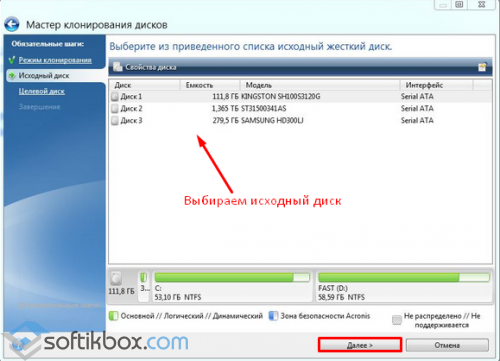
После выбора исходного диска, появится окно с выбором целевого диска. Выбираем нужный и кликаем «Далее». Поскольку диск-клон – это не новый диск, программа Acronis True Image предупредит о потере данных. Кликаем «Ок».
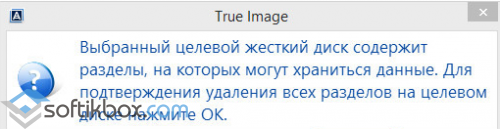
Следующим шагом будет выбор метода клонирования материалов. Выбираем «Копировать разделы без изменений» и нажимаем «Далее».
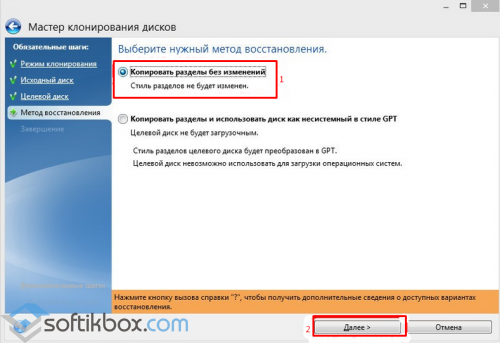
На завершающем этапе можно нажать кнопку «Приступить» и запустить клонирование диска. Однако в этом разделе есть кнопка «Исключение файлов». Жмём её и попадаем в новое окно.
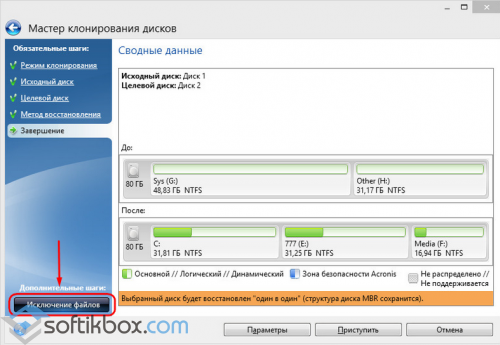
Выбираем файлы, которые стоит исключить, и ждём, пока программа удалит их из основного списка клонирования.
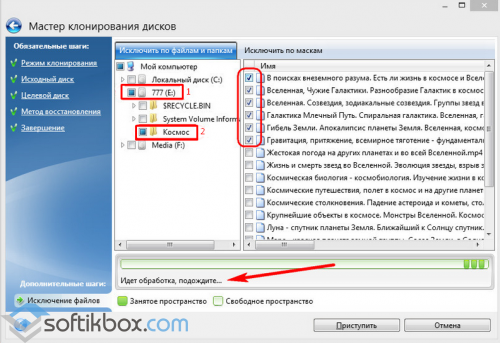
После выбора разделов и их очистки кликаем «Приступить». Программа выполнить клонирование и запросит перезагрузку ПК.
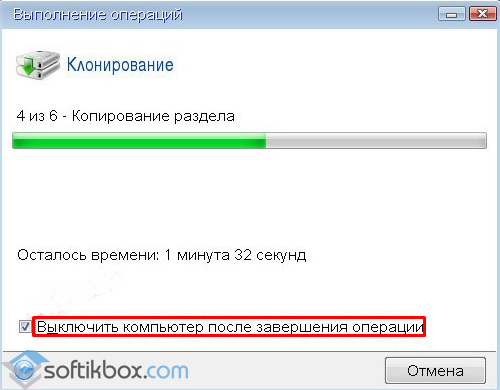
Перезагружаем компьютер.
Что делать с пространством целевого диска после клонирования?
После выполнения клонирования диска, во время перезагрузки ПК кликаем «F2» и «Del», для того, чтобы попасть в BIOS. В разделе «Boot device prioruty» выставляем приоритет загрузки со второго целевого диска.
Загрузившись с целевого диска и попав в Windows 10, переходим в «Управление дисками» и смотрим структуру разделов». Теперь диск-клон именуется как «Диск 0», а основной винчестер как «Диск 1».
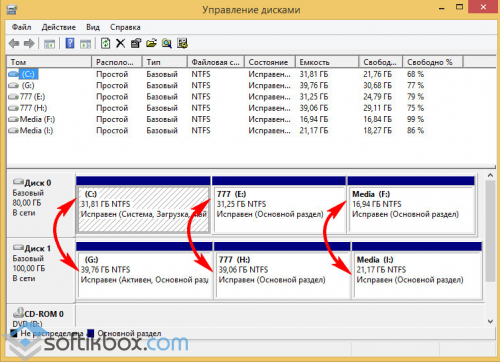
В Проводнике также отображаются изменения. Исходный диск, с которого были исключены файлы, теперь отображается как «І» и имеет меньший объём. Диск-клон именуется как «F» и имеет свободное пространство.
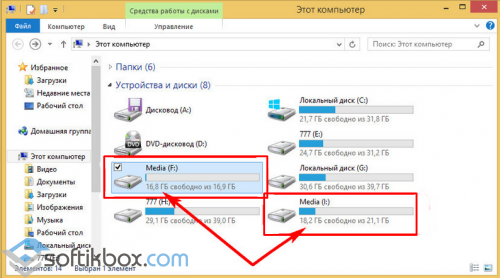
Данное место можно использовать для хранения информации, медиа файлов, софта. Однако стоит отметить, что для этого перед клонированием диска нужно выбрать метод не автоматический, а ручной. Только тогда управление томами будет полностью у вас под контролем.
Клонирование жесткого диска программой Acronis True Image
Рассмотрим процесс клонирования жесткого диска на примере версии Acronis True Image 2016, для этого выполним пошагово инструкцию ниже.
Шаг 1. Запускаем программу, данная версия предлагает выполнить вход в учетную запись для использования облачного хранилища Acronis, окно входа можно закрыть.
Вход в облачное хранилище Обозначение жестких дисков в программе Acronis
Шаг 2. В боковом ленте интерфейса выбираем вкладку «Инструменты» далее в открывшемся меню выбираем пункт «Клонировать диск».
Интерфейс Acronis True Image
Шаг 3. Следуем подсказкам Мастера клонирования дисков в пункте, где нужно выбрать режим клонирования нажимаем «Автоматический». Он выбран всегда по умолчанию как предустановленный режим, жмем на кнопку «Далее».
Выбор режима клонирования в Мастере клонирования дисков
Шаг 4. После этого перед вами открывается окно выбора исходного жесткого диска. В данном окне нужно кликнуть левой кнопкой мыши на том диске, с которого будем переносить данные. Наименования дисков в Acronis True Image отличается от наименований дисков во встроенной утилите Windows. В таком случае ориентироваться лучше по объему или модели диска. Выбрав жесткий диск для переноса данных, нажимаем кнопку «Далее».
Выбор исходного жесткого диска
Шаг 5. В открывшемся окне выбора целевого диска, нажимаем левой кнопкой мыши на наименовании жесткого диска, на который стоит перенести данные, ОС Windows и структуру разделов. Кликаем по кнопке «Далее».
Выбор целевого жесткого диска
Шаг 6. Так как в данном случае целевым диском является не новый диск с нераспределенным пространством, с хранящейся на нем информацией, то программа выдает предупредительное окно с информацией о возможной потере важных данных. Если все самые необходимые файлы были сохранены, то можно нажать на кнопку «Ок».
Предупреждающее окно Acronis True Image
Шаг 7. После этого открывается окно выбора метода восстановления. В нем по умолчанию установлена отметка на пункте «Копировать разделы без изменений», изменять данную настройку не нужно, стоит просто нажать «Далее».
Выбор метода восстановления
Шаг 8. Мастер клонирования дисков переходит на завершающую стадию процесса переноса данных и выводит Окно сводных данных. Данное окно позволяет приступить к клонированию жесткого диска нажатием кнопки «Приступить», но это актуально, если нет файлов, которые требуется исключить, дабы не занимать на целевом диске место лишними данными и не увеличивать время на выполнение этой процедуры. Если вы выбрали метод клонирования исходного диска не в полном объеме, то нажмите на кнопку «Исключение файлов».
Окно сводных данных в Мастере клонирования дисков
Шаг. 9. В открывшемся меню Исключения файлов видим древовидную структуру всего содержимого жесткого диска. Благодаря такой структуре сразу видно системные файлы, которые не подлежат исключению. В нашем примере мы исключаем несистемные видеофайлы с раздела Е, установкой напротив их названия соответствующих галочек. Нужно подождать немного времени, чтобы процесс исключения этих файлов завершился.
Окно исключения файлов в Мастере клонирования дисков
Шаг 10. Раздел F исходного диска мы исключаем в полном объеме установкой возле его наименования галочки и все включенные файлы и папки выделяются после этого автоматически. После окончания операции клонирования данный раздел будет создан на целевом диске, но не будет содержать каких-либо данных. Когда все разделы и файлы, которые нам не потребуются на целевом диске, будут исключены из клонирования, можем запустить весь процесс нажатием на кнопку «Приступить».
Исключение раздела исходного жесткого диска при клонировании
Шаг 11. После проведения всех подготовительных действий программа Acronis True Image попросит выполнить перезагрузку системы. А сам процесс клонирования она осуществляет в режиме предзагрузки операционной системы Windows. В режиме предзагрузки Acronis True Image видна установленная по умолчанию функция выключения компьютера сразу по окончании процесса клонирования.
Клонирования осуществляется в режиме предзагрузки Windows
При последующем включении компьютера, вы попадете сразу в меню BIOS, в котором есть возможность выставить приоритет загрузки операционной системы с созданного диска-клона. Кроме того, в этом окне показано оставшееся время до окончания клонирования и прогресс выполнения задания.
Окно прогресса клонирования жесткого диска
Шаг 12. Когда клонирование завершится, можно выполнить загрузку с целевого диска.
Выбор загрузки с целевого диска
Примеры программ
Программы для клонирования жесткого диска бывают универсальными, которые работают со всеми типами носителей, и специализированные (созданные для работы с накопителями конкретного производителя). Среди них можно выделить следующие утилиты для автоматического копирования информации:
EASEUS Disk Copy
EASEUS предлагается бесплатно. Программа клонирует hdd по секторам и работает с любыми файловыми системами
Разработчики EASEUS обращают внимание на следующие преимущества, которыми обладает их продукт:
- возможность клонирования всего диска или его отдельных частей, включая удаленные, скрытые и защищенные файлы;
- запуск осуществляется с загрузочного диска или flash-накопителя;
- работает со всеми операционными системами;
- поддерживает динамические диски, Firewire, SAS, USB, SCSI и SATA l-ll;
- копирует до 1 Тб информации;
- простой интерфейс.
Среди основных недостатков EASEUS можно выделить:
- не русифицирован, в связи с чем, у ряда пользователей могут возникнуть проблемы при работе с программой;
- при работе с Windows устанавливаются множество рекламных программ.
Последнее нивелируется тем, что за пользование EASEUS Disk Copy не взимается оплата.
Paragon Drive Backup Personal
Особенностью Paragon Drive Backup Personal является простота использования. Программа запускается под Windows или с загрузочного диска. Все действия, выполняемые в процессе создании копии диска, постоянно сопровождаются всплывающими подсказками. Основные преимущества программы заключаются в следующем:
- несколько режимов работы;
- поддерживает все файловые системы и жесткие диски;
- предоставляет возможность копирования отдельных файлов и целых разделов;
- обеспечивает быструю скорость копирования;
- русифицированный интерфейс.
Программа поставляется на платной основе. За право пользованию ею придется заплатить 39,95 долларов.
Macrium Reflect
Macrium Reflect не только клонирует данные, но и создает образы отдельных разделов или дисков, которые после восстановления системы можно встраивать непосредственно в «Проводник» Windows. Особенности программы заключаются в следующем:
- копирует весь винчестер или отдельные файлы;
- не требует перезагрузки системы после создания образов;
- проверяет идентичность полученных образов;
- работает с высокой скоростью;
- обеспечивает высокий уровень безопасности хранимой информации за счет использования многоуровневого шифрования.
Среди недостатков выделяются:
- интерфейс на английском языке;
- вместе с программой устанавливаются рекламные продукты.
Macrium Reflect является полностью бесплатным продуктом.
FarStone RestolerIT Pro
Программа в основном используется для восстановления пользовательских данных, утерянных в случаях поломки системы, выхода из строя компьютера и в других ситуациях. По сути, Farstone RestolerIT Pro не клонирует информацию, а создает бэкапы, в данном случае резервную копию жесткого диска. К достоинствам продукта можно отнести:
- возможность настройки периодичности сохранения данных;
- восстановление информации производится после нажатия одной кнопки;
- данные восстанавливаются даже при условии, если из строя выходит загрузчик;
- в зависимости от выбранного режима резервирует всю информацию или сохраняет измененные данные;
- позволяет настраивать режимы мониторинга (весь диск или его отдельные части);
- сохраняет всю историю изменения файлов.
Помимо того, что программа неспособна клонировать диск, разработчик за ее использование требует оплату в размере 24,95 доллара.
Acronis True Image
Acronis True Image является сегодня одним из наиболее востребованных продуктов, применяемых для клонирования жесткого диска. Программа способна копировать информацию с различных накопителей и файловых систем.
Acronis True Image поддерживает большинство версий Windows, включая старые издания. Пользователю предлагается выбрать несколько режимов клонирования: отдельных разделов, файлов или всего диска. Acronis True Image обладает рядом существенных особенностей, обусловивших популярность программы:
- загружается с DVD-диска или flash-накопителя;
- отличается многофункциональностью и высокой скоростью работы;
- интерфейс на русском языке;
- простота в использовании за счет наличия интуитивно понятных настроек;
- продукт работает в ручном или автоматическом режимах;
- пользователь может указать, какие данные необходимо скопировать;
- переносит любую информацию, включая скрытые файлы.
Использование Acronis True Image обойдется в 1700 рублей.
Minitool Partition Wizard
MiniTool Partition Wizard — ещё один удобный инструмент для копирования данных на другой диск. Предлагает чуть больше возможностей для переноса системы и файлов, чем Aomei Partition Assistant.
Чтобы клонировать SSD в MiniTool Partition Wizard:
Подключаем к компьютеру второй диск.
Запускаем программу.
Выбираем диск, с которого будем переносить данные.
Нажимаем на кнопку Migrate OS to SSD/HD.
Запускаем мастер клонирования дисков
Выбираем режим клонирования. A — перенос всех разделов, B — перемещение только операционной системы, без программ и пользовательских файлов.
Выбираем первый режим для полного клонирования диска
Отмечаем SSD, на который будут перенесены данные.
Выбираем второй подключенный накопитель
Появится предупреждение о том, что с нового диска будет стёрта вся записанная ранее информация. Нажимаем Yes.
Выбираем опции клонирования. Fit partition to entire disk — это автоматическое объединение всех разделов старого диска и размещение данных в едином пространстве нового SSD. Copy partitions without resize — копирование разделов без изменений. Обязательно отмечаем пункт Align partitions to 1 MB — это увеличит производительность SSD.
Клонируем все данные в один раздел на новом SSD
Для сохранения конфигурации нажимаем Finish.
На экране снова появится главное окно программы. Нажимаем Apply для запуска запланированной операции. После этого начнётся миграция данных. По её завершении диск будет доступен для загрузки системы.
Параметры клонирования выставлены, осталось его провести
У MiniTool Partition Wizard есть ISO-образ, который можно записать на флешку и использовать для клонирования диска без входа в операционную систему. Миграция данных в этом режиме выполняется аналогичным образом.
Использование утилиты Farstone RestoreIT Pro
Это платное приложение используется для создания бэкапов любой информации на дисках, сохраняя текущее состояние системы, и в случае непредвиденных сбоев восстанавливая ее буквально нажатием единственной кнопки.
Механизм работы в том, что оно перезаписывает загрузочный сектор диска, добавляя себя в него, а также создает дополнительный логический диск для записи всей резервируемой информации. Фактически Farstone RestoreIT Pro создает точки восстановления системы, причем откатить к предыдущему состоянию с ее помощью можно не только диск целиком, но и отдельные разделы.
Активировать и деактивировать приложение можно в контекстном меню, последнее открывается кликом по иконке в трее. Эта возможность позволяет экономить ресурсы системы, когда есть уверенность в том, что ее состояние в данный момент не меняется. Farstone RestoreIT Pro может создавать загрузочные CD/DVD или даже дискеты, при помощи которых можно не только восстановить диск при невозможности его нормальной загрузки, но и главную загрузочную запись MBR с таблицей разделов.
Процесс работы с интерфейсом программы Acronis
Все пользовательские интерфейсы программ клонирования носителей информации очень просты. Данные программы можно запускать как в операционной системе, так и с внешнего носителя: USB-накопителя или DVD. Это дает возможность копировать данные с/на компьютер без загрузки Windows
Комплекс Acronis True Image предназначен как для клонирования жестких дисков, так и для переноса операционной системы с HDD на SSD. Он справляется с этим без ошибок, к тому же имеет поддержку не только BIOS, но и UEFI. Первоначально необходимо найти свежею версию и установить ее на загрузочную флешку или компакт-диск. Можно использовать любые утилиты для создания загрузочных девайсов, такие как USB Flash boot to DOS.
После этого в интерфейсе BIOS или UEFI необходимо выбрать загрузку с USB накопителя. В момент загрузки системы нажать клавишу F2, F8, F9 или Del. Пункт «Boot» или «Загрузка». После этого следует перезагрузка компьютера, после которой необходимо выбрать утилиту Acronis.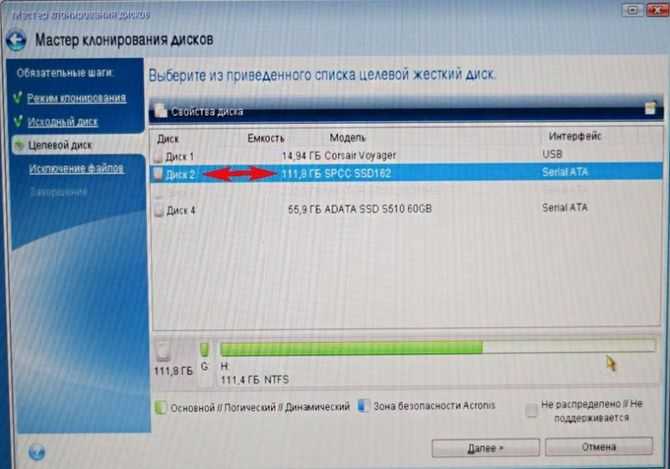
В ее интерфейсе следует указать исходный диск и целевой, перенося разделы по одному. Если конечный диск имеет меньшие размеры, чем исходный, необходимо выбрать системные разделы, а из пользовательского пространства выбрать только необходимые файлы. Таким образом, можно осуществить перенос операционной системы с HDD на SSD для ускорения работы компьютера.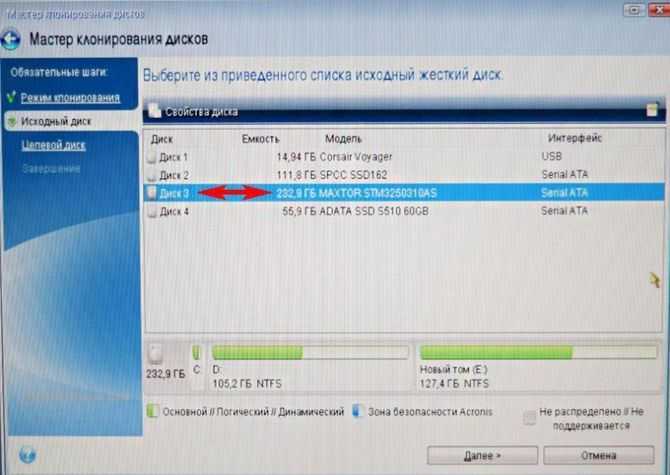
После использования и успешного запуска Windows, необходимо удалить на исходном диске пустые разделы, с помощью утилиты «Мастер по работе с жесткими дисками». Для этого есть пункт удаления раздела и пункт добавления нераспределенного пространства.
Приложение для клонирования жесткого диска — EASEUS Disk Copy
Более универсальное приложение, которое неприхотливо к файловым системам, марке диска и объёмам переносимых данных
В связи с этими характеристиками программа удобна в использовании и, что немаловажно, бесплатна
Приложение позволяет копировать отдельные файлы или наоборот не копировать некоторые файлы. Помимо этой функции, утилита может восстанавливать даже удалённые файлы, если они не перезаписаны.
Настройки всё те же, укажите действие, которое необходимо выполнить, выберите файлы для переноса и носители задействованные в процессе, а всё остальное программа сделает сама.
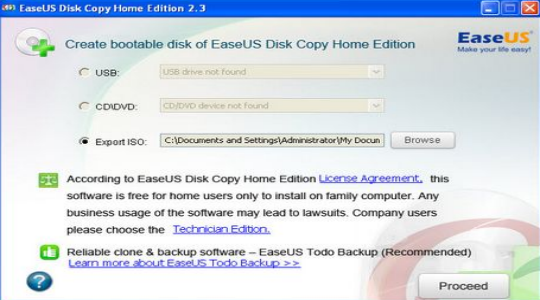
С помощью EASEUS Disk Copy клонировать с жесткого диска на другой диск теперь не проблема, программа полностью покрывает спрос и имеет все необходимые функции для выполнения работ.
Единственное, к чему вы должны быть готовы, присутствие рекламных модулей, которые проявятся в последствии клонирования дисков.
























