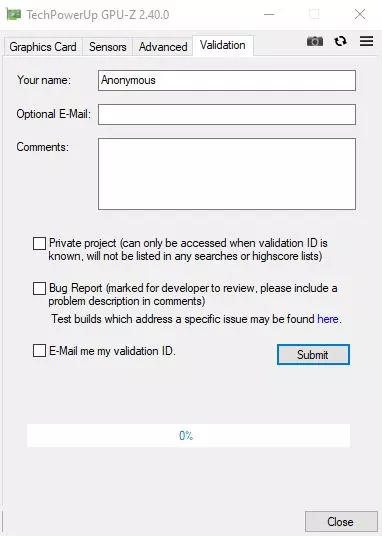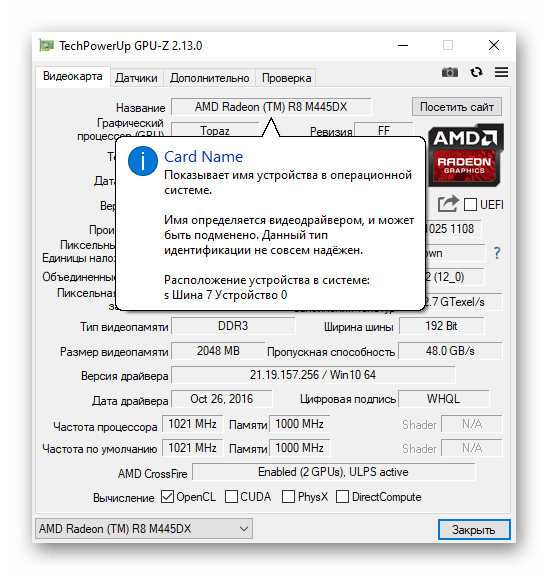TechPowerUp GPU-Z
GPU-Z is a lightweight system utility designed to provide vital information about your video card and graphics processor.
Download GPU-Z Support Forum
Main Features
- Supports NVIDIA, AMD, ATI and Intel graphics devices
- Displays adapter, GPU and display information
- Displays overclock, default clocks and 3D/boost clocks (if available)
- Detailed reporting on memory subsystem: memory size, type, speed, bus width
- Includes a GPU load test to verify PCI-Express lane configuration
- Validation of results
- GPU-Z can create a backup of your graphics card BIOS
- No installation required, optional installer is available
- Support for Windows 11 / Windows 10 / Windows 8 / Windows 7 / Vista / Windows XP (both 32 and 64 bit versions are supported)
- .. and yes, the author of CPU-Z has granted us permission to use a name similar to his product. Thanks Franck.
Information for IT Administrators & Security
- Our GPU-Z software will only make network requests to www.gpu-z.com, and only through port 443 (https).
- www.gpu-z.com uses its own IP address, which isn’t used by any other host, we don’t use SNI.
- No requests are sent to *.techpowerup.com.
- You may use HTTPS deep inspection / MITM to look at GPU-Z network traffic.
- https://www.gpu-z.com/gpuz/version_v2 (for the update check, on startup, can be disabled in settings)
- https://www.gpu-z.com/vgabios/upload_v2/* (for the VBIOS upload, which is a user-initiated action)
- https://www.gpu-z.com/gpu-specs/lookup (when the ‘Lookup’ button is clicked, opens in the user’s browser. Once loaded, the user is redirected to our GPU Specs Database)
- https://www.gpu-z.com/gpuz/d3dx43.exe (the 3D render test requires some Microsoft libraries. When not installed, the user gets offered to download them automatically from this URL)
Enterprise Licensing
GPU-Z is free to use for personal and commercial usage. However, you may not redistribute GPU-Z as part of a commercial package. We also offer a GPU-Z SDK, which is provided as simple-to-use DLL with full feature set that can be used from C/C++/.NET and others. Commercial support and customization options are available, please contact us for details.
Как пользоваться программой GPU-Z
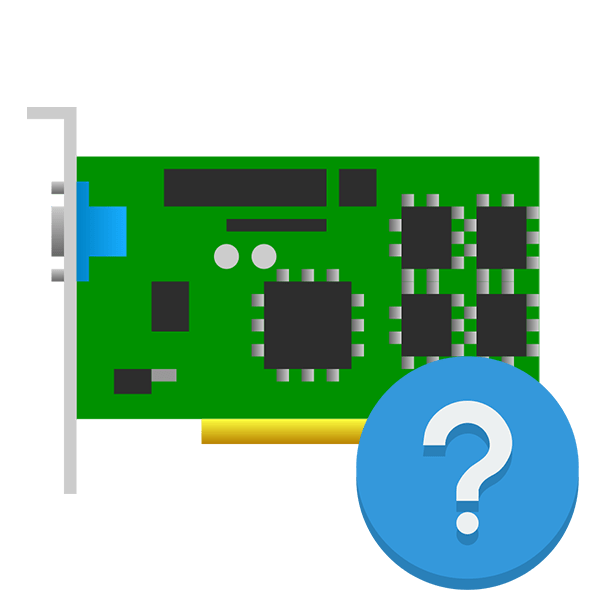
GPU-Z — это бесплатная программа, собирающая подробную информацию о видеокарте компьютера или ноутбука и позволяющая ознакомиться со всеми техническими характеристиками этих устройств, показаниями датчиков и прочими данными.
Как пользоваться GPU-Z
Рассматриваемое приложение предназначено для изучения характеристик графического оборудования и отлично помогает в его диагностике. Оно не позволяет изменять параметры карты и выполнять ее разгон. Если к компьютеру подключено несколько адаптеров, можно переключаться между ними и рассматривать каждый отдельно.
Просмотр общих сведений
Первая вкладка программы предназначена для отображения всех технических характеристик адаптера. Для начала рекомендуем удостовериться, что анализируется нужное устройство. Его название отображается в нижней части меню в виде выпадающего списка, доступного для смены.
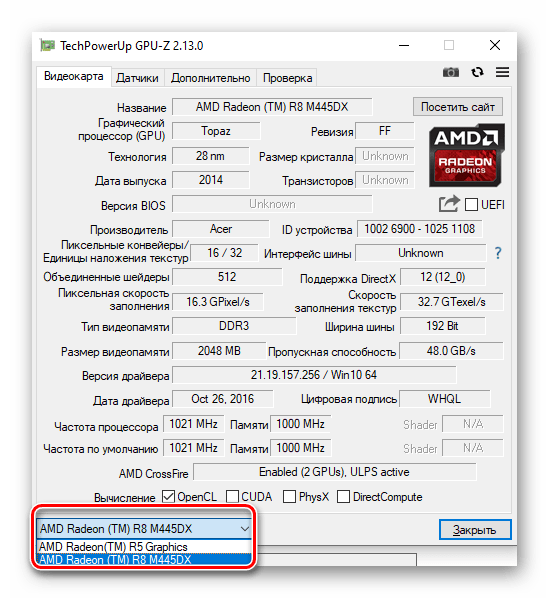
Этот раздел предназначен для просмотра таких характеристик, как объем видеопамяти, частота процессора и памяти, название устройства, поддерживаемая версия DirectX и многое другое. Если какая-то характеристика непонятна, попробуйте навести курсор на ее значение, чтобы открылось окошко с дополнительной информацией.
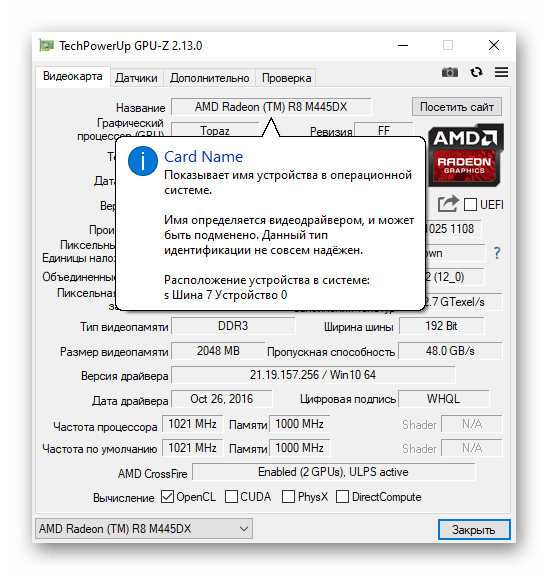
Если данные отображаются некорректно, стоит обновить свойства выбранной в данный момент видеокарты — для этого кликните по соответствующей кнопке и подождите несколько секунд.

Разработчики предусмотрели инструмент для создания скриншотов. Готовое изображение сохраняется на компьютер, также его можно загрузить на хостинг и получить ссылку. Для хранения используется специальный сервер.
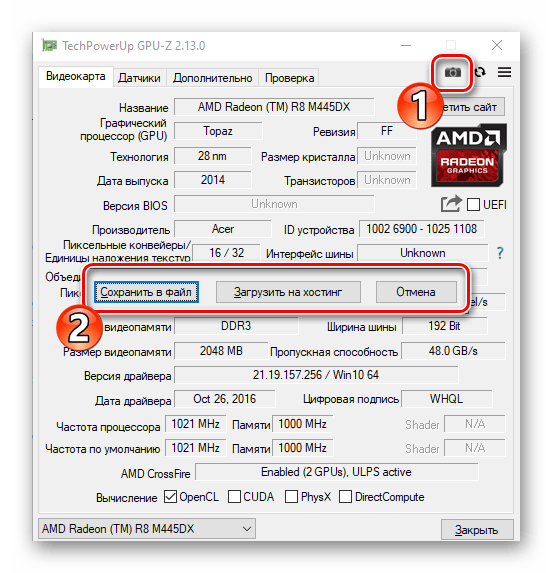
В этой же вкладке выполняется диагностика визуализации. Это не стресс-тест на производительность видеокарты, а проверка максимальной скорости ее шины. Для этого система переключает адаптер в режим высокого энергопотребления. Чтобы запустить функцию, необходимо кликнуть на знак вопроса справа от пункта «Интерфейс шины» и нажать на кнопку «Запустить тест визуализации».
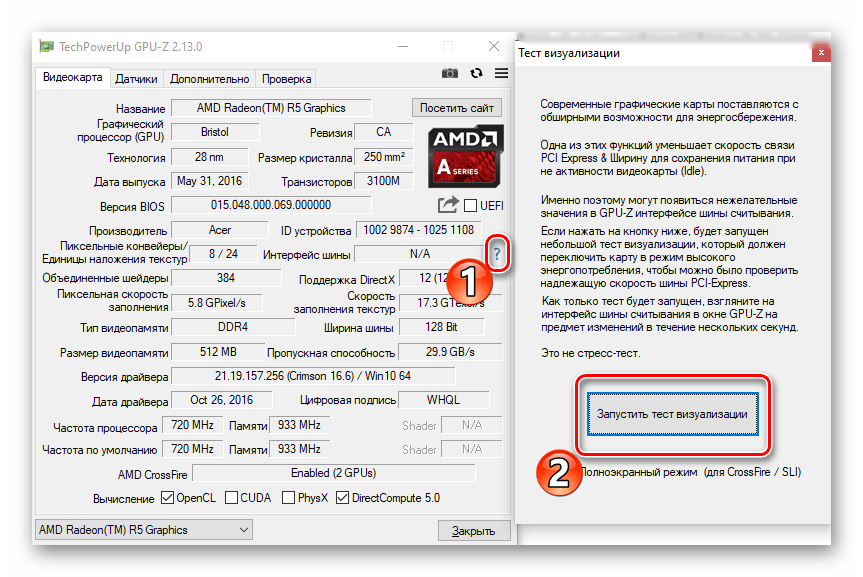
Проверка датчиков
В следующей вкладке приложение анализирует все датчики видеокарты и отображает их значения. Если вам нужно узнать текущую частоту, температуру, нагрузку графического процессора и используемой видеопамяти, откройте вкладку «Датчики» и наведите курсор на красную инфограмму, чтобы увидеть показания с момента запуска приложения.
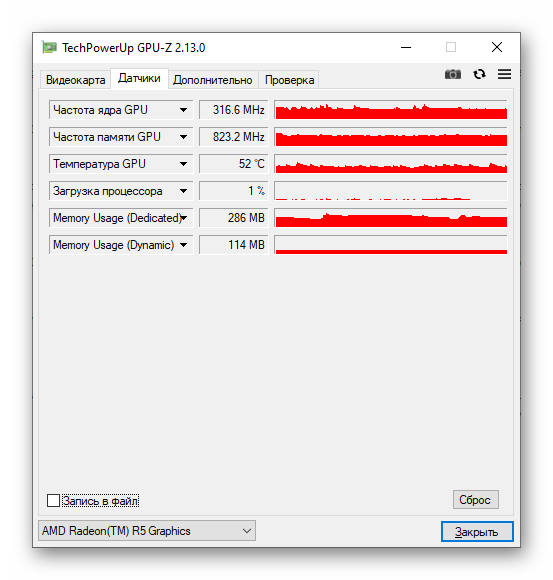
Нажав на небольшую стрелочку одного из пунктов, выставьте дополнительные параметры — можно скрыть какие-то датчики, вывести их на заголовок окна, отобразить максимальное, минимальное или среднее значение за период анализа.
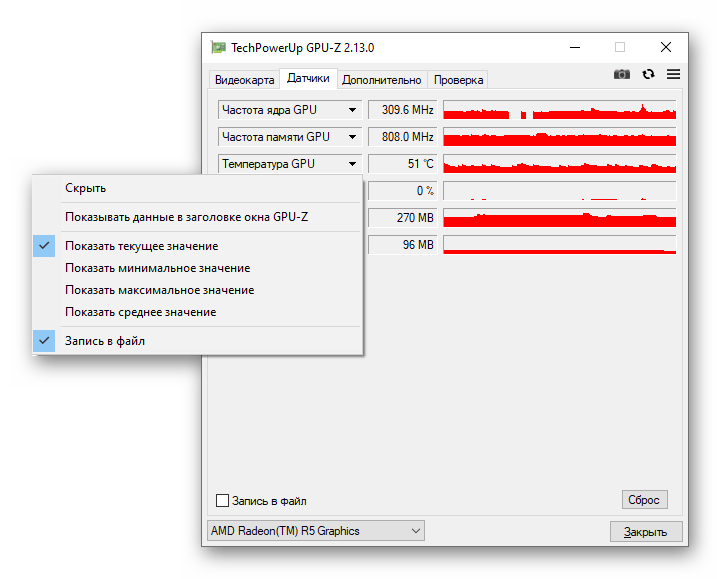
Здесь делается не только скриншот, как и на первой вкладке, но и экспорт данных в файл. Для этого поставьте галочку в поле «Запись в файл» и укажите путь для отчета.
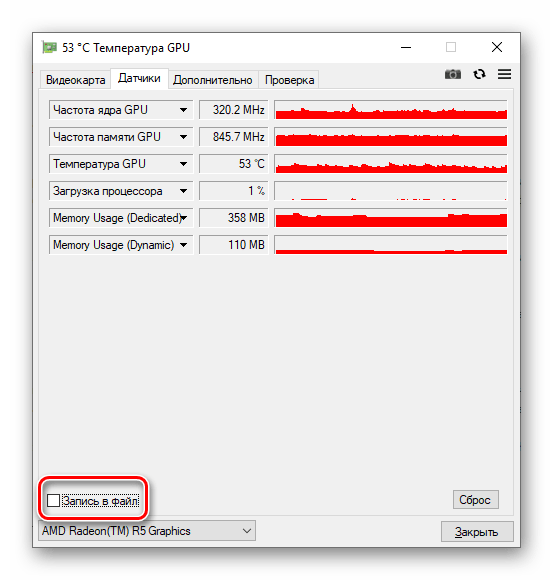
Характеристики программных компонентов
Это дополнительная вкладка, предусмотренная для характеристик используемых драйверов и библиотек. В выпадающем списке необходимо выбрать интересующий компонент, после чего откроются подробные сведения о нем.
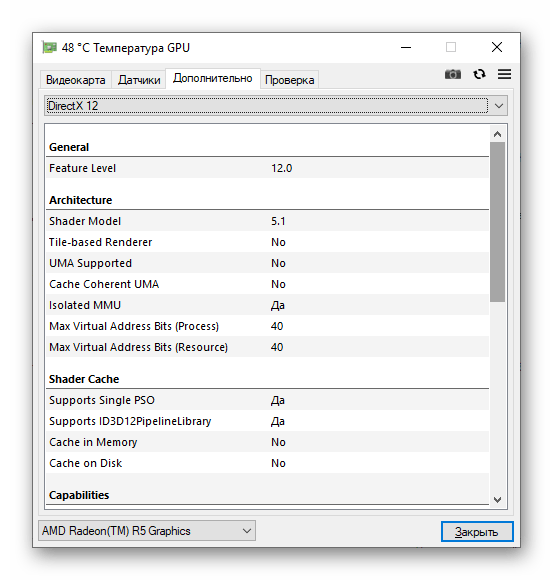
Связь с разработчиками
На случай возникновения каких-либо вопросов или предложений в самой программе предусмотрен специальный встроенный сервис. Для его использования необходимо указать:
- Ваше имя (любая комбинация);
- Электронная почта (опционально);
- Комментарий.
Далее выберите подходящий вариант (личный проект или сообщение об ошибке), разрешите получать проверочный код на почту, если она была указана, и нажмите на кнопку «Согласиться». Если у вас установлена последняя версия приложения и есть стабильное подключение к интернету, запрос будет отправлен в течение нескольких секунд.
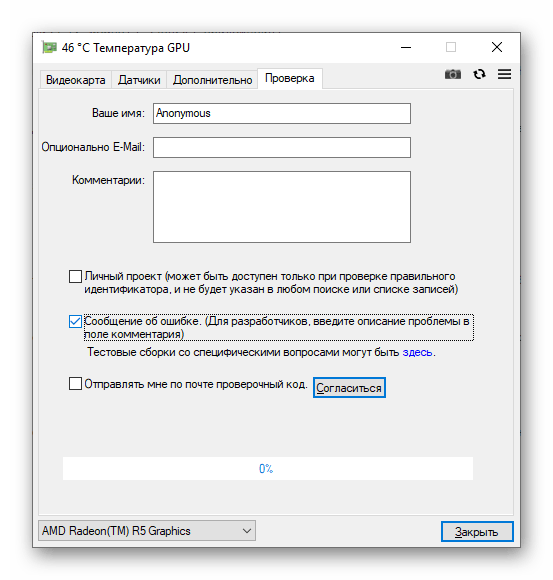
Заключение
Мы рассмотрели GPU-Z и все возможности ее последней версии. Обладая этой информацией, вы сможете с легкостью пользоваться приложением для своих нужд и быть в курсе состояния графического адаптера.
Мы рады, что смогли помочь Вам в решении проблемы. Опишите, что у вас не получилось. Наши специалисты постараются ответить максимально быстро.
Альтернативные варианты для GPU-Z
Если мы ищем программу для мониторинга видеокарты, мы предлагаем несколько альтернатив GPU-Z, которые мы можем принять во внимание:
MSI Afterburner
Это одна из наиболее полных программ для мониторинга нашей видеокарты, предлагающая нам полный контроль над ней. Он отвечает за предоставление подробной информации обо всем аппаратном обеспечении, полный мониторинг всех параметров, влияющих на нашу видеокарту, таких как: тактовая частота, Оперативная память использование, скорость вращения вентилятора и загрузка процессора. Мы можем скачать MSI Afterburner из этой ссылке.
FurMark
Эта программа была разработана для определения состояния нашей видеокарты. Для этого он отвечает за выполнение различных тестов, чтобы проверить, все ли работает правильно или есть проблемы. Он также имеет графический монитор температуры для оптимизации охлаждения корпуса. Мы можем бесплатно скачать FurMark с здесь.
Нередко пользователи ПК задаются вопросом: «Как посмотреть нагрузку на видеокарту?». Для мониторинга загрузки процессора и оперативной памяти достаточно зайти в «Диспетчер задач», но как быть с видеокартой? Проверка может понадобится по нескольким причинами, к примеру, узнать насколько сильно загружен видеоадаптер во время игры. Давайте разберёмся и узнаем, как разрешить ситуацию с помощью использования программ и не только.
Плюсы и минусы
Преимущества
- Упрощенный вид. Интерфейс GPU-Z, который представляет информацию в небольшом окне с вкладками, не особенно привлекателен, но ясность и простота доступа к информации компенсируют это.
- Информация. Данные от версии BIOS до типа и объема памяти, отображаются сразу же после запуска программы и вам не нужно ничего делать, кроме как изучать эти показатели.
- Параметры установки. После открытия файла GPU-Z у вас будет возможность запустить его без установки или установить, чтобы иметь доступ к нему из меню Пуск.
Недостатки
Не для всех. Это не инструмент для новичков. Здесь нет файла справки и объяснения информации, которую вы видите. Если вы не знаете, что означает fillrate текстуры или почему это должно вас волновать — GPU-Z не та программа, которая вам нужна.
Чтение характеристик
GPU-Z — это утилита, которая позволяет пользователю получить подробную информацию о графическом процессоре (GPU) и его характеристиках. С помощью этой программы вы сможете узнать такие параметры, как модель GPU, количество видеопамяти, версию драйвера и многое другое.
Чтобы прочитать характеристики графического процессора с помощью GPU-Z, следуйте следующим шагам:
- Загрузите и установите программу GPU-Z с официального веб-сайта разработчика.
- Запустите GPU-Z.
- После запуска программа отобразит основную информацию о графическом процессоре в верхней части окна. Некоторые из этих характеристик включают в себя:
- Название GPU: это название модели графического процессора, например, NVIDIA GeForce GTX 1080.
- Техпроцесс: это размер транзисторов, используемых при производстве графического процессора.
- Частоты ядра и памяти: это скорость работы ядра и видеопамяти графического процессора.
- Используемая видеопамять: это объем видеопамяти, доступной графическому процессору.
- Ширина шины видеопамяти: это количество бит, использованных для передачи данных между графическим процессором и видеопамятью.
- Версия драйвера: это номер версии установленного драйвера графического процессора.
- Для получения более подробной информации о графическом процессоре переключитесь на вкладку «Сенсоры». Здесь вы найдете данные о температуре, загрузке процессора и памяти, напряжении и других параметрах.
Чтение характеристик графического процессора с помощью GPU-Z — это простой и удобный способ получить информацию о вашем GPU. Эта информация может быть полезной при различных задачах, включая диагностику проблем с графической картой, определение совместимости с программным обеспечением и мониторинг производительности в реальном времени.
Как пользоваться
Теперь давайте переходить к практике и разбираться, каким образом можно бесплатно скачать русскую версию данной программы для новой операционной системы от Microsoft, как ее запустить, а также начать пользоваться.
Загрузка и установка
В первую очередь, как и во всех других случаях на нашем сайте, необходимо перейти к загрузке приложения. Для этого нам придется посетить самый низ этой же странички. Именно там расположен раздел скачивания, а значит и кнопка. Дальше поступаем следующим образом:
- Сначала нам нужно распаковать архив, который будет загружен. Запускаем файл, произведя на нем двойной левый клик мышью.
- Выбираем режим запуска. Это может быть установка (в таком случае создаются ярлыки в меню «Пуск» на рабочем столе) или просто распаковка.
- В результате программа запустится, и мы сможем переходить к работе с ней.
Существует еще одно похожее приложение, которое отображает информацию не о графическом адаптере, а о центральном процессоре ПК или ноутбука.
Инструкция по работе
В использовании GPU-Z нет вообще ничего сложного. Вы просто запускаете программу (обязательно от имени администратора) и, переключаетесь на ту или иную вкладку, считывая нужные параметры. При этом, например, температура, частота памяти, скорость кулера и другие данные тут отображаются в виде графика. Он показывает причину того или иного значения на определенном промежутке времени.
- Также можно переключиться на вкладку с надписью Подробнее. Тут отображается дополнительная информация, например, дата выхода драйвера, сведения о слоте устройства, пике питания, температуры и так далее.
Теперь, когда мы разобрались с использованием данной программы, давайте также рассмотрим дополнительные моменты, связанные с ней.
Advanced Tab
The Advanced tab has a drop-down list of twelve different items. A new choice in GPU-Z 2.40 is PCIe Resizeable BAR. This lists the status of eight requirements to have resizeable BAR enabled, so you can quickly determine why it is not enabled on your system.
On my main system, Resizeable BAR is disabled. This is mainly because my EVGA NVIDIA RTX 2080 Super does not support it, but there are also some issues with my BIOS settings.
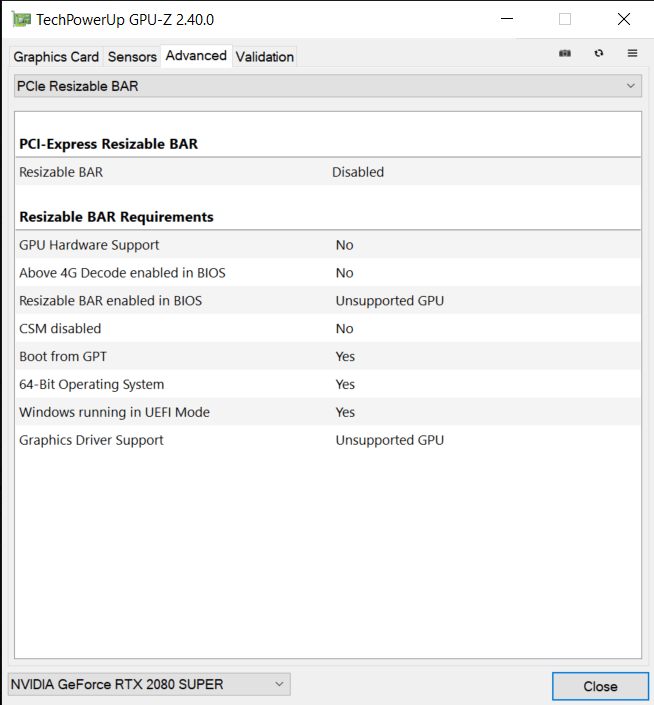 GPU-Z 2.40 Advanced Tab
GPU-Z 2.40 Advanced Tab
In my gaming system, I have a Gigabyte NVIDIA RTX 3070 that does support resizeable BAR (after a VBIOS update. This is what it looks like.
BTW, whenever you flash your motherboard BIOS, all the settings go back to their default values. That means that you will need to change any BIOS settings you had changed back to the values you want. This typically includes things like XMP and resizeable BAR.
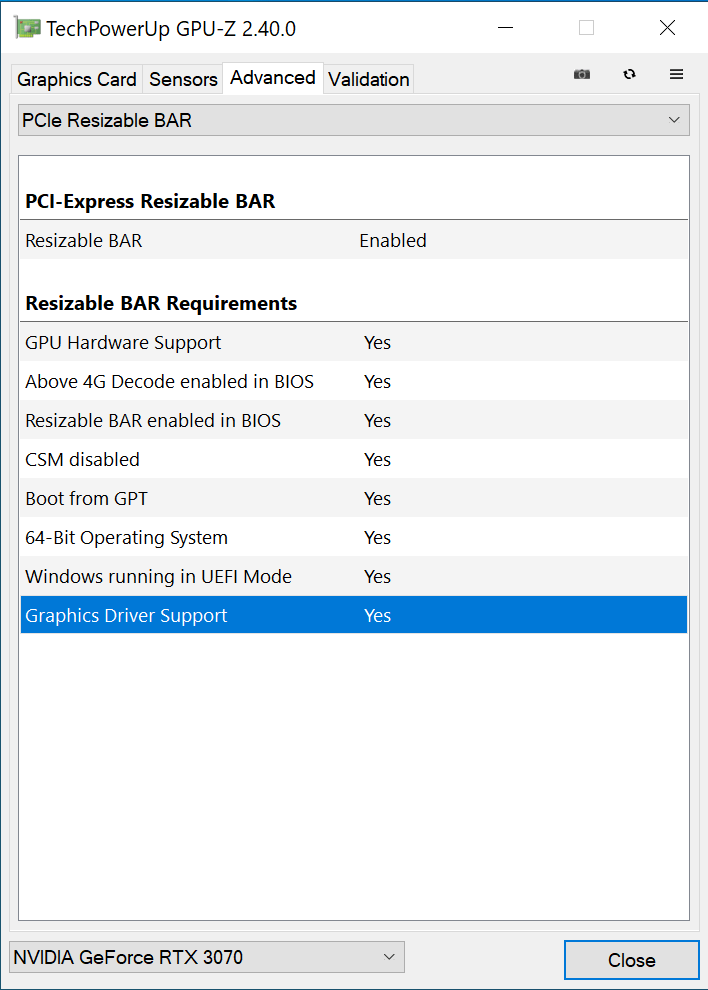
Навигация по интерфейсу GPU-Z
Видеокарта tab — это вкладка по умолчанию, на которой откроется приложение. На этой вкладке содержится важная информация о вашей видеокарте
Основные разделы, на которые следует обратить внимание: тот Имя и Искать кнопка для вашей видеокарты, вашего графического процессора Тип памяти и Объем памяти, и ваш Версия драйвера и Дата водителя. Используйте эту информацию, чтобы проверить на сайте производителя графического процессора наличие обновлений драйверов и дополнительных загрузок для вашей видеокарты.
Датчики Вкладка, где программа становится очень технической
На этой вкладке отображается производительность вашей видеокарты в режиме реального времени. Самая важная информация в этом разделе – это ваш Частота графического процессора, Температура графического процессора, и Скорость вентилятора. Эти три раздела — то, что вам нужно будет проанализировать, если вы хотите разогнать свою видеокарту.
Еще одной замечательной особенностью этого раздела является Войти в файл флажок в нижней части окна. Этот флажок сохранит текущую производительность вашего графического процессора в виде текстового файла, который можно превратить в электронную таблицу. который позволит вам легко создавать графики и таблицы для сравнения при изменении настроек вашей графики. карта.
Передовой Вкладка содержит ошеломляющее количество очень конкретной информации о графических драйверах, программах, связанных с графикой, а также статистику производительности. В большинстве случаев вы будете использовать эту вкладку для проверки совместимости или проблем с драйверами вашего программного обеспечения или самого графического процессора. Использование раскрывающегося меню (Общие) в верхней части окна позволит вам переключаться между разделами. которые предназначены для таких программ, как Direct X, Vulkan, OpenCL и WDDM (драйвер дисплея Windows). модель). Это поможет вам убедиться, что у вас установлены последние графические драйверы, и позволит вам увидеть, создает ли программа какую-либо нагрузку на ваш компьютер. Если вы используете несколько видеокарт, вы можете переключаться между ними с помощью раскрывающегося списка в левом нижнем углу окна.
Проверка Вкладка — это последний раздел программы, и пользователи могут поделиться настройками своего графического процессора на веб-сайте TechPowerUp. Если вы разогнали свой графический процессор до безопасных параметров и используете GPU-Z для записи данных, вы можете загрузить свои настройки в виде файла журнала, чтобы что другие люди, использующие ту же видеокарту, что и вы, могут оптимизировать свои карты, просматривая отправленные журналы и копируя настройки в свои ПК. Это безопасный способ для новичков разогнать свою видеокарту, не беспокоясь о том, что они могут повредить карту, если самостоятельно изменят настройки. Этот раздел также используется для сообщения об ошибках, чтобы разработчики могли их просмотреть и внести исправления.
Решение проблем и устранение неполадок с помощью GPU-Z
GPU-Z — это мощное программное обеспечение, которое предоставляет множество полезной информации о вашей видеокарте. Однако, помимо предоставления данных, GPU-Z также может быть полезен при решении различных проблем и устранении неполадок с вашей видеокартой.
Вот несколько способов, которыми GPU-Z может быть полезен при решении проблем видеокарты:
- Определение модели видеокарты: При возникновении проблем с видеокартой, первым шагом может быть определение модели видеокарты. Используя GPU-Z, вы сможете узнать точную модель видеокарты, что будет полезно при поиске решений и обсуждении проблем с сообществом.
- Измерение температуры видеокарты: Высокая температура видеокарты может быть одной из причин проблемы, таких как перегрев и сбои в работе. GPU-Z показывает текущую температуру видеокарты, позволяя вам контролировать и отслеживать уровень нагрузки на вашу видеокарту и своевременно реагировать в случае необходимости.
- Мониторинг частоты GPU и памяти: GPU-Z также отображает текущую частоту ядра GPU и памяти видеокарты. Если ваша видеокарта работает на низкой частоте или не достигает максимальной производительности, это может указывать на проблемы с питанием или задержкой. С помощью GPU-Z вы сможете следить за частотой видеокарты и принимать необходимые меры для ее настройки.
- Проверка версии драйвера: Некорректно установленные или устаревшие драйверы могут вызывать проблемы с работой видеокарты. GPU-Z показывает версию драйвера, что поможет вам проверить актуальность установленного драйвера и при необходимости обновить его.
- Проверка использования памяти: GPU-Z также отображает количество используемой памяти видеокартой. Если видеокарта использует больше памяти, чем обычно, это может указывать на проблемы в работе программ или наличие вирусов. GPU-Z поможет вам отследить злоупотребление памятью и принять соответствующие меры по устранению этой проблемы.
Используя GPU-Z для контроля и мониторинга вашей видеокарты, вы сможете более точно определить причины возникновения проблем и устранить неполадки. Это мощное инструмент, которое поможет вам поддерживать вашу видеокарту в хорошем состоянии и предотвратить возможные проблемы в будущем.
Шаг 5: Анализ результатов и выявление проблем
GPU-Z поможет вам получить подробную информацию о вашей видеокарте, но то, как вы анализируете результаты, также играет важную роль. Вот несколько вопросов, которые помогут вам выявить проблемы и определить, что нужно исправить.
1. Проверьте, соответствуют ли результаты ожиданиям. Сравните показатели вашей видеокарты с ожидаемыми значениями, указанными производителем. Убедитесь, что модель, частоты ядра и памяти, а также другие характеристики совпадают. Если есть расхождения, это может указывать на проблему с видеокартой.
2
Обратите внимание на температуру. GPU-Z позволяет узнать текущую температуру вашей видеокарты
Если температура достигает слишком высоких значений, это может указывать на проблемы с охлаждением или неправильные настройки.
3. Проверьте использование памяти и загрузку графического процессора. GPU-Z также показывает, как используется память и загрузка графического процессора. Если использование памяти находится на максимальном уровне или загрузка графического процессора близка к 100%, это может указывать на проблемы с производительностью или несовместимость программного обеспечения.
4. Проверьте статус драйвера. GPU-Z покажет вам актуальность и статус драйверов вашей видеокарты. Если у вас установлены старые или некорректные драйверы, это может привести к проблемам с производительностью и стабильностью.
5. Выявите проблемы и обратитесь за помощью. Если вы заметили какие-либо необычные результаты или не можете разобраться с проблемой самостоятельно, обратитесь за помощью в соответствующие сообщества или консультации специалистов. Это поможет вам быстрее и точнее определить и решить проблему с вашей видеокартой.
Анализ результатов и выявление проблем являются важным этапом проверки видеокарты. Если вы обнаружите какие-либо проблемы, возможно, потребуется произвести дополнительные тесты, обновить драйвера или обратиться к производителю видеокарты для получения дополнительной информации и рекомендаций.
Просмотр загруженности видеоадаптера
Любители компьютерных игр сталкиваются с данной проблемой неоднократно. Хочется узнать, сколько производительности есть в запасе. Для этого необходимо знать, насколько сильно нагружена карта и процессор. Может быть кому-то интересно, сколько оперативной памяти использует компьютер. Все показатели отражаются на производительности, а значит и на игре. Рассмотрим способы.
Программа «GPU-Z» используется для просмотра характеристик видеокарты и других показателей. Одно из преимуществ утилиты – запуск без предварительной установки на ПК. Также она мало весит, что позволяет переносить программу на любое устройство для проверки на других компьютерах. Не требует постоянного подключения к сети, так как работает автономно. План действий при проверке нагрузки на графический адаптер:
- Скачиваем и устанавливаем «GPU-Z»;
- Запускаем утилиту. Далее переходим во вкладку «Sensors»;
- Значения получаются прямо с датчиков карты. Посмотрите загруженность в строке «GPU Load»;
FPS Monitor
Это платная утилита для проверки загруженности графического процессора. Стоимость программы – 350 рублей, но можно воспользоваться бесплатной демоверсией. Вы можете играть в компьютерную игру и одновременно следить за показателями: загрузка и температура видеокарты, процессора и всех его ядер. Для удобства в настройках выберите размер, стиль и цвет прорисовки значений.
GeForce Experience
Приложение подходит для оптимизации игр и их графики, то есть программа самостоятельно подберёт настройки, которые графическая карта «потянет». Функция снизит процент загрузки процессора и видеокарты. Также утилита предлагает своевременное обновление драйверов, и возможность делиться игровыми моментами с передачей самих игр. Загрузить «GeForce Experience» можно с официального сайта компании NVIDIA.
Fraps
Всем известно приложение «Fraps», которое используется для записи экрана. Однако, функционал программы на этом не ограничивается. С помощью неё можно включить отображение количество «FPS» в игре. Скачайте приложение, запустите файл «setup.exe» для установки. Далее следуйте инструкции на экране. Запустите утилиту и идите играть. При желании на стартовой странице включите «Запуск вместе с системой» и «Запускать в свернутом виде».
Диспетчер задач
В «Диспетчере задач» отображаются следующие показатели: ЦП, память, загруженность дисков и сети. Также есть вкладки «Процессы», «Журнал приложений», «Автозагрузка», «Службы». Нам нужна «Производительность». Для встроенной видеокарты выбираете «Графический процессор», для дискретной – «ЦП». Варианты вызова «Диспетчера задач»:
- Сочетание клавиш «Ctrl» + «Shift» и «Esc»;
- Клик правой кнопкой на панель управления. Далее «Диспетчер задач»;
- Сочетание клавиш «Ctrl» + «Alt» и «Delete». В появившемся окне выбираем «Диспетчер задач»;
Основные функции и возможности программы GPU-Z
GPU-Z — это бесплатная утилита, предназначенная для мониторинга основных характеристик и параметров графического процессора (GPU) компьютера. Данная программа позволяет получить подробную информацию об установленной видеокарте и использовании ее ресурсов. Ниже перечислены основные функции и возможности, которыми обладает программа GPU-Z.
- Информация о GPU: GPU-Z предоставляет информацию о модели графического процессора, его производителе, технологических процессах и количестве универсальных и текстурных блоков. Также можно узнать частоту ядра и памяти, количество и тип видеопамяти, поддерживаемые версии DirectX и OpenGL.
- Мониторинг параметров: С помощью GPU-Z можно отслеживать такие параметры, как загрузка ядра и памяти видеокарты, температура процессора и памяти, скорость вращения вентилятора и напряжение питания. Это позволяет контролировать работу видеокарты и своевременно реагировать на изменения.
- Отображение дополнительной информации: Программа позволяет отобразить дополнительную информацию о видеокарте, включая BIOS, дату выпуска и версию драйвера, поддержку различных технологий (например, multi-GPU или SLI/CrossFire), а также информацию о мониторе и системе в целом.
- Скриншоты: GPU-Z позволяет создавать скриншоты окна программы, что полезно для документирования и сохранения информации о видеокарте. Скриншоты могут быть сохранены в формате PNG или BMP.
- Экспорт отчётов: Программа позволяет создавать отчёты о видеокарте, включающие всю доступную информацию. Отчёты могут быть сохранены в формате текстового файла или HTML-документа, что даёт возможность делиться информацией с другими пользователями или сохранять ее для последующего анализа.
GPU-Z — это мощное и удобное приложение, которое помогает получить максимальную информацию о видеокарте компьютера и контролировать его работу. Программа полезна как обычным пользователям, желающим узнать больше о своей видеокарте, так и опытным разработчикам и энтузиастам, следящим за состоянием и производительностью своих графических процессоров.
Отслеживание загрузки
GPU-Z позволяет отслеживать загрузку видеокарты, чтобы вы могли узнать, насколько интенсивно она используется в различных приложениях.
Чтобы отслеживать загрузку, откройте GPU-Z и перейдите на вкладку «Sensors» (датчики). Здесь вы увидите список всех доступных сенсоров для вашей видеокарты.
Чтобы отслеживать загрузку, найдите параметр «GPU Load» (загрузка GPU). Этот параметр показывает процентное использование видеокарты. Чем выше процент, тем больше видеокарта используется.
Вы также можете отслеживать загрузку памяти видеокарты, найдя параметр «Memory Controller Load» (загрузка контроллера памяти). Этот параметр показывает, насколько интенсивно используется память на видеокарте.
GPU-Z также позволяет отслеживать температуру видеокарты, частоту ядра и памяти, использование вентилятора и другие параметры, которые могут быть полезны при мониторинге производительности вашей видеокарты.
Вы можете настроить GPU-Z для отслеживания и записи параметров в файл. Для этого перейдите во вкладку «Logging» (журналирование) и выберите параметры, которые вы хотите записать. После этого нажмите кнопку «Start» (старт), чтобы начать запись. Вы сможете сохранить записанные данные в формате CSV или XML.
Отслеживание загрузки видеокарты с помощью GPU-Z может быть полезно для мониторинга производительности вашей системы, а также для определения проблем с использованием видеокарты в различных приложениях.
Все подробности, чтобы узнать больше о нашей графике с GPU-Z
После запуска приложения появляется его главное меню с простым интерфейсом, где вся информация отображается на четырех вкладках. Здесь мы найдем функции «Видеокарта», «Датчики», «Дополнительно» и «Проверка». Каждый из них предоставит нам различные типы информации, относящейся к нашей видеокарте, как мы увидим ниже.
Графическая карта
В этом разделе мы находим всю подробную информацию о нашей видеокарте. Среди них мы можем подробно увидеть имя, используемую технологию, дату выпуска, тип памяти, сертификацию, производителя, используемую шину, размер и т. Д. Некоторые из наиболее интересных и полезных данных — это частоты как графического процессора, так и в VRAM и особенно Версия BIOS .
Еще один чрезвычайно интересный вариант, который мы сможем выполнить, — это проверка скорости PCIe в стрессовых условиях. Чтобы получить к нему доступ, мы должны нажать на вопросительный знак, который мы находим рядом с полем «Интерфейс шины».
Датчики
Теперь мы переходим на вкладку «Датчики», где можем увидеть подробную информацию о датчики нашей видеокарты, показывая в реальном времени все его параметры вместе с глобальной температурой CPU / ЦЕНТРАЛЬНЫЙ ПРОЦЕССОР. В этом разделе мы можем увидеть информацию о напряжении графического процессора, используемой памяти системы, загрузке контроллера памяти, скорости вентиляторов, максимальной температуре или минимальных частотах, среди других характеристик. При нажатии на значения каждого параметра у нас будет несколько вариантов для более полного контроля над ними.
В случае, если мы заинтересованы в анализе данных графического процессора в более позднее время, приложение позволяет нам сохранить полученные данные в файле журнала. Для этого нужно будет только установить флажок «записывать в файл», который мы находим в нижней левой части окна. Позже нам нужно только выбрать желаемое место для его сохранения, и мы получим файл TXT со всеми данными.
Дополнительные
В этом разделе «Дополнительно» мы можем увидеть гораздо более важную информацию, как из нашего графика, так и из из самые популярные API и подробная информация о различных его компонентах. При первом доступе мы по умолчанию увидим, как появляется вкладка «Общие», где мы найдем информацию, относящуюся к последней версии нашего драйвера. Если мы щелкнем по нему, откроется раскрывающееся меню с вкладками NVIDIA или AMD BIOS, WDDM, DXVA, DirectX 9, DirectX 10, DirectX 11, DirectX 12, OpenCL, CUDA и Vulkan.
Проверка
В GPU-Z также есть вкладка «Проверка», которую мы можем использовать для загрузки захваченных данных на веб-сайт TechPowerUP. Это то, что мы можем использовать, чтобы запросить помощь у разработчика программы в случае, если она нам понадобится, или поделиться какими-либо проблемами, которые мы, возможно, обнаружили, которые могут помочь нам их решить. Более продвинутые пользователи могут использовать его, чтобы показать всю производительность, которую может достичь их видеокарта, подтверждая с помощью предоставленного захвата, что указанные данные реальны.
Как пользоваться GPU-Z и посмотреть параметр ASIC quality в программе?
GPU-Z – это утилита (вспомогательная компьютерная программа), выводящая информацию о видеоустройстве и его технических характеристиках в ОС Windows на экран компьютера.
Видеоадаптером для утилиты может быть, как сама видеокарта, так и видеоконтроллер, встроенный в виде модуля. TechPowerUp GPU-Z – это программа, определяющая модель установленного графического устройства и выдающая сведения о технических характеристиках и возможностях. Получив ее, человек, работающий на ПК, сможет применять эти данные для ускорения работы или диагностировать неисправности своего видеоадаптера. О том, как пользоваться GPU-Z, пойдет речь в данной статье.
Как настраивать GPU-Z
Окошко «GPU-Z Setting» (вкладка «General») предлагает следующие возможности:
- выбор языка подсказки
- запуск GPU-Z одновременно с запуском Windows
- выбор вкладки, где загружается программа
- проверка обновления
- запуск установки утилиты на ПК
Вкладка «Setting» позволяет изменять число активных датчиков (включение/отключение). Утилита GPU-Z учитывает и демонстрирует их показания.
Во вкладке «ASIC Quality» можно посмотреть сведения о качестве видеоадаптера, в сравнении с подобными видеокартами. Приводятся характеристики интерпретации информационных данных.
Окно «GPU-Z Setting»
GPU-Z, the best monitoring tool for graphics cards
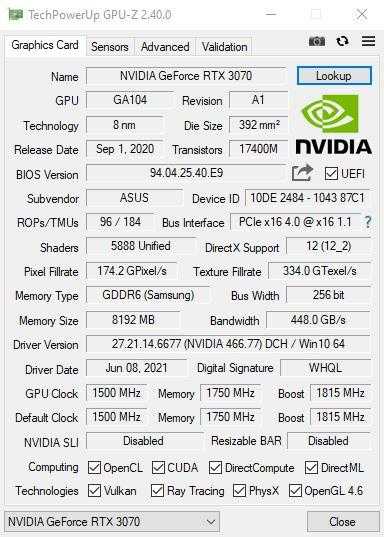
As soon as we open GPU-Z we find the information screen that you can see above these lines in the form of a screenshot, so let’s start by seeing what all this information that shows us means:
- Yam: it is the name of the graphics card in a generic way, that is, even if you have a graphics from some assembler, it will show you the Intel, NVIDIA or AMD model. On the right we find the Lookup button that we will explain later what it is for.
- GPU and Revision– The name of the GPU your graphics card uses, along with its revision code.
- Technology and Die size: tecnhology tells us the lithography in nanometers with which the chip has been manufactured, while Die Size is literally telling us the size of the chip in square millimeters.
- Release Date and Transistors: the first parameter tells us the release date of the chip, while Transistors is telling us the number of transistors it contains.
- BIOS Version: this indicates the version of the BIOS, and on the right you can see a check box that marks us if it is compatible with UEFI. There is another button that we will see later.
- Sub-vendor and Device ID: the first parameter indicates the assembler, in this case Asus. The second, the ID of the specific device.
- ROPs / TMUs and Bus Interface: both are self explanatory, the first tells us the number of ROPs and TMUs and the second the interface that is being used at the moment. Here we can see on the right a question mark that we will also explain later what it is for.
- Shaders and DirectX Support: the first indicates the number of Shader Processors on the chip and the second the support for the DirectX graphics API.
- Pixel Fillrate and Texture Fillrate– Both are theoretical performance parameters, the first for pixel padding and the second for textures.
- Memory Type and Bus Width: the first indicates the generation of VRAM and its manufacturer, in this case GDDR6 manufactured by Samsung. The second indicates the memory bus.
- Memory Size and Bandwidth: the first parameter indicates the memory size in MB, in this case 8 GB, and the second the memory bandwidth.
- Driver Version: this indicates both the version of the drivers that we are using and, in the end, the operating system.
- Driver Date and Digital Signature: the first data indicates the launch date of the installed graphics driver, while the second indicates whether the driver is Beta or WQHL.
- GPU Clock, Memory, Boost and Default Clock: these two lines indicate, in the first, the operating speed of the GPU, memory and Boost mode, while the second line indicates the default values of these three parameters.
- NVIDIA SLI and Resizable BAR: here it simply tells us if these two technologies are enabled.
- Computing and Technologies: again, it tells us if the graph is compatible and has OpenCL, CUDA, DirectCompute, DirectML, Vulkan, Ray Tracing, PhysX and OpenGL 4.6 technologies enabled.
- At the end, we find a drop-down with the name of the graphics card; In the event that we had several GPUs installed on the PC, we could select which one we want to see the information for.
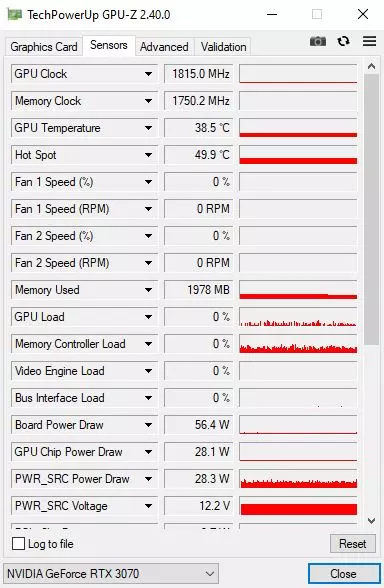
The second tab, called Sensors, shows us information about the sensors not only of the graphics card but also of the processor. Here we can see in real time the operating speed of the GPU, memory or fans, as well as the workload of the GPU, the memory controller, the temperature of the GPU or its “Hot Spot” (your point hotter), as well as the total and partial consumption of the components of the graph.
If we click on the black triangle next to any of the parameters, we can access the following menu:
Hide is used to hide this sensor, while “Show in GPU-Z Window Title” is used to show that sensor in the GPU-Z title bar. The next four options are to select if we want the sensor to show us the current reading, the lowest, the highest or the average respectively, and at the end, «Log to file» serves to mark the sensor to be saved in a log file.
How is this used? If you look at it, under the sensors there is a box called “Log to file” that if we mark it we can create a CSV file with the sensor readings, which we can later use, for example, to take graphs. Finally, we have a Reset button that returns all readings to zero and starts over.
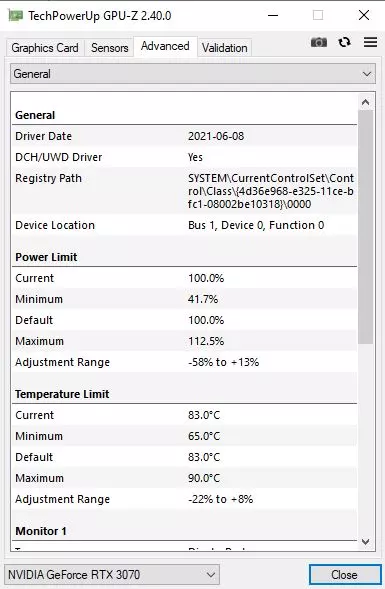
We go to the Advanced tab, in which we can see advanced information about the graphics card with parameters such as Power Limit or temperature limits, as well as information about the monitor or monitors connected to the graphics, including their connection mode, width band, resolution and if the monitor supports it, even the color profiles.