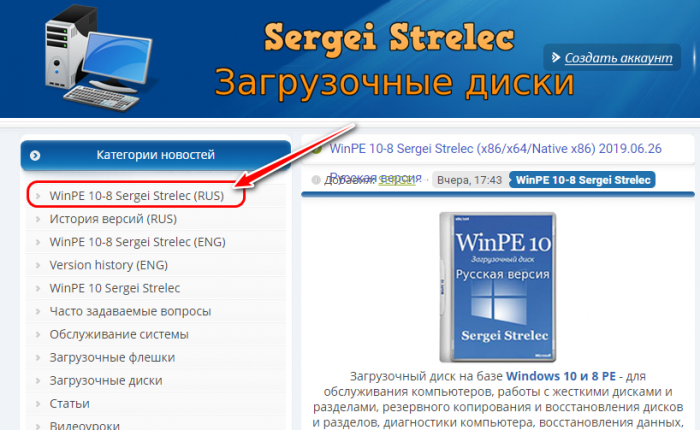Как запустить WinPE 10-8 Sergei Strelec с жёсткого диска компьютера
Этот способ хорош тем, что реализует постоянный доступ к WinPE, и в любом аварийном случае, если Windows не сможет загрузиться, мы оперативно сможем попасть в среду WinPE. И там уже попытаться решить проблемы, либо как минимум спасти важные данные перед переустановкой системы. Но меню загрузки Windows не всегда нужно, ведь большую часть времени оно будет только лишним этапом в процессе запуска компьютера, замедляющим загрузку операционной системы.
И вот с обновлениями от 05.01.2021 в WinPE Стрельцом добавлена возможность его быстрого запуска с жёсткого диска без добавления в меню загрузки. Нам всего лишь нужно запустить специальный файл сценария командной строки, и мы загрузимся в среде WinPE. Очень удобно, друзья. Таким образом можем оперативно выполнить все те действия, что невозможны в работающей Windows – удаление защищённых системных файлов, откат к бэкапу, переразметка дискового пространства и т.п. Можем просто исследовать каждую обновлённую сборку WinPE, не заморачиваясь ни с записью флешки, ни даже с обновлением флешки. И можем не тащить в Windows различный обслуживающий софт, ибо каждый раз, когда он нам потребуется, любую программу из состава WinPE Стрельца сможем заполучить, оперативно загрузившись в среду LiveDisk’а. Как воспользоваться этой возможностью?
Качаем на сайте Стрельца сборку WinPE 10-8 Sergei Strelec не ранее, чем от 05.01.2021. Подключаем ISO сборки двойным кликом.
Копируем папку «SSTR».
Копируем её в корень какого-то из разделов диска, желательно несистемного, дабы не захламлять системный С.
Заходим в скопированную в корень раздела папку «SSTR». И вот они новшества – два файла сценариев запуска командной строки разной разрядности.
Запускаем один из них. Находясь в 32-битных системах Windows, запускаем файл Boot_x86_WinPE, а, находясь в 64-битных – запускаем, соответственно, файл Boot_x64_WinPE. Запускаем от имени администратора.
Компьютер перезагрузится. И запустится в среде WinPE 10-8 Sergei Strelec, работающей с жёсткого диска
По завершении работы в среде WinPE перезагружаемся.
И запустимся в нашей операционной системе Windows.
Друзья, обратите внимание. В папке «SSTR» есть ещё файл сценария запуска командной строки BCD_recovery.cmd.
Это сценарий восстановления записей в загрузчике на тот случай, если WinPE пропишется в загрузку, и у вас будет создано меню загрузки. Этот сценарий просто откатит загрузчик к прежнему состоянию
Но, в принципе, любые записи о загрузке в загрузчике Windows легко убираются в системной утилите конфигурации системы. У меня лично запуск WinPE 10-8 Sergei Strelec таким вот образом никаких записей о загрузке не вносил
Этот сценарий просто откатит загрузчик к прежнему состоянию. Но, в принципе, любые записи о загрузке в загрузчике Windows легко убираются в системной утилите конфигурации системы. У меня лично запуск WinPE 10-8 Sergei Strelec таким вот образом никаких записей о загрузке не вносил.
Вот такое новшество появилось у этого LiveDisk’а, друзья. Юзайте, используйте во благо собственного развития, экспериментируйте, помогайте близким чинить их операционные системы.
Установка SDK для Windows 10 и WinDbg
Для использования Diagnostic and Recovery Toolset (DaRT) и других инструментов восстановления Windows, таких как WinDbg, необходимо установить SDK для Windows 10.
Шаг 1: Загрузка и установка SDK для Windows 10
Перейдите на официальный веб-сайт Microsoft и найдите страницу загрузки SDK для Windows 10. Согласитесь с лицензионным соглашением и создайте путь для установки SDK на ваш компьютер.
Во время установки вам может быть предложено выбрать компоненты SDK, которые вы хотите установить. Отметьте пункт «Windows Preinstallation Environment (Windows PE)» и любые другие необходимые компоненты.
Шаг 2: Установка WinDbg
После установки SDK для Windows 10 перейдите в меню «Пуск» и найдите пакет инструментов Windows 10.
Откройте папку «Debugging Tools for Windows» и запустите инсталлятор WinDbg.
Следуйте инструкциям мастера установки, выбрав путь для установки WinDbg на ваш компьютер.
Шаг 3: Создание загрузочной флешки
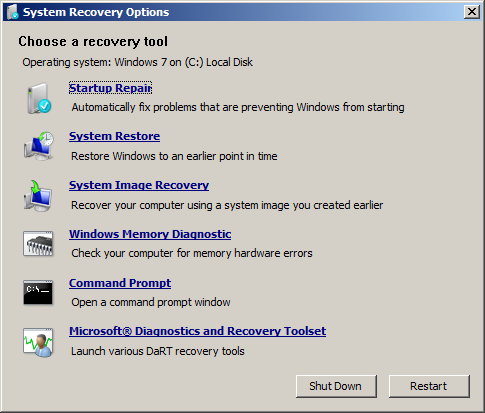
Для использования DaRT вам также потребуется создать загрузочную флешку с инструментами восстановления. Для этого вам понадобятся файлы DaRT, которые вы можете найти в папке «Windows Kits» в установленном SDK для Windows 10.
Откройте папку «Windows Kits» и перейдите в раздел «Assessment and Deployment Kit (ADK)».
Запустите инсталлятор ADK и следуйте инструкциям мастера установки. В процессе установки вы сможете выбрать несколько компонентов, включая «Deployment Tools» и «Preinstallation Environment».
После установки ADK откройте командлеты Windows и перейдите в папку, где установлен ADK. Например, введите команду: cd C:\Program Files (x86)\Windows Kits\10\Assessment and Deployment Kit\Deployment Tools
В папке «Deployment Tools» вы найдете файлы DaRT. Скопируйте эти файлы на вашу флешку.
Шаг 4: Использование Diagnostic and Recovery Toolset
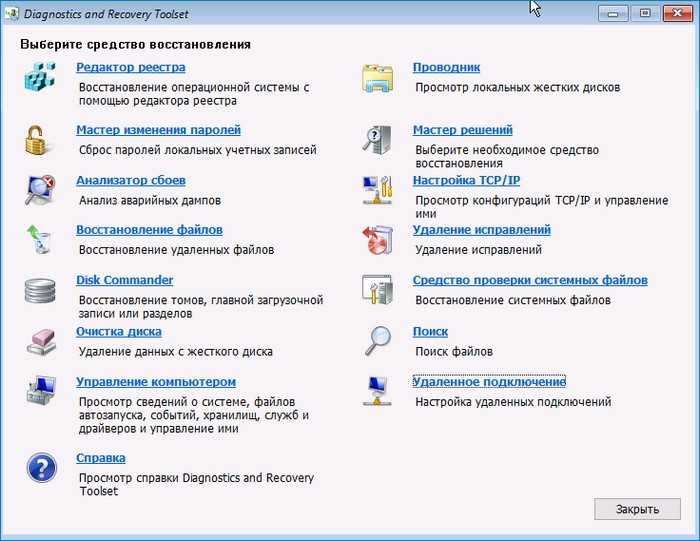
Теперь у вас есть все необходимые инструменты для использования DaRT и других инструментов восстановления Windows.
Подключите загрузочную флешку с инструментами восстановления к компьютеру, который требуется восстановить.
Запустите компьютер с флешки и измените порядок загрузки в BIOS, чтобы он загружался с флешки в первую очередь.
После загрузки выберите нужные инструменты для восстановления Windows, например, DaRT.
DaRT предоставляет различные инструменты для диагностики и восстановления Windows, включая инструменты для изменения реестра, извлечения файлов, управления драйверами и создания дампов.
С помощью Diagnostic and Recovery Toolset вы сможете быстро определить причину синего экрана смерти и других проблем Windows, а также восстановить систему на различных уровнях.
DaRT Installation
We need the ISO image of Microsoft Desktop Optimization Pack 2015 (SW_DVD5_Dsktp_Optimization_Pck_SA_2015_MultiLang_MLF_X20-35801.iso) available to download only within Software Assurance program. Mount the MDOP image to the virtual drive and go to DaRT directory. As you can see, there are several DaRT versions for different Windows versions.
- DaRT 7 – WinPE 3
- DaRT 8 SP1 – WinPE 4
- DaRT 8.1– WinPE 5
- DaRT 10 – WinPE 10
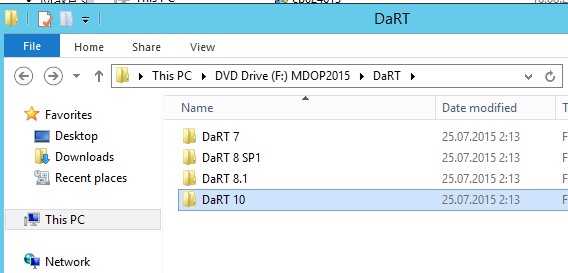
Since we are going to create a bootable disk for Windows 10 x64, go to F:\DaRT\DaRT 10\Installers\en-us\x64. Run the installation file msdart100.msi with the default settings.
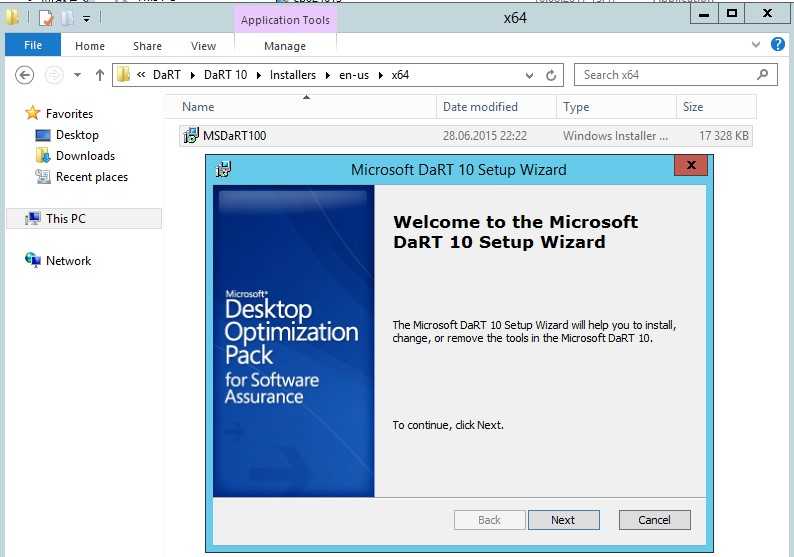
Что нужно знать, перед сбросом пароля Windows 10
Имейте ввиду, что поменять пароль таким способом вы сможете только у локальной учетной записи Windows 10 Если у вас в компьютере учетная запись Microsoft, то менять свой пароль надо через сайт.
Рассказываю лайфак, как я однажды поменял пароль на ноутбуке с Windows 10 в котором была привязка к учетке Microsoft. Проблема в том, что на ноуте обязательно должен быть включен Интернет, должна произойти синхронизация Windows с серверами Live.com. А на ноутбуке Интернет работал через vpn подключение, т.е. прежде чем его включить, нужно зайти под своим логином, и подключиться к провайдеру, чего мы, по понятным причинам, сделать не могли. Итак, что я в итоге сделал:
- зашел с телефона на страницу сброса пароля Microsoft и сменил его.
- включил на своем телефоне точку доступа и раздал интернет по Wi-Fi
- подключил ноутбук к точке доступа, Windows 10 синхронизировалась с Microsoft
- после этого я смог авторизоваться на ноуте с новым паролем.
Создание загрузочного диска DaRT 10 для восстановления системы
Для восстановления поврежденной системы Windows вы можете использовать Diagnostic and Recovery Toolset (DaRT) 10 от Microsoft. DaRT 10 предоставляет набор инструментов и функций для анализа и исправления проблем с компьютером и операционной системой.
Для создания загрузочного диска DaRT 10 вам потребуется установить Windows Assessment and Deployment Kit (ADK) 10. ADK 10 — это пакет средств и инструментов, предоставляемых Microsoft для развертывания и оценки операционных систем Windows.
Прежде чем приступить к созданию загрузочного диска DaRT 10, вы должны убедиться, что ваш сервер соответствует требованиям ADK 10. Также у вас должен быть доступ к образам Windows и инструментам, таким как Deployment Image Servicing and Management (DISM).
Путь к этим образам может измениться в зависимости от версии Windows, которую вы хотите восстановить. Обычно они хранятся в файлах с расширением .wim или .esd
Чтобы создать загрузочный диск DaRT 10, выполните следующие шаги:
1. Установите ADK 10 на свой компьютер.
2. Примите лицензионное соглашение ADK 10, запустив установщик ADK 10 и выбрав опцию «Принимаю соглашение».
3. При установке ADK 10 выберите компоненты, включающие Windows Preinstallation Environment (WinPE) и ADK Deployment Tools. Эти компоненты позволят вам создать загрузочный диск DaRT 10.
4. Запустите инструмент «Deployment and Imaging Tools Environment» из меню «Пуск» для настройки среды развертывания и управления образами.
5. Создайте директорию на вашем компьютере, где будут храниться файлы образов. Это может быть папка на локальном диске или на сетевом ресурсе.
6. Используйте инструмент DISM для монтирования образов Windows в эту директорию. Например, для монтирования образа Windows 10 выполните команду «dism /mount-wim /wimfile:C:\Имя_файла.wim /index:1 /mountdir:C:\Место_монтирования».
8. Создайте пакет средств для создания загрузочного диска DaRT 10, используя инструменты среды развертывания. Например, выполните команду «mda» для запуска мастера создания пакета.
9. Следуйте инструкциям мастера, выбирая опции, которые соответствуют вашим потребностям. Укажите путь к образам Windows, которые вы ранее смонтировали с помощью DISM.
10. После завершения мастера создания пакета, вы сможете записать полученный образ на CD, DVD или флешку. Созданный загрузочный диск DaRT 10 можно использовать для восстановления клиентов и серверов Windows, а также для исправления проблем с компьютерами и операционной системой.
Важно помнить, что использование DaRT 10 должно быть соответствующее и в рамках законодательства. Восстановление системы с незаконно загруженного образа является неправомерным и запрещено
Windows 10
Сборки All in One Windows 10 существуют для версий, начиная с 1903. Каждая сборка содержит порядка 60 выпусков: половина в 32-битном дистрибутиве, половина – в 64-битном.
На момент написания статьи актуальна ещё версия Windows 10 1909, хотя и доживает свои последние дни. Но у сборщика уже готова сборка All in One Windows 10 2004. В её состав вошли пользовательские редакции и корпоративные Enterprise, Professional VL, IoT Enterprise.
Самих редакций в установочном образе каждой разрядности только 10, но все они существуют в двух дополнительных выпусках – с дописками в скобках «Del Apps» и «Del Store». Это, соответственно, редакции с удалёнными современными UWP-приложениями, но без удаления магазина, и с удалением и магазина, и приложений.
В дистрибутив системы добавлены обновления и DirectX, включён .NET Framework 3.5.
Создание загрузочной флешки с DaRT 10
Требования и предустановки
Для создания загрузочной флешки с DaRT 10 необходимо следующее:
- Компьютер под управлением операционной системы Windows 10;
- Установленный Windows Assessment and Deployment Kit (Windows ADK) версии, совместимой с вашей операционной системой;
- USB-флешка с достаточным объемом памяти (рекомендуется не менее 8 ГБ).
Создание загрузочной флешки
Теперь ваша загрузочная флешка с DaRT 10 готова. Вы можете использовать ее для восстановления системы, изменения конфигурации, оптимизации производительности и других диагностических и восстановительных операций.
DaRT 10 operating system requirements
Administrator computer system requirements
The following table lists the operating systems that are supported for the DaRT 10 administrator computer installation.
Note
Make sure that you allocate enough space for any additional tools that you want to install on the administrator computer.
Note
Microsoft provides support for the current service pack and, in some cases, the immediately preceding service pack. To find the support timelines for your product, see the Lifecycle Supported Service Packs. For additional information about Microsoft Support Lifecycle Policy, see Microsoft Support Lifecycle Support Policy FAQ.
| Operating System | Edition | Service Pack | System Architecture | Operating System Requirements | RAM Requirement for Running DaRT |
|---|---|---|---|---|---|
|
Windows 10 |
All editions |
N/A |
64-bit |
2 GB |
2.5 GB |
|
Windows 10 |
All editions |
N/A |
32-bit |
1 GB |
1.5 GB |
DaRT help desk computer system requirements
If you allow a help desk to remotely troubleshoot computers, you must have the Remote Connection Viewer installed on the help desk computer. You can optionally install the Crash Analyzer tool on the help desk computer.
DaRT 10 enables a help desk worker to connect to a DaRT 10 computer by using either the DaRT 7.0, DaRT 8.0, DaRt 8.1, or DaRT 10 Remote Connection Viewer. The DaRT 7.0, DaRT 8.0 and DaRt 8.1, Remote Connection Viewers require Windows 7, Windows 8, or Windows 8.1 operating systems respectively, while the DaRT 10 Remote Connection Viewer requires Windows 10. The DaRT 10 Remote Connection Viewer and all other DaRT 10 tools can be installed only on a computer running Windows 10.
The following table lists the operating systems that are supported for the DaRT help desk computer installation.
| Operating System | Edition | Service Pack | System Architecture | Operating System Requirements | RAM Requirements for Running DaRT |
|---|---|---|---|---|---|
|
Windows 10 |
All editions |
N/A |
64-bit |
2 GB |
2.5 GB |
|
Windows 10 (with Remote Connection Viewer 10.0 only) |
All editions |
N/A |
32-bit |
1 GB |
1.5 GB |
|
Windows 8 |
All editions |
N/A |
64-bit |
2 GB |
2.5 GB |
|
Windows 8 (with Remote Connection Viewer 8.0 only) |
All editions |
N/A |
32-bit |
1 GB |
1.5 GB |
|
Windows 7 (with Remote Connection Viewer 7.0 only) |
All editions |
SP1, SP2 |
64-bit or 32-bit |
1 GB |
N/A |
|
Windows Server 2012 |
Standard, Enterprise, Data Center |
N/A |
64-bit |
2 GB |
1.0 GB |
|
Windows Server 2012 R2 |
Standard, Enterprise, Data Center |
N/A |
64-bit |
2 GB |
1.0 GB |
DaRT also has the following minimum hardware requirements for the end-user computer:
A CD or DVD drive or a USB port — required only if you are deploying DaRT in your enterprise by using a CD, DVD, or USB.
BIOS support for starting the computer from a CD or DVD, a USB flash drive, or from a remote or recovery partition.
DaRT 10 end-user computer system requirements
The Diagnostics and Recovery Toolset window in DaRT 10 requires that the end-user computer use one of the following operating systems together with the specified amount of system memory available for DaRT:
| Operating System | Edition | Service Pack | System Architecture | Operating System Requirements | RAM Requirements |
|---|---|---|---|---|---|
|
Windows 10 |
All editions |
N/A |
64-bit |
2 GB |
2.5 GB |
|
Windows 10 |
All editions |
N/A |
32-bit |
1 GB |
1.5 GB |
What We Need
To use DaRT 10 Boot Media Wizard that allows to create a DaRT image (ERD Commander) boot/repair disk, you will have to install a number of Microsoft packages for image management, development and deployment:
- Windows Assessment and Development Kit for Windows 10 (Windows ADK0) contains a number of development utilities as well as some tools to manage Windows images. It also contains Windows PE (Windows Preinstallation Environment) necessary to boot the system
- Windows 10 Debugging Tools are required to analyze dumps using Crash Analyzer in DaRT 10 environment. Debugging Tools are the part of Windows SDK, which you can download and install only Debugging Tools for Windows component
- .NET Framework 5.1 (installed by default on Windows Server 2016 and Windows 10)
- To create DART 10 image you shiuld use Windows 2012 R2 / 2016 or Windows 8.1 / 10
- DaRT10 is a part of MDOP 2015 (Microsoft Desktop Optimization Pack 2015) that is not freely available. You can download it only if you are a corporate subscriber ( Microsoft Software Assurance)
- Windows 10 x64 distribution as an ISO image or on a DVD
WinPE 10-8 Sergei Strelec и прочие LiveDisk’и
Он содержит на своём борту около сотни программ для самых различных целей:
- резервное копирование и восстановление данных,
- распределение дискового пространства,
- диагностика комплектующих и ремонт HDD,
- работа с реестром,
- использование сетевых утилит,
- взлом паролей,
- а также многое другое.
Как скачать WinPE 10-8 Sergei Strelec
Скачать свежую сборку Live-диска от Сергея Стрельца вы можете на его официальном сайте:
Sergeistrelec.Ru
Либо же на торрент-трекерах, в частности, на RuTracker. Чтобы отследить свежую русскоязычную сборку LiveDisk’а на сайте Сергея, в левом сайд-баре «Категория новостей» кликаем первую рубрику «WinPE 10-8 Sergei Strelec RUS».
Как создать загрузочный носитель с WinPE 10-8 Sergei Strelec
Записать ISO-образ LiveDisk’а можно:
- на флешку описанным здесь способом;
- на CD- или DVD-болванку описанными здесь способами;
- на флешку, включая LiveDisk в состав мультизагрузочной флешки, описанным здесь способом.
WinPE 10-8 Sergei Strelec в публикациях на сайте RemontCompa.Ru
- Как установить Live-диск by Sergei Strelec на жёсткий диск по типу второй Windows
- Как запустить Windows без загрузчика: используем Live-диск by Sergei Strelec
- Восстановление загрузчика EFI-систем Windows с помощью Live-диска by Sergei Strelec
- Восстановление MBR-загрузчика Windows с помощью Live-диска by Sergei Strelec
- Восстановление загрузчика Windows программой Dism++
- Не восстанавливается загрузчик Windows: переустановка WIM-бэкапа системы с помощью LiveDisk by Sergei Strelec
- Как восстановить загрузку одной из двух EFI-систем Windows, если нет меню загрузчика, с помощью Live-диска by Sergei Strelec
- Как установить Windows с помощью Live-диска от Sergei Strelec
- Разметка чистого жёсткого диска с созданием загрузочного и системного разделов с помощью утилиты Diskpart GUI Micro на Live-диске от Sergei Strelec
- Создание своей сборки Windows с помощью Live-диска by Sergei Strelec. Установка Windows с Live-диска Стрельца
- Самый лёгкий способ сбросить пароль Windows с помощью Live-диска Сергея Стрельца
- Не запускаются программы на LiveDisk
- Как узнать пароль Windows, не оставляя следов взлома учётной записи
- Средства диагностики компьютера на борту Live-диска Сергея Стрельца
- Как установить видеодрайвер на Live-диске от Sergei Strelec
- Как в Windows 8.1 и 10 запретить использование учётных записей Microsoft
- Не восстанавливается загрузчик Windows: переустановка WIM-бэкапа системы с помощью LiveDisk by Sergei Strelec
- Как устранить ошибку ремаппинга «try Remap… Error» в программе Victoria
- Как заполучить информацию с чужого компьютера
- Как узнать версию Windows, если система не запускается
- Как намеренно вывести из строя компьютер, чтобы Windows на нём загружалась только когда надо, с помощью LiveDisk by Sergei Strelec
- Выживаем на слабом ПК: режим Native на LiveDisk’е от Sergei Strelec
- Как обновить сборку LiveDisk by Sergei Strelec на флешке без её перезаписи
- Как запустить WinPE 10-8 Sergei Strelec с жёсткого диска компьютера
Также, друзья, смотрите статьи по работе с другими Live-дисками.
AOMEI PE Builder
- Средства диагностики компьютера на борту Live-диска AOMEI PE Builder
- Обновлённый AOMEI PE Builder: создаём свою сборку LiveDisk на базе Windows 10 с программой AOMEI Backupper Standard 2.8
- Создание своего Live CD на основе Veeam Recovery Media содержащего программы Aomei Backupper Standard, Aomei Partition Assistant Standard, а также утилиты Dism и IMAGEX. Резервное копирование Windows 7, 8, 8.1, 10 используя созданный Live CD
- Как скопировать файлы с рабочего стола, если Windows 7, 8, 8.1, 10 не запускается или как скачать Live CD AOMEI PE Builder и как им пользоваться
- Как добавить программу в Live CD AOMEI PE Builder
- Как заменить среду восстановления Windows 10 другим инструментом. Как вызывать среду восстановления клавишей F8 при загрузке
- Как намеренно вывести из строя компьютер, чтобы Windows на нём загружалась только когда надо, с помощью LiveDisk by Sergei Strelec
- Как сбросить пароль на Windows 8.1 с помощью диска Microsoft Diagnostic and Recovery Toolset 8.1 (MSDaRT)
- Как удалить обновления в Windows 10, если операционная система не загружается
- Как достать файл из корзины, если Windows не загружается
- Как узнать версию незагружающейся Windows с помощью диска восстановления Microsoft Diagnostic and Recovery Toolset 10 x64 (MSDaRT) и дистрибутива Windows 10
- Как узнать причину возникновения синего экрана смерти (BSOD) в случае, если Windows 10 не загружается. Или как пользоваться инструментом «Анализатор сбоев» загрузочного диска восстановления Microsoft Diagnostic and Recovery Toolset 10 x64 (MSDaRT)
- Запуск средств Microsoft Diagnostics and Recovery Toolset (DaRT) 10 на удаленном компьютере
Где скачать MSDaRT?
Как и указывалось выше, инструмент доступен корпоративным пользователям и подписчикам MSDN/TechNet. Однако, в Сети можно легко найти готовую сборку Microsoft Diagnostic and Recovery Toolset (MSDaRT). На своем блоге, не размещаю ссылки на пиратские источники. Но, повторюсь, при желании, найти и скачать MSDaRT в свободном доступе, совсем не сложно. Чаще всего, в комплекте скачанных файлов, есть инструкция и утилита для создания загрузочной флешки и/или диска.
Информация MDOP на официальном сайте Microsoft: https://docs.microsoft.com/ru-ru/…
Подписчики MDOP могут загружать программное обеспечение на веб-сайте корпоративного лицензирования Майкрософт (MVLS).
Чтобы узнать, как приобрести MDOP для бизнеса, посетите веб-сайт корпоративного лицензирования Windows для предприятий по корпоративным покупкам.
Замена WinRE на MSDaRT
Найдите в корне системного диска каталог Recovery (по умолчанию он скрыт, чтобы его показать включите отображение скрытых и системных файлов и папок). Открыть его Вам не удастся, т.к. доступ к нему по-умолчанию запрещен. Откройте свойства каталога и на вкладке безопасность (Security) предоставьте своей учетной записи (естественно, она должна обладать административными правами) полные права доступ на каталог Recovery.
В каталоге C:\Recovery\ нас интересует файл Winre.wim, это и есть образ среды Windows RE, который грузится, если выбрать пункт «Repair your computer», в загрузочном меню Windows 7 (вызывается клавишей F8 при загрузке системы).
Переименуйте файл Winre.wim в Winre.wim.old.
Затем в подготовленном образе MSDaRT в каталоге Sources найдите файл boot.wim, скопируете его в каталог C:\Recovery\ \ и переименуйте его в Winre.wim.
Перезагрузите компьютер, нажмите F8 при загрузке, выберите пункт «Repair your computer» и вуаля – запустится DaRT!
Диск в неработающем ПК
Если ОС отказывается загружаться, спасти данные можно, поскольку несмотря на программные сбои, информация остается в целости. Но для переноса файлов потребуется внешний диск или флешка.
Microsoft — MSDaRT
Утилита Microsoft Diagnostic and Recovery Toolset – программа, позволяющая загрузить систему со съемного носителя, даже при тотальном повреждении файлов. Пользователь получает доступ к NTFS-томам, реестру и драйверам и этого достаточно для копирования информации. Скачать ее можно с официального сайта компании.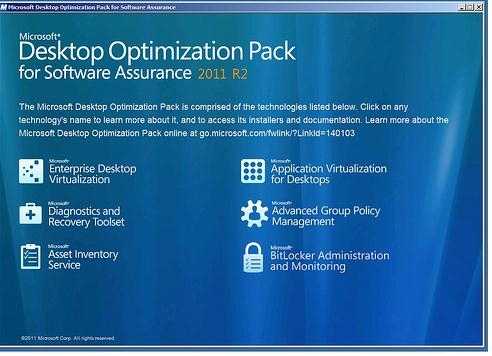
Утилиту нужно скачать на носитель и запустить на неработающем устройстве, после чего:
- Выбрать нужную ОС и ее разрядность;
- Выбрать Диагностика — Microsoft Diagnostics and Recovery Toolset;
- Открыть Проводник;
- Откроется окно с дисками системы. Надо подключить съемный носитель и скопировать всю информацию.
Процесс крайне прост, так что с ним справиться и рядовой пользователь.
Live CD
Система с liveCD подходит для любой ОС, при этом используется диск восстановления Dr.Web LiveDisk. После скачивания необходимо запустить на ПК с носителя:
Запустить программу;
- Открыть Файловый менеджер;
- Выбрать папку win и скопировать нужные файлы.
Программа с интерфейсом от Dr.Web работает по тому же принципу, что и предыдущая.
Подключение диска к другому компьютеру
Для подключения винчестера к рабочему ПК необходимо снять его из старого компьютера:
После извлечения винчестера необходимо подключить его стандартными способами, которые указаны в первом пункте.
Настройка процесса удаленного подключения
Процесс удаленного подключения можно настроить, изменив файл. Дополнительные сведения об изменении файла см. в разделе файлыWinpeshl.ini.
Укажите следующие команды и параметры, чтобы настроить способ установки удаленного подключения с компьютером конечного пользователя:
| Команда | Параметр | Описание |
|---|---|---|
| RemoteRecovery.exe | Указывает, что запрос на подтверждение не отображается. Удаленное подключение продолжается так же, как если бы пользователь ответил «Да» на запрос подтверждения. | |
| WaitForConnection.exe | нет | Запрещает выполнение пользовательского сценария до тех пор, пока не будет запущено удаленное подключение или не будет установлено допустимое подключение к компьютеру пользователя. |
Важно. Команда WaitForConnection.exe не выполняет никаких функций, если указать ее независимо
Для правильной работы он должен быть указан в скрипте
Команда WaitForConnection.exe не выполняет никаких функций, если указать ее независимо. Для правильной работы он должен быть указан в скрипте.
Ниже приведен пример файла winpeshl.ini, который настраивается для открытия средства удаленного подключения сразу после попытки загрузки в DaRT:
При запуске DaRT создает файл в на диске ОЗУ. Этот файл содержит сведения о подключении: IP-адрес, порт и номер билета. Этот файл можно скопировать в сетевую папку, чтобы запустить рабочий процесс службы технической поддержки. Например, пользовательская программа может проверка сетевую папку для файлов подключения, а затем создать запрос в службу поддержки или отправить Уведомления по электронной почте.