Как узнать, на компьютере стоят порты USB 2.0 или 3.0
Интерфейс USB 3.0 значительно производительнее своего предшественника – USB 2.0. Тогда как последний ограничивает скорость линейной записи данных на флешку показателем в 30-40 Мб/с, посредством первого файлы на флешку USB 3.0 могут быть скопированы со скоростью порядка 100 Мб/с. Это реальный пример, в теории же предельной пропускной способностью USB 2.0 считается 60 Мб/с, а USB 3.0 – 625 Мб/с. Чтобы воспользоваться преимуществами интерфейса USB 3.0, им должны быть оборудованы и носитель (флешка, USB-HDD, прочие устройства хранения данных), и компьютер. Как узнать, на компьютере стоят порты USB 2.0 или 3.0?
На ноутбуках и материнских платах ПК, выпущенных ранее 2010 года, с высокой долей вероятности будут установлены порты USB 2.0. А вот компьютерные устройства, выпущенные позднее, могут быть оснащены USB 3.0.
Каким интерфейсом USB оснащен компьютер, можно узнать по внешним признакам портов. Порты USB 1.0 имеют 4 контакта, а пластмасса под ними белого цвета. Порты USB 2.0 также оборудованы 4 контактами, но пластмасса под ними, как правило, черного цвета. Внутри порта USB 3.0 находится целых 9 контактов, а пластмасса под ними обычно синего цвета. Современнейшие модели ПК и ноутбуков могут быть оснащены самым производительным на сегодняшний день интерфейсом USB 3.1 с заявленной максимальной пропускной способностью в 1250 Мб/с. Пластик под контактами таких портов может окрашиваться как в черный, так и в синий цвет. От интерфейсов-предшественников же порты USB 3.1 отличает выгравированная рядом надпись «SS» (Super Speed).
Корпуса ПК обычно оснащаются панелью спереди с дополнительными портами USB для удобства подключения устройств. Но за такое удобство владельцы компьютеров, не знающие, что их материнские платы поддерживают USB 3.0, нередко платят томительным ожиданием во время перемещения данных на флешку. Ведь даже современные, но бюджетные корпуса, как правило, оснащаются портами USB 2.0.
Узнать, на компьютере стоят USB-порты 2.0 или 3.0, можно с помощью средств Windows. Заходим в диспетчер устройств и раскрываем ветку «Контроллеры USB». Если в перечне ветки хост-контроллеры значатся как «Расширенный хост-контроллер» («Enhanced Host Controller»), при этом в их названиях не содержится дописка «USB 3.0», это значит, что на компьютере стоят порты USB 2.0.
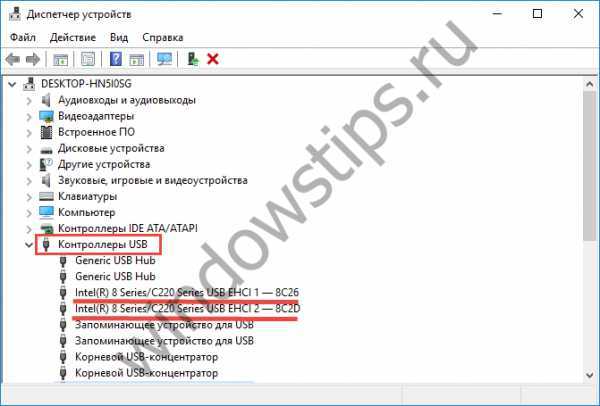
О наличии портов USB 3.0 будет прямо говорить дописка «USB 3.0» в названиях расширенных хост-контроллеров. О том, что компьютер поддерживает USB 3.0, также свидетельствует наличие в перечне ветки контроллеров, в названии которых присутствует аббревиатура XHCI – указание на универсальный интерфейс eXtensible Host Controller Interface.

Как обзавестись портами USB 3.0, если их не обнаружилось? У тотального апгрейда в виде замены ноутбука или материнской платы ПК со всеми зависимыми от нее комплектующими есть альтернатива – установка адаптера USB 3.0. Для сборок ПК такие адаптеры существуют в виде плат, устанавливаемых в слот PCI Express. К ноутбукам адаптеры USB 3.0 подключаются с помощью слота ExpressCard. На AliExpress адаптеры USB 3.0 можно заказать за акционную цену чуть более $5. Такой вариант даст определенный прирост производительности, но все равно не будет дотягивать до возможностей USB 3.0, изначально поддерживаемого современными ноутбуками и материнскими платами. Ведь передача данных будет ограничена пропускной способностью соответствующего слота.
Узнать ком порт
Чтобы узнать ком порт своего USB устройства в Windows 10, следуйте этим простым шагам:
Шаг 1: Подключите USB устройство к компьютеру с помощью кабеля USB.
Шаг 2: Нажмите клавиши Win + X на клавиатуре и выберите «Диспетчер устройств» во всплывающем меню.
Шаг 3: В Диспетчере устройств найдите вкладку «Порты (COM и LPT)» и разверните ее.
Шаг 4: Вы увидите список доступных COM портов. USB устройство должно быть отмечено как «USB-серийный порт» или что-то похожее. Например, «USB Serial Port (COM3)». Запомните номер порта (например, COM3).
Теперь вы знаете номер ком порта своего USB устройства. Вы можете использовать эту информацию для подключения к устройству через программное обеспечение, которое поддерживает работу через COM порты.
Как узнать список подключенных устройств USB на Windows
Узнать, какие устройства USB подключены к компьютеру можно не только через диспетчер устройств, но и с помощью других способов, которые могут быть более удобными в использовании.
- С помощью командной строки: запустите командную строку и введите команду «wmic path Win32_PnPEntity get Caption» (без кавычек). Она выведет список всех устройств, подключенных к компьютеру, среди которых будут и USB-устройства.
- Через панель управления: откройте панель управления и перейдите в раздел «Устройства и принтеры». Там вы увидите список всех подключенных устройств, включая USB-устройства.
- С помощью сторонних программ: существуют программы, которые могут показать список всех подключенных устройств, включая USB-устройства. Некоторые из них, например, USBDeview, позволяют увидеть также список устройств, которые подключались к компьютеру ранее.
Выбирайте способ, который вам удобен, и получайте полную информацию о подключенных к компьютеру устройствах в любой момент.
Пример анализа открытых портов
Я начну с анализа открытых портов на Linux. Просто потому, что мне так проще, а затем мы постепенно перейдём изучить открытые порты на Windows.
Пример информации об открытых портах, полученных командой:
sudo ss -tulpn
Пример прослушиваемых портов на Linux:
Netid State Recv-Q Send-Q Local Address:Port Peer Address:Port
udp UNCONN 0 0 10.0.2.15%enp0s3:68 0.0.0.0:* users:(("NetworkManager",pid=318,fd=17))
udp UNCONN 0 0 127.0.0.1:5300 0.0.0.0:* users:(("tor",pid=359,fd=7))
tcp LISTEN 0 128 127.0.0.1:9040 0.0.0.0:* users:(("tor",pid=359,fd=8))
tcp LISTEN 0 128 127.0.0.1:8118 0.0.0.0:* users:(("privoxy",pid=362,fd=3))
tcp LISTEN 0 128 127.0.0.1:9050 0.0.0.0:* users:(("tor",pid=359,fd=6))
tcp LISTEN 0 128 127.0.0.1:9475 0.0.0.0:* users:(("httpd",pid=553,fd=5),("httpd",pid=552,fd=5),("httpd",pid=551,fd=5),("httpd",pid=550,fd=5),("httpd",pid=549,fd=5),("httpd",pid=360,fd=5))
tcp LISTEN 0 128 *:80 *:* users:(("httpd",pid=553,fd=4),("httpd",pid=552,fd=4),("httpd",pid=551,fd=4),("httpd",pid=550,fd=4),("httpd",pid=549,fd=4),("httpd",pid=360,fd=4))
tcp LISTEN 0 128 *:22 *:* users:(("systemd",pid=1,fd=55))
tcp LISTEN 0 128 *:443 *:* users:(("httpd",pid=553,fd=7),("httpd",pid=552,fd=7),("httpd",pid=551,fd=7),("httpd",pid=550,fd=7),("httpd",pid=549,fd=7),("httpd",pid=360,fd=7))
tcp LISTEN 0 80 *:3306 *:* users:(("mysqld",pid=427,fd=21))
В выводимых данных имеются следующие поля:
- Netid — протокол udp или tcp
- State — состояние, для протоколов TCP здесь будет LISTEN (поскольку мы явно указали в опциях показать только прослушиваемые порты), а для протоколов UDP здесь будет UNCONN, то есть состояние неизвестно, но, на самом деле, это тоже прослушиваемые порты, которые позволяют подключаться из вне
- Recv-Q — получено
- Send-Q — отправлено
- Local Address:Port — локальный адрес и порт, к которому привязана служба, то есть IP адрес и порт, которые прослушиваются
- Peer Address:Port — удалённый адрес и порт, к которым выполнено соединение.
Рассмотрим, что означает запись 127.0.0.1:9050: она говорит о том, что прослушивается порт 9050. Причём он прослушивается только для IP адреса 127.0.0.1. Адрес 127.0.0.1 относится к так называемым Loopback, то есть это замыкающийся на себя, закольцованный адрес. Сетевой интерфейс с этим адресом называется петлевым. Пакеты, которые отправляются с компьютера на этот адрес, приходят на этот же самый компьютер (точнее говоря, они никуда даже не уходят). Доступ к этому адресу может иметь только служба, работающая на этом же самом компьютере
Отсюда важное следствие: хотя порт 9050 прослушивается, никто другой не может к нему подключиться из любой сети. Это же относится и к адресам из диапазона ::1/128 — это такие же адреса, но уже для IPv6, в IPv6 аналог для 127.0.0.1 это ::1 (тоже часто можно видеть в выводимой информации).
Если прослушиваются какие-либо адреса из локальных
- 10.0.0.0/8
- 172.16.0.0/12
- 192.168.0.0/16
- 127.0.0.0/8
то к таким портам могут подключиться только компьютеры, расположенные в этих самых локальных сетях (если не настроить особым образом маршрутизацию или проброску портов (port forwarding)).
Для вывода прослушиваемых портов и уже установленных сетевых подключений используйте следующую команду:
sudo ss -tupn
Как посмотреть историю USB подключений к стационарному компьютеру/ноутбуку?
Как определить, что у компьютера есть еще и «другая жизнь», о которой владелец не знает?
Любое устройство, подключаемое к системе – оставляет свои следы в реестре и лог файлах.
Существует несколько способов определить — какие USB-Flash-накопители подключались к устройству:
1) С использованием специальных программ
Если нужно знать, что именно копировалось с/на компьютер – используем этот способ. При условии соблюдения политик безопасности и с помощью специального софта можно не только отследить, что в компьютер вставлялся USB flash диск, но и логгировать имена файлов, которые копировались с/на диск, и содержимое этих копируемых файлов.
С помощью специальных программ можно проконтролировать доступ не только к USB flash-дискам, но и ко всему спектру съемных устройств, принтеров и сканеров.
Специализированного софта по данной теме можно перечислить много, например – SecureWave Sanctuary Device Control / Lumension Device Control, DeviceLock, GFi EndPointSecurity, InfoWatch Device Monitor и т.п. Выбор конкретного софта зависит от конкретных условий применения.
2) Ручной – самостоятельно просматриваем реестр
Все данные о подключениях USB хранятся в реестре в этих ветках:
В первой (USBSTOR) отображаются устройства-носители (как правило флеш-накопители), во- второй (USB) – телефоны, камеры, мышки и т.д.
Рис.1 – Редактор реестра. Информация о флеш-накопителях
Для того, чтобы узнать дату и время подключения можно экспортировав нужный раздел в файл с расширением txt.
Рис.2 – Редактор реестра. Экспорт USBTOR
Рис.3 – Редактор реестра. Результат экспорта
В данном примере флешка была вставлена в USB порт 29.10.2019 — 13:21.
Так же можно экспортировать раздел USBSTOR в файл с расширением txt.
Рис.4 – Редактор реестра. Экспорт USB
Затем запускаем поиск устройств MTP (латинскими).
Рис.5 – Редактор реестра. Экспорт USB
Находим дату и время подключения мобильного телефона (в данном примере) к USB компьютера. Так же по поиску устройств MTP могут находиться фотоаппараты и планшеты.
Из практики:
Те, кто хоть как-то связан с кибербезопасностью, наверняка не раз слышали поучительную истории о флешках, разбросанных по парковкам. Это был обычный эксперимент, проведенный в студенческом кампусе Университета штата Иллинойс, с несколькими сотнями утерянных флешек, на которых был записан безобидный скрипт, сообщающий о подключении USB-накопителя к компьютеру. Итог – 45% утерянных флешек были подключены в течении 10 часов после начала эксперимента.
Еще одно событие, произошедшее в прошлом году. В изолированную сеть атомной электростанции попало вредоносное ПО. Причина – сотрудник, для решения задач предприятия, использовал USB со скачанным для семейного просмотра фильмом.
Помните, что даже личные накопители сотрудников (флешки, карты памяти) способны нанести компании урон не меньший, чем внешняя атака.
Как определить USB-порты в Windows 7?
Откройте диспетчер устройств. В окне «Диспетчер устройств» щелкните значок «+» (плюс) рядом с «Контроллеры универсальной последовательной шины». Вы увидите список USB-портов, установленных на вашем компьютере.
Как узнать, какой порт USB какой?
Порт USB, помеченный только символом USB, обычно является портом USB 2.0. Если на этикетке порта USB указано «SS» (или «SuperSpeed»), это порт USB 3.0. Если это «SS 10», это порт USB 3.1. Порты USB с символом молнии на этикетке обозначают порт, который «всегда включен».
Как я узнаю, что у меня USB 2 или 3?
Сначала проверьте физические порты на вашем компьютере — порты USB 3.0 иногда (но не всегда) синего цвета, поэтому, если какой-либо из ваших портов USB синий, значит, ваш компьютер оснащен USB 3.0. Вы также можете проверить логотип над портом на наличие логотипа USB 3.0 SuperSpeed (на рисунке ниже).
Как узнать, есть ли у моего компьютера порт USB 3.0?
Порты USB 3.0 на ПК
- Щелкните правой кнопкой мыши значок Windows (внизу слева) и выберите Диспетчер устройств.
- В окне диспетчера устройств выберите Контроллеры универсальной последовательной шины.
- Найдите порт USB по его типу (например, 3.0, 3.1). Если нет портов 3.0 или выше, ваш компьютер не поддерживает USB 3.
9 колода 2019 г.
USB 3.0 — это то же самое, что USB-C?
USB тип C двусторонний и может быть подключен как вверх, так и вниз. … Порт USB типа C может поддерживать USB 3.1, 3.0 или даже USB 2.0. USB 3.1 Gen1 — это просто причудливое название для USB 3.0, который обеспечивает скорость до 5 Гбит / с, в то время как USB 3.1 Gen 2 — это еще одно название для USB 3.1, обеспечивающего скорость 10 Гбит / с.
Что означает USB-порт?
Круг, соединенный линией с другим кругом, треугольником и квадратом, — это символ, используемый для обозначения порта USB (USB 2.0 и ниже) или устройства USB.
Как выглядит порт USB 3.0?
Посмотрите на физические порты на вашем компьютере. … Порт USB 3.0 будет отмечен либо синим цветом на самом порте, либо маркировкой рядом с портом; либо «SS» (суперскорость), либо «3.0».
Что произойдет, если вы подключите USB 2.0 к порту USB 3.0?
Вы можете подключить устройство USB 2.0 к порту USB 3.0, и оно всегда будет работать, но будет работать только со скоростью технологии USB 2.0. Таким образом, если вы подключите флеш-накопитель USB 3.0 к порту USB 2.0, он будет работать настолько быстро, насколько порт USB 2.0 может передавать данные, и наоборот.
Как узнать, есть ли у меня порт USB C?
2 ответа. В меню «Просмотр» выберите «Устройства по подключению» и подключите что-нибудь к порту USB-C. Новое устройство должно отображаться под правильной записью. Другой способ — просмотреть Свойства> Подробности для каждого из рассматриваемых устройств.
Можно ли использовать USB 3.0 в порте 2.0?
Да, встроенные флэш-накопители и устройства чтения карт USB 3.0 обратно совместимы с портами USB 2.0 и USB 1.1. Флэш-накопитель USB 3.0 или устройство чтения карт будут работать со скоростью порта, например, если вы используете флэш-накопитель USB 3.0 в своем портативном компьютере с USB 2.0, он будет работать со скоростью USB 2.0.
Как выглядит USB C?
КАК ВЫГЛЯДИТ КАБЕЛЬ USB-C ИЛИ Type-C? Головка кабеля USB-C меньше, чем раньше, и немного похожа на разъем Micro-USB. В конце концов, это USB-разъем, который вы будете использовать со своими устройствами вместо существующего кабеля USB-A, Micro-B, USB-Mini или Lightning.
Есть ли переходник с USB 2.0 на 3.0?
USB 3.0 также обратно совместим с USB 2.0, поэтому вы можете подключить периферийное устройство USB 2.0 к порту USB 3.0, и оно будет работать правильно. … Как и USB 2.0, порт USB 3.0 запитан, что означает, что вы можете подключить некоторые внешние компоненты и запитать их, не подключая их также к внешнему адаптеру питания.
В чем разница между USB Type A и C?
USB-A имеет гораздо больший физический разъем, чем тип C, тип C примерно того же размера, что и разъем micro-USB. В отличие от типа A, вам не нужно пытаться вставить его, перевернуть, а затем еще раз перевернуть, чтобы найти правильную ориентацию при попытке установить соединение.
Что быстрее USB-C или USB 3?
Большинство портов USB-C построены на стандарте передачи данных USB 3.1 второго поколения, который теоретически может доставлять данные со скоростью до 10 Гбит / с — в два раза быстрее, чем USB 3.0 и USB 3.1 первого поколения, которые достигают максимальной скорости 5 Гбит / с. .
Кабели USB 3.0 и 3.1 одинаковы?
USB 3.0 и USB 3.1 по сути одно и то же. Организация USB отказалась от названия «USB 3.0», теперь это всего лишь USB 3.1. Оригинальный USB 3.0 теперь называется USB 3.1 Gen 1, а новый — USB 3.1 Gen 2. Все порты USB 3.1 поддерживают режим Gen 1, также называемый режимом «SuperSpeed», который работает со скоростью 5 Гбит / с.
Проверка BIOS
Перестали работать все USB порты. В БИОС подобные входы могут быть отключены, особенно это актуально при работе с неизвестным компьютером. Поэтому нам нужно для начала зайти туда – для этого при перезагрузке нужно нажать на одну из клавиш, чаще всего используют: Del, F2, Esc, F10 (Подсказку смотрите на начальном экране).
Как только попадете внутрь перейдите в раздел «Advanced» и найдите «USB Configuration».
Если у вас не БИОС, а современная система UEFI, то данный пункт находится там же.
Смотрите чтобы все пункты там были включены, если это не так, то переведите параметр в состояние «Enabled».
Перед выходом нужно сохранить параметры (Save and Exit), чаще всего используется клавиша F10, но лучше всего посмотреть подсказку в своей системе. После этого соглашаемся с параметрами, сохраняем их и выходим.
Расположение разъёмов
У каждого персонального компьютера или ноутбука есть контактные разъёмы для подключения внешних устройств, которые ещё называют портами. Между ними есть различие: если разъёмы являются просто технической реализацией системы ввода-вывода, то порты уже выполняют обмен данными между процессором и подключаемым прибором.
Фото: removeandreplace.com
Расположение разъёмов отличается зависимо от модели материнской платы, корпуса (если имеется в виду ПК) или ноутбука.
Так, например, на системном блоке компьютера все разъёмы выводятся на заднюю или переднюю панели, а на ноутбуке их чаще всего располагают на боковых сторонах.
Почему важно знать, на каком порту работает устройство?
Определение корректного порта: Когда вы знаете, на каком порту работает устройство, вы можете убедиться, что подключаетесь к правильному порту, что важно, особенно если у вас есть несколько устройств, соединенных с компьютером или сетью.
Работа с устройством через программное обеспечение: Множество устройств требуют программного обеспечения для конфигурирования или использования. Зная порт устройства, вы можете настроить программное обеспечение на подключение к нужному порту и взаимодействовать с устройством.
Исключение конфликтов портов: Некоторые порты могут заняться другими приложениями или устройствами, что может вызвать конфликты и проблемы в работе
Зная занятые порты, вы можете предотвратить возникновение конфликтов и найти свободный порт для подключения устройства.
Подключение к удаленным устройствам: Если вы хотите подключиться к удаленному устройству, знание порта позволит вам указать правильный порт для соединения. Это особенно важно при настройке сетевых устройств или удаленного доступа к компьютерам.
Установка безопасности: Знание порта устройства поможет вам настроить правильные правила брандмауэра, чтобы защитить устройство от внешних угроз и несанкционированного доступа.
В целом, знание порта, на котором работает устройство, обеспечивает эффективное управление и настройку устройства, а также помогает избежать множества проблем, связанных с подключением и безопасностью.
Снятие статического электричества
Можно решить этот вопрос путем полного обесточивания персонального лаптопа.
Завершите его работу и отключите от USB-выхода не распознаваемое устройство.
Выньте из электрической розетки вилку компа и удерживайте некоторое время в нажатом состоянии клавишу его включения.
Это необходимо для того, чтобы полностью избавиться от электрических разрядов, оставшихся в конденсаторах материнской платы.
После этого осуществите запуск «компа» и подключите любое внешнее запоминающее устройство в usb-выход.
Вполне вероятно, что Windows избавится от имевшейся ошибки и сможет его распознать.
Если же этого не произошло — возможно проблема заключается в некорректной работе драйверов.
Способ 2: «Командная строка»
Второй вариант отображения активных подключений осуществляется с помощью «Командной строки» Windows 10.
- Запускаем консоль с правами администратора. Для этого сочетанием клавиш Win+R вызываем диалоговое окно «Выполнить», вводим команду cmd и жмем комбинацию клавиш Shift+Ctrl+Enter.
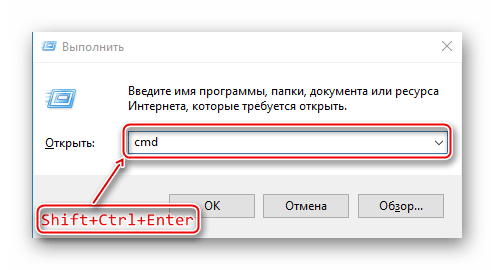
и нажимаем «Enter». Сама команда предназначена для отображения статистики по сетевым соединениям и протоколам, а параметр -a показывает информацию обо всех подключениях и прослушиваемых портах (TCP UDP).
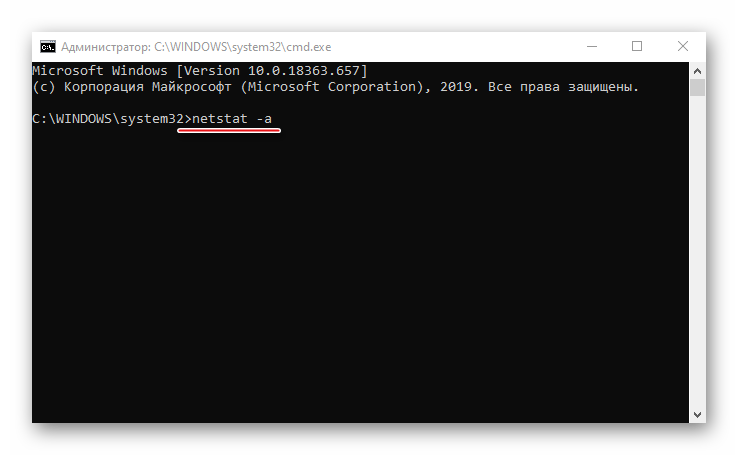
Отобразится список со всеми активными соединениями. Номера портов – это цифры, отделенные двоеточием от адреса в столбце «Локальный адрес». Узнать о том, какой канал сейчас прослушивается, а какой используется, можно в столбце «Состояние».
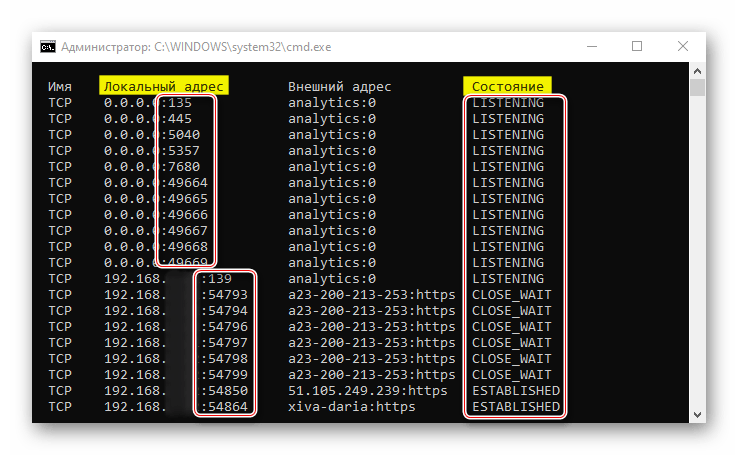
Дополнительно определим, какая программа или процесс использует тот или иной порт.
- Снова в «Командную строку» с правами администратора вводим предыдущую команду, но уже с двумя дополнительными параметрами:
и жмем «Enter». Таким образом мы отобразим в числовом формате все адреса и номера портов, а также идентификаторы процессов, которые их используют.
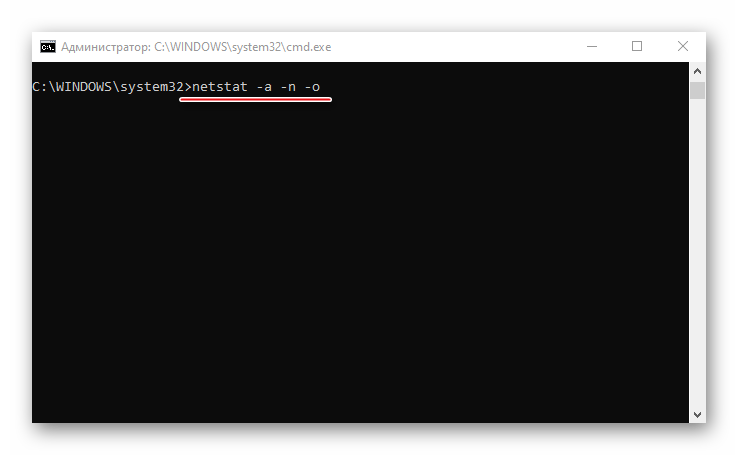
Откроется предыдущая таблица активных подключений с дополнительным столбцом, отображающим ID процессов.
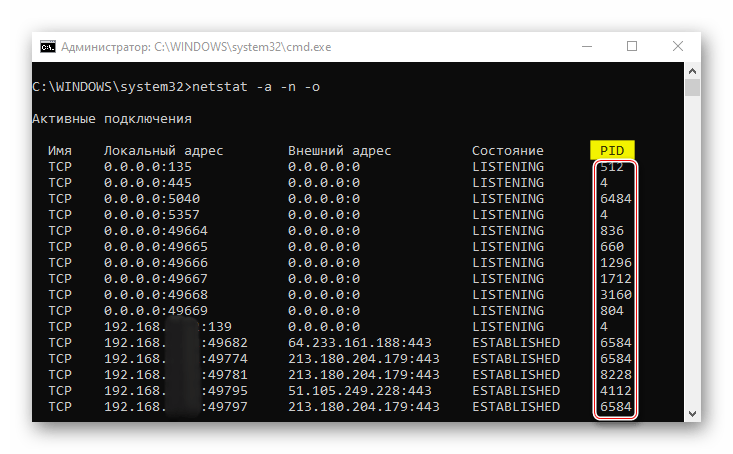
Теперь в поле консоли вводим команду:
tasklist | find «PID»
где вместо значения «PID» вставляем выбранный идентификатор. Появится название процесса, использующего порт.
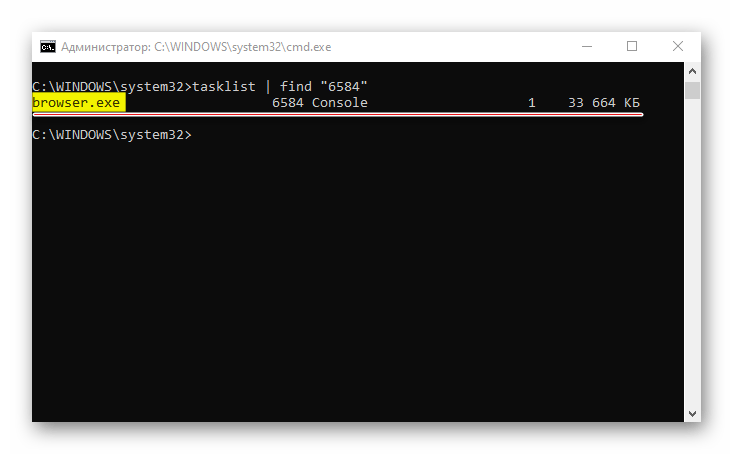
Программу или процесс по идентификатору можно определить с помощью «Диспетчера задач». В окне «Выполнить» вводим команду taskmgr и жмем «OK».
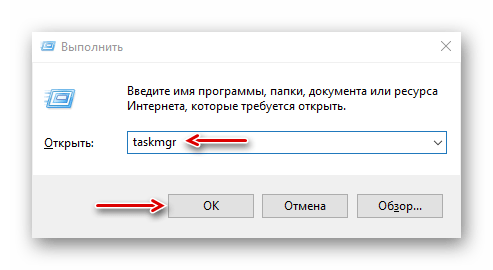
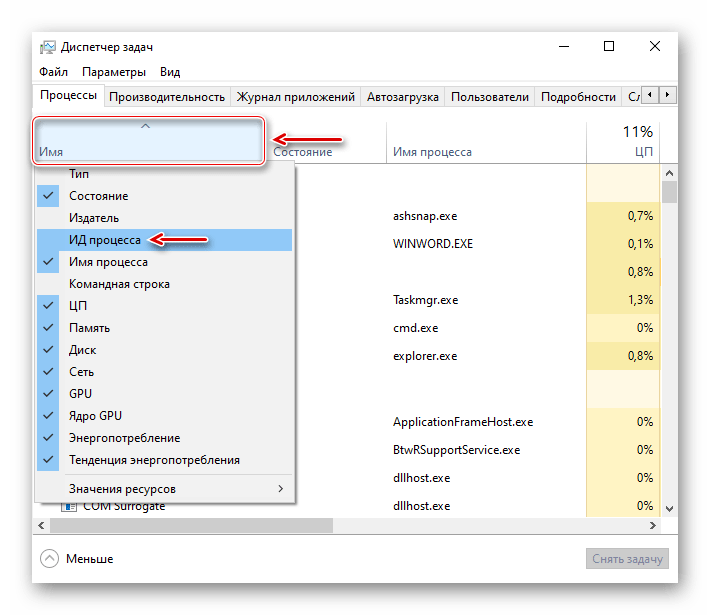
Появится дополнительный столбец, отображающий идентификаторы.
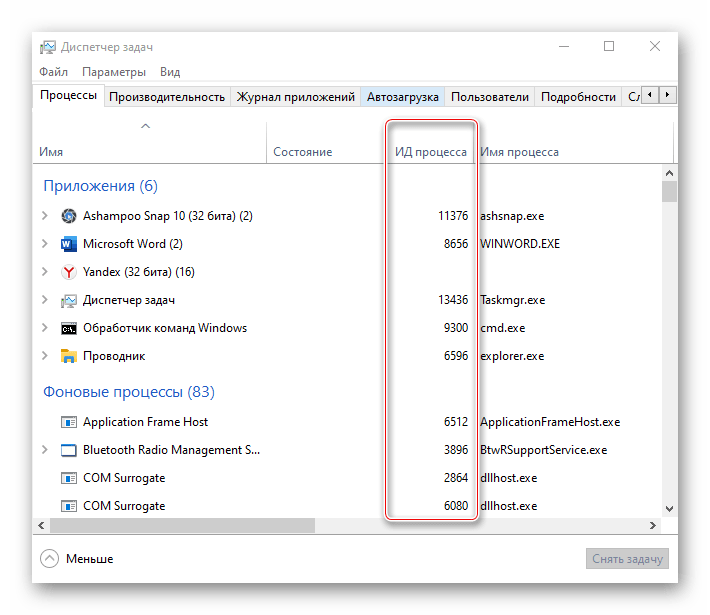
Ищем среди них выбранный и узнаем название приложения или процесса.
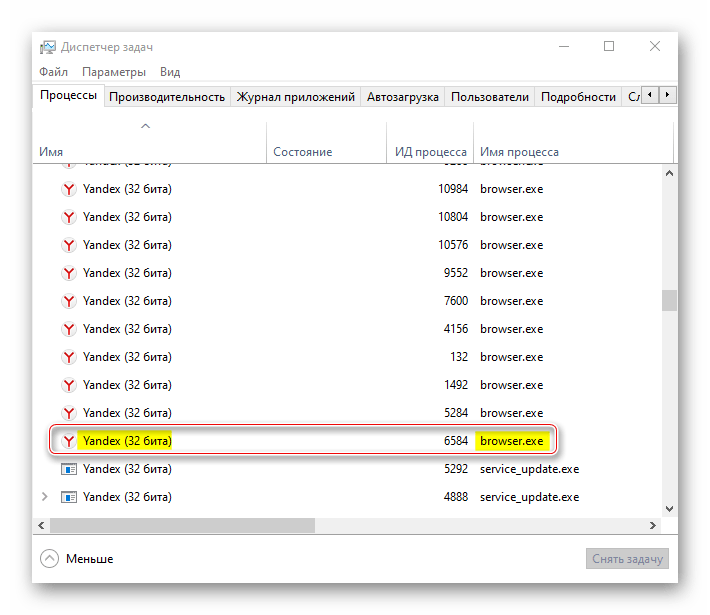
Теперь вы научились узнавать номера портов на своем компьютере с Виндовс 10
Главное, не забывайте обращать внимание на задействующие их незнакомые процессы, так как сетевыми каналами могут пользоваться злоумышленники. И при подозрении на шпионское или вирусное ПО сразу закройте соединение, а затем просканируйте систему антивирусом
Где можно посмотреть официальную информацию о контрольных суммах образа?Я скачал образ Microsoft Windows 7 with SP1 Updated 12.05.2011 Его суммы md5.
Классы, где посмотреть список?Где посмотреть список классов. и Как создать новый?
Где посмотреть список сокращений функций и переменных
Где посмотреть полный список переменных окружения браузера?подскажите, пожалуйста, где можно посмотреть полный список переменных окружения браузера. спасибо
Заказываю контрольные, курсовые, дипломные и любые другие студенческие работы здесь или здесь.
Где можно посмотреть полный список команд,свойства и методыГде можно посмотреть полный список команд,свойства и методы которые можно использовать с.
Где можно посмотреть список всех существующих библиотек для AS? (кроме GitHub)Есть, например, OpenCV — библиотека алгоритмов компьютерного зрения, обработки изображений с.
Чему равен MAC портов LAN роутера (как посмотреть) ?Доброго времени суток. Если настраивать ADSL-роутер под Ethernet, и использовать 1 из LAN-портов.
Использование командной строки для идентификации подключенных флешек
Командная строка в операционной системе Windows предоставляет возможность получать подробную информацию о подключенных устройствах, включая флешки. Для этого можно использовать следующие команды:
-
diskpart: команда для запуска программы управления дисками в командной строке. Введите эту команду и нажмите Enter.
-
list disk: команда для отображения списка всех дисков на компьютере. Вы увидите список дисков с их размерами и типами файловых систем.
-
select disk : команда для выбора конкретного диска из списка. Замените на номер диска, на котором находится флешка.
-
list partition: команда для отображения списка разделов на выбранном диске. Вы увидите список разделов и их размеры.
-
exit: команда для выхода из программы управления дисками.
После выполнения этих команд вы сможете определить подключенные к компьютеру флешки и узнать информацию о них, такую как их размер и разделы.
Как посмотреть подключенные устройства к компьютеру
Компьютер, если рассматривать его не как целое, есть ничто иное как совокупность разных устройств, подключённых к основной плате, которая справедливо именуется материнской. Большинство таких устройств являются внутренними, то есть установленными внутри системного блока или корпуса, есть также периферия — устройства, подключаемые к компьютеру через внешние порты. Некоторые из устройств, например, флешки, доступны для просмотра в разделе «Этот компьютер», другие визуализируются в приложении «Параметры» или интерфейсе панели управления «Устройства и принтеры», можно также полазить в таких местах как «Звук» (воспроизведение и запись), но лучше всего использовать для этих целей диспетчер устройств.
Как посмотреть подключенные устройства к компьютеру
 Диспетчер устройств
Диспетчер устройств
Это штатное приложение представляет собой оснастку консоли управления в Windows, предназначенную для просмотра всех установленных на ПК аппаратных компонентов. Ну, или почти всех, например, оперативная память не отображается в диспетчере устройств так как она взаимодействует с операционной системой напрямую, без драйверов. Открыть его можно либо из контекстного меню кнопки Пуск, либо командой devmgmt.msc в окошке «Выполнить». Установленные устройства в оснастке представлены в виде древовидной структуры, отсортированы по типу и имеют понятные названия. Исключение составляют устройства, не поддерживающие Plug and Play, по умолчанию не отображающиеся в списке. Впрочем, вы всегда можете включить их показ, выбрав в меню «Вид» опцию «Показать скрытые устройства». 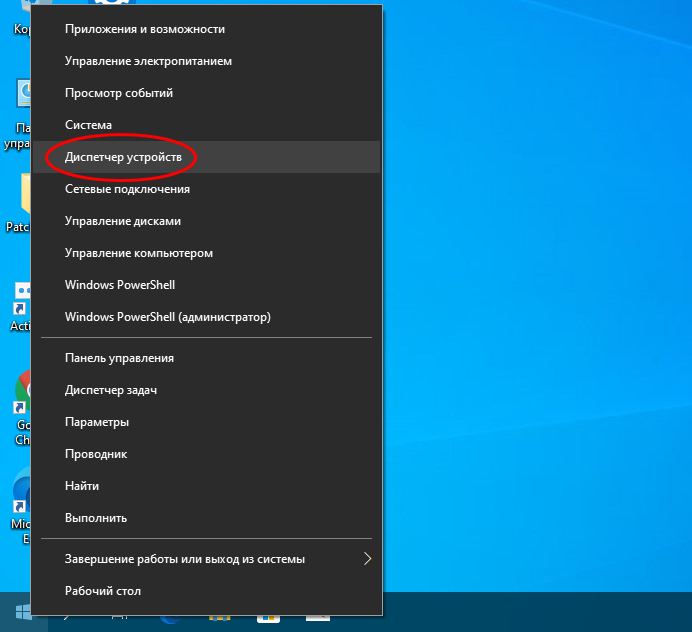
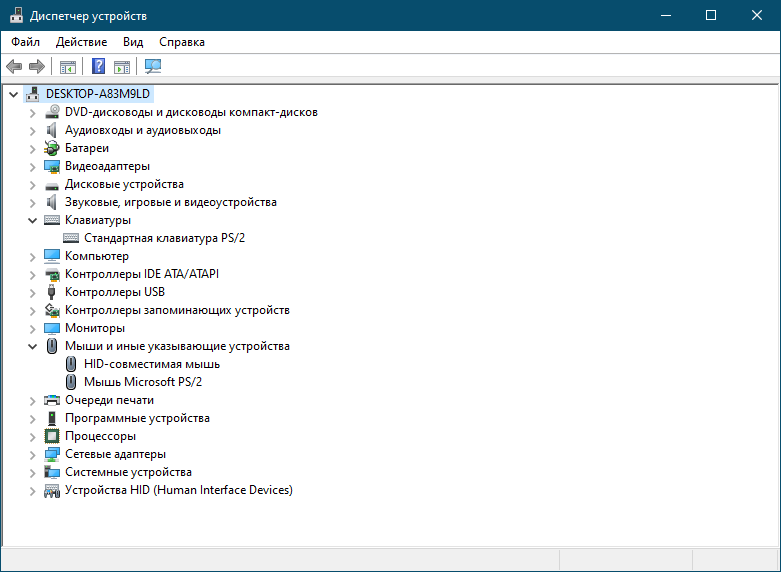
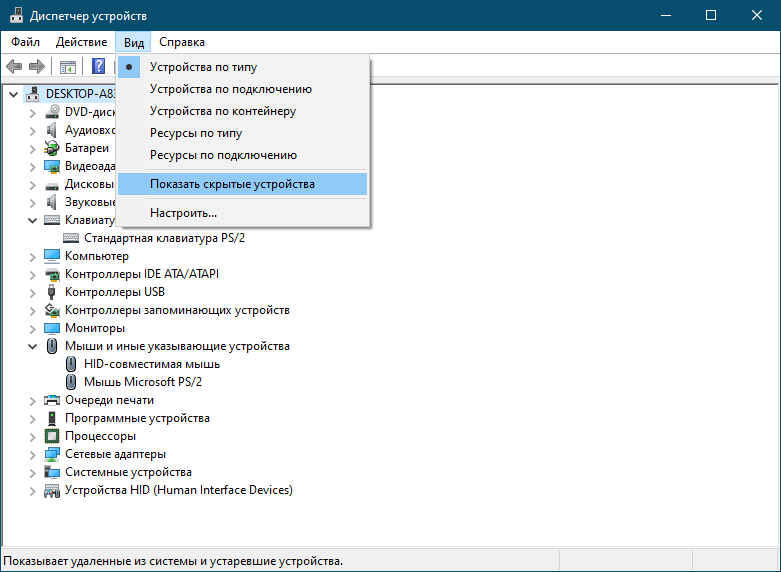 DevManView
DevManView
Как вариант, можно воспользоваться аналогом штатного диспетчера устройств DevManView — портативной утилитой от известного разработчика NirSoft. В отличие от оснастки Windows, утилита выводит данные списком, включая в него не только уже подключенные устройства, но и те, которые были когда-то подключены. DevManView показывает имя устройства и его производителя, тип и соответствующую запись в реестре, драйвер и время подключения, код контейнера и GUID класса. При необходимости полученные данные можно экспортировать в файл HTML
При работе с DevManView также стоит обратить внимание на пункт меню «Настройки», позволяющий отключить показ не подсоединённого в данный момент оборудования. Командная строка
Менее удобным способом получения списка подключенных устройств является использование командной строки, точнее, команды driverquery /v. Команда выводит список драйверов устройств с их описаниями и другой служебной информацией. Так, описание содержит название устройства, которое обслуживается драйвером. Ниже мы прилагаем скриншот перенаправления результата работы команды в файл CSV, согласитесь, не каждый пользователь разберётся с его содержимым. 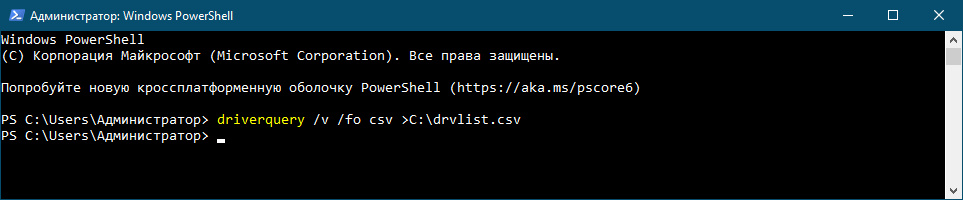
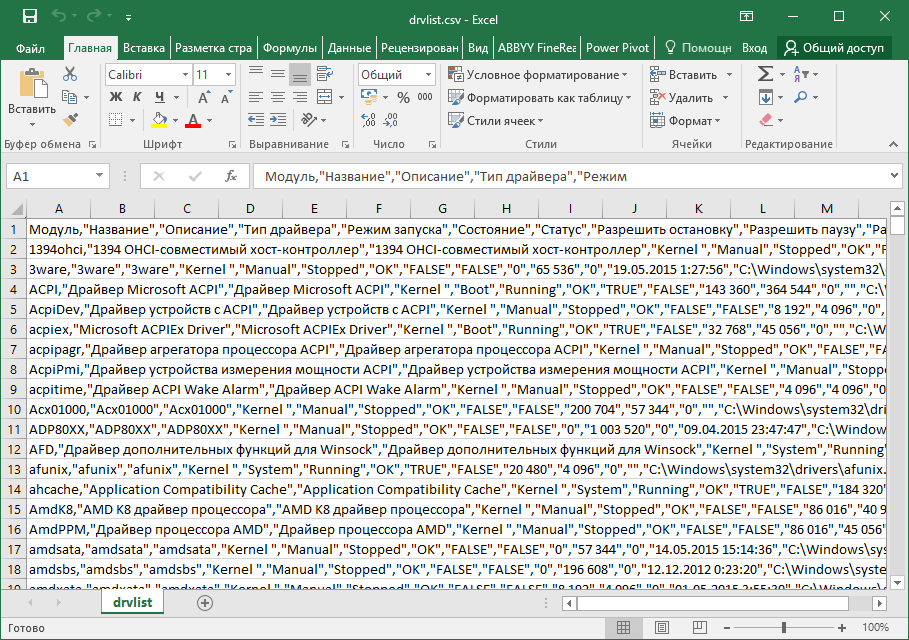 AIDA64
AIDA64
Наконец, вы можете посмотреть список установленного оборудования в программе AIDA64. Увы, но и этот способ также не лишён недостатков. Раздел «Устройства Windows» дублирует диспетчер устройств, разделы «Физические устройства», «Устройства PCI» содержат информацию слишком специфическую, чтобы в ней сходу смог разобраться рядовой пользователь. Впрочем, принципиально сложного в этом нет ничего, например, под физическими устройствами в AIDA64 понимаются отдельно подключаемые устройства, а под устройствами PCI — компоненты, подключенные непосредственно к материнской плате. Разделы «Устройства USB», «Ввод» и «Принтеры» не нуждаются в особых комментариях, здесь и так должно быть всё понятно.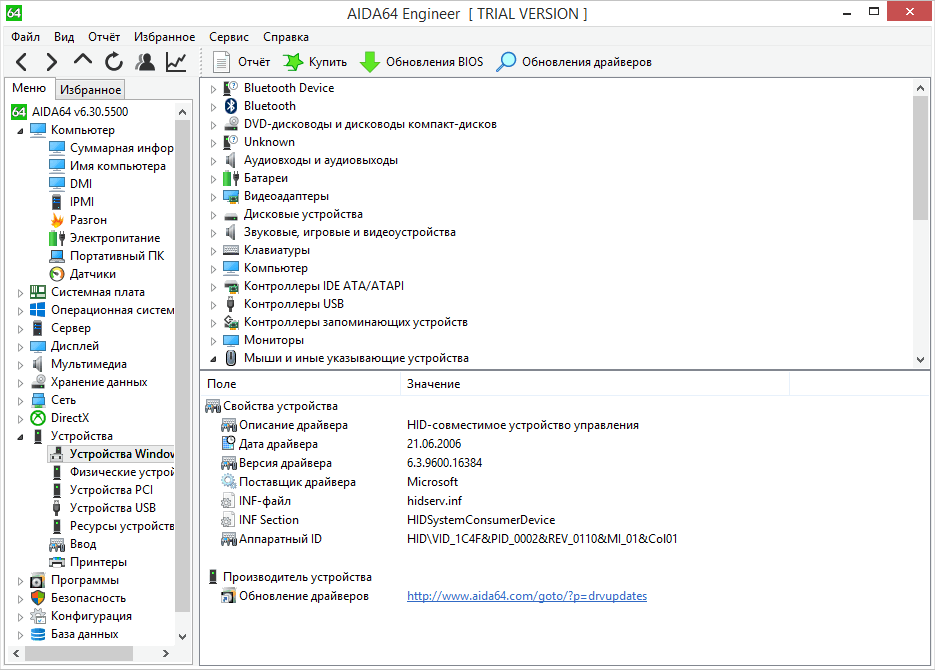 Какой из этих способов получения списка подключенных устройств использовать, решать вам. Нам наиболее удобным представляется использование DevManView. В принципе, возможностей стандартного диспетчера устройств вполне хватает, учитывайте только, что для идентификации подключенного устройства в системе должен быть установлен его драйвер, в противном случае оно будет определяться как неопознанное.
Какой из этих способов получения списка подключенных устройств использовать, решать вам. Нам наиболее удобным представляется использование DevManView. В принципе, возможностей стандартного диспетчера устройств вполне хватает, учитывайте только, что для идентификации подключенного устройства в системе должен быть установлен его драйвер, в противном случае оно будет определяться как неопознанное.
Использование специализированного программного обеспечения
Существует специальное программное обеспечение, которое позволяет определить подключение устройства к порту USB. Одним из наиболее популярных инструментов в этой области является USBDeview.
USBDeview — это бесплатная утилита для Windows, разработанная компанией NirSoft. Она позволяет отображать список всех устройств, которые когда-либо были подключены к компьютеру через порты USB. Программа предоставляет детальную информацию о каждом устройстве, включая номер порта, серийный номер, производителя и другие характеристики.
Для использования USBDeview вам необходимо скачать и установить программу на свой компьютер. После запуска USBDeview отобразит список устройств, подключенных в текущий момент, а также устройств, которые когда-либо были подключены в прошлом.
- Запустите USBDeview и дождитесь, пока программа загрузит список всех устройств.
- Нажмите правой кнопкой мыши на устройстве, которое вас интересует, и выберите пункт «Properties» (свойства).
- В открывшемся окне вы найдете информацию о подключенном устройстве, включая номер порта USB.
USBDeview также предоставляет дополнительные возможности, такие как отключение или удаление выбранных устройств. Однако будьте осторожны при использовании этих функций, чтобы не повредить нормальное функционирование вашей системы.
Использование специализированного программного обеспечения, такого как USBDeview, может быть полезным в случаях, когда ваше устройство не отображается в стандартных системных инструментах или требуется более подробная информация о подключении.












![Как проверить открытые порты на своём компьютере. что означают 0.0.0.0, :*, [::], 127.0.0.1. как понять вывод netstat - hackware.ru](http://jsk-oren.ru/wp-content/uploads/a/f/e/afe15afab4539db8b3b05f5d4bdb53e9.jpeg)

















