Вариант входа в БИОС
Теперь необходимо выключить компьютер и загрузить его с помощью диска или флешки с скачанным Memtest’ом. Для этого при загрузке надо зайти в БИОС. Чтобы это сделать, при запуске ПК нужно нажать на определённую клавишу, всё зависит от производителя материнской платы. Например, на некоторых ПК это клавиша Del или F9. Также не исключено, что это может быть и F12, Esc, F10, и так далее. При запуске компьютера на одних из первых секунд зачастую показывается информация о нём, а чуть ниже что-то вроде «Press Del to enter Setup»
Setup это тот же БИОС, по этому, если вы не знаете на что нажимать – обратите внимание на экран при включении ПК
Нажимать на клавишу нужно по несколько раз, и быстро, иначе устройство может и дальше продолжить запуск, так и не войдя в БИОС, а также флешка должна быть подключена до входа в него!
В зависимости от материнской платы и установленной на ней версии БИОС, пользователи могут увидеть разные картинки. Самая распространённая версия с синим фоном и белыми буквами, как на фото ниже: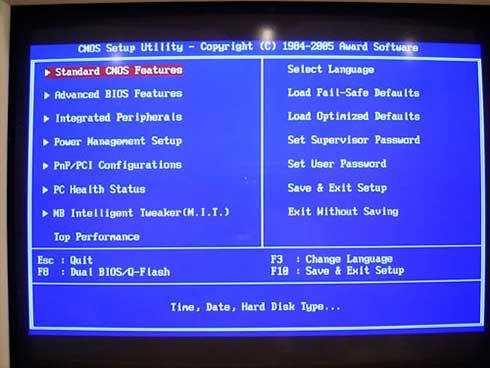
Итак, для загрузки с диска или флеш-накопителя необходимо перейти в раздел Boot, а в нём выбрать Hard Disk Drives. Управлять можно только клавиатурой, то есть передвигаться по меню можно с помощью стрелочек, а выбирать вариант можно кнопкой Enter.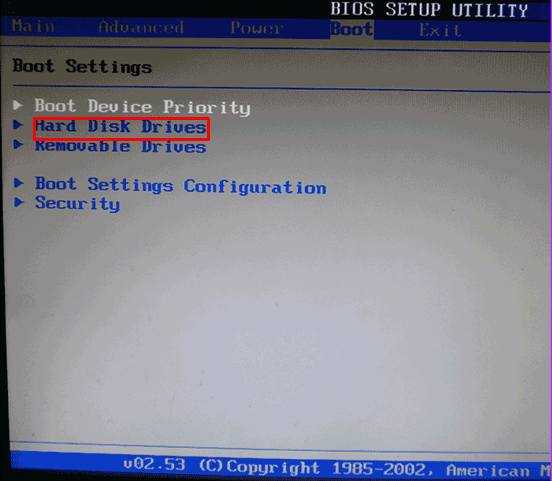
Откроется окно, где надо выбрать 1st Hard Drive. Появятся несколько вариантов, среди которых надо найти название своей флешки или DVD ROM.
Теперь возвращаемся в предыдущее меню (если БИОС сам нас не вернул), и выбираем Boot Device Priority.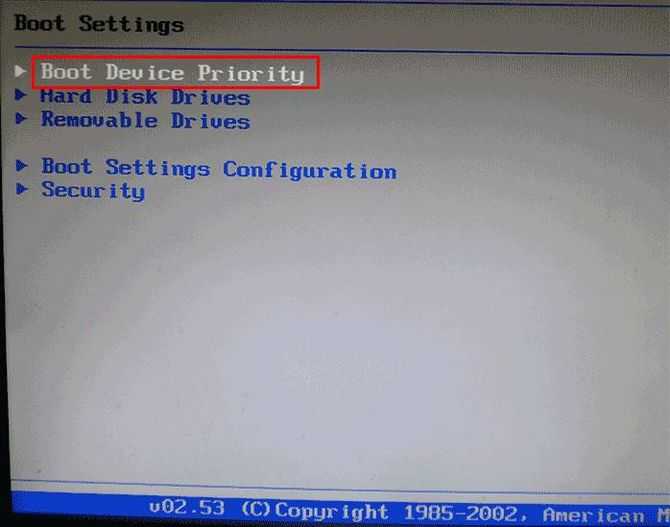
В открывшемся окне выбираем 1st Boot Device и указываем свою флешку или DVD ROM.
Теперь с Boot перемещаемся на Exit и выбираем Save Changes And Exit. Подтверждаем сохранение изменений нажимая на Y, затем Enter, и ПК перезагрузится. Запуск произойдёт уже с помощью выбранного варианта.
Проверка оперативной памяти в Windows 10 при помощи Средства проверки памяти Windows
Диагностика оперативной памяти в Windows 10 с помощью средства Windows Memory Diagnistics Tool проходит в несколько этапов:
- Запуск Средства проверки памяти Windows.
- Перезагрузка компьютера.
- Проверка памяти в Средстве диагностики памяти Windows.
- Перезагрузка компьютера.
- Получение результата проверки.
Вначале запустите Средство проверки памяти Windows. Сделать это можно несколькими способами:
- В поле «Поиск в Windows» введите выражение: «Средство проверки памяти Windows» (без кавычек), а затем запустите классическое приложение.
- Нажмите на клавиатуре на клавиши «Windows» + «R». В окне «Выполнить», в поле «Открыть» введите команду: «mdsched» (без кавычек), а затем нажмите на кнопку «ОК».
В результате, на компьютере запустится Средство проверки памяти Windows. В окне «Проверка компьютера на предмет неполадок с памятью» предлагаются два варианта действий:
- Выполнить перезагрузку и проверку (рекомендуется) — проверка оперативной памяти будет выполнена незамедлительно
- Выполнить проверку при следующем включении компьютера — проверка памяти будет выполнена при следующем запуске компьютера
Выберите вариант, рекомендованный средством операционной системы.
После перезагрузки компьютера, откроется окно «Средство диагностики памяти Windows». Средство автоматически запустит проверку памяти, которое по умолчанию выполняется в два прохода. Процесс проверки займет несколько минут.
В окне утилиты отображается общее состояние теста, показывается процент завершения теста. Здесь есть информация о текущем состоянии обнаружения неполадок. Необходимо дождаться завершения операции.
У пользователя есть возможность изменить настройки для тестирования оперативной памяти по умолчанию. Для этого, во время работы средства, нужно нажать на клавишу клавиатуры «F1».
Вам также может быть интересно:
- Как узнать какая оперативная память стоит на компьютере: 7 способов
- Оптимизация Windows 10 для ускорения работы ПК
Откроется окно «Средство диагностики Windows – Параметры», в котором необходимо выбрать нужные настройки:
- Набор тестов: Обычный (выбран по умолчанию), Базовый, Широкий. Ниже в окне приводится описание для каждого типа тестов.
- Кэш: Умолчание, Включено, Выключено.
- Число проходов (0-15): по умолчанию проверка памяти проходит в два прохода. Можно увеличить число проходов всего набора тестов с 2 до 15 повторений. При значительном увеличении числа проходов, проверка затянется на длительное время.
Для применения настроек нажмите на определенные клавиши клавиатуры:
- Для возвращения в окно утилиты Windows Memory Diagnostics Tool, не изменяя настройки по умолчанию, нажмите на клавишу «Tab».
- Для применения изменения настроек тестирования памяти, нажмите на клавишу «F10».
- Для выхода из Средства проверки памяти Windows, нажмите на клавишу «Esc».
После завершения проверки оперативной памяти, произойдет перезагрузка компьютера. Далее запустится операционная система Windows 10, в области уведомлений, в течение короткого промежутка времени, появится сообщение о результате проверки памяти.
В данном случае, отображается следующая информация: «Средство проверки памяти Windows. Ошибки памяти не обнаружены. Диагностика Windows».
Пользователь может посмотреть детальную информацию о результате проверки памяти. Для этого, введите в поле «Поиск в Windows» выражение «просмотр событий» (без кавычек), запустите классическое приложение.
В окне «Просмотр событий» войдите в «Просмотр событий (Локальный компьютер)», далее «Журналы Windows», кликните по «Система».
В области «Система» кликните по «MemoryDiagnostics-Results». Ниже отобразится информация о событии. Эту информацию можно получить из области «Действия», в правом нижнем углу окна «Просмотр событий».
Во вкладке «Общие» отображается общая информация о результате проверки.
Во вкладке «Подробности» размещены более детальные данные о проверке памяти компьютера.
События можно сохранить или скопировать для дальнейшего исследования.
Если, на компьютере выявлены неполадки в оперативной памяти, необходимо заменить неисправный модуль ОЗУ. Новая планка оперативной памяти должна поддерживаться материнской платой, соответствовать по характеристикам другим модулям памяти (если на ПК или ноутбуке установлено несколько планок памяти).
Получить подробную информацию о модулях оперативной памяти, установленной на компьютере, можно с помощью программ: CPU-Z, Speccy, SIW, AIDA64 и т. д.
Пошаговая инструкция к программе Memtest86. Тестирование оперативной памяти компьютера/ноутбука.

Самым надежным вариантом тестирования оперативной памяти является программа Memtest.
Нам необходимо записать утилиту Memtest86 на DVD диск либо флешку или создать загрузочную флешку , в состав которой входит данная программа. Читаем статью « Как создать мультизагрузочную флешку «, следуем пошаговой инструкции. После того как создана загрузочная флешка производим загрузку с неё, обычно для этого я использую «горячие клавиши» F8, F12, F11, Esc+клавиша отвечающая за быструю загрузку, в зависимости от модели мат. платы на компьютере/ноутбуке. После загрузки видим окно:
Заходим в дополнительные утилиты и выбираем Memtest86. Если все прошло успешно видим такую картинку:
После запуска программа будет проверять вашу оперативную память бесконечно, пока вы её не остановите клавишей ESC. Проверять можно как все модули памяти сразу, так и по одной. Проверяя все модули памяти, программа не скажет на какой именно ошибки, так что если есть ошибки, проверяйте лучше по одному модулю. Для проверки лучше сделать несколько циклов. А для максимального эффекта, лучше поставить проверку на ночь . Поле Pass означает количество проделанных циклов. Если у вас будут ошибки в памяти (колонка Error), вы увидите следующее:
Исправить оперативную память при наличии ошибок в программе невозможно. Это не как в жестком диске затереть битые сектора. Я рекомендую вот что:
Самое распространённое — это выход из строя модуля оперативной памяти. Тестируем по одному модулю. Сначала этот модуль ставим в слот под оперативную память №1.
Тестируем,смотрим результат. Если ошибки есть как показано на рис. выше (там где выделено красным в программе Memtest), то ставим этот модуль слот под оперативную память №2. Тестируем,смотрим результат. Если ничего не изменилось,то модуль неисправен и подлежит замене. Меняем или ставим другой модуль памяти,тестируем. Если модуль памяти исправен,по окончанию теста в видим следующее:
Бывает что неисправен слот для оперативной памяти на мат. плате. В этом случае подключаем модуль в другой свободный слот, далее рассматриваем целесообразность работы компьютера в данной конфигурации с неисправным слотом под оперативную память, целесообразность замены материнской платы, а может вас и так всё устроит, и объёма памяти вам будет достаточно.
В программе — 9 тестов:
Test 0 — – тестирования для выяснения проблем в адресе памяти.
Test 1 — [Addresstest, ownaddress – глубокий тест для выявления ошибок в адресационной прописки памяти
Test 2 — [Movinginversions, ones&zeros – проверка на трудноуловимые и аппаратные ошибки.
Test 3 — – как и предыдущий тест, только в нем используется алгоритм в 8ми битном подходе от 0 до 1. Тестируется 20 различных методов.
Test 4 — – Выявление ошибок связанных с data sensitive. В этом тесте 60 различных методов.
Test 5 — – Поиск проблем в схемах оперативной памяти.
Test 6 — – Самый долгий тест для выявления data sensitive errors.
Test 7 — – Проверка ошибок в записи памяти.
Test 8 — [Modulo 20, ones&zeros – Выявление скрытых ошибок в оперативной памяти с помощью буферизации и кеша.
Test 9 — – Тест может быть включен вручную. Он записывает адреса в памяти, после чего уходит в сон на 1.5 часа. После выхода из сна, сверяет биты в адресах, на схожесть. Клавишей C для ручного запуска. Тест требует около 3х часов времени.
Теперь вы увидели как проводится тестирование оперативной памяти, как восстановить её работоспособность самостоятельно и проверить с помощью программы Memtest86 с приведенной инструкцией.
Memtest86+ Test Algorithms
Memtest86+ uses two algorithms that provide a reasonable approximation of the
ideal test strategy above. The first of these strategies is called moving
inversions. The moving inversion tests work as follows:
- Fill memory with a pattern
- Starting at the lowest address
- check that the pattern has not changed
- write the pattern’s complement
- increment the address
- repeat 2.1 to 2.3
- Starting at the highest address
- check that the pattern has not changed
- write the pattern’s complement
- decrement the address
- repeat 3.1 to 3.3
This algorithm is a good approximation of an ideal memory test but there are
some limitations. Most high density chips today store data 4 to 16 bits wide.
With chips that are more than one bit wide it is impossible to selectively
read or write just one bit. This means that we cannot guarantee that all
adjacent cells have been tested for interaction. In this case the best we can
do is to use some patterns to ensure that all adjacent cells have at least
been written with all possible one and zero combinations.
It can also be seen that caching, buffering, and out of order execution will
interfere with the moving inversions algorithm and make it less effective.
It is possible to turn off caching but the memory buffering in new high
performance chips cannot be disabled. To address this limitation a new
algorithm called Modulo-20 was created. This algorithm is not affected by
caching or buffering. The algorithm works as follows:
- For starting offsets of 0 — 19 do
- write every 20th location with a pattern
- write all other locations with the pattern’s complement
- repeat 1.2 one or more times
- check every 20th location for the pattern
This algorithm accomplishes nearly the same level of adjacency testing as
moving inversions but is not affected by caching or buffering. Since separate
write passes (1.1, 1.2) and the read pass (1.4) are done for all of memory we
can be assured that all of the buffers and cache have been flushed between
passes. The selection of 20 as the stride size was somewhat arbitrary. Larger
strides may be more effective but would take longer to execute. The choice of
20 seemed to be a reasonable compromise between speed and thoroughness.
Как провести тестирование и какой способ диагностики выбрать?
Какой способ диагностики вы бы ни выбрали, важно понимать, что тестирование оперативной памяти должно осуществляться из «чистой среды» (из-под DOS), а не из операционной системы. В этом случае для теста будет доступен весь объем памяти, а система не будет загружена фоновыми процессами
Второй момент — планки оперативной памяти нужно тестировать по отдельности. Оставляем один модуль и проводим тест, далее ставим другой модуль и повторяем тестирование.
В данной статье речь пойдет о программе Memtest86+. Программа запускается с помощью собственного загрузчика и в процессе тестирования совершает несколько проходов, записывает в каждый блок памяти информацию, а затем ее считывает и проверяет на ошибки.
Программа распространяется бесплатно в виде образа (ISO) для последующей записи на диск и как инсталлятор для установки на флешку (USB-диск).
Memtest64 как пользоваться
Категория: Инструкции Опубликовано: 29 июля 2020 
Проверить работоспособность оперативной памяти может потребоваться когда есть подозрения, что синие экраны смерти Windows вызваны проблемами с RAM, или Вы просто хотите убедиться что с Вашей оперативной памятью всё в порядке и она работает без сбоев.
1. Средство проверки памяти Windows — это встроенная утилита Windows, позволяет проверить RAM на ошибки. Для её запуска, нажмите клавиши Win+R на клавиатуре, введите mdsched и нажать Enter, или воспользуйтесь поиском Windows 10 и 8, введите запрос «Средство проверки памяти Windows».
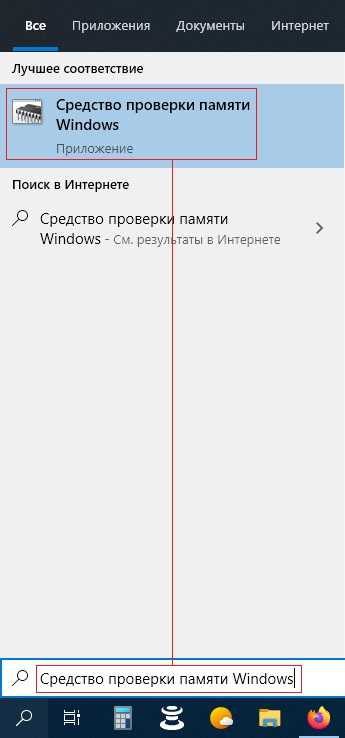
После запуска утилиты Вам будет предложено перезагрузить компьютер для выполнения проверки памяти на ошибки. Выбираем «Выполнить перезагрузку и проверку».
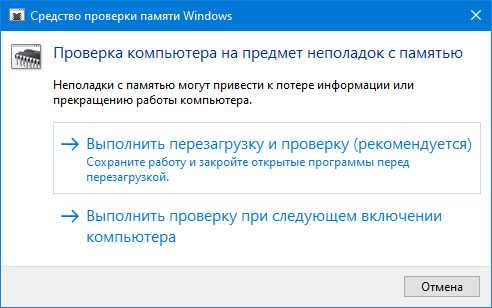
После перезагрузки начнется выполнение сканирования.
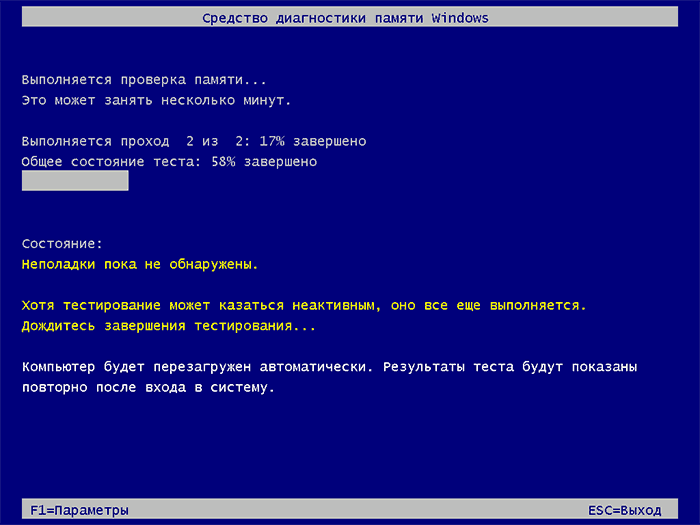
В процессе сканирования можно нажать клавишу F1 для изменения параметров проверки:Набор тестов — базовый, обычный или широкий.Использование кэша — вкл или выкл.Число проходов теста — максимум 15.
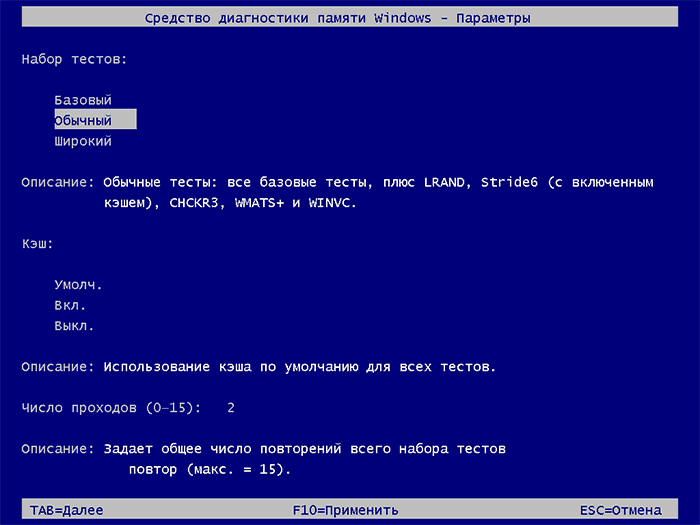
По завершении процесса проверки, компьютер перезагрузится и после входа в систему, через несколько минут в правом нижнем углу экрана — отобразит результаты проверки в виде короткого уведомления.

Иногда бывает что уведомление с результатом не появляется, в этом случае используйте утилиту «Просмотр событий» Windows, введите соответствующий запрос в поиске Windows для ее запуска.
В Просмотре событий выберите «Журналы Windows» -> «Система» и найдите сведения о результатах проверки памяти — MemoryDiagnostics-Results, по двойному клику по событию или внизу окна во вкладке «Общие» Вы увидите результат, «Память компьютера проверена с помощью средства проверки памяти Windows; ошибок не обнаружено», это если с памятью всё в прядке.
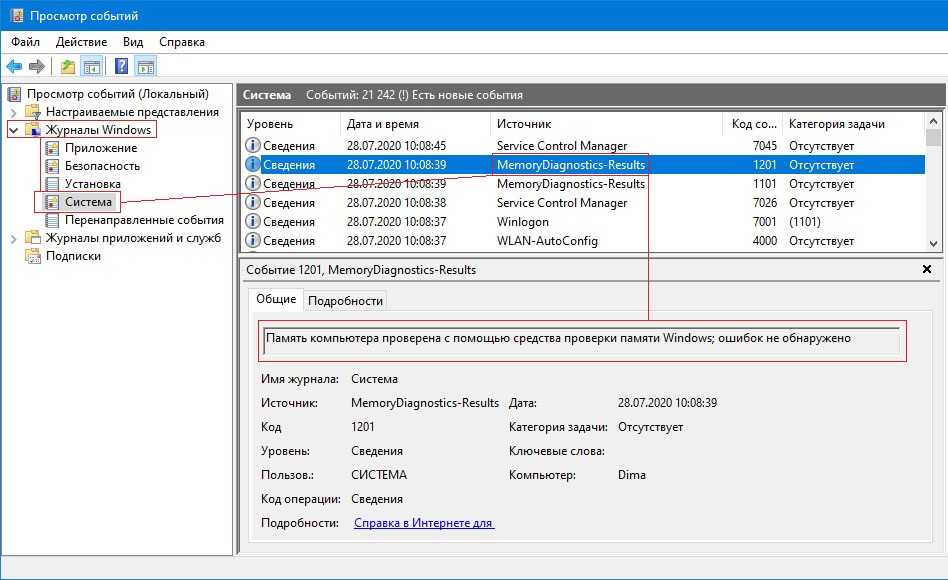
2. Проверка памяти в Memtest86+.
Скачайте Memtest86+ с официального сайта для создания загрузочной флешки
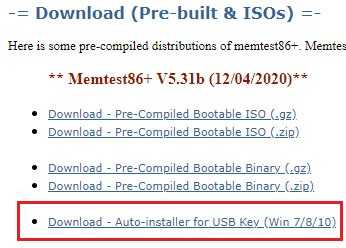
Распакуйте архив, запустите «Memtest86+ USB Installer.exe», выберите флешку и нажмите кнопку «Create», установщик сделает флешку загрузочной с утилитой memtest86+
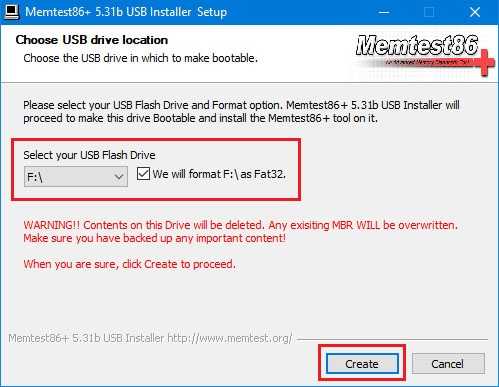
После того, как загрузочный накопитель с утилитой Memtest86+ готов, заходим в BIOS, в меню загрузки (Boot) устанавливаем в приоритет загрузку с нашей флешки, сохраняем настройки и перезагружаемся. Каких-то действий с вашей стороны не потребуется, тест начнется автоматически.
Прервать тест Вы можете в любой момент, нажав клавишу Esc.
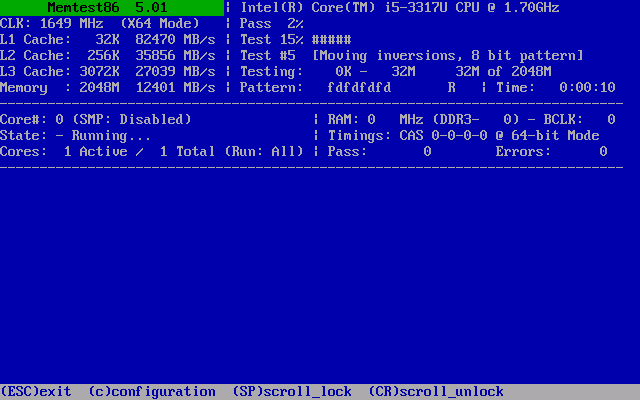
В случае, если будут обнаружены ошибки, это будет выглядеть как на скриншоте ниже.
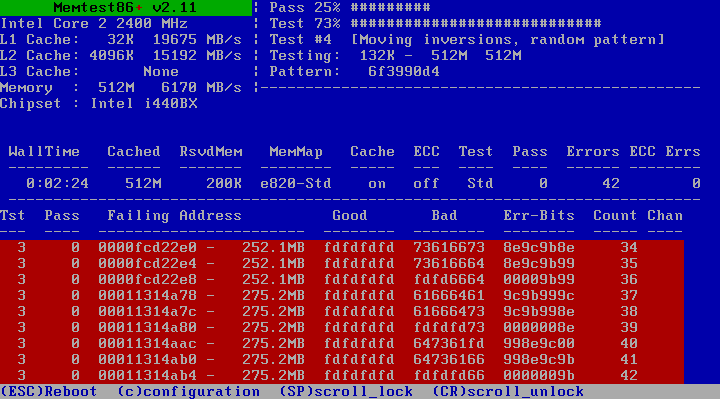
3. Проверка стабильности памяти в MemTest64
MemTest64 — это автономная утилита, которая позволяет проверять системную память на наличие проблем на аппаратном уровне. Она имеет графический интерфейс и может быть запущена из под Windows. Данной утилитой можно проверить память на стабильность после её разгона, или установок таймингов.
Скачать утилиту MemTest64 можно с официального сайта.
По умолчанию память тестируется неопределенное количество раз, но вы можете ограничить ее время выполнения. Чем дольше работает тест, тем точнее обнаружение неисправностей.
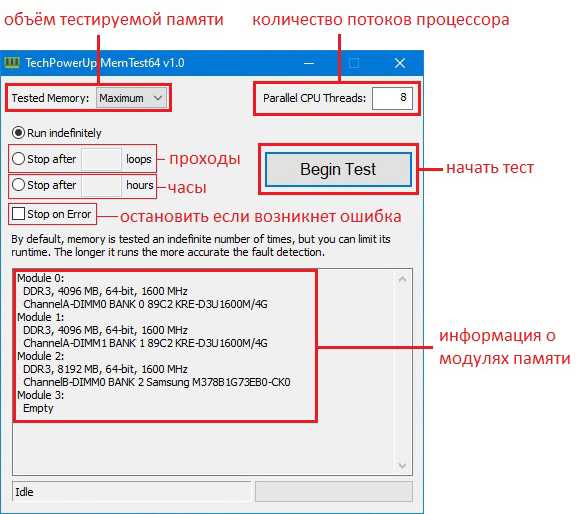
После завершения теста, если всё в порядке, утилита сообщит что в ходе теста ошибок не обнаружено
Тесты для оперативной памяти – memtest 7.0 pro
MemTest – это тестер оперативной памяти, работающий под Windows. Он проверяет, может ли ваш компьютер надежно хранить и извлекать данные из памяти. Правильно работающий компьютер должен делать это со 100% точностью изо дня в день. Компьютер, не прошедший эти тесты, возможно, из-за старого оборудования, поврежденного оборудования или плохо настроенного оборудования, будет менее стабильным и будет чаще выходить из строя. Хуже того, со временем он станет еще менее стабильным, так как поврежденные данные будут записаны на ваш жесткий диск.
Системные требования:Windows 9x/ ME, XP, 2K, 2K3, Vista, 7, 8, 10
Торрент Тесты для оперативной памяти – MemTest 7.0 Pro подробно:Запустив MemTest, вы можете убедиться, что оперативная память вашего компьютера работает правильно. Целесообразно проверить это, когда вы покупаете новый компьютер, устанавливаете новую оперативную память или изменяете конфигурацию вашего компьютера (например, для его разгона). Вы из тех пользователей, которым нравится доводить производительность своей машины до предела? Полагаться на то, загрузится ли ваша машина после новых настроек BIOS, – плохой способ определить безопасность ваших новых настроек. Используйте Mem Test как настоящий тест на стабильность.
Примечания к выпуску:7.0: Новый пользовательский интерфейс MemTest Pro обеспечивает мгновенный контроль над количеством потоков и объемом оперативной памяти на поток, а также суммирует результаты по потокам. Также отображает общую производительность теста памяти.6.4: Лучшая поддержка автоматизации тестирования для командной строки.6.3: версия pro лучше выполняет автоматическое выделение всей доступной оперативной памяти. Улучшения для компьютеров, на которых не включен файл подкачки.6.2: исправление ошибки файла журнала, улучшенная обработка аргументов командной строки, более отзывчивый пользовательский интерфейс.6.1: улучшения в файле журнала и добавлена опция командной строки / alarm.6.0: оптимизирован для компьютеров с оперативной памятью> 4 ГБ
Особенно важно для пользователей Deluxe. Если вы тестируете 8 ГБ или больше, вам нужна эта версия
На основе обширных эмпирических исследований мы обновили показатель процентного охвата; 100% тестирование выявит все ошибки, кроме периодических сбоев; для обнаружения периодически возникающих проблем тест на 400%.5.1: используем ключ / nice, и тест запускается быстрее5.0: на 30% быстрее, чем 4.x!
Версия Pro:Версия Pro – это программа для Windows, которая расширяет бесплатную версию. Он адаптирован к потребностям пользователей, которые часто тестируют оперативную память: оверклокеров, компьютерных техников, центров утилизации оборудования и т. Д., И имеет лицензию как для домашнего, так и для коммерческого / профессионального использования.Расширенный интерфейс (показан выше)
Полный контроль из командной строки, позволяющий проводить автоматическое или периодическое тестирование.
Ошибки записываются на диск, так что вы можете отправить официальный отчет об ошибке тому, у кого вы купили оперативную память. Кроме того, если машина выйдет из строя или выключится, вы можете прочитать журнал, чтобы узнать, что произошло.
«Хороший» режим, позволяющий тестировать оперативную память в фоновом режиме при нормальном использовании машины.
Он не приостанавливается каждый раз, когда обнаруживается ошибка, поэтому его можно использовать для определения, связаны ли сбои с каким-либо вторичным фактором, например, с комнатной температурой или интенсивной нагрузкой на графический процессор, а не просто как инструмент, который определяет, есть ли вообще какие-либо ошибки. .
Его можно запустить без сообщений «первый пользователь».
Скачать Тесты для оперативной памяти – MemTest 7.0 Pro через торрент:
Memory Testing Philosophy
There are many good approaches for testing memory. However, many tests simply
throw some patterns at memory without much thought or knowledge of memory
architecture or how errors can best be detected. This works fine for hard
memory failures but does little to find intermittent errors. BIOS based memory
tests are useless for finding intermittent memory errors.
Memory chips consist of a large array of tightly packed memory cells, one for
each bit of data. The vast majority of the intermittent failures are a result
of interaction between these memory cells. Often writing a memory cell can
cause one of the adjacent cells to be written with the same data. An effective
memory test attempts to test for this condition. Therefore, an ideal strategy
for testing memory would be the following:
- write a cell with a zero
- write all of the adjacent cells with a one, one or more times
- check that the first cell still has a zero
It should be obvious that this strategy requires an exact knowledge of how the
memory cells are laid out on the chip. In addition there is a never ending
number of possible chip layouts for different chip types and manufacturers
making this strategy impractical. However, there are testing algorithms that
can approximate this ideal strategy.
Этап V: описание тестов
А вообще, как только один круг будет пройден, то внизу экрана появится сообщение «*****Pass complete, (no / 1 / 2 / 10…) errors, press Esc to exit
*****». На сим тест будет завершен и Вы можете перезагрузить компьютер нажатием кнопочки Esc
. В случае, если программа найдет ошибки хоть на одной из стадий
, скорее всего, Вам придется сменить планку оперативной памяти.
Ниже, для любопытствующих, я написал небольшое описание всех тестов:
Если по окончании теста выдается сообщение (как на изображении ниже), то память не содержит неисправных блоков.
К слову, если в процессе или по окончании теста появляются ошибки (как на изображении ниже), то память скорее всего битая (неисправная), иногда может быть виной плохой контакт или битый слот мат.платы.
Стоит еще отметить, что пробегов памяти может быть несколько, в зависимости от выбранного режима. Обычно для действительно проверки хватает двух-трёх циклов как минимум и, если в ходе них не было выявлено проблем, то, скорее всего, память в порядке.
Что еще можно сделать, если ошибки, проблемы, зависания в ходе теста и прочее:
- Изредка решить проблемы может помочь процесс извлечения-вставки планок памяти с удалением пыли на контактах и в слоте;
- Если память не парная (т.е разной частоты, производителя, таймингов и прочего), то может сбоить только одна из планок и стоит использовать компьютер только с одной из них (перед этим стоит сделать проверку, каждой в отдельности).
Что еще можно сказать? Пожалуй, что этого хватит, а посему, на сим всё. Переходим к послесловию.
Этап III: загрузка программы с внешнего носителя и BIOS
Вставляете Ваш диск или флешку в компьютер, перезагружаетесь, заходите в BIOS
(кнопочка DEL
на самой ранней стадии загрузки компьютера) и там выставляете загрузку с диска/флешки. Примеры того как это делается показаны на скриншотах ниже.
Вариант 1
. Если Ваш BIOS
имеет следующий вид, то заходите сначала в Advanced Features:
Хотите знать и уметь, больше и сами?
Мы предлагаем Вам обучение по направлениям: компьютеры, программы, администрирование, сервера, сети, сайтостроение, SEO и другое. Узнайте подробности сейчас!
Где выставляйте на первое место загрузку с CD/DVD
привода примерно так:
После чего выходите из BIOS
через «Save and exit setup
» и, если Вы все правильно сделали, то ждите, пока вместо операционной системы загрузится оная программа.
Вариант 2
. Если же у вас BIOS
имеет следующий вид:
То Вы просто переходите на вкладку Boot
, а дальше выставляете все так же, как и на картинках выше (тобишь, в качестве первой, выбираете загрузку с диска).
BIOS
Или, скажем, вот такой:
Т.е может быть указано название самой флешки и её объём или что-то в этом духе. В общем-то разобраться не сложно. После чего выходите из BIOS
(с сохранением параметров) и, если Вы все правильно сделали, то ждете, пока вместо операционной системы загрузится сам Memtest
.
В крайнем случае, если что-то не получается, то вместо выбора порядка загрузки Вы можете попробовать нажимать F8
на самой ранней стадии загрузки (там где вызывали BIOS
) компьютера, чем вызовите «одноразовое» Boot
-меню:
Где можете выбрать нужный носитель клавишей Enter
(как правило Removable Devices
отвечает за USB
-носители) и должна начаться загрузка. Сразу хотим отметить, что такое меню есть далеко не на всех мат.платах и выглядит подобным образом, поэтому более надежным будет способ описанный выше, т.е выбор порядка загрузки, а не загрузочного меню.
Теперь приступаем непосредственно к диагностике и проверке.
Boot Options
An intermediate bootloader may pass a boot command line to Memtest86+. The
command line may contain one or more options, separated by spaces. Each
option consists of an option name, optionally followed by an sign and
one or more parameters, separated by commas. The following options are
recognised:
- nosmp
- nobench
- nobigstatus
- nosm
- nomch
- nopause
- keyboard=type
- where type is one of
- legacy
- usb
- both
- where type is one of
- usbdebug
- usbinit=mode
- where mode is one of
- 1 = use the two-step init sequence for high speed devices
- 2 = add a second USB reset in the init sequence
- 3 = the combination of modes 1 and 2
- where mode is one of
- console=ttySx,y
- activate serial/tty console output, where x is one of the following IO port
- 0 = 0x3F8
- 1 = 0x2F8
- 2 = 0x3E8
- 3 = 0x2E8
- and y is an optional baud rate to choose from the following list
- 9600
- 19200
- 38400
- 57600
- 115200 (default if not specified or invalid)
- 230400
- activate serial/tty console output, where x is one of the following IO port
- console=x,y
- activate MMIO UART console, where x is the MMIO stride (reg. width)
- mmio = 8-bit MMIO
- mmio16 = 16-bit MMIO
- mmio32 = 32-bit MMIO
- and y is the MMIO address in hex. with prefix (eg: 0xFEDC9000)
- activate MMIO UART console, where x is the MMIO stride (reg. width)
Описание и возможности
https://youtube.com/watch?v=bDMe6xrR5GM
Тестирование блоков оперативной памяти без загрузки системы и дополнительных программ необходимо для того, чтобы определить проблемные и поврежденные участки. С помощью MemTest86 можно выявить ошибки и постараться от них избавиться. Также утилита поможет определить, подлежит ли ОЗУ восстановлению или планку придется менять полностью. К списку возможностей относится следующее:
- проведение «чистых» тестов без участия операционной системы;
- запуск бесконечного количества циклов тестирования;
- отображение технических характеристик ОЗУ (производитель памяти, частота, тайминги и так далее);
- выявление поврежденных блоков и звуковое уведомление пользователя о найденных ошибках.
Программа включает в себя 9 разноплановых тестов. Утилита записывает во все ячейки памяти заранее подготовленные блоки, а затем начинает их считывать и сравнивать с оригиналом. После этого данная операция повторяется, но в порядке от старших до младших адресов. Это необходимо для того, чтобы проверить как можно больше сценариев работы и выявить даже минимальные погрешности.
После запуска MemTest86 начинает повторять процедуру до тех пор, пока пользователь не остановит тестирование вручную. Иногда для выявления проблемных блоков требуется несколько часов непрерывного «прогона» информации через ОЗУ.
Важные моменты при проведении тестирования памяти с помощью Мемтест86
Memtest86 — это мощный инструмент для проверки оперативной памяти компьютера. Он позволяет выявить потенциальные ошибки и проблемы, связанные с неисправностями памяти. Однако, для обеспечения точности результатов тестирования, следует учесть несколько важных моментов:
- Запустите тестирование на новом компьютере: Если вы только что собрали новую систему или установили новую память, рекомендуется запустить Memtest86 для проверки стабильности и надежности памяти. Это поможет исключить возможные проблемы в дальнейшем.
- Запустите Memtest86 на исправной системе: Перед началом тестирования убедитесь, что ваша система работает без сбоев. Memtest86 предназначен только для проверки памяти, и его использование на системе с другими проблемами может привести к некорректным результатам.
- Проводите тестирование в течение продолжительного времени: Для наиболее точных результатов рекомендуется запускать Memtest86 на протяжении нескольких часов или даже ночи. Это поможет обнаружить потенциальные проблемы и ошибки, которые могут проявиться только при длительном использовании памяти.
- Наблюдайте за количеством ошибок: Во время тестирования Memtest86 отображает количество обнаруженных ошибок. Если вы видите, что количество ошибок растет, это может свидетельствовать о проблемах с памятью. В этом случае, рекомендуется принять меры для устранения проблемы, например, заменить неисправные модули памяти.
- Учтите, что Memtest86 не является исчерпывающим тестом: Memtest86 — это мощный инструмент, но он не способен обнаружить все возможные проблемы с памятью. Некоторые ошибки могут проявиться только при определенных условиях, которые Memtest86 может не отследить. Поэтому, если у вас возникают проблемы с памятью, рекомендуется обратиться к специалисту для более подробного исследования.
В заключение, запуск Memtest86 является важным шагом для проверки оперативной памяти компьютера на наличие ошибок. Следуя указанным выше рекомендациям, вы сможете получить наиболее достоверные результаты и устранить проблемы, связанные с неисправностями памяти.
Проверка оперативной памяти на физические повреждения
Одной из причин возникновения ошибок в Memtest86 может быть физическое повреждение оперативной памяти. Для того чтобы проверить память на наличие повреждений, следуйте следующим рекомендациям:
1. Отключите компьютер от источника питания и заземлитесь
Перед проверкой оперативной памяти обязательно отключите компьютер от сети и снимите статическое электричество, заземлившись, например, обратившись к корпусу компьютера.
2. Извлеките все модули оперативной памяти
Для того чтобы проверить каждый модуль памяти отдельно, извлеките все оперативные модули из слотов на материнской плате. Не забудьте отключить питание компьютера перед извлечением памяти.
3. Очистите контакты памяти
Подключите спрей для чистки электроники, чтобы аккуратно и тщательно очистить контакты каждого модуля оперативной памяти.
4. Проверьте каждый модуль памяти по отдельности
Подключите только один модуль оперативной памяти и включите компьютер. Запустите Memtest86 и выполните проверку памяти на наличие ошибок. Если ошибки не обнаружены, процедуру можно повторить для следующего модуля, если таковые имеются.
5. Если ошибка обнаружена на определенном модуле памяти
Если Memtest86 обнаруживает ошибку на определенном модуле памяти, попробуйте очистить его контакты еще раз. Если это не решает проблему, возможно, модуль памяти поврежден и требуется его замена.
Проверка оперативной памяти на физические повреждения может помочь выявить причину возникновения ошибок в Memtest86. Следуя описанным рекомендациям, вы можете определить поврежденные модули памяти и провести соответствующие действия для их исправления или замены.
Проводим тестирование
Memtest86+
Теперь разберемся, как пользоваться Memtest86, чтобы проверить оперативную память компьютера. При загрузке будет запущена программа Memtest.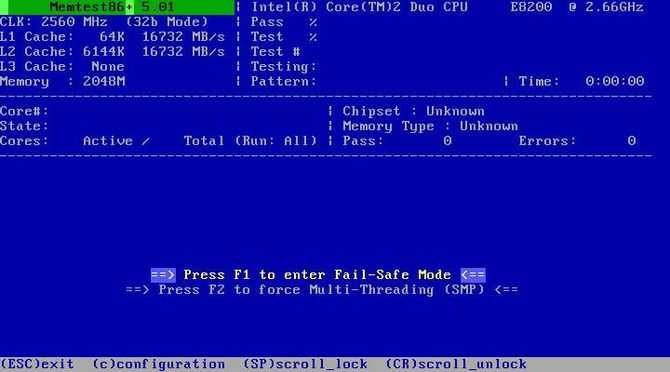
Клавиши управления:
- Esc – выход
- C – настройка параметров проверки в ручном режиме
- Sp – это пробел, нажимаем чтобы включить режим прокрутки экрана стрелочками вверх/вниз.
- F1 – вход в Fail-Safe Mode
- F2 – экспериментальная SMT поддержка до 32-х ядер.
Когда программа запущена, анализ запускается сразу. Сначала программа проверяет «сборку» ПК, а затем саму ОЗУ. Если этого не происходит, нажимаем на F1 или F2.
Работает программа следующим образом – она создаёт 11 тестов, и ими по очереди анализирует память, пока её не остановить клавишей Esc. Если после 10-го мемори теста не будет никаких ошибок, появится сообщение: **Pass complete, no errors, press Esc to exit**.
Время анализа одним кругом всех этих тестов оперативной памяти зависит только от производительности компьютера. Для самого точного результата проверку на работоспособность желательно оставлять на ночь, так как пройдёт больше тестов ОЗУ.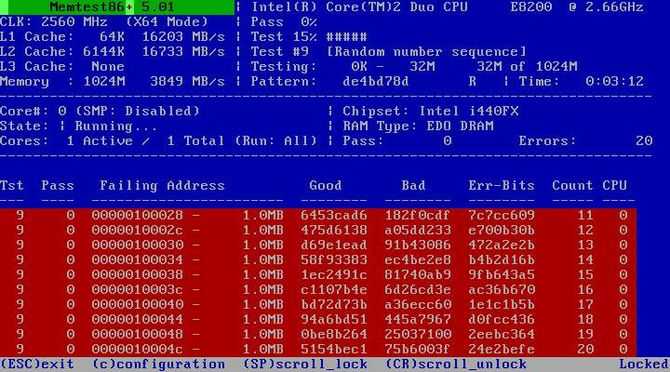
Расшифровка всех сокращений:
- TSTLIST – тесты, список с ними, последовательность.
- NUMPASS – количество повторов.
- ADDRLIMLO – минимальный предел диапазона проверки памяти.
- ADDRLIMHI – максимальный предел диапазона анализа.
- CPUSEL – выбираем процессор.
- ECCPOLL, ECCINJET – ECC-ошибки.
- MEMCACHE – кэширование памяти.
- PASS1FULL – быстрая диагностика для не детального поиска ошибок.
- ADDR2CHBITS, ADDR2SLBITS, ADDR2CSBITS – битовые позиции адресов памяти.
- LANG – язык.
- REPORTNUMERRS – номера последних ошибок для выводов в файл отчёта.
- REPORTNUMWARN – указывает сколько должно быть предупреждений в файле отчёта.
- MINSPDS – здесь можно указать минимальное количество оперативной памяти.
- HAMMERPAT – 32 бита. Шаблон для тринадцатого теста.
- HAMMERMODE – выбор варианта проверки в тринадцатом тесте.
- DISABLEMP – позволяет отключать многопроцессорную поддержку.
https://youtube.com/watch?v=Aw1rptW8E7Y
Memtest86
В главном меню есть несколько пунктов, которые отвечают за разные настройки:
- System Info – даёт информацию об оборудовании
- Test Selection – позволяет выбрать тесты для проверки
- Address Range – помогает определить нижний и верхний пределы адреса памяти
- CPU selection – можно сделать выбор между тремя режимами проверки, параллельным, циклическим и последовательным.
- Start – стартует тест памяти.
- Ram Benchmark – проводит сравнительные испытания ОЗУ и показывает результат в графике
- Settings – общие настройки с выбором языка.
- Exit – выход из утилиты и перезагрузка системы.
Описание тестов
В Memtest86 существует 13 тестов (memory test) которые позволяют найти мельчайшие ошибки. Рассмотрим их:
- Проверка битов адреса
- Более глубокий вариант проверки нулевого теста.
- Переход на быстрый режим и проверка аппаратной части памяти. Параллельно используются все процессоры.
- С помощью 8-битного алгоритма проверяет аппаратную часть памяти в быстром режиме.
- Опять же 8-битный режим, только с более глубокой диагностики.
- Проверяются схемы памяти, помогает найти самые труднонаходимые ошибки.
- Поиск ошибок “Data sensitive errors”.
- Ищет ошибки в процессе записи.
- Проверка кеша.
- Детальная проверка кеш-памяти.
- Данный тест длится 3 часа. Сначало проверяет и запоминает записанные адреса памяти, а через некоторое время проверяет на изменения.
- Поиск кеш-ошибок с помощью собственных 64-разрядных инструкций.
- То же, что и 11 тест, только 128-битные инструкции.
- Подробный поиск всех проблем памяти.
После окончания тестирование приложение может выдать ряд сообщений, рассмотрим их:
- Bits in error Mask – найдены ошибки в битах маски.
- Bits in Error – битовые ошибки всех видов.
- Max Contiguous Errors – максимально достигнутая последовательность адресов с ошибками в них.
- ECC correctable errors – скорректированные ошибки.
- Test errors – количество ошибок для всех видов теста.

























