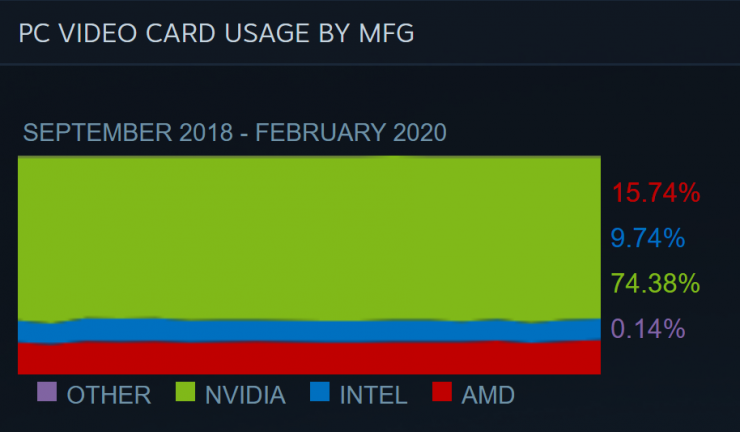Установка видеокарты по умолчанию в Windows
Обратите внимание, что некоторые опытные пользователи используют более двух графических процессоров. Хотя у них уже есть интегрированная карта от Intel, которая используется для менее интенсивных задач, таких как рендеринг изображений и видео, у них бывает более двух внешних видеокарт высокого уровня для конкретных задач, игр, редактирования видео и тому подобного.. Существует два способа установки видеокарты по умолчанию
Первый – используя настройки Windows, а второй – с помощью специального приложения Nvidia или AMDA. Windows постоянно пытается найти баланс между мощностью и производительностью.
Существует два способа установки видеокарты по умолчанию. Первый – используя настройки Windows, а второй – с помощью специального приложения Nvidia или AMDA. Windows постоянно пытается найти баланс между мощностью и производительностью.
1. Выбор видеокарты по умолчанию в настройках Windows
Настройки Windows позволяют выбрать графический процессор по умолчанию для отдельных приложений, таких как установленные игры, Photoshop, видеоредакторы, а затем для небольших приложений, таких как средство просмотра изображений.
1. Нажмите клавиши Windows+I на клавиатуре, чтобы открыть настройки Windows.
2. Теперь выберите «Настройки» на левой боковой панели и нажмите «Дисплей» в правой панели окна.
3. Немного прокрутите вниз и нажмите «Графика» в разделе «Связанные настройки».
4. Прокрутите немного, и вы найдете список приложений, для которых, по мнению Windows, вы можете настроить выбор видеокарты вручную. В основном это игровые, графические и видео приложения. Выберите приложение и нажмите «Параметры».
5. Во всплывающем окне вы найдете три варианта:
• Разрешить Windows принимать решение — Windows выберет, какую графическую карту (GPU) следует использовать, исходя из требований к производительности.
• Энергосбережение — Windows будет использовать наименее мощные графические процессоры для экономии энергии. Это интегрированный графический процессор, обычно Intel.
• Высокая производительность — Windows будет использовать самый мощный графический процессор, обычно это Nvidia или AMDA.
Начиная с Windows 11, вы увидите флажок «Не использовать оптимизацию для оконных игр». Представленный в сборке Windows 11 22557, графический процессор уменьшает задержку и добавляет новые функции, такие как автоматический HDR и VRR, когда вы играете в оконных играх или в оконных играх без рамок.
Выберите видеокарту и нажмите «Сохранить».
Теперь вы можете установить видеокарту по умолчанию для отдельных приложений. Но что, если вы не видите свое приложение в списке? Вы можете добавить его вручную.
1. В том же меню настроек прокрутите немного вверх и нажмите раскрывающееся меню «Добавить приложение»:
- Настольное приложение — это приложения, которые были предварительно установлены или напрямую использовали исполняемые (.exe) файлы.
- Приложение Microsoft Store — это приложения, которые были установлены из Microsoft Store.
2. Теперь нажмите кнопку Браузер.
3. В появившемся всплывающем окне перейдите в папку, в которую вы установили приложение, и выберите файл name.exe, который вы используете для запуска игры
Обратите внимание, что здесь мы говорим не о ярлыках приложений для рабочего стола.
Недостаточное количество слотов PCI-E для установки дискретной видеокарты
Одной из возможных причин подключения дисплея к графическому ядру Intel HD Graphics вместо Nvidia может быть недостаточное количество слотов PCI-E на материнской плате для установки дискретной видеокарты.
Слот PCI-E (Peripheral Component Interconnect Express) представляет собой шина, используемую для подключения дополнительных устройств, таких как видеокарты, звуковые карты и сетевые адаптеры, к материнской плате компьютера. Устанавливая дискретную видеокарту в свободный слот PCI-E, пользователь может получить значительный прирост в производительности графики по сравнению с интегрированным графическим ядром.
Однако не все материнские платы имеют достаточное количество слотов PCI-E для установки дополнительных видеокарт. Это особенно верно для некоторых компактных и бюджетных моделей материнских плат.
Если в вашей системе нет свободных слотов PCI-E, то установка дискретной видеокарты не будет возможна. В этом случае компьютер будет использовать интегрированное графическое ядро Intel HD Graphics в качестве основной видеокарты, а не Nvidia.
Для решения этой проблемы можно рассмотреть следующие варианты:
- Использование расширительного порта PCI-E. Если в вашей системе есть лишний слот PCI-E x1, то можно приобрести специальный адаптер, позволяющий установить видеокарту в такой слот.
- Обновление материнской платы. В случае, если недостаточность слотов PCI-E становится серьезной проблемой, можно рассмотреть возможность обновления материнской платы на модель с большим количеством слотов.
- Использование внешней видеокарты через интерфейс Thunderbolt или USB. Некоторые ноутбуки и компьютеры поддерживают подключение внешней видеокарты через порты Thunderbolt или USB с использованием специальных адаптеров.
Выбор конкретного решения зависит от ваших потребностей, бюджета и возможностей вашей системы. Но имейте в виду, что использование дискретной видеокарты может значительно улучшить производительность графики и обеспечить более высокое качество визуализации.
Как отключить встроенную видеокарту
Отвечаю сначала на первый вопрос. В первую очередь подсоединяем дискретную видеокарту в разъём PCI Express, но пока кабель DVI к ней не подсоединяем, подсоединяем его всё также к выходу встроенной видеокарты, а теперь включаем компьютер.
Для того, чтобы отключить встроенную видеокарту нужно войти в БИОС . Вкладка Advanced , затем пункт System Agent Configuration ,
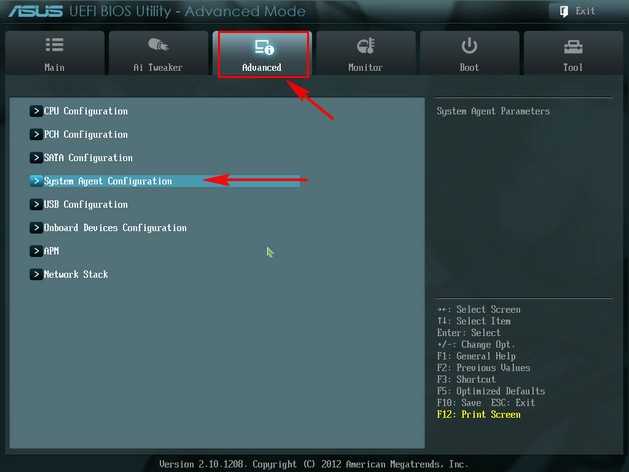
затем Graphics Configuration .
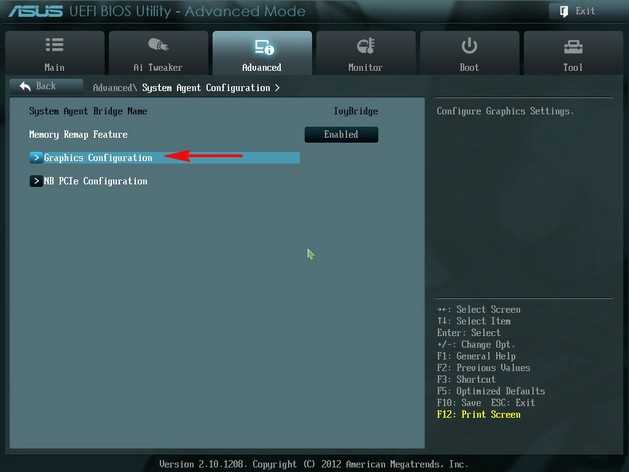
Опцию Primary Display выставляем в параметр Auto или или PCIE ,
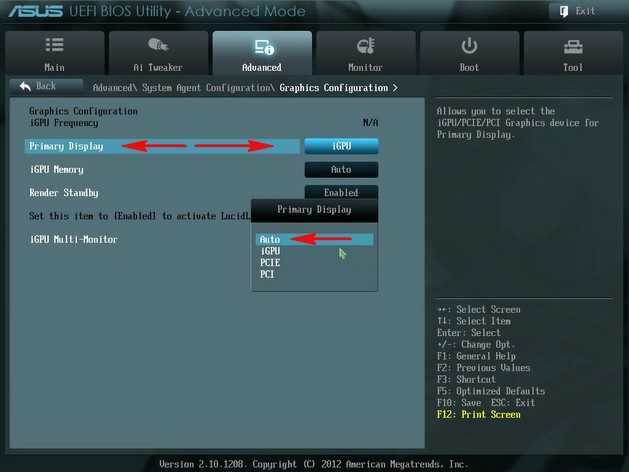
сохраняем изменения — жмём на клавишу F10, затем Yes, перезагрузка.
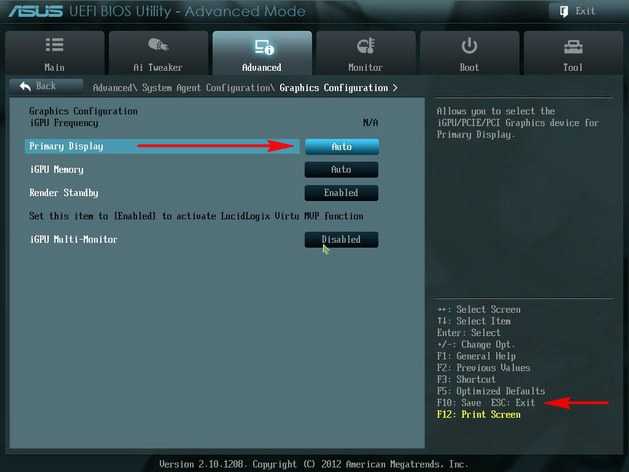
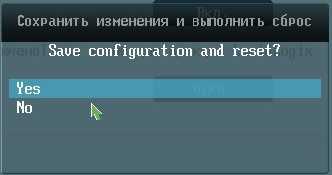
Выключаем компьютер, соединяем кабелем DVI или VGA вашу дискретную видеокарту и монитор, включаем компьютер. Устанавливаем драйвера на видеокарту.
Друзья, если вы хотите отключить видеокарту на ноутбуке, то делать этого я вам не советую, так как обратно включить вы её просто не сможете, придётся искать USB-видеокарту.
Практически все ноутбуки, которые можно сейчас купить, идут с переключаемой графикой. Что это такое? В ноутбуке установлено две видеокарты, одна не требующая большого количества питания графическая карточка от Intel. Вторая – мощная дискретная видеокарта от AMD Radeon или от NVIDIA GeForce. Работы с простыми не ресурсоёмкими приложениями берёт на себя встроенная графика, ну а тяжёлые приложения: игры, видеоредакторы и так далее тянет дискретная видеокарта.
Переключение между видеокартами происходит автоматически и повлиять на этот процесс никак нельзя, тем более нельзя встроенную видеокарту отключить в БИОС ноутбука, такие возможности там заблокированы. А если и появятся какие-то усовершенствованные драйвера для вашего ноутбука, так это только на его официальном сайте.
Если кто из пользователей уверен в обратном, пожалуйста давайте поговорим в комментах.
Источник https://fincommp.ru/komplektuyushhie-pk/materinskaya-plata/sposoby-otklyucheniya-vstroennoj-videokarty/
Источник https://remontka.pro/disable-integrated-video/
Источник https://remontcompa.ru/zhestkiy-disk/356-kak-otklyuchit-vstroennuyu-videokartu.html
Почему встроенной графике нужна быстрая оперативная память
Прежде чем углубиться в то, как вы можете ожидать, что iGPU будут выполнять различные задачи, давайте поговорим о том, что сильно повлияет на производительность вашего iGPU во всех сценариях: скорость RAM.
Дискретный графический процессор будет иметь VRAM, специально изготовленную для обработки графики, тогда как iGPU должен полагаться на тот же тип ОЗУ, что и остальная часть ЦП.
Это намного медленнее по своей природе, но вы можете уменьшить дефицит производительности, купив быструю оперативную память, которая может работать на стабильной высокой частоте на вашей материнской плате.
С более быстрой оперативной памятью, выступающей в качестве видеопамяти, вы обеспечите максимально возможную производительность встроенного графического чипа.
Ещё лучше, если вы можете получить оперативную память емкостью 16 ГБ или выше, чтобы у вас было больше оперативной памяти, которую можно выделить в качестве видеопамяти для вашего iGPU.
Это будет не так хорошо, как наличие быстрого дискретного графического процессора с надлежащей видеопамятью, но всё же будет значительно лучше, чем использование скорости SSD или диска HDD при нехватке видеопамяти.
Стандартные средства Windows
Многие ноутбуки, особенно производства таких компаний, как lenovo, acer и hp, samsung и msi могут также обладать двумя графическими адаптерами. Встроенная карта зачастую находится в чипсете или, в редких случаях, в процессоре. Комплектующее такого типа имеет низкое электропотребление и, соответственно, невысокую производительность. Именно по этой причине достаточно часто ноутбуки оснащаются дополнительными внешними картами. Они особенно нужны, если владелец устройства использует требовательные программы или играет в компьютерные игры.
Включить дискретную и интегрированную видеокарту одновременно невозможно, но и переключить одну на другую с помощью кабеля, как на ПК, тоже нельзя из-за конструкции лэптопа – владелец не имеет полноценного доступа к монитору, так как он встроен в ноутбук.
Обычно при запуске компьютерной игры происходит автоматическое переключение на более мощную плату. Однако если это не происходит, и автоматически она не включается, то пользователю не остается ничего другого, кроме как самостоятельно задать необходимые настройки.
Для того чтобы включить дискретную плату, нужно отключить интегрированную, для этого :
- Заходим в диспетчер устройств.
- Открываем раздел «Видеоадаптеры».
- Выбираем нужный адаптер и щелкаем по нему правой мышкой и выбираем «Отключить».
- После перезагрузки по умолчанию будет задействована дискретная карта.
Как интегрированная графика ЦП работает в играх
Как упоминалось ранее, было показано, что современная интегрированная графика обычно работает, в лучшем случае, на уровне дискретной GT 1030. Это недорогая видеокарта, но она, как правило, является основной картой, с которой сравнивают интегрированные решения.
Производительность GT 1030 также может существенно меняться в зависимости от того, оснащена ли она надлежащей оперативной памятью GDDR или DDR4.
С оперативной памятью GDDR 1030 опережает любой iGPU, но без неё лучшие на сегодняшний день iGPU могут добиться более высокой производительности.
Недавно GamersNexus загрузил подробный сравнительный анализ iGPU Intel текущего поколения с iGPU AMD и конкурирующими моделями GT 1030.
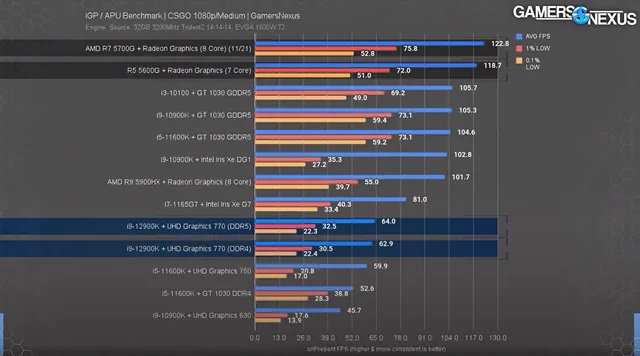
Несмотря на некоторые различия, большинство результатов показали, что Intel HD/UHD Graphics оказывается почти последним, даже по сравнению с GT 1030 с блокировкой DDR4.
Между тем, интегрированная графика Intel Iris, основанная на их будущих графических процессорах для настольных ПК, демонстрирует несколько лучшие результаты, но они не могут конкурировать ни с одним из последних интегрированных графических решений AMD.
Модель GT 1030 с GDDR5 проигрывает интегрированной графике AMD, но во многих играх iGPU AMD может фактически опередить, предположительно, более быстрый дискретный графический процессор.
Если вы покупаете iGPU для игр, то iGPU от AMD станут очевидным лидером для игр с разрешением 720p и 1080p со скоростью до 60 кадров в секунду и низкими/средними настройками.
4. С выделенной графикой расход электроэнергии растет.
Для всех дискретных видеокарт характерен сильный нагрев, поэтому они в обязательном порядке оснащаются кулерами.
Тесты показывают, что при большой нагрузке Titan Xp может разогреваться до 85 градусов по Цельсию и более
Но кроме самой видеокарты в недрах компьютера тепло выделяет процессор и другие компоненты, поэтому очень важно следить за температурой и не допускать перегрева, особенно если речь идет о ноутбуке
Для сравнения: у процессора Intel Core M со встроенной графикой максимальная температура в играх около 70 градусов. Кулер в данной компоновке не предусмотрен, потому что тепла выделяется сравнительно немного, а потребление энергии совсем небольшое.
Графическая производительность на данном кристалле сопоставима с производительностью дискретной видеокарты, выпущенной несколько лет назад. Этот оптимальное решение для пользователей, равнодушных к играм и с энергоэффективностью в приоритете.
Как отключить графику Intel HD и максимально эффективно использовать возможности Nvidia
Итак, вы готовы раскрыть истинный потенциал вашей видеокарты Nvidia и попрощаться с ограничениями Intel HD Graphics? Что ж, вы пришли в нужное место! В этом руководстве мы покажем вам, как отключить Intel HD Graphics и убедиться, что ваша система полностью использует карту Nvidia. Пристегнитесь, потому что мы собираемся поднять графику вашего компьютера на совершенно новый уровень!
Проверка вашего оборудования
Прежде чем мы углубимся в пикантные подробности, давайте убедимся, что ваша система способна выдержать славу Nvidia. Возьмите чашку кофе и запустите быструю проверку системы. Убедитесь, что на вашем компьютере установлена выделенная видеокарта Nvidia. Если это так, поздравляем! Вы на шаг ближе к графической нирване. Если нет, то, возможно, пришло время подумать об обновлении, друг мой.
Обновление драйверов NVIDIA
Обновление драйверов Nvidia необходимо для обеспечения бесперебойной работы на протяжении всего путешествия. Вы бы не хотели, чтобы на этом пути возникли какие-то икоты, не так ли? Зайдите на сайт Nvidia и загрузите последние версии драйверов для вашей конкретной модели видеокарты. Установите этих плохих парней, и ваша карта Nvidia будет готова показать Intel, кто здесь хозяин.
Вход в БИОС
Теперь самое интересное — работа с настройками BIOS! Перезагрузите компьютер и с нетерпением ждите его загрузки. Пока он включается, держите пальцы над клавишей «Удалить». Как только вы увидите экран BIOS, нажмите эту клавишу, как будто вы играете на пианино. И вуаля, добро пожаловать в волшебный мир настроек BIOS!
Отключение графики Intel HD
Хорошо, теперь, когда вы вошли в BIOS, пришло время отключить Intel HD Graphics. Используйте клавиши со стрелками для перемещения по меню, пока не найдете раздел «Дополнительно» или «Встроенные периферийные устройства» — он может скрываться в разных углах в зависимости от вашей материнской платы. Найдя его, найдите опцию, связанную со встроенной графикой, и отключите ее. Смело наслаждайтесь победным воздушным ударом!
Выбор приоритетной видеокарты
Теперь, когда Intel HD Graphics отключена, ваша система по-прежнему может уделять ей слишком много внимания по умолчанию. Давай это исправим, ладно? Найдите опцию, позволяющую установить приоритет видеокарты. Его можно назвать «Основной адаптер дисплея», «Приоритет графического адаптера» или что-то подобное
Выберите карту Nvidia в качестве основного варианта, предоставив ей любовь и внимание, которых она заслуживает
Сохранение изменений и перезапуск
Наше путешествие почти завершено, друг мой! Нажмите волшебную клавишу «F10» на клавиатуре, чтобы сохранить настройки BIOS и выйти. Сделайте глубокий вдох и похлопайте себя по плечу – теперь вы мастер BIOS. Устройтесь поудобнее, расслабьтесь и позвольте компьютеру перезагрузиться самостоятельно. Как только он снова включится, приготовьтесь увидеть разницу, поскольку ваша карта Nvidia займет центральное место.
Наслаждайтесь NVIDIA Brilliance
Поздравляем, дорогой читатель! Вы успешно отключили Intel HD Graphics и открыли новую эру величия Nvidia. Твой , игровые сессии и творческие начинания теперь воплотятся в жизнь благодаря потрясающей графике и производительности. Так что вперед и покори виртуальный мир, друг мой. Ощутите мощь Nvidia и насладитесь потрясающим и сногсшибательным великолепием, которое она приносит!
Теперь, когда вы знаете, как отключить Intel HD Graphics и использовать весь потенциал вашей карты Nvidia, пришло время действовать. Помните, технологии постоянно развиваются, и на вашем пути могут появиться новые обновления Nvidia. Будьте бдительны и держите своих водителей в курсе событий. Мы желаем вам бесконечных часов удовольствия от игры, насыщенной графики и ощущения «вау, это потрясающе» каждый раз, когда вы смотрите на экран. Приятного изучения, и пусть ваши приключения Nvidia будут наполнены смехом, волнением и первоклассным пиксельным совершенством!

Почему не работает встроенная видеокарта с дискретной: возможные причины и способы решения
Причины, по которым встроенная видеокарта может не работать одновременно с дискретной, могут быть различными:
- Отключение встроенной видеокарты в BIOS. Возможно, в BIOS компьютера была включена опция «Отключить встроенную видеокарту». Для решения этой проблемы следует зайти в BIOS и убедиться, что встроенная видеокарта включена.
- Конфликт драйверов. Если на компьютере установлены драйверы как для встроенной, так и для дискретной видеокарты, они могут конфликтовать между собой и приводить к неполадкам. В этом случае рекомендуется удалить все драйверы видеокарт и установить их заново.
- Ограничение в BIOS материнской платы. Некоторые материнские платы имеют ограничение на одновременное использование встроенной и дискретной видеокарты. В таком случае решением может быть обновление BIOS или замена материнской платы.
- Неверно подключенные кабели или переходники. Проверьте, правильно ли подключены кабели от монитора к видеокартам. Возможно, одна из видеокарт не получает сигнал от монитора из-за неправильного подключения.
- Нехватка мощности блока питания. Если у вас установлены две видеокарты, они могут потреблять больше энергии, чем одна. Проверьте, достаточно ли мощности имеет ваш блок питания для работы обеих видеокарт одновременно.
Для решения проблемы с одновременной работой встроенной и дискретной видеокарты можно предпринять следующие действия:
- Проверить настройки BIOS и убедиться, что встроенная видеокарта включена.
- Удалить все драйверы видеокарт и установить их заново для предотвращения конфликтов.
- Проверить ограничения материнской платы и, при необходимости, обновить BIOS или заменить материнскую плату.
- Проверить правильность подключения кабелей от монитора к видеокартам.
- Убедиться, что блок питания может обеспечить достаточную мощность для работы обеих видеокарт одновременно. В случае необходимости, заменить блок питания на более мощный.
Если после выполнения всех этих действий проблема не решается, рекомендуется обратиться к специалистам или связаться с технической поддержкой производителя компьютера или видеокарты для получения дальнейшей помощи.
3. Дискретная видеокарта улучшает показатели графической производительности ПК.
С самыми свежими дискретными видеокартами графическая производительность компьютера увеличивается в разы. В том, что выделенное оборудование показывает более высокую производительность, чем встроенное, нет ничего удивительно. Но какова именно эта разница?
Лучшей производительностью выделенной графики обладают процессоры Intel Core i7 8-го поколения. С ними используются видеоадаптеры серии Radeon RX Vega M от AMD.
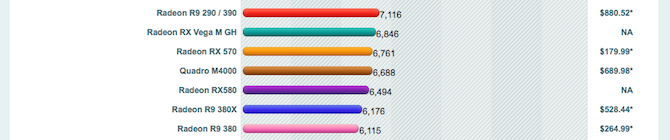
Другие серии процессоров Intel i7, i5 и ниже имеют встроенную графику Iris Pro для среднего уровня и Intel HD для начального уровня. Лучший результат Iris Pro – менее трети от уровня RX Vega M.
Выделенные видеокарты топового класса, такие как линейка Nvidia Titan Xp, обеспечивают более чем удвоенную производительность. Но и стоят они соответственно – от 200 тысяч рублей.
Есть еще одно менее распространенное решение: внешний видеопроцессор. Он позволяет увеличить графическую производительность компьютера, подключаясь к нему через порт USB-C или Thunderbolt.
С чего начать
Перед тем как отключать встроенную видеокарту, следует убедиться в работоспособности дискретной. Или, возможно, даже установить её и подключить, если это не было сделано ранее.
- Отключить системный блок от сети;
- Снять боковую крышку, получив доступ к верхней части материнской платы;
- Найти место для подключения видеокарты (слот PCI, на рисунке указан стрелкой) и установить её, защёлкнув фиксатор;
- Собрать системный блок;
- Включить в новый видеоадаптер монитор (на компьютере)
- Найти и установить драйвера для карты (если они не установились автоматически). Лучше всего пользоваться для этого идущим в комплекте диском.
Слот для подключения новой видеокарты на ПК
Только теперь, когда работает вторая, дискретная, видеокарта, можно отключать первую, встроенную. Стоит отметить, что самостоятельная установка или замена видеоадаптера доступны для любого ПК.
Однако не все модели ноутбуков поддерживают эту возможность – это стоит учитывать при их покупке.
Так, марки Acer, HP, Sony и Samsung допускают установку новой графической карты, а, например, Lenovo – нет.
Лучшие процессоры со встроенной графикой
Лучший процессор начального уровня со встроенной графикой – AMD Athlon 3000G
- Супер низкая цена
- Удивительно функциональный для базового настольного и офисного использования
- Ретро и лёгкие игры возможны в 720p; более новые игры со скоростью 60 кадров в секунду также должны быть возможны с дискретным графическим процессором
Что нас разочаровало:
- Только 2 физических ядра сильно ограничивают производительность в приложениях, привязанных к процессору; не рекомендуется для рендеринга или высоких игровых нагрузок
- iGPU недостаточно мощный для механизмов рендеринга GPU
Лучший по ценности процессор Intel со встроенной графикой – Intel Core i5-12600K
- Превосходная универсальная производительность процессора по отличной цене
- Достаточно хорошая сырая мощность ЦП для игр, рендеринга и производительности в тяжелых условиях
- В сочетании с дискретным графическим процессором может обеспечить поддержку игр с высокой частотой обновления и 3D-ускоренный рендеринг
Что нас разочаровало:
- iGPU намного хуже, чем последние решения от AMD, но всё ещё жизнеспособен для использования в разрешении 720p, низких настройках и 30+ FPS в играх
- iGPU недостаточно мощный для механизмов рендеринга GPU
Лучший процессор AMD со встроенной графикой – AMD Ryzen 5 5600G
- Отличная общая производительность процессора по конкурентоспособной цене
- Ядер и потоков процессора более чем достаточно для большинства игр, рендеринга и производительных задач
- iGPU ведущего класса находится на одном уровне, а иногда и превосходит GDDR5-версию GT 1030
- В сочетании с дискретным графическим процессором может поддерживать игры с высокой частотой обновления и задачи рендеринга / производительности с ускорением 3D, хотя и немного медленнее, чем конкурирующий Core i5
Что нас разочаровало:
Самая высокая цена среди доступных опций, но не такой мощный, как Intel Core i5 по сырой производительности процессора – заметно после добавления дискретного графического процессора
Лучший процессор Intel со встроенной графикой – Intel Core i7-12700K
Практически лучший ЦП для настольных игр и производительности / профессионального использования, помимо своего более мощного брата Core i9, особенно после обновления до дискретного графического процессора
Что нас разочаровало:
iGPU почти не изменился по сравнению с тем, что присутствует в i5 и других моделях – если вы действительно не думаете о мощности процессора, тратить столько дополнительных средств на iGPU вместо дискретного GPU немного сомнительно
Лучший производительный процессор AMD со встроенной графикой – AMD Ryzen 7 5700G
- Один из лучших процессоров AMD Ryzen, включает небольшие улучшения в модулях и скоростях iGPU
- Отлично подходит для игр и особенно для продуктивного/профессионального использования после оснащения дискретным графическим процессором
Что нас разочаровало:
Высокая цена за iGPU, даже если он хороший. Помните, как только вы начнёте тратить столько или больше на ЦП с iGPU, даже дискретная GTX 1050 уничтожит лучшие из доступных на данный момент iGPU
7. Дискретная графика – лучшее решение для игр.
Интегрированному графическому ядру часто не хватает сил для отрисовки игровой картинки, но это не значит, что играть на таком компьютере вообще нельзя.
Каждый месяц Steam публикует данные о том, какое оборудование используют 125 миллионов пользователей платформы. На февраль 2020 года в этом списке преобладают дискретные видеопроцессоры Nvidia и AMD. Тем не менее, почти 10% пользователей обходятся интегрированной графикой Intel.
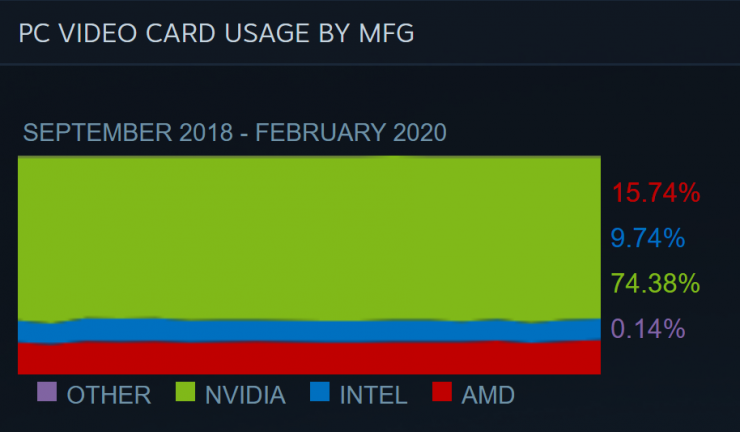
Справедливости ради нужно отметить, что далеко не все существующие игры будут нормально запускаться на встроенной графике. В большинстве случаев уровень детализации придется снизить до минимума. О 4К придется забыть. Для тех, кто сомневается, каким настройкам отдать предпочтение, на сайте Intel есть специальное руководство.
Дополнительные способы отключения встроенной графики Intel
Помимо стандартных способов отключения встроенной графики Intel, существуют дополнительные методы, которые могут помочь в решении проблем с отключением данного устройства. Рассмотрим некоторые из них:
-
Использование специализированных программ.
Существуют программы, разработанные специально для отключения встроенной графики Intel на компьютере. Одним из таких инструментов является, к примеру, «gfxCardStatus» для Mac и «CustomResolutionUtility» для Windows. Установите соответствующую программу, следуйте инструкциям и воспользуйтесь инструментами для отключения встроенной графики Intel.
-
Изменение настроек BIOS.
Если встроенная графика Intel не может быть отключена через стандартные методы, можно попробовать изменить соответствующие настройки в BIOS. Для этого необходимо перезагрузить компьютер и зайти в BIOS. Настройки отключения интегрированной графики могут находиться в разделе «Advanced Settings» или «Video Configuration». Измените настройки на «Disable» или «NONE», сохраните изменения и перезагрузите компьютер.
-
Использование внешних графических карт.
Если у вас имеется свободный слот PCI-E на материнской плате, вы можете решить проблему с отключением встроенной графики Intel, установив внешнюю графическую карту. Подключите карту к соответствующему слоту, убедитесь, что она правильно подключена, и настройте компьютер, чтобы использовать только внешнюю графику.
-
Получение помощи специалиста.
Если никакие из вышеперечисленных способов не помогли решить проблему с отключением встроенной графики Intel, рекомендуется обратиться к специалисту. Он сможет оказать профессиональную помощь и найти наиболее эффективное решение проблемы.
Используя эти дополнительные способы, вы сможете отключить встроенную графику Intel на вашем компьютере и решить проблемы, которые могут возникать связанные с данной графикой.
Использование BIOS или UEFI
Некоторые модели ноутбуков позволяют выключить интегрированное графическое ядро с помощью настроек BIOS. Также можно такое провернуть и тем, кто использует UEFI Boot Secure. Но последний менее податлив.
Главная проблема заключается в том, что универсальной инструкции быть не может, так как все БИОСы разные. Все зависит от производителя и материнской платы лэптопа. А у некоторых даже и нет такой опции по отключению встроенной графики.
Однако общие пункты (и даже их названия) вполне могут быть схожими. Так что общие рекомендации по отключению интегрированного графического адаптера в BIOS или UEFI можно дать. А сделать требуется следующее.
- Сначала полностью выключаем лэптоп
- Затем включаем и нажимаем кнопку входа в BIOS (отличается в зависимости от устройства)
- В БИОСе ищем пункт «Graphics Configuration» в разделе «Main»
- Там выбираем тип видеокарты «Discrete Graphics»
- Нажимаем «F10» и сохраняем изменения
- Перезагружаем машину
Теперь после рестарта должна будет работать исключительно дискретная видеокарта. Интегрированная должна отключиться.
В вашем БИОСе нужный пункт может находиться во вкладке «Advanced» или «Config». Так что придется поискать. В любом случае, если вы его не найдете, то есть возможность разобраться с проблемой программно. И об этом мы сейчас поговорим.
Как показывает практика, встроенный графический процессор довольно редко приводит к проблемам на настольных ПК, и чаще всего от неполадок страдают ноутбуки, где гибридное решение (два GPU, встроенный и дискретный) иногда работает не так, как предполагается.
Собственно отключение можно провести несколькими методами, которые отличаются надёжностью и количеством затраченных усилий. Начнём с самого простого.
Способ 1: «Диспетчер устройств»
Самое простое решение рассматриваемой задачи – деактивация встроенной графической карты через «Диспетчер устройств». Алгоритм следующий:
- Вызовите окно «Выполнить» сочетанием Win+R, затем введите в его текстовое поле слова devmgmt.msc и нажмите «OK».
После открытия оснастки найдите блок «Видеоадаптеры» и раскройте его.
Начинающему пользователю порой трудно отличить, какое из представленных устройств является встроенным. Рекомендуем в таком случае открыть веб-браузер и воспользоваться интернетом для точного определения нужного девайса. В нашем примере встроенным является Intel HD Graphics 620.
Выделите нужную позицию, кликнув один раз левой кнопкой мыши, затем щёлкните правой кнопкой для вызова контекстного меню, в котором воспользуйтесь пунктом «Отключить устройство».
Интегрированная видеокарта будете отключена, поэтому можете закрыть «Диспетчер устройств».
Описанный метод самый простой из возможных, но и самый неэффективный – чаще всего встроенный графический процессор так или иначе включается, особенно на ноутбуках, где функциональность интегрированных решений управляется в обход системы.
Способ 2: BIOS или UEFI
Более надёжный вариант отключения встроенного GPU заключается в использовании BIOS или его UEFI-аналога. Через интерфейс низкоуровневой настройки материнской платы можно полностью деактивировать интегрированную видеокарту. Действовать нужно следующим образом:
- Выключите компьютер или ноутбук, и при следующем включении зайдите в BIOS. Для разных производителей материнских плат и ноутбуков методика отличается – руководства для самых популярных находятся по ссылками ниже.
Подробнее: Как зайти в БИОС на Samsung, ASUS, Lenovo, Acer, MSI
Как отключить встроенную видеокарту
Отключить графический адаптер, встроенный в центральный процессор, можно при помощи сторонних программ, утилит операционной системы Windows или через BIOS. Нет большой разницы, как будет происходить отключение, поэтому ниже мы рассмотрим все три способа.
Средствами Windows
Операционная система Windows позволяет управлять всеми подключенными устройствами, как внешними, так и внутренними, в том числе центральным процессором. Чтобы отключить встроенную видеокарту, необходимо выполнить следующие действия:
- Запустите «Диспетчер устройств». Для этого нажмите правой кнопкой мыши на кнопке «Пуск» и выберите соответствующий пункт;
- Раскройте графу «Видеоадаптеры» и отключите встроенный ускоритель, нажав на него правой кнопкой мыши и выбрав «Отключить».
Стоит отметить: Не всегда данная утилита правильно отображает количество включенных видеоадаптеров. Если у вас не отображается в списке графических адаптеров встроенный в процессор вариант, придется использовать другой способ для его отключения.
Через BIOS
Для пользователей, которые умеют обращаться с BIOS, проще всего отключить встроенную видеокарту именно через него. Даже если операционная система Windows будет переустановлена, встроенная в процессор видеокарта останется отключенной, если данную процедуру провести через BIOS.
Чтобы отключить при помощи BIOS встроенную видеокарту, нужно выставить соответствующие параметры в нем. Ниже приведена инструкция для одной из версий BIOS, тогда как на вашем компьютере может быть установлен другой вариант. В целом, действия будут похожи. Для отключения встроенной видеокарты через BIOS нужно:
Запустить BIOS
Для этого при загрузке компьютера следует нажимать кнопку DEL, чтобы запустить пакет управляющих программ.Обратите внимание: В редких случаях BIOS не запускается по нажатию клавиши DEL, тогда нужно нажимать клавишу F2. Далее перейдите во вкладку «Advanced» и выберите пункт «System Agent Configuration»;
Далее перейдите во вкладку «Advanced» и выберите пункт «System Agent Configuration»;
В следующем окне нажмите на вариант «Graphics Configuration»,
Далее нужно выбрать «Primary Display» и установить вариант «Auto», «PCI» или «PCIE»;
После этого можно сохранять настройки BIOS, нажав на клавишу F10 и подтвердив внесенные изменения.. Если на вашей материнской плате установлена другая версия BIOS, необходимо искать пункты Peripherals, Integrated Peripherals, Onboard GPU и другие, подходящие по смыслу
В некоторых случаях не требуется выставлять непосредственно вариант приоритетной видеокарты, а просто необходимо отключить встроенный в CPU графический адаптер, выбрав вариант Disable в необходимом пункте
Если на вашей материнской плате установлена другая версия BIOS, необходимо искать пункты Peripherals, Integrated Peripherals, Onboard GPU и другие, подходящие по смыслу. В некоторых случаях не требуется выставлять непосредственно вариант приоритетной видеокарты, а просто необходимо отключить встроенный в CPU графический адаптер, выбрав вариант Disable в необходимом пункте.
При помощи сторонних программ
Вместе с установкой драйверов для видеокарты чаще всего инсталлируется специальный софт. Если речь идет об адаптерах на чипах Nvidia, устанавливается приложение Панель Управления Nvidia, тогда как вместе с драйверами для видеокарты на чипе AMD устанавливается приложение Catalyst Control Center.
В данных приложениях необходимо найти пункты, которые отвечают за управление параметрами 3D-производительности. В качестве предпочитаемого режима работы с графикой на компьютере нужно установить «Высокопроизводительный процесс» или «Высокая производительность GPU».
Отметим, что часто дискретная и встроенная видеокарта «уживаются» на одном компьютере и не вызывают никаких проблем. При работе с требовательными играми и приложениями включается производительное дискретное решение, а простые программы работают на встроенном в CPU видеоадаптере. В таких ситуациях отключать графический чип процессора не рекомендуется.
2. Выберите вкладку диспетчер устройств и найдите видеоадаптеры.
3. Нажмите по нему правой кнопкой мыши и выберите отключить.
Чтобы понять какая их встроенная а какая внутренняя, можете просто вбить поочередно название видеокарты в поиск Google и посмотреть что отображается.
Майкрософт люмия 950 характеристики