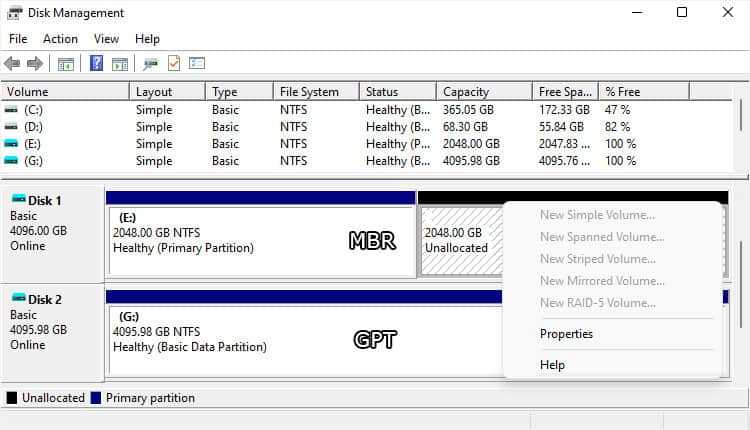Join a legacy or start your own
When it comes to deciding whether or not you want to run Legacy or UEFI BIOS, the choice is in your hands. If you choose to run legacy on your computer, you don’t lose anything essential. The program has been running for over 25 years and is still kicking. If you enjoy proven software, don’t really mind slower boot time, and never feel the need to code, than legacy is the program for you.
UEFI is for the more engaged user who enjoys taking full control over how their system runs. This is the program of the future and it will become the norm as soon as there is no need for Legacy systems. UEFI said their aim is to create “a standardized interface that simplifies and secures platform initialization and firmware bootstrap operations.”
Until then you have the power to choose. It is just a matter of time before UEFI becomes the standard booting system for personal computers.
Преимущества UEFI режима
1. Более быстрая загрузка
UEFI обеспечивает значительно более быстрое время загрузки операционной системы и приложений по сравнению с Legacy режимом. Это связано с оптимизированным кодом и поддержкой технологии Boot Guard.
2. Улучшенная защита
UEFI предоставляет надежную защиту от вирусов и других вредоносных программ. Функция Secure Boot позволяет проверять подлинность загружаемой операционной системы и контролировать целостность системных файлов, что делает компьютер более защищенным от атак.
3. Больший объем жесткого диска
Legacy режим ограничивает максимальный объем жесткого диска до 2 ТБ. UEFI позволяет использовать жесткие диски объемом более 2 ТБ, что особенно актуально для современных пользователей, которые хранят большое количество данных.
4. Расширенные возможности загрузки
UEFI предоставляет расширенные возможности для загрузки операционных систем и драйверов. Так, например, можно использовать GPT (GUID Partition Table) для создания нескольких разделов на жестком диске, что упрощает установку нескольких ОС на компьютер.
5. Поддержка современных устройств
UEFI режим поддерживает новые типы устройств, такие как графические карты с UEFI BIOS, что позволяет использовать все функциональные возможности этих устройств и получить максимальную производительность.
В целом, UEFI режим является более современным и функциональным режимом, который обеспечивает более быструю загрузку, улучшенную защиту, больший объем жесткого диска и расширенные возможности загрузки операционных систем и драйверов. Поэтому, если ваш компьютер поддерживает UEFI, рекомендуется выбрать этот режим для оптимальной работы.
Boot List Option
Настройка BIOS Setup Параметры загрузки Boot List Option — выбор варианта загрузки UEFI — Legacy (с фото)
Опция Boot List Option — Выбор варианта загрузки определяем режим загрузки и меет два значения «Legacy» — (наследуемый вариант загрузки — режим совместимости) BIOS или «UEFI» (Unified Extensible Firmware Interface — интерфейс между операционной системой и микропрограммами) режим загрузки. UEFI BIOS поддерживает два режима загрузки: режим загрузки Legacy («Наследие») BIOS и режим загрузки UEFI.Некоторые устройства и операционные системы пока не поддерживают UEFI на основе BIOS и могут загружаться только с режиме загрузки — Legacy BIOS.В зависимости от вашей ситуации, вы выбираете какой режим загрузки из UEFI BIOS вы хотите использовать: режим загрузки Наследия — Legacy BIOS или режим UEFI загрузки.Значения опции:
Более подробно о недостатках и достоинствах «нового БИОСА — UEFI — интерфейс прошивки» написано здесь (uefi bios настройка).Опция также может иметь другие названия:
Примечание 1. Если режим загрузки (Boot List Option) изменяется, то выставленная последовательность опроса носителей — дисков — кандидатов от предыдущего режима загрузки не сохраняется..Примечание 2. Загрузчик операционной системы – это системная программа, которая подготовляет компьютер для загрузки операционной системы (загружает ядро операционной системы в оперативную память, формирует параметры работы ОС…). Запуск загрузчика выполняет BIOS.
|
Защита от вредоносных программ
UEFI и Legacy оба имеют свои особенности в области защиты от вредоносных программ. Но у них также есть и различия.
UEFI
UEFI (Unified Extensible Firmware Interface) включает в себя ряд механизмов для защиты от вредоносного ПО:
- Secure Boot: Этот механизм обеспечивает проверку цифровой подписи перед запуском операционной системы. Если подпись не верна, то загрузка блокируется. Это предотвращает запуск вредоносных программ и улучшает безопасность системы.
- UEFI Firmware Capsule Update: Этот механизм позволяет безопасно обновлять UEFI-прошивку, что также помогает предотвратить атаки со стороны злоумышленников.
- Measured Boot: Этот механизм записывает данные о загрузке системы в ПЗУ (постоянное запоминающее устройство), что позволяет обнаружить изменения и определить, была ли система скомпрометирована.
Legacy
Legacy BIOS не имеет таких мощных механизмов защиты, как UEFI. Он не поддерживает Secure Boot или Measured Boot и не предоставляет такую же защиту от вредоносных программ.
Однако, существуют некоторые предосторожности, которые можно принять с использованием Legacy BIOS:
- Обновление BIOS: Регулярное обновление BIOS может помочь устранить уязвимости и улучшить безопасность системы.
- Безопасные практики: Использование антивирусного программного обеспечения и поддержание обновленных операционных систем и приложений может помочь защитить систему от вредоносных программ.
Различия
Основное различие в защите от вредоносных программ между UEFI и Legacy BIOS заключается в наличии или отсутствии механизмов, таких как Secure Boot и Measured Boot. UEFI обеспечивает более высокий уровень защиты от вредоносного ПО, блокируя запуск неподписанных операционных систем или измененных прошивок. Legacy BIOS, с другой стороны, не имеет таких механизмов и предоставляет меньшую защиту.
Важно отметить, что большинство современных компьютеров используют UEFI вместо Legacy BIOS из-за его дополнительных функций и улучшенной защиты
How To Properly Use The Words In A Sentence
When it comes to computer systems, understanding the difference between UEFI and Legacy BIOS is crucial. However, it’s equally important to know how to use these terms correctly in a sentence. In this section, we’ll explore the proper usage of UEFI and Legacy in written communication.
How To Use Uefi In A Sentence
UEFI stands for Unified Extensible Firmware Interface, which is a modern firmware interface designed to replace the older BIOS system. Here are some examples of how to use UEFI in a sentence:
- My new computer uses UEFI instead of Legacy BIOS.
- The UEFI firmware provides a more secure boot process than Legacy BIOS.
- UEFI allows for faster boot times and improved system performance.
When using UEFI in a sentence, it’s important to remember to capitalize the acronym and to use it as a noun or adjective to describe the firmware interface.
How To Use Legacy In A Sentence
Legacy BIOS refers to the older firmware interface that has been replaced by UEFI. Here are some examples of how to use Legacy in a sentence:
- My old computer uses Legacy BIOS instead of UEFI.
- The Legacy BIOS system is less secure than UEFI.
- Legacy BIOS can cause compatibility issues with newer hardware.
When using Legacy in a sentence, it’s important to remember to capitalize the word when referring to the firmware interface. Additionally, Legacy can also be used as an adjective to describe older technology or systems that have been replaced by newer ones.
Что лучше: Legacy или UEFI
Для юзеров, которые не сталкиваются с нюансами внутренних взаимодействий ПК, платформы различаются только внешним оформлением – оболочкой графического типа. На портативных ПК (ноутбуках) различий не видно – рабочие окна идентичны, разделы и команды повторяются на обеих площадках.
Внимание! Приложения необходимы персональному устройству для полноценного запуска ОС и передачи основ управления ОС. При этом UEFI обладает дополнительными преимуществами, которые приближают ее по функциональности к операционной системе с отдельными службами, сервисами, утилитами
Преимущества обновленной программы перед БИОС:
- упрощенный вариант интерфейса, использование которого подходит начинающим пользователям, поддержка языков (в том числе русского);
- возможность работы с носителями с объемом памяти больше 2,2 Тб;
- ускоренная загрузка ОС;
- отдельный инструмент запуска ОС, что позволяет выполнять загрузку операционок с накопителей, которые не имеют собственного блока загрузки.
Допускается загружать дополнительные приложения, чтобы расширить функционал программы.
Внимание! Обновленная утилита имеет встроенный инструмент защиты от проникновения вредоносных софтов в кодировку персонального устройства, что существенно отличает приложение от предыдущих версий
Как включить UEFI?
Включить режим UEFI на компьютере или ноутбуке можно двумя способами: из BIOS или непосредственно из операционной системы, о чём было упомянуто выше. В первом случае пользователю нужно:
Войти в BIOS и перейти с главной страницы в раздел Startup/Boot или имеющий схожее по смыслу название.
Найти параметр UEFI/Legacy Boot и, если для него установлено значение Legacy Only, выделить соответствующую строчку, нажать клавишу Enter (как известно, в БИОС можно отдавать команды только при помощи клавиатуры).
И выбрать в открывшемся списке один из двух доступных параметров: Both или UEFI Only.
В первом случае пользователь получает возможность запускаться под любым интерфейсом, что расширяет возможности для неподдерживаемых или частично поддерживаемых операционных систем. Дополнительно понадобится войти в меню UEFI/Legacy Boot Priority.
И выставить первичную загрузку именно под UEFI.
Во втором случае компьютер или ноутбук будет загружаться только под интерфейсом UEFI со всеми его достоинствами и недостатками. Чтобы слегка сгладить вторые, юзер может включить режим расширенной поддержки, перейдя в меню CSM Support.
И выбрав для него значение Yes.
Отлично! Теперь остаётся перейти в подраздел Boot.
И настроить очерёдность загрузочных устройств.
Кроме того, настоятельно рекомендуется установить для параметра Boot Mode значение Quick — тогда загрузка операционной системы станет происходить значительно быстрее.
Пользователь, которому успешно удалось включить UEFI Boot, должен теперь перейти в раздел Restart/Exit, выбрать опцию Exit Saving Changes.
И подтвердить перезагрузку машины с сохранением внесённых изменений.
Чтобы вызвать UEFI непосредственно из-под работающей операционной системы Windows 8/8.1/10, понадобится:
Открыть меню «Пуск».
Перейти в «Параметры», нажав на «шестерёнку» в крайнем левом столбце.
Переключиться в раздел «Обновление и безопасность».
И на вкладку «Восстановление».
Далее — нажать на кнопку «Перезагрузить сейчас» в основной панели.
Сразу после появления узнаваемого синего меню — войти в раздел «Поиск и устранение неисправностей/Диагностика».
Выбрать подраздел «Дополнительные параметры».
И, отыскав здесь пункт «Параметры встроенного ПО UEFI», перейти к необходимым настройкам.
Вот и всё — пользователю удалось включить UEFI; теперь никаких сложностей с использованием этого простого и удобного интерфейса не возникнет.
How does BIOS work?
BIOS is an important part of the CPU. When you power on your computer at first the Processor starts doing its work, and at first, the processor calls BIOS firmware, and BIOS gets activated and BIOS will do POST checked to initialize and identify the hardware like hard disks, RAM, peripheral devices, GPU, DMA Controllers and many more. And if all is ok then BIOS will load the first sector of each storage device and loads in memory and scan for valid MBR. If the master boot record(MBR) is found then it will execute the boot loader low-level code present in MBR, which allows the user to select a partition to boot from. If not found first, it proceeds to the next device in the boot order (set in BIOS). If no MBR is found then will give an error like «please insert the disk». If found then will hand over full control to OS and BIOS will go to sleep mode.
It is also called legacy BIOS or normal BIOS.
Где скачать обновление BIOS
Заключительной главой этой статьи будет информация где скачать обновление! Как бы банально это не было, но файлы которые нам нужны находятся на сайте производителя вашей материнской платы! Если вы не знаете, что за материнская плата, откройте крышку системного блога и посмотрите название какое написано на ней
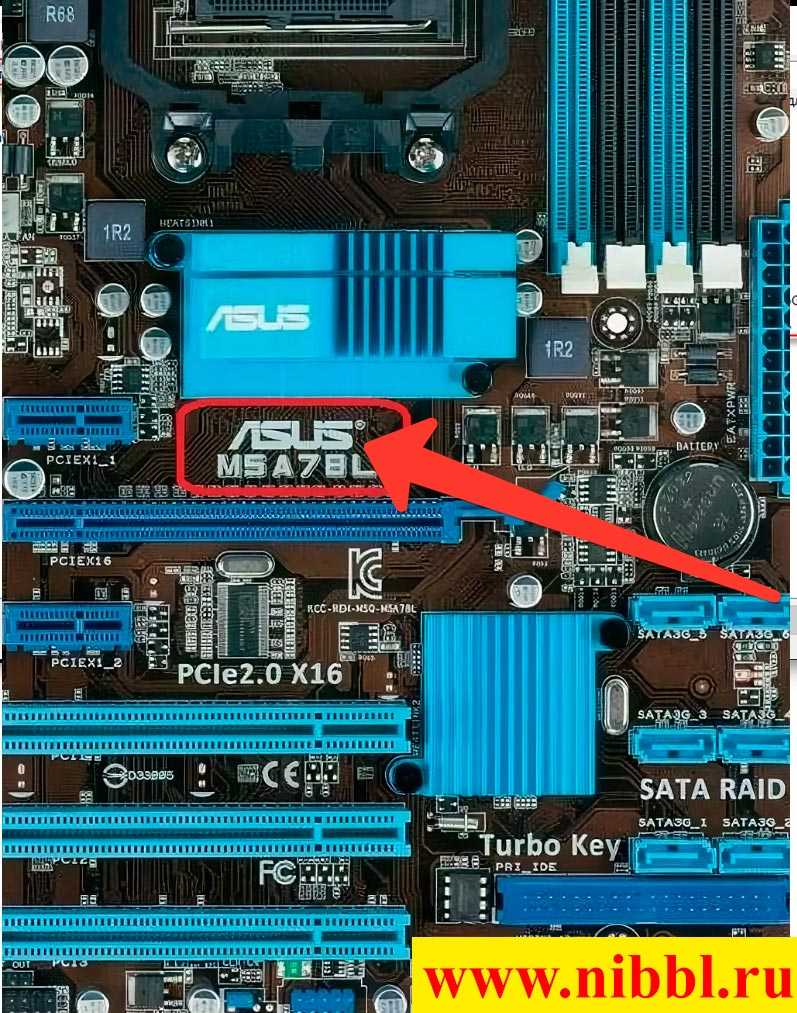 рис.8 Как узнать название материнской платы
рис.8 Как узнать название материнской платы
В нашем примере это производитель фирмы Asus, у вас это могут быть Gigabyte, MSI и др
Далее переходите на сайт производителя и через поиск находите вашу материнскую плату и в списке драйверов ищите пункты с Bios и скачивайте его на флешку
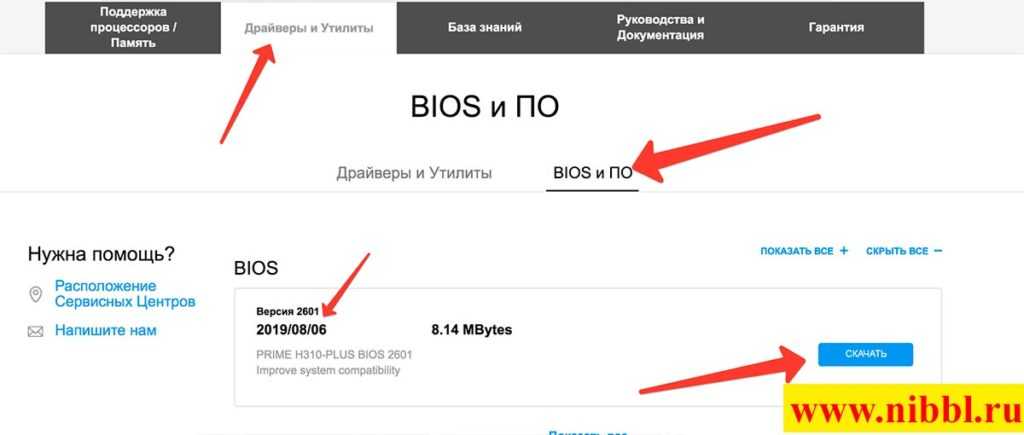 риc 9. скачать BIOS
риc 9. скачать BIOS
How Different is UEFI from Legacy?
Now that we know what UEFI and Legacy BIOS represent, let’s take a look at the individual differences between these interfaces.
Partition Scheme and Storage
Legacy corresponds to the Master Boot Record (MBR) partition scheme, and UEFI corresponds to the GUID Partition Table (GPT) partition scheme.
MBR only supports a maximum partition table of 2 Terabytes (TB). This means that it can only define 2 TB or 2048 GB space in a disk drive. If you use any larger disk, your system will display the rest of the space as unallocated. You can’t format this space to make another partition.
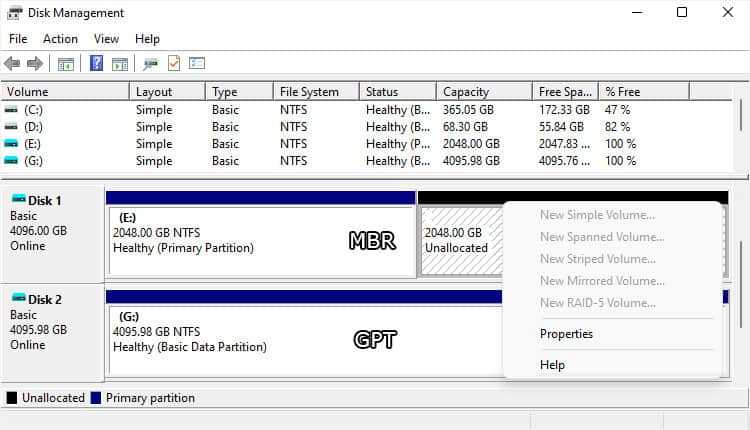
GPT allows a max of 9.7 Zettabytes or 9.7 billion TB partition table. So you can use all the currently available disks on a GPT-based system.
Also, MBR only offers a maximum of 4 physical partitions. It is possible to split the last partition into 23 logical partitions. These, along with the remaining 3 physical partitions comprise a total of 26 maximum partitions. This number is vastly lower than that of the GPT partition table, which supports 128 partitions.
Interface
You can observe one of the main differences between UEFI and Legacy BIOS in the firmware interface. Most motherboards provide a user-friendly UEFI Firmware settings interface that you can navigate with a mouse.
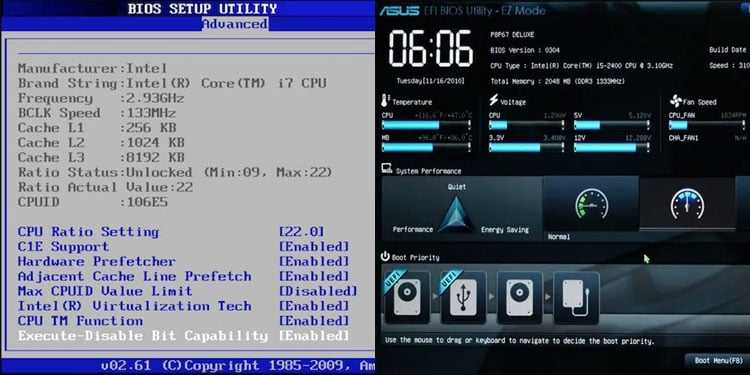
When the Legacy BIOS was first introduced, you could only navigate it with the help of a keyboard. Legacy BIOS memory is usually not large enough to store advanced GUI data, mouse drivers, and all the other things already present within. So only a few motherboards have a legacy BIOS that provides mouse functionalities or a better interface.
Boot Speed
While it may seem like the UEFI requires more steps in its booting process, all the steps are highly optimized and thus don’t take much time.
The UEFI firmware can also directly call the EFI bootloader since it gets all the necessary information from the GPT table directly during the POST process.
The Legacy BIOS needs to find out where the MBR is and check its table data to locate the bootloader location after completing the POST.
Thus, UEFI boot is faster if you compare it with the legacy boot process.
Security
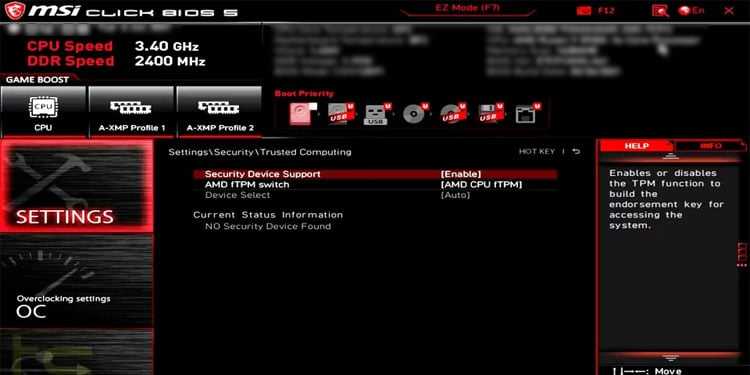
UEFI boot has multiple security features to protect the integrity of your system. It only runs the necessary boot processes after verifying all the code blocks for a valid digital signature.
It also integrates features like secure boot and TPM that prevent booting into unauthorized Operating System media. In fact, it even provides pre-operating system anti-malware capabilities to detect and block threats in the device drivers.
These features are not supported in a Legacy BIOS, making it more vulnerable to external threats.
Recovery Options
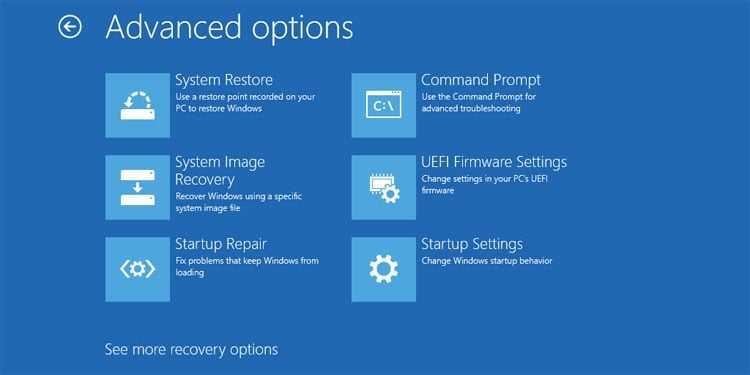
UEFI interface also keeps track of the current recovery boot mode. If any crash or something similar happens, it can automatically scan for and repair the firmware. It also offers an easier way to reset or restore your operating system in case of system failure.
If these failures happen when you have the Legacy BIOS, you need to boot using an external installation media to access some recovery functions.
Scalability and Adaptability
Along with its accessibility, UEFI offers more in terms of scalability as well. Due to all the documentation and the fact that this framework is unified across various devices, it is easier for Microsoft or other OS developers to add additional features. This framework is also made to be more compatible with any future development.
Legacy BIOS code is different based on the devices, and it’s more likely that developers need to change the whole code or algorithms to implement some new features.
Compatibility
Older computer hardware was designed based on legacy BIOS while newer hardware is more suitable for the UEFI.
Most motherboard’s UEFI firmware has also integrated CSM or Legacy support. If you enable such an option in the BIOS, you will be able to use UEFI on very old hardware and Operating Systems as well.
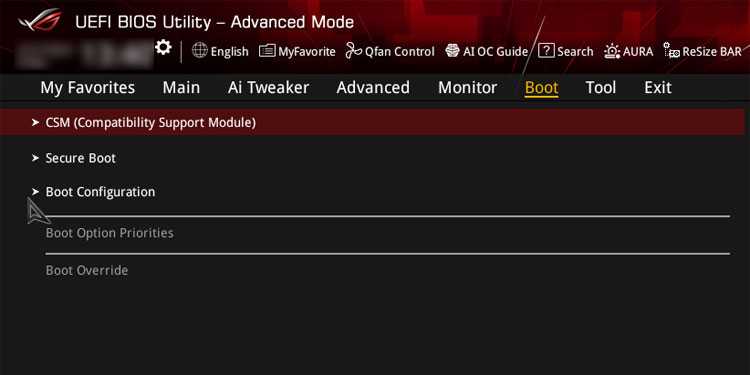
Since Legacy and MBR are older technologies, newer operating systems like Windows 11 won’t work with them. You need to boot your computer in UEFI mode and have the Windows 11 Operating System in a GPT drive to run this OS.
Support for Programmers
All the Legacy BIOS coding was done using assembly programming, and the code blocks were separate for the different motherboards. They don’t have any public documentation, so other developers needed much work to create pre-OS processes that were compatible with legacy systems.
However, UEFI is a publicly documented and massive framework that has an open-source implementation, EDK2. It also uses its own language with a mix of C and assembly as the base. This way, this framework is more accessible to programmers.
Чтобы загрузить UEFI или BIOS, выполните следующие действия.
-
Откройте меню встроенного ПО. Можно использовать любой из следующих методов:
-
Загрузите компьютер и нажмите клавишу изготовителя, чтобы открыть меню. Общие используемые ключи: ESC, Delete, F1, F2, F10, F11 или F12. На планшетах распространенными кнопками являются увеличение громкости или уменьшение громкости (найдите более распространенные клавиши и кнопки). Во время запуска часто отображается экран с упоминанием ключа. Если его нет или экран проходит слишком быстро, чтобы увидеть его, проверка сайт вашего производителя.
-
Кроме того, если Windows уже установлена, на экране входа или в меню Пуск выберите Пункт Питания (), > удерживая нажатой клавишу SHIFT , при нажатии кнопки Перезапустить. Выберите Устранение неполадок с дополнительными > параметрами UEFI Firmware Settings (Дополнительные параметры > встроенного ПО UEFI).
-
-
В меню встроенного ПО загрузите диск или сеть в режиме UEFI или BIOS:
В меню загрузочного устройства выберите команду, которая определяет режим встроенного ПО и устройство. Например, выберите UEFI: USB-накопитель или BIOS: сеть/локальная сеть.
Для одного устройства могут отображаться отдельные команды. Например, вы можете увидеть USB-накопитель UEFI и USB-накопитель BIOS. Каждая команда использует одно и то же устройство и носитель, но загружает компьютер в другом режиме встроенного ПО.
Некоторые устройства поддерживают только один режим (UEFI или BIOS). Другие устройства позволяют загружаться в режиме BIOS, отключив функции безопасности UEFI вручную. Чтобы отключить функции безопасности, перейдите в раздел Безопасная > загрузка безопасности и отключите эту функцию.
Примечание
Некоторые старые компьютеры (Windows 7 или более ранние версии) поддерживают UEFI, но требуют перехода к загрузочному файлу. В меню встроенного ПО найдите параметр «Загрузка из файла», а затем перейдите в папку \EFI\BOOT\BOOTX64. EFI на носителе среды предустановки Windows или программы установки Windows.
Как компьютер загружается?
Прежде чем углубляться в то, что такое UEFI и устаревшие режимы загрузки, давайте обсудим, как загружается компьютер. Понимание этого поможет прояснить некоторые моменты.
Когда вы включаете компьютер, он включает центральный процессор, ключевой компонент компьютера, который обрабатывает команды и, так называемые, инструкции.
Однако на этом этапе процесса загрузки в память не загружаются никакие инструкции. Таким образом, центральный процессор переключается на системное микропрограммное обеспечение, которое содержит свои инструкции для процесса загрузки.
Код микропрограммного обеспечения выполняет инициализацию самопроверки включения питания (POST) и настраивает все подключенные периферийные устройства. После успешной проверки микропрограммное обеспечение загружает устройства хранения и проверяет наличие загрузчика. Затем микропрограммное обеспечение переключает инструкции на загрузчик для обработки процесса загрузки.
На этом этапе загрузчик, такой как LILO и GRUB, берет на себя управление, загружает ядро системы в память и инициализирует необходимые процессы.
Как уже упоминалось, микропрограммное обеспечение помогает обрабатывать инициализацию оборудования во время процесса загрузки. Эта прошивка обычно известна как BIOS или базовая система ввода-вывода.
В чем разница
UEFI поддерживает все возможности BIOS с такими отличиями:
- GPT схема разбиения HDD. Поэтому поддерживает работу с дисками до 9 Зеттабайт. Разметка MBR используемая Legacy поддерживает диски до 2 Тб. Подробнее смотрите в статье: «Как узнать формат HDD»;
- Отличия UEFI, в возможности работы в тридцати двух и шестидесяти четырех разрядных версиях. Это позволяет использовать при навигации мышку;
- Поддержка безопасной загрузки. Чтобы предотвратить загрузки нежелательных приложений. Может препятствовать двойной загрузке (Dual Boot);
- Драйвера загружаются в УЕФИ и потом передаются ОС. Используя Legacy, драйвера загружаются при запуске ОС, после загрузки БИОС;
- Используя UEFI можно создать любое число разделов на HDD любого объема.
Основные отличия и преимущества режима legacy и UEFI
Legacy и UEFI – это два разных типа загрузчика компьютера. Режим legacy является устаревшим и используется на старых компьютерах, а UEFI считается современным и широко применяемым в настоящее время.
Основное отличие между UEFI и legacy – это то, что UEFI использует новый интерфейс, который заменяет старый и медленный BIOS. Это позволяет компьютеру загружаться гораздо быстрее, а также дает возможность поставить большинство современных операционных систем и программ.
Одним из главных преимуществ UEFI является возможность поддержки жестких дисков более 2 Тб, что невозможно в режиме legacy. Кроме того, UEFI позволяет использовать новые технологии, такие как сетевая загрузка и защита загрузчика от вирусов.
Однако, не все компьютеры могут поддерживать режим UEFI напрямую, поэтому при установке новой операционной системы на старый компьютер придется использовать режим legacy. Также некоторые пользователи предпочитают работать в режиме legacy из-за его простоты и надежности.
- Итак, основные отличия между режимами legacy и UEFI:
- UEFI использует новый интерфейс, заменяющий BIOS;
- UEFI дает возможность загрузки с жесткого диска более 2 Тб;
- UEFI позволяет использовать новые технологии (сетевая загрузка, защита загрузчика от вирусов);
- Legacy использует устаревший BIOS и не поддерживает жесткие диски более 2 Тб;
- Legacy использовать проще и надежнее для старых компьютеров.
В итоге, выбор между режимом legacy и UEFI зависит от конкретной ситуации и потребностей пользователя. Тем не менее, в связи со своей новизной и предоставляемыми возможностями, UEFI все больше используется на новых компьютерах и считается более перспективным вариантом.
Изучаем Secure Boot
На наш взгляд, самый интересный компонент прошивки UEFI — Secure Boot. Его архитектура хорошо описана и проиллюстрирована в книге «Руткиты и буткиты. Обратная разработка вредоносных программ и угрозы следующего поколения» (12+) за авторством Алекса Матросова, Евгения Родионова и Сергея Братуся.
В основе Secure Boot лежит набор ключей разного уровня. Самый важный среди них — platform key (PK), который содержится в прошивке. Начальный PK верифицирует key exchange key (KEK).
Стоит отметить, что существует две базы ключей:
-
db — база ключей для аутентификации, отвечает за проверку подписей модулей;
-
dbx — база запрещенных ключей и хешей.
Согласно алгоритму работы Secure Boot, при загрузке нового модуля проверяется не только его подпись, но и хеш. Дело в том, что бывают модули UEFI-драйверов с абсолютно легитимными подписями. При обнаружении критически опасной уязвимости, даже если модуль пройдет проверку подписи, но его хеш будет отмечен в базе исключений, он не будет допущен к загрузке и исполнению.
Немного теории
При загрузке ПК, включается CPU. Он обрабатывает команды (инструкции). На этом этапе в ОЗУ ничего не загружается. CPU переключается на системное микропрограммное обеспечение, которое содержит информацию необходимую для загрузки.
Микропрограммное обеспечение инициализирует включение питания (POST), настраивает периферийные устройства. Далее микропрограммное ПО загружает устройства хранения, проверяет наличие загрузчика. Переключает инструкции на загрузчик (LILO и GRUB), который загружает ядро ОС в ОЗУ.
Микропрограммное обеспечение это микросхема (прошивка) называется BIOS (базовая система ввода-вывода).
Что такое Legacy Boot?
Устаревшая загрузка относится к процессу загрузки, используемому микропрограммой BIOS для инициализации аппаратных устройств. Legacy режим загрузки содержит набор установленных устройств, которые инициализируются по мере выполнения компьютером POST-ТЕСТА во время процесса загрузки. Устаревшая загрузка будет проверять наличие главной загрузочной записи (MBR) на всех подключенных устройствах, как правило, в первом секторе диска.
Когда он не может найти загрузчик в устройствах, Legacy переключается на следующее устройство в списке и продолжает повторять этот процесс, пока не найдет загрузчик, а если нет, то вернет ошибку.
UEFI или Unified Extensible Firmware Interface — это современный способ управления процессом загрузки. UEFI похож на Legacy, однако он хранит загрузочные данные в файле .efi, а не в прошивке.
В современных материнских платах чаще всего используется режим загрузки UEFI с очень интуитивно понятным и удобным интерфейсом. Режим загрузки UEFI содержит специальный раздел EFI, который используется для хранения файла .efi и используется в процессе загрузки и загрузчике.
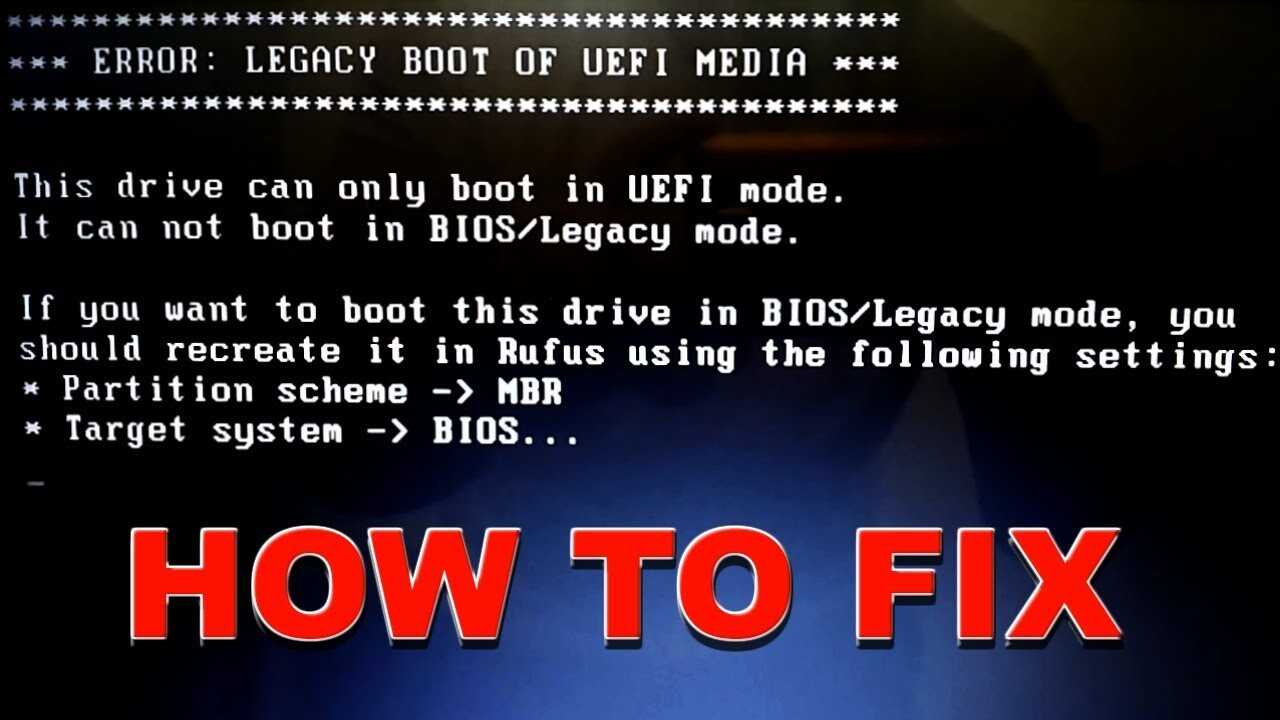
Виды BIOS
на сегодняшний день можно выделить несколько самых популярных видов BIOS то специфических. В период расцвета настольных компьютерных систем почти каждая компания еще на тот момент могла выпускать все компоненты своего производство и естественно ПО он же БИОС они писали сами, но со временем все начало оптимизироваться и разделяться. ️ Причина банальна — деньги и не хватка технологий и мозгов! (я всегда люблю примеры — компания всеми любимая Apple не производит телефоны сама, все ее компоненты изготавливаю разные производители и фирмы, но собирается это все на одном заводе — смысл я думаю понятен ) но давайте перейдем к списку
- Intel
- AMI
- Award
- UEFI
Intel BIOS
 рис.1 что такое Intel BIOS
рис.1 что такое Intel BIOS
Выпускаемые компанией Интел платы имеют предустановленный фирменный БИОС. Если немного заглянуть в историю, то это измененная АМИ. Еще можно встретить Intel/AMI6.0. После существенного преобразования интерфейса, изменения опций БИОС получил название Intel. В последних выпускаемых компанией версиях заметна визуальная схожесть с UEFI, а название стало Intel Visual BIOS.
AMI BIOS
Разработчик из США, American Megatrends Inc. Этот БИОС применялся во всех старых 286, 386 ПК. Сегодня это самый часто встречаемый вид в ноутбуках Леново, Асус, MSI. Сегодня используется две версии:
AMI BIOS 2 версия
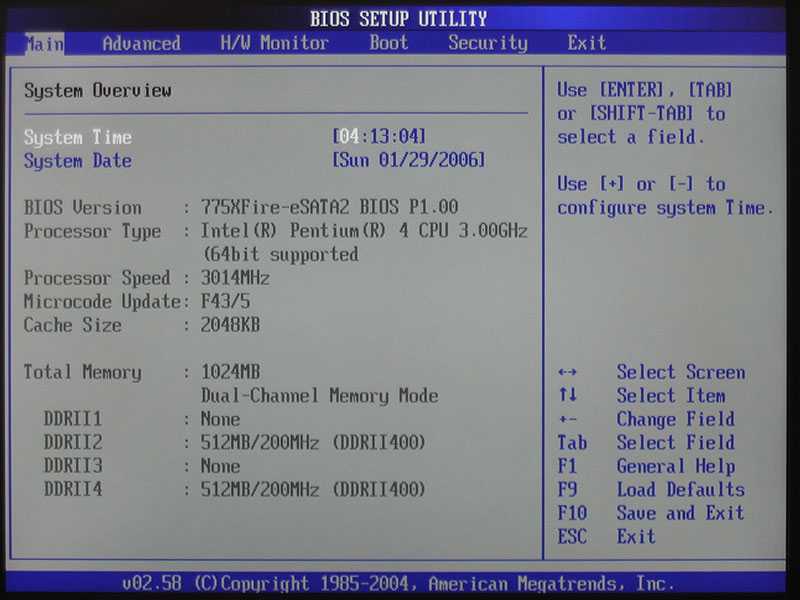 рис.2 что такое AMI BIOS 2 версия
рис.2 что такое AMI BIOS 2 версия
Интерфейс имеет отличную от других версий структуру меню, выполнен в серо-синей гамме.
AMI BIOS 3 версия
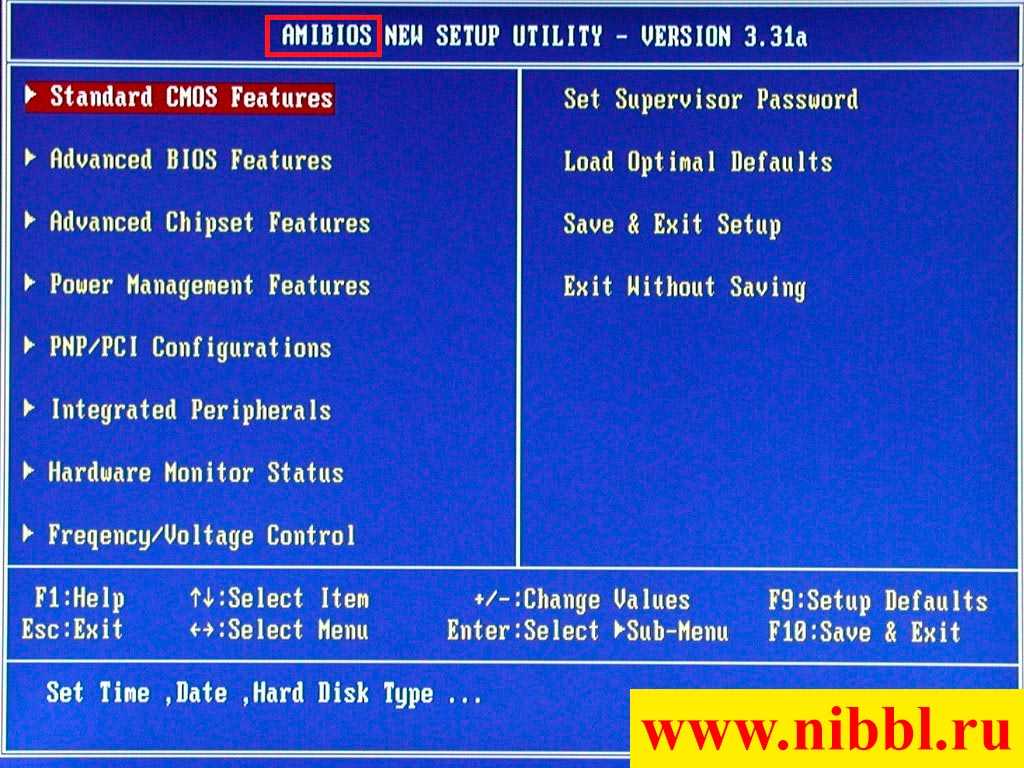 рис.4 что такое AMI BIOS 3 версия?
рис.4 что такое AMI BIOS 3 версия?
AWARD BIOS
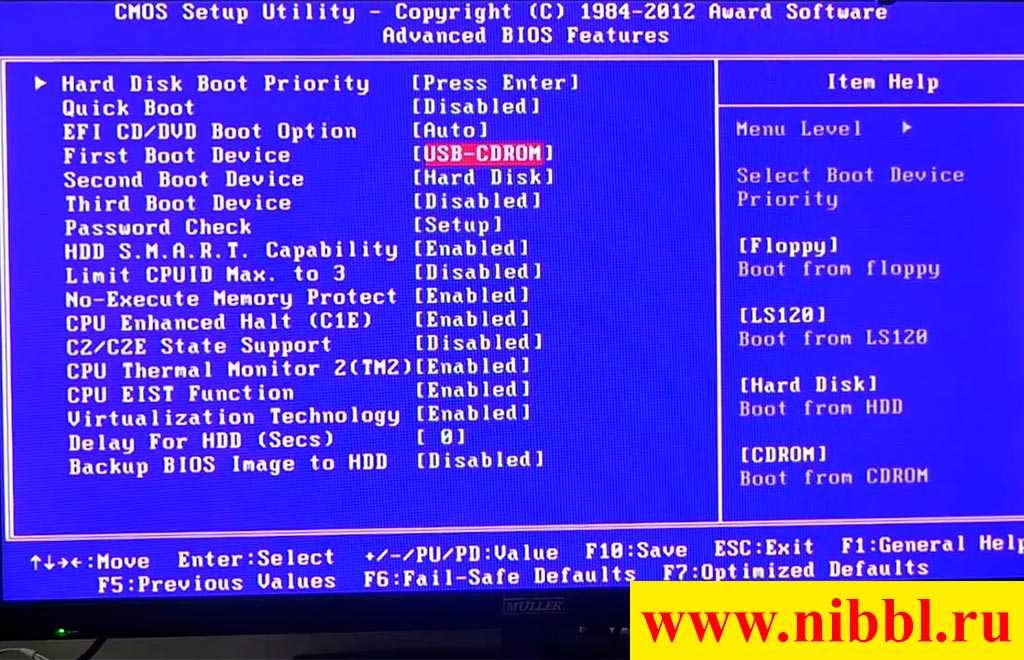 рис.4 AWARD BIOS
рис.4 AWARD BIOS
БИОСы этого типа занимают лидирующую позицию. Хоть компания Award Software и вошла в состав Phoenix , но маркировка осталась старой. В разных версиях интерфейс имеет свой вид. Например, модификация 4.51PG имеет два вертикальных окна.
Этот вид является самой современной технологией имеющий графический интерфейс, отдаленно напоминающий операционную систему из-за того что все настройки можно уже производить мышкой, а не клавиатурой как раньше. Также добавлены графические элементы и выведены с датчиками, делающие ее похожий на пульт диджея. Навигация интуитивно понятна, хотя если вы хотите переключиться в стандартный режиме, то вы можете перейти в режим Аdvanced и вы попадете во всеми любимый старый интерфейс биоса.