Как конвертировать MBR в GPT
Конвертация без потери данных через MBR2GPT (Win10-11)
В Windows 10, начиная с билда 1703 (Creators Update) появилась встроенная утилита MBR2GPT, позволяющая выполнить конвертацию диска из MBR в GPT. Утилитой можно воспользоваться как при уже установленной ОС, так и на этапе установки или в среде восстановления.
MBR2GPT способно сконвертировать структуру разделов без потери данных, без необходимости удаления разделов, операционная система после конвертации продолжит запускаться, но уже в режиме UEFI.
MBR2GPT имеет некоторые требования:
- На диске создано не более 3 основных разделов
- Расширенные разделы отсутствуют
- На диске должно быть свободное место для размещения основной и дополнительной таблицы GPT в начале и конце диска
- Хранилище данных конфигурации загрузки (BCD) в системном разделе содержит стандартную запись операционной системы, указывающую на системный раздел
- Если используется BitLocker или другие системы шифрования данных — перед конвертацией нужно отключить их
Алгоритм работы программы:
- Выполняется проверка совместимости диска для выполнения конвертации
- Если на диске отсутствует системный раздел EFI (ESP), он создается за счет свободного места на одном из существующих разделов (если места недостаточно, появится сообщение об ошибке “ cannot find room for the EFI system partition ”)
- Загрузочные файлы среды UEFI копируются на раздел EFI/ESP
- К диску применяются метаданные и таблица разделов GPT
- Обновляется конфигурация загрузчика BCD.
Запуск конвертации из Windows
- Запускаем командную стоку от имени администратора (Пуск → Все программы → Стандартные или Win+R→cmd )
- (Опционально) Если дисков в компьютере больше одного, то заранее проверьте номер нужного накопителя командами и затем .
- Проверяем возможность конвертации командой , где disk:0 — нужный нам диск. После базовых проверок мы должны получить ответ MBR2GPT: Validation completed successfully, либо MBR2GPT: Disk layout validation failed, что будет означать, что диск нельзя конвертировать, т.к. он не удовлетворяет условиям.
- Теперь выполняем само преобразование командой В результате мы должны получить ответ программы Conversion completer successfully
- Теперь можно перезагрузить систему и указать в биосе, что теперь систему надо загружать в UEFI-режиме.
Конвертация c потерей данных через командную строку
Данный способ также возможен как при уже установленной системе (но только не для системного диска), так и во время установки ОС (для любого диска).
При конвертации все данные на накопителе будут стерты.
- Открываем командную строку от имени администратора (Пуск → Все программы → Стандартные или Win+R→cmd). Если конвертацию нужно выполнить до установки ОС — нажмите сочетание клавиш Shift+F10 на шаге выбора языка, что откроет командную строку среды WinPE.
- Вводим команду , а затем — , чтобы отобразить список физических дисков, подключенных к компьютеру
- Вводим команду , где N — номер диска, для которого нужно совершить конвертацию
- Вводим команду , чтобы полностью очистить диск (все разделы и данные на них будут удалены)
- Вводим команду , которая и выполнит преобразование диска в MBR.
- Теперь командную строку можно закрыть. Если действия проводились до установки ОС — теперь можно продолжить установку в обычном режиме.
Через сторонний софт
Существует огромное количество как коммерческого, так и бесплатного или условно бесплатного программного обеспечения для работы с накопителями, в том числе и для конвертации структур разделов.
Перечислим лишь некоторый наиболее популярный софт:
- AOMEI Partition Assistant
- MiniTool Partition Wizard
- Acronis Disk Director
- EaseUS free Partition Master
- Paragon Hard Disk Manager
MBR
MBR (Master Boot Record — главная загрузочная запись) — традиционная структура для управления разделами дисков, появившаяся еще в 80е годы прошлого века, во времена DOS.
MBR совместим со всеми операционными системами и по прежнему широко используется, хоть и имеет определенные недостатки.
Ключевые особенности MBR:
- Главная загрузочная запись расположена в первом секторе жёсткого диска или, проще говоря, в самом его начале. Главная загрузочная запись содержит таблицу основных разделов диска, загрузочный код и сигнатуру (подпись).
- MBR допускает создание не более 4 разделов. О типах разделов поговорим чуть ниже.
- Максимальный размер раздела, который можно описать в таблице разделов MBR, составляет около 2 ТБ.
Структура MBR на примере накопителя с 3 основными разделами и 1 расширенным, разбитым на 2 логических диска
MBR допускает создание двух типов разделов:
- Primary — основной, первичный. Может существовать до 4 первичных разделов. С данных разделов возможна загрузка ОС.
- Secondary — вторичный, расширенный. Может существовать только в единичном экземпляре. С данного раздела невозможна загрузка ОС. Главная особенность расширенного раздела — его можно разбить на логические диски.
Пример использования расширенного раздела для создания нескольких логических дисков
Конвертирование дисков при установке windows 7-10
Конвертирование дисков в оба перечисленных формата можно выполнить непосредственно с CD-установщика Windows или с подготовленного к инсталляции USB диска через «Командную строку».
Важно! Вся информация на выбранном для конвертации диске в этом случае будет удалена!
Шаг 1. Вставить инсталляционный диск Windows 7 в привод CD (пример) и перезагрузить ПК.
Вставляем инсталляционный диск Windows 7 в привод CD
Справка! Преобразование дисков при инсталляции Windows 8 и 10 производится аналогичным образом.
Шаг 2. В самом начале загрузки компьютера неоднократно нажимать на клавиатуре клавишу Del, F2 или Esc, чтобы зайти в BIOS ПК.
В самом начале загрузки компьютера неоднократно нажимаем на клавиатуре клавишу Del, F2 или Esc
Шаг 3. Перейти стрелками клавиатуры в сектор «Boot», перейти на «Boot Option #1» (Загрузочные опции №1) и нажать Enter. Перейти на устройство, с которого будет производиться первичная загрузка и нажать Enter для его выбора.
Переходим стрелками клавиатуры в сектор «Boot» и далее на «Boot Option #1»
Шаг 4. Нажать F10, отметить «Yes» (Да) и нажать Enter, чтобы сохранить настройки при выходе из BIOS.
Нажимаем F10, отмечаем «Yes» (Да) и нажимаем Enter
Шаг 5. При загрузке с инсталляционного диска при сообщении «Press any key…» нажать любую клавишу для продолжения загрузки.
При сообщении «Press any key…» нажимаем любую клавишу
Шаг 6. Выбрать русский язык и раскрывающего списка.
Выбираем русский язык
Шаг 7. Щелкнуть «Установить».
Щелкаем «Установить»
Шаг 8. Выставить пометку «Я принимаю…» и щелкнуть «Далее».
Выставляем пометку «Я принимаю…» и щелкаем «Далее»
Шаг 9. Выбрать «Полная установка…».
Выбираем «Полная установка…»
В следующем окне нажать Shift F10 (на некоторых ПК – Fn Shift F10). Запустится «Командная строка» (cmd.exe).
Запускаем «Командная строка»
Справка! Запуск cmd.exe необходим, если, к примеру, диск, на который ставится система, размером более 2,2 ТБ. При этом размере диска система стандартно разметит его в GPT, даже если необходим диск формата MBR.
Первое знакомство с интерфейсом
Вам будет интересно: Как сделать флешку UEFI с помощью программы
Итак, программа установлена. Теперь остановимся на том, как пользоваться AOMEI Partition Assistant.
При первом взгляде на интерфейс можно заметить, что главное окно разделено на три основные области. Слева вверху расположены все разделы с «Мастерами», а чуть ниже находится список основных действий, которые можно применять к жестким дискам или съемным носителям. Все команды дублируются в меню верхней горизонтальной панели. Основное место отведено для отображения дисков и разделов.
Если выбрать один из них, меню слева внизу поменяется, а в нем уже будут представлены только операции для разделов. Как уже говорилось выше, эти меню предназначены исключительно для быстрого доступа, а все команды можно выбрать из верхней панели.
Способ 2: Функции программы AOMEI Partition Assistant
Если приведенный выше пример конвертирования в GPT вам не подходит по причине того, что вы не хотите переносить и терять свои данные или же просто не готовы взаимодействовать с консольными утилитами на этапе установки Windows 11, рекомендуем обратить внимание на программу AOMEI Partition Assistant. В своем штатном режиме она позволит преобразовать второй физический диск GPT без потери данных, если его размер не превышает 2 терабайта
Для работы с единственным диском сначала нужно будет создать загрузочную флешку с AOMEI Partition Assistant, запустить программу без операционной системы и выполнить преобразование.
Вариант 1: Запуск из-под установленной ОС
Допустим, у вас есть возможность подключить необходимый для конвертирования жесткий диск к другому компьютеру или же он доступен на этом ПК, но не является системным. В таком случае вы можете из-под рабочей ОС запустить AOMEI Partition Assistant и выполнить преобразование необходимого носителя.
Если условия вам подходят, можете запустить AOMEI Partition Assistant в операционной системе и выполнить конвертирование второго подключенного жесткого диска или SSD в GPT. Для этого используется всего одна платная функция, и особых настроек она не требует, поэтому весь процесс не займет у вас много времени.
- После запуска программы левой кнопкой мыши выберите диск для конвертирования. Перед этим обязательно убедитесь в правильности этого выбора. Справа среди инструментов выберите вариант «Преобразовать в GPT».
- Еще раз подтвердите выбор диска и нажмите «ОК» для перехода к следующему шагу.
- Если вы еще не приобрели полную версию AOMEI Partition Assistant, появится сообщение о необходимости сделать это, поскольку функция доступна только в Pro Edition.
- Для применения операции в главном окне нажмите «Применить».
- Если сейчас на диске есть какие-то файлы и они используются в текущем сеансе ОС, появится предложение выполнить перезагрузку в одном из режимов работы Windows или в PreOS — когда конвертирование производится еще до загрузки системы. Выберите оптимальный для себя вариант (особо разницы нет) и нажмите «ОК», подтверждая тем самым запуск преобразования.
Вариант 2: Создание загрузочной флешки с AOMEI Partition Assistant
На любом компьютере вы можете создать загрузочную флешку с AOMEI Partition Assistant, чтобы использовать ее для запуска программы без операционной системы. Это позволит работать с любым диском, включая тот, на который сейчас установлена другая ОС и который вы собираетесь использовать его для установки Windows 11. Такой вариант подойдет в том случае, если по каким-то причинам у вас не получается самостоятельно очистить и конвертировать диск в GPT при помощи консольных утилит или вы просто не хотите обращаться к «Командной строке».
- Вставьте флешку для записи программы в компьютер, после чего запустите сам софт и вызовите меню «Инструменты», щелкнув по кнопке с соответствующим названием справа вверху.
- Из списка вберите «Сделать загрузочный мастер-диск». Учтите, что эта функция тоже доступна только в PRO-версии программы.
- В Мастере создания загрузочного носителя просто переходите к следующему шагу.
- Выберите свою флешку или диск для записи образа, отметив маркером способ создания носителя, и завершите эту операцию.
Следующий алгоритм действий состоит из необходимости загрузиться с флешки или диска, по необходимости настроив для этого приоритет загрузки в BIOS. Далее программа будет запущена в своем привычном виде и все ее инструменты станут доступны для выполнения. Обратитесь к предыдущей инструкции, чтобы узнать, как выбрать опцию конвертирования в GPT при помощи AOMEI Partition Assistant.
User Case: Clone MBR to GPT Disk
“I want to know whether I can clone my MBR disk (with Windows 10 Pro) onto a GPT disk, to allow me to use its entire 4 TB.» My main OS partition is currently MBR atm, I want to clone it to new nvme drive that will be made with GPT partition for full uefi compatibility. Or if I clone will it automatically change back to MBR if I formated that nvme to GPT?»
MBR and GPT are two distinct methods for storing partitioning information on a disk. Many users prefer to clone MBR to GPT disks due to the unique benefits it offers, as evident from the aforementioned examples.
Conversely, modern large HDDs and SSDs are often initialized as GPT disks by default to optimize disk space utilization. In such cases, some users may opt to migrate the operating system and applications directly from an old MBR disk, rather than going through a complete reinstallation.
Regardless of the scenario, the challenge in cloning MBR to GPT lies in the differences between these partitioning methods. For more detailed information, please refer to the following data.
✐… Comparison of MBR and GPT disks:
- Master Boot Record (MBR) uses standard BIOS while GUID Partition Table (GPT) uses UEFI. So you must make sure your computer supports UEFI boot before you clone MBR to GPT disk.
- MBR disks have a 2 TB maximum disk size limit, which means it does not support disks with more than 2 TB disk space. Meanwhile, GPT doesn’t have such limits.
- GPT disk can create 128 primary partitions at most while MBR only supports 4 primary partitions or 3 primary partitions and 1 extended partition.
- MBR disks support both 32-bit and 64-bit system, but only 64-bit version of Windows or Server versions can be installed on a GPT disk. On 32-bit system, GPT disks can be used as data drives.
Способ 1: Использование консольных утилит
В преимущественном большинстве случаев у пользователей есть всего один физический диск, куда и планируется установить операционную систему. В будущем для этого диска создаются несколько разделов, разделяя системные и пользовательские файлы. Если это ваш случай, оптимальным методом конвертирования MBR в GPT станет использование консольных утилит на этапе работы с инсталлятором Windows 11
При этом важно отметить, что абсолютно все файлы, которые сейчас есть на диске, будут стерты, поэтому заранее перенесите их в другое надежное место, а также выполните подготовку загрузочной флешки или диска с операционной системой
Следующий алгоритм действий подразумевает очистку всех существующих разделов, поскольку по умолчанию конвертирование диска из MBR в GPT доступно только в том случае, если все пространство не разделено. Соответственно, файлы будут удалены, о чем уже было сказано выше. После очистки диска остается только применить системную консольную утилиту, отвечающую за изменение типа структуры диска.
- Используйте инструкцию из статьи выше, если затрудняетесь в подготовке загрузочной флешки с установщиком Windows 11 и не знаете, как с нее запустить компьютер. После того как вы разберетесь в этой теме, запустите инсталлятор, но не переходите к выполнению инструкций. Находясь в первом меню с кнопкой «Установить», нажмите сочетание клавиш Shift + F10, чтобы вызвать «Командную строку».
- В ней используйте команду . Она переведет вас в режим управления дисками и откроет доступ к остальным командам, связанным с этим компонентом.
- Сейчас предстоит определиться, под каким номером идет диск, который необходимо преобразовать. Особенно актуально это действие в тех случаях, когда установлено несколько физических дисков и на один из них будет установлена Виндовс 11, а второй предназначен для хранения ваших личных данных. Введите команду и активируйте ее, нажав клавишу Enter. На экране отобразится список физических дисков с номерами. Определите по размеру и свободному пространству диск для установки Windows 11 и запомните его номер.
- Введите команду , заменив цифру диска на требуемую, чтобы выбрать его для дальнейшего управления. После активации данной команды на экране должна появиться информация о том, что диск был выбран.
- Теперь выполняется очистка от всех разделов и данных на них при помощи команды , иначе функция преобразования будет недоступна. На всякий случай еще раз упомянем, что на этом этапе сотрутся все файлы, хранящиеся на данном физическом носителе. Активируйте команду только в том случае, если не боитесь потерять информацию или она уже была перенесена на другой диск.
- После получения информации об успешной очистке диска остается только конвертировать его в GPT, используя для этого команду .
- Через несколько секунд должно появиться уведомление «Выбранный диск успешно преобразован к формату GPT» — это дает понять, что действие выполнено успешно. Можете закрыть «Командную строку», вернуться к инсталлятору и следовать дальнейшим инструкциям по установке Windows 11. На этапе выбора диска для установки вы уже можете создать новые разделы, выделив один для системы. Структура GPT при этом сохранится и никаких автоматических изменений внесено не будет.
GPT
GPT (GUID Partition Table Scheme) — более новый стандарт для определения структуры разделов на диске, использующий глобальные уникальные идентификаторы (GUID).
GPT увидел свет в 2005 году и является частью стандарта UEFI, пришедшему на смену классическому BIOS.
В GPT постарались убрать ограничения и недочеты MBR, которые были не заметны на момент ее создания, но проявились с развитием технологий.
Ключевые особенности GPT:
- Возможно создание практически неограниченного количества разделов. Лимит устанавливает операционная система. К примеру, Windows допускает не более 128 разделов, Linux — 256.
- Практически не имеет ограничений на максимальный размер раздела. Для дисков с секторами по 512 байт поддерживается максимальный размер 9,4 зеттабайта (один зеттабайт равен 1 073 741 824 терабайт)
- GPT хранит копию таблицы разделов и её оглавления, что позволяет восстановить данные в случае повреждения основного заголовка GPT.
- Системы, не поддерживающие UEFI не смогут работать с GPT дисками. Для совместимости со старыми системами в первом секторе диска находится PMBR (Protective MBR). Благодаря этому даже на не распознающих GPT компьютерах диск не будет выглядеть как не разбитый на разделы. В противном случае можно было бы по ошибке стереть все данные на диске.
Базовое устройство GPT
Преобразование MBR в GPT
Что касается обратного преобразования, то его можно выполнить утилитой mbr2gpt. Причём только в Windows 10, да в здесь такая возможность предоставляется только с версии 1703.
Она позволяет начать процедуру трансформации на любом этапе
И, что важно – без потери данных. Запустить утилиту можно и во время инсталляции «десятки», и при восстановлении системы
При этом, если первоначальная инсталляция была произведена в режиме Legacy, то в дальнейшем загрузка будет производиться в режиме UEFI.
Утилита расположена в репозитарии System32 системного каталога Windows. Чаще всего она используется при установке «десятки» в процессе миграции с более ранних версий, когда появляется ошибка невозможности продолжения установки из-за того, что на системном диске используется таблица MBR-разделов. При использовании mbr2gpt.exe необходимо, чтобы соблюдалось несколько важных ограничений. Во-первых, диск, предназначенный для трансформации, должен быть системным, во-вторых, на нём не должно содержаться более трёх разделов. В-третьих, на нём должны отсутствовать расширенные разделы, помечаемые зелёным цветом при использовании утилиты «Управление дисками». В большинстве случаев эти условия соблюдаются, но два последних ограничения легко исправить, удалив расширенные раздел.
Итак, допустим, у вас установлена Windows в режиме Legacy с использованием формата разделов MBR. В этом случае возможно преобразование MBR в GPT без потери данных с использованием следующего алгоритма:
- запускаем командную строку (на этапе выбора раздела при установке Виндовс – жмём Shift+F10);
- набираем mbr2gpt /validate, подтверждаем нажатием нажмите Enter;
- если в результате выполнения команды появится надпись Failed, нужно повторно запустить утилиту с указанием номера физического диска: mbr2gpt /disk:№ /validate, где № — номер диска, в подавляющем большинстве случаев – 0;
- при получении сообщения Validation completed successfully можно приступать непосредственно к конвертации;
- для этого вводим mbr2gpt /convert (если мы указывали номер диска, то нужно использовать опцию /disk:№);
- дожидаемся завершения преобразования и выходим из режима эмуляции командной строки.
В итоге конвертация пройдёт без потери данных, при этом на носителе будет создан раздел, на котором разместится EFI-загрузчик (обычно утилита использует для этого раздел «Зарезервировано системой» при его наличии и достаточном размере).
Если преобразование выполнялось во время инсталляции Windows 10, нажмите кнопку «Обновить», в результате чего конфигурация разделов изменится на текущую.
Описание проблемы установки
Итак, задача конвертации встает в тот момент, когда пользователь решает поменять «семерку». Нередко она возникает из-за того, что на компьютере нет UEFI (вместо него стоит старый BIOS), а для новой ОС нужен именно он.
В один прекрасный момент, а конкретно, когда юзер переходит на экран разделения дисков, появляется сообщение, которое не дает возможности продолжать процесс.
В нем написано, что у него диск GPT, а должен быть MBR. Единственное, что он может сделать, это нажать кнопку «ОК» и увидеть меню работы с дисками. Но кнопку «Далее» он кликнуть не может, так как она недоступна.
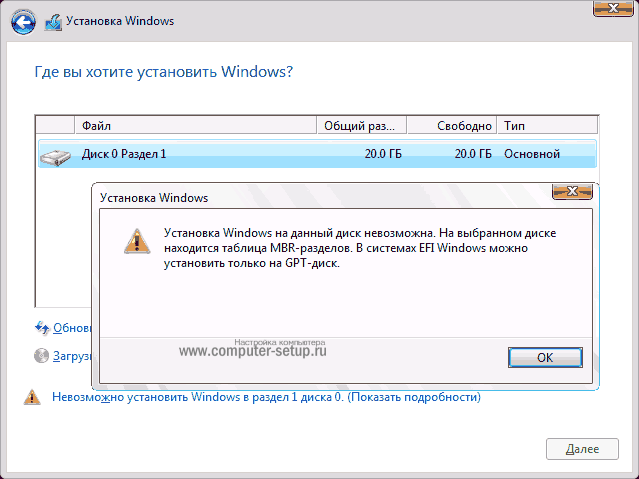
Рис. 1. Одна из видов ошибки GPT в MBR
Кстати, бывает совершенно обратная ситуация, когда для установки нужно пользоваться не GPT, а таблицей MBR.
В любом случае, мы разберем процесс преобразования из одного типа в другой, и дальше каждый сможет самостоятельно выполнять конвертацию разделов Windows 7 в любом направлении, будь то преобразование GPT в MBR или наоборот.
Восстановление информации после неудачного преобразования MBR-GPT-MBR
Если вам удалось успешно преобразовать MBR в GPT без потери данных, поздравляем! Но вероятность удаления или повреждения файлов при конвертации MBR в GPT существует всегда. И если на данный момент вам уже необходимо восстановить какую-либо информацию, вы можете воспользоваться программным обеспечением компании East Imperial Soft. Например, утилита Magic Partition Recovery решает две основные проблемы: восстанавливает любые типы удаленных файлов и поврежденные, недоступные структуры диска.
Magic Partition Recovery
Восстанавливает логическую структуру диска, благодаря чему возможно восстановление файлов даже при отсутствующей или сильно поврежденной файловой таблице.
Скачать сейчас!
Программа AOMEI Partition Assistant на русском языке: краткий анонс
Изначально, как уже можно было догадаться по общему названию приложения, оно разрабатывалось именно как средство для выполнения операций по разбиению, объединению или удалению существующих разделов жесткого диска, что очень часто требовалось при установке операционных систем, для которых аналогичные утилиты, которые можно было использовать даже при старте с обычных оптических дисков и флешек, можно было найти только в пользовательских сборках. В официальных установочных дистрибутивах от Microsoft такие инструменты не были предусмотрены вообще.
Даже несмотря на то, что многие юзеры довольно часто используют инструментарий командной строки, который считается наиболее действенным и максимально эффективным из всего того, что имеется в Windows (не говоря, правда, о консоли PowerShell), применение апплета DISKPART все равно выглядит намного более сложным. Без специальных знаний рядовой пользователь с ним не разберется. А если в дополнение ко всему выполнить какие-то действия неправильно, потом исправить ситуацию будет достаточно трудно. Именно по этой причине и рекомендуется установить версию AOMEI Partition Assistant Standard Edition, поскольку она является бесплатной и поддерживает русскоязычный интерфейс, а по функционалу от профессиональной или серверной модификаций практически не отличается. Разумеется, активировать ее тоже не нужно (о действиях с другими версиями будет сказано чуть позже).



























