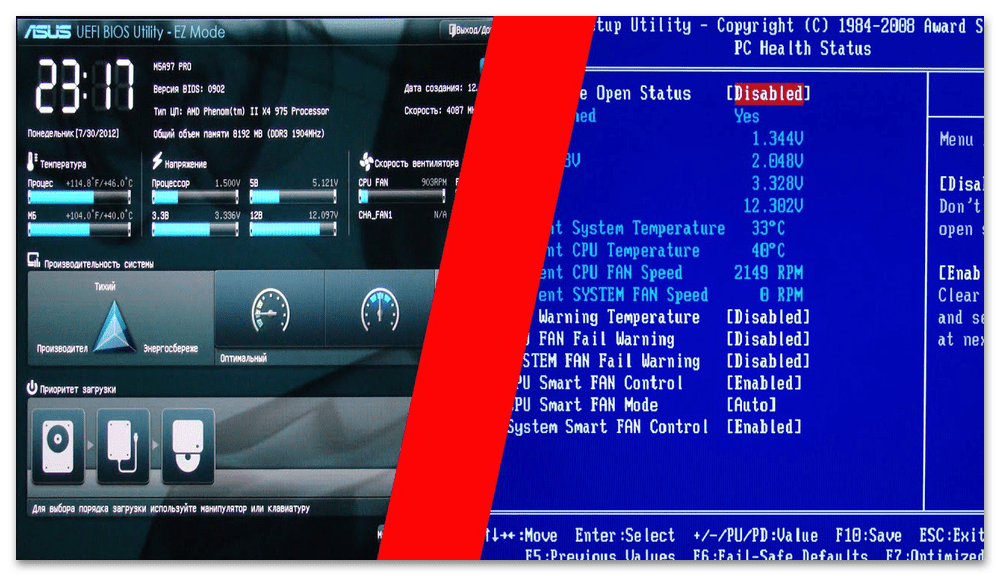Техническая поддержка и решение возможных проблем Uefi boot в биосе Asus
| Проблема | Решение |
|---|---|
| Отсутствует Uefi boot в биосе | Убедитесь, что ваша материнская плата поддерживает Uefi boot. Проверьте последнюю версию биоса на официальном сайте Asus и обновите его при необходимости. |
| Ошибка при загрузке с использованием Uefi boot | Проверьте порядок загрузки устройств в биосе. Убедитесь, что Uefi boot является первым в списке загрузочных устройств. Если проблема продолжает возникать, попробуйте отключить Secure Boot или включить Compatibility Support Module (CSM). |
| Проблемы с установкой операционной системы через Uefi boot | Проверьте соответствие образа операционной системы требованиям Uefi boot. Убедитесь, что образ операционной системы разделен на Uefi и Legacy секции. Если проблема сохраняется, попробуйте использовать другой образ операционной системы или установить операционную систему через режим Legacy Boot. |
| Проблемы с обновлением биоса | Убедитесь, что вы загрузили правильную версию обновления биоса для вашей материнской платы. Следуйте инструкциям на официальном сайте Asus по обновлению биоса. Если проблема не устраняется, обратитесь к технической поддержке Asus для получения дополнительной информации. |
Если предложенные решения не помогли решить проблему с Uefi boot в биосе Asus, рекомендуется обратиться к технической поддержке Asus для получения индивидуальной помощи и поддержки.
Как компьютер загружается?
Прежде чем углубляться в то, что такое режимы загрузки UEFI и Legacy Boot , давайте обсудим, как загружается компьютер. Понимание этого поможет прояснить некоторые концепции.
Когда вы включаете компьютер, он включает ЦП, ключевой компонент компьютера, который обрабатывает команды или инструкции.
Однако на этом этапе процесса загрузки в память не загружаются инструкции. Таким образом, ЦП переключается на системную микропрограмму, которая содержит инструкции для процесса загрузки.
Код микропрограммы выполняет инициализацию самотестирования при включении (POST) и настраивает все подключенные периферийные устройства. После успешной проверки POST микропрограмма загружает устройства хранения и проверяет наличие загрузчика. Затем микропрограмма передает инструкции загрузчику для обработки процесса загрузки.
На этом этапе загрузчик, такой как LILO и GRUB, берет на себя ответственность, загружает ядро системы в память и инициализирует необходимые процессы.
Как уже упоминалось, прошивка помогает обрабатывать инициализацию оборудования во время процесса загрузки. Эта прошивка широко известна как BIOS или базовая система ввода-вывода.
UEFI bootable media
Remove UEFI boot support from optical media
Note:
- This section mentions removing UEFI boot support from a CD/DVD only (Optical Media booting via EL Torito), not from a USB flash drive.
- In order to hide the UEFI equipment on USB stick, use a partition editor after having copied the ISO to the flash drive. Remove the partition of type . Do not accept offers to convert to GPT.
Most of the 32-bit EFI Macs and some 64-bit EFI Macs refuse to boot from a UEFI(X64)+BIOS bootable CD/DVD. If one wishes to proceed with the installation using optical media, it might be necessary to remove UEFI support first.
Extract the ISO skipping the UEFI-specific directories:
$ mkdir extracted_iso $ bsdtar -x --exclude=EFI/ --exclude=loader/ -f archlinux-version-x86_64.iso -C extracted_iso
Then rebuild the ISO, excluding the UEFI optical media booting support, using from . Be sure to set the correct volume label, e.g. ; it can be acquired using on the original ISO.
Burn to optical media and proceed with installation normally.
Conversion Between UEFI and BIOS Boot Modes
Nowadays, UEFI gradually replaces the traditional BIOS on most modern PCs since many major hardware companies have switched over to UEFI use. To boot from a GPT disk and enjoy the advantages of UEFI, you might want to convert the legacy BIOS to UEFI. And here are also some users who want to convert UEFI to BIOS mode.
If you are seeking for a way to perform conversion between UEFI and BIOS boot modes, you can follow the instructions below.
Move 1: Verify the Partition Style of Your Disk
Usually, MBR and BIOS (MBR + BIOS), and GPT and UEFI (GPT + UEFI) go hand in hand. If you want to convert to the BIOS mode, you have to make sure the disk is MBR, as GPT is unable to boot in BIOS mode. And to use UEFI, you had better use a GPT disk.
So, you need to check the type of your disk at first:
Step 1: Right-click the Start button and choose Disk Management from the pop-up menu.
Step 2: Right-click your system disk and choose Properties.
Step 3: Switch to the Volumes tab and check the Partition style under the Disk Information section. Here, you can see whether the disk is MBR or GPT style.
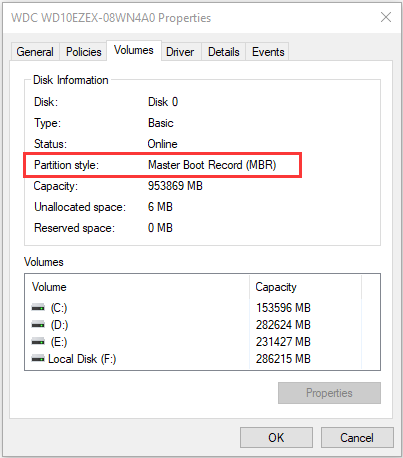
If the disk is of the desired type, you can jump to the Move 3 to change boot mode directly. Otherwise, you need to proceed to convert the disk to MBR or GPT as your needs.
Move 2: Convert the System Disk to MBR/GPT
If you want to use UEFI boot but the disk is MBR, or you are planning to convert to BIOS but the disk is GPT, you can make use of a third-party application to covert your disk to the desired type. To convert MBR to GPT or convert GPT to MBR without data loss, MiniTool Partition Wizard should be a nice choice.
MiniTool Partition Wizard is a professional partition manager trusted by millions of people. With its Pro Ultimate Edition, you can not only reconfigure hard disk with its basic features but also perform advanced features like recover lost partitions, convert system disk from MBR to GPT, change cluster size, convert dynamic disk to basic without data loss, convert NTFS to FAT and so on.
Note: To convert the system disk, you’d better create a bootable edition with bootable media embedded in MiniTool Partition Wizard Pro Ultimate Edition. And to be on the safe side, please backup important files on the hard drive.
Step 1. Get the MiniTool Partition Wizard by clicking the following button. Then use the Bootable Media Builder to create a bootable edition.
Step 2. Click the Bootable Media and follow the prompts to create a bootable USB drive or CD/DVD disc.
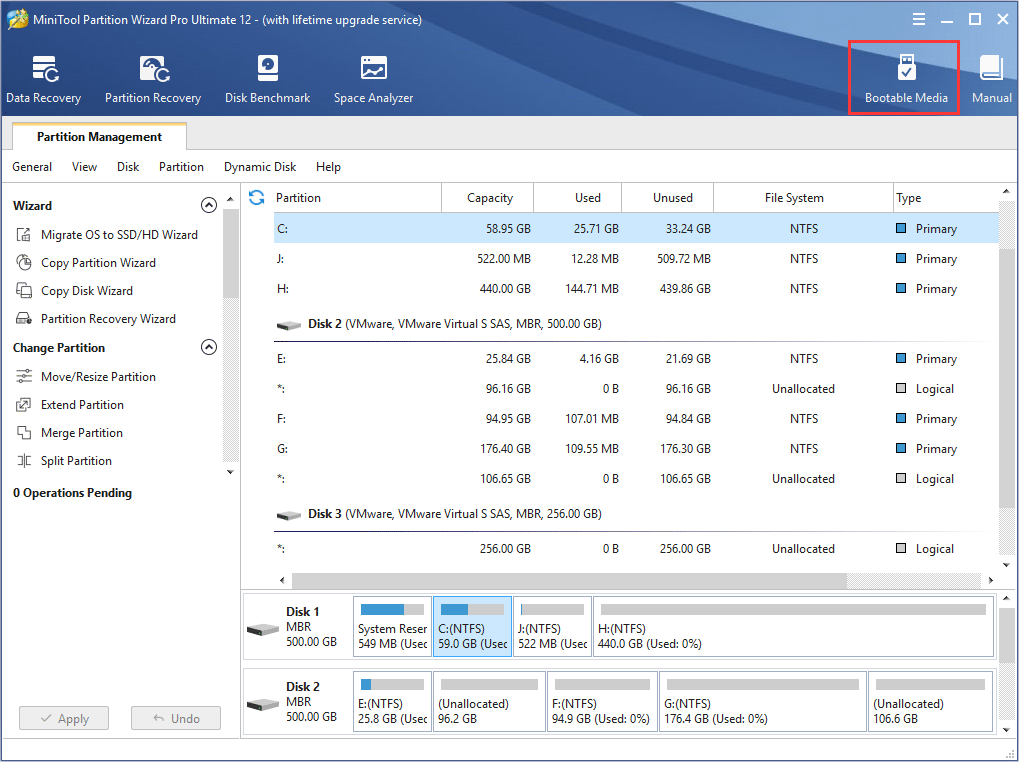
Step 3. Change the BIOS boot sequence to boot from the USB drive or CD/DVD disc to launch MiniTool Partition Wizard Bootable Edition.
Step 4. In the bootable edition, choose system partition and select the system disk and choose Convert MBR Disk to GPT Disk from the left pane.
Note: If you are converting a GPT disk, the desired feature should be Convert GPT Disk to MBR Disk.
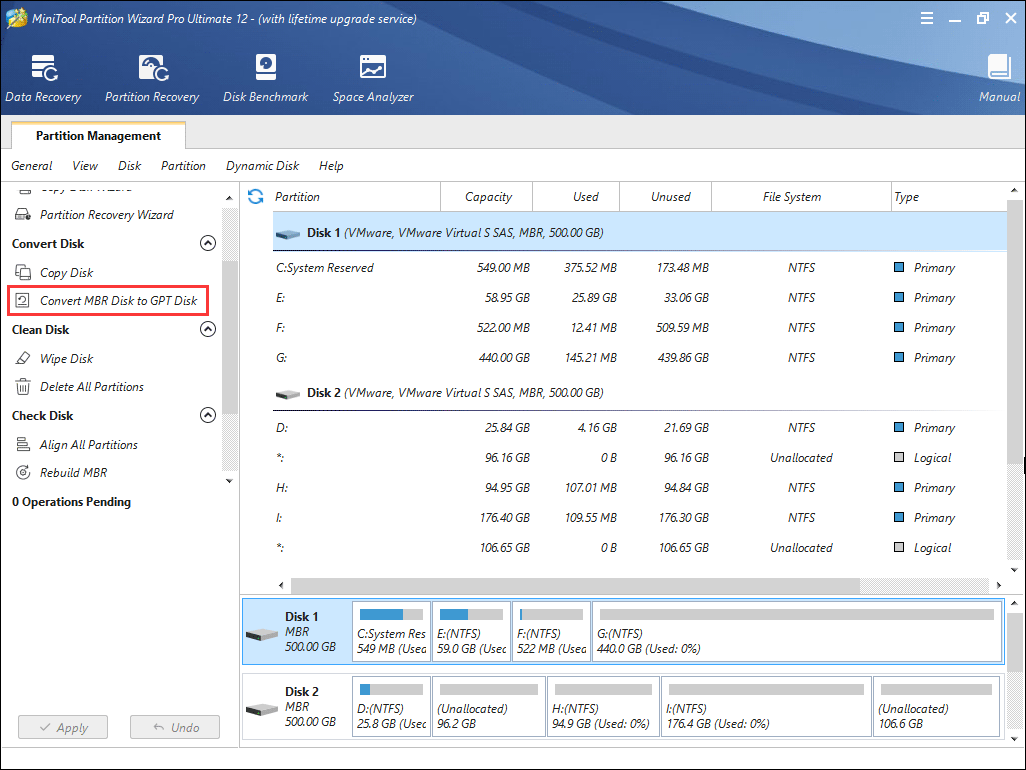
Step 5. Read the warning message and click OK.
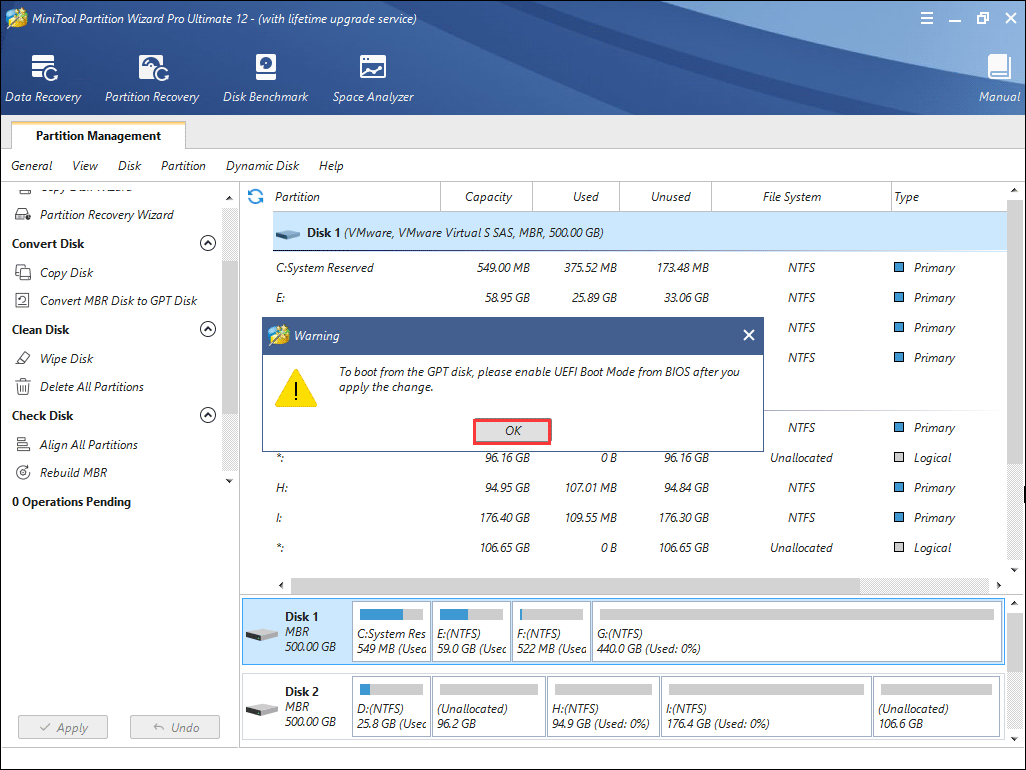
Step 6. Click Yes to continue.
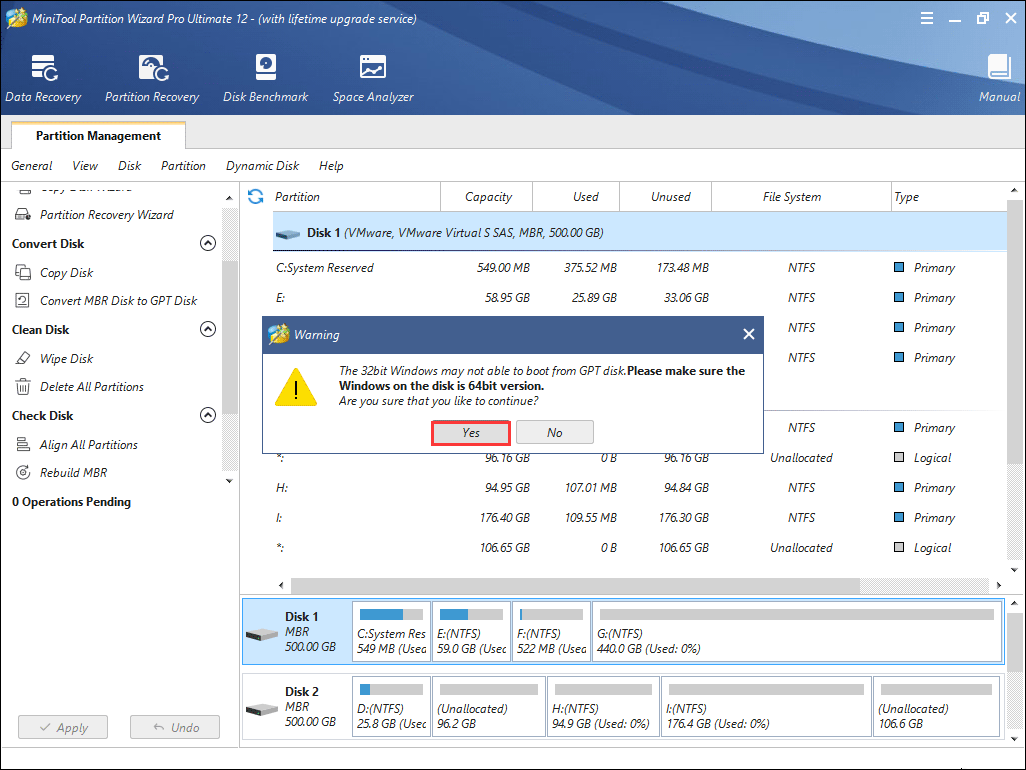
Step 7. You can see that the system disk has been converted to GPT disk, but this interface is the preview of conversion result. Click Apply on the upper left corner to allow the pending operations.
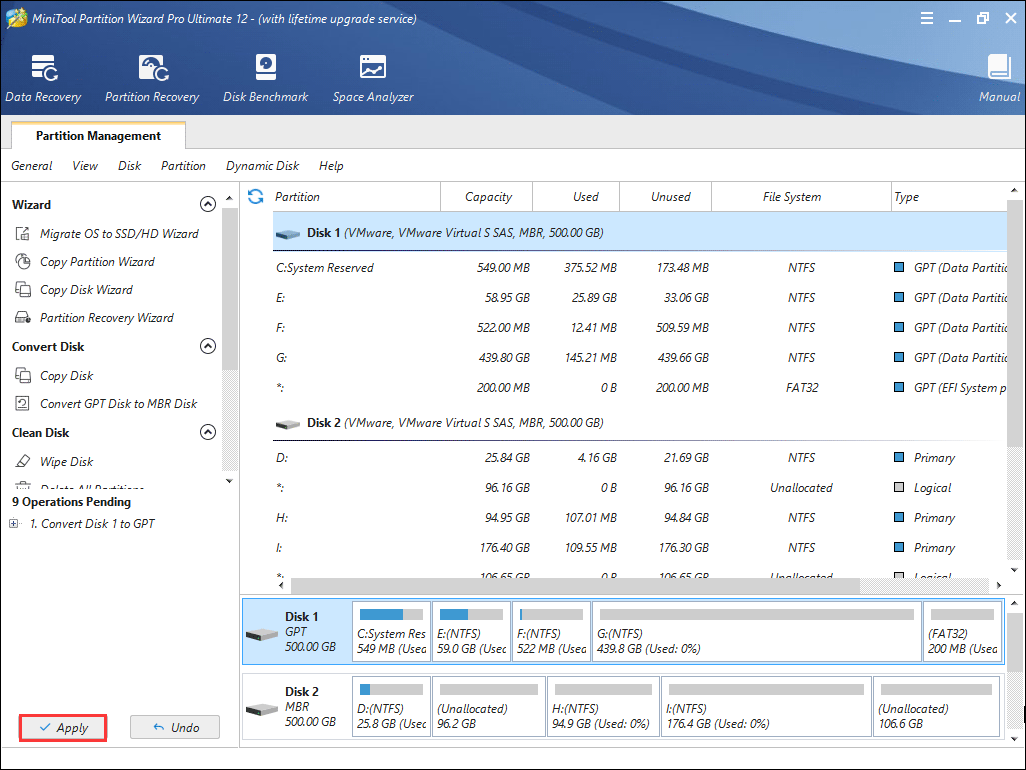
Move 3: Change UEFI/BIOS Boot Mode
After converting the disk to the right style, you need to enter the BIOS settings to switch to the boot mode you want. Here you can follow the steps as below:
Step 1. Press the F2 or other function keys (F1, F3, F10, or F12), the ESC, or Delete key continuously when you boot your computer. For different computer manufacturers, the specific key to enter BIOS may be different. You can check your PC manufacturer support website for more specific details.
Step 2. From the BIOS Main menu screen, select Boot.
Step 3. At the Boot interface, select UEFI/BIOS Boot Mode, and press Enter.
Step 4. Then the UEFI/BIOS Boot Mode dialog box appears. Here you can use the Up and Down arrows to select UEFI for UEFI boot mode or Legacy for BIOS boot mode, and then press Enter key.
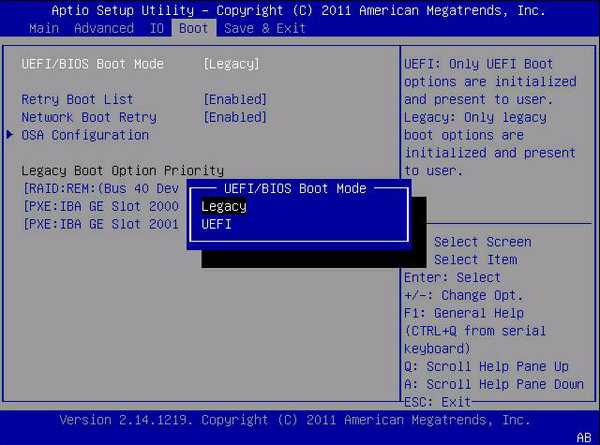
Step 5. Press F10 or a specific key depending on your BIOS to save the changes and exit the screen.
After that, your computer will boot into the specific mode you’ve set just now. By the way, if you want your PC to only boot into UEFI mode, you can remove the bootmgr file from the root of the Windows PE or Windows Setup media to prevent it from starting in BIOS mode. To prevent UEFI boot, you can remove the efi folder instead.
Что такое Uefi boot и как его использовать в биосе Asus?
Что же такое Uefi boot и почему она полезна? Это стандартная спецификация, которая определяет интерфейс между операционной системой и компьютером. Uefi boot предоставляет более надежные и безопасные функции, такие как защита от вредоносного ПО и поддержка больших жестких дисков.
Для использования Uefi boot в биосе Asus необходимо выполнить несколько простых шагов:
- Включите компьютер и нажмите клавишу Delete (или другую указанную на экране) для входа в настройки биоса.
- Перейдите на вкладку Boot (Загрузка).
- Выберите Uefi boot mode (Режим загрузки Uefi).
- Выберите нужный вам жесткий диск или устройство для загрузки.
- Сохраните изменения и перезагрузите компьютер.
После выполнения этих шагов, система будет загружаться с помощью Uefi boot. Если у вас возникнут проблемы с загрузкой или если вы не хотите использовать Uefi boot, всегда можно вернуться к классическому режиму Bios.
Windows не даёт возможности попасть в фирмварь, не приняв EULA
Если попался ноутбук с трудносъёмным диском и неактивированной win8, который не даёт возможности попасть в фирмварь, не приняв EULA — можно попробовать его жёстко выключить либо:
- возможно, переключиться на ENG комбинацией при помощи Alt-Shift;
- нажать Shift-F10;
- в полученном приглашении cmd.exe сказать shutdown /s;
- при включении, не теряя времени, «топтаться» по F12/F2/Del или какие ещё клавиши могут быть на этой модели.
Создание загрузочной записи UEFI вручную
Например, для создания загрузочной записи на /dev/sda4 надо дать команду:
efibootmgr -c -d /dev/sda -p 4 -L "ALTLinux" -l "\EFI\altlinux\grub64.efi"
Самостоятельная сборка установочного образа для установки c UEFI
Достаточно хорошая поддержка сборки UEFI-загружаемых гибридных образов добавлена в текущий mkimage; в качестве образца можно использовать example4 из документации пакета, а суть требуемых изменений в профиле сводится к:
- добавлению в инсталер dosfstools (efibootmgr будет вытянут текущим alterator-grub);
- добавлению в базовую устанавливаемую систему grub2-efi и installer-feature-efi-stage3;
- добавлению в modules для propagator kernel/drivers/firmware ради efivars.ko;
- передаче mkimage переменной EFI_BOOTLOADER со значением elilo либо refind.
Для сборки образов требуется свежий Sisyphus либо p7/branch, в т.ч.:
- mkimage 0.2.5+ (для SB — 0.2.12+)
- syslinux 4.04-alt5+
- evms 2.5.5-alt30+
- guile-evms 0.4-alt14+
- alterator-vm 0.4.2-alt1+
- Основная статья: Mkimage-profiles
Режимы
Работает «безопасная загрузка» в четырёх режимах, а не двух, как себе представляет большинство пользователей:
- Setup Mode (режим настройки) – активация возможна только из пользовательского режима, в нем требуется аутентификация для записей db, dbx, KEK и PK;
- Audit Mode – режим аудита – возможна активация из пользовательского или режима настройки – не требует аутентификации, в нем могут запускаться прошедшие проверку образы, а сведения обо всех процедурах аутентификации заносятся в специальную базу данных, которую можно просматривать из среды операционной системы. Это предоставляет возможность тестировать комбинации ключей/цифровых подписей;
- User Mode – пользовательский – возможен переход из развёрнутого и режима настройки. В нём осуществляется валидация образов;
- Deployed Mode – развёрнутый – переход возможен из второго или третьего режима, самый безопасный ввиду того, что все переменные доступны только для чтения.
Особенностью технологии является то, что защита от выполнения неподписанного кода осуществляется не только на этапе запуска операционной системы, но и в её среде, как в Windows, так и в Linux на уровне ядра. Но при наличии определённых навыков и знаний ключи можно легко заменить.
Как перейти в UEFI из Windows 10
На старых компьютерах и ноутбуках – до выпуска Windows 8, для входа в настойки BIOS приходится выключать машину и при следующем включении нажимать специально отведенную для этого клавишу. Клавиша реагирует на нажатие, пока не началась загрузка операционной системы, а это примерно 2-4 секунды. С появлением UEFI и нового стандарта разметки дисков – GPT, от нажатия кнопки питания до появления рабочего стола проходят считанные секунды, а загрузка ОС начинается почти одновременно с включением компьютера. Успеть уловить момент, когда система реагирует на клавишу входа в BIOS, почти нереально. Поэтому Microsoft упростила пользователям эту задачу, встроив функцию перехода в UEFI прямо в Windows.
Итак, чтобы перейти в интерфейс UEFI из Виндовс 10, сохраните все открытые документы, запустите утилиту Параметры и войдите в раздел «Обновление и восстановление».
Откройте подраздел «Восстановление» и справа возле пункта «Особые варианты загрузки» щелкните «Перезагрузить сейчас».
После рестарта на экране компьютера отобразится меню «Выбор действия», где следует кликнуть «Поиск и устранение неисправностей» (в некоторых версиях «десятки» этот пункт называется «Диагностика»).
Следующий шаг – переход в «Дополнительные параметры».
Вот, наконец, вы почти у цели: осталось нажать «Параметры встроенного ПО UEFI». После щелчка по этому пункту комп еще раз перезагрузится и перенесет вас в нужное место.
Отсутствие в «Дополнительных параметрах» пункта перехода в UEFI означает, что компьютер не поддерживает эту возможность. Одной из причин может быть работа ПК в режиме эмуляции BIOS, например, если на нем используются диски стандарта MBR. На таких машинах попасть в интересующую вас область можно лишь одним путем – традиционным, как в БИОС, то есть при помощи нажатия определенной клавиши после включения. А чтобы этот процесс не превратился в испытание скорости вашей реакции, загрузку винды можно несколько замедлить. Для этого:
• Зайдите через утилиту «Параметры» в настройки системы, далее – в раздел питания и спящего режима и откройте «Дополнительные параметры питания».
• Кликните в панели перехода «Действие кнопок» или «Действие закрытия крышки» (на десктопах последней опции нет).
• Кликните «Изменение недоступных сейчас параметров». В области «Параметров завершения работы» снимите флажок «Включить быстрый запуск». После следующего старта комп будет грузиться медленнее, и вы спокойно успеете нажать кнопку входа в БИОС.
Как переключиться в режим BIOS для установки неподдерживаемой ОС
Как мы уже выяснили, чтобы поставить на компьютер с UEFI 32-битную или старую версию винды (XP, Vista, 7), необходимо переключиться в режим эмуляции БИОС, который в разных редакциях прошивки носит имя CSM» (Compatibility Support Module) или Legacy. Опция перехода в этот режим чаще всего находится в разделе «Boot» или «Загрузка» и дословно называется:
• CSM» Boot.
• Launch CSM».
• Legacy.
• CSM» Support.
• Legacy Support.
• Legacy BIOS ит. п.
Для активации переведите ее в состояние Enable либо выберите Disable UEFI Boot и сохраните настройку.
Как отключить Secure Boot (Безопасную загрузку)
Устаревшие и 32-битные операционки с точки зрения разработчиков UEFI имеют небезопасные загрузчики, которые следует «запретить и не пущать». Поэтому для установки на компьютер таких систем наряду с активацией БИОС необходимо еще и отключать Secure Boot – технологию, которая проверяет цифровые подписи загрузчиков и при отсутствии таковых блокирует запуск системы.
Кстати, на некоторых прошивках это необходимо делать прежде, чем включать эмуляцию BIOS, так как иначе CSM»/Legacy не отображается в утилите настройки.
Опция управления Secure Boot может находиться в следующих разделах UEFI:
• Boot (Загрузка).
• Security.
• Advanced – System» Configuration.
• Authentication.
Для деактивации переведите ее в состояние Disable.
В отдельных редакциях прошивки после включения BIOS и отключения Secure Boot необходимо указать в настойках тип загружаемой операционки «Other OS»:
Проблемы
Иногда после завершения запуска Windows 8-10 в углу рабочего стола отображается надпись, предупреждающая, что Secure Boot неправильно сконфигурирована.
Чаще всего, для решения проблемы необходимо перейти в меню настроек BIOS и включить функцию защиты SB точно таким образом, как мы её отключали немного выше.
Если это не поможет, сбрасываем настройки UEFI на заводские.
Ещё может помочь обновление ОС, в частности апдейт под названием KB288320.
Мы рассмотрели, что такое Boot Secure в UEFI: каковы её функции, особенности, преимущества и недостатки, а также провели параллели между устаревшим BIOS и его заменой в лице EFI с графическим пользовательским интерфейсом.
Установка внутри VirtualBox
Желательна ветка 4.2 и выше, в 4.1 реализация EFI несколько странная и крайне задумчивая. Требуется 64-битный экземпляр со включенной галкой «EFI» в настройках материнской платы. ISO рекомендуется подключать через SATA-, а не IDE-контроллер (спасибо vsu@ за подсказку). Диск — динамический на 10Gb или больше, чтобы по возможности отрабатывала авторазбивка.
Получить доступ к настройкам можно быстрым нажатием F8 (F12), пока промелькивает логотип VirtualBox.
1-ый вариант выполнить в ещё загруженной системе
echo "fs0:\EFI\altlinux\grubx64.efi" > /boot/efi/startup.nsh
Или то же самое сделать потом, из EFI Shell:
echo "fs0:\EFI\altlinux\grubx64.efi" > fs0:\startup.nsh
- Если существует файл /boot/efi/boot/BOOTX64.EFI дать ему другое имя
- Скопировать /EFI/altlinux/grubx64.efi в /boot/efi/boot/BOOTX64.EFI
- Основная статья: VirtualBox
Замечания
Внимание! Для UEFI/GPT ещё не решены вопросы создания программного RAID штатными средствами при установке:
Для серверов и рабочих станций пока рекомендуется BIOS-режим (CSM).
Определить какой режим загрузки используется можно, выполнив команду efibootmgr:
- BIOS/Legacy — команда возвращает сообщение о том, что переменные EFI не поддерживаются:
-
# efibootmgr EFI variables are not supported on this system.
-
- UEFI — вывод примерно такой:
-
# efibootmgr BootCurrent: 0005 Timeout: seconds BootOrder: 0005,0000,0001,0003,0004,0002 Boot0000* UiApp Boot0001* UEFI VBOX CD-ROM VB2-01700376 Boot0002* UEFI VBOX HARDDISK VB972dfeed-bac982c9 Boot0003* UEFI VBOX HARDDISK VB23e1ea2e-e6c099cc Boot0004 EFI Internal Shell Boot0005* altlinux
-
Режим загрузки дистрибутива различается по меню загрузчика с установочного носителя:
Если после установки ALT Linux попытка загрузки Windows приводит к сообщению «Ошибка: invalid signature», значит, установка была выполнена в режиме BIOS/CSM, который придётся отключить в настройках firmware и выполнить установку повторно с задействованием тех же разделов под линукс.
Специфика работы с UEFI
Установка Altlinux в режиме UEFI возможна только если диски размечены в GPT. В случае разметки MBR при загрузке под UEFI GRUB не устанавливается.
Чтобы установить GRUB на диск с GPT, для размещения stage2 требуется раздел с типом (флагом) bios_grub, в документации к GRUB2 рекомендуется создавать такой раздел размером 1 Мб.
Как создать установочную флешку для компьютера с UEFI
С переходом на UEFI изменились и требования к загрузочным USB-флешкам. Теперь флешки, созданные по старым правилам, например, при помощи утилиты Microsoft Windows USB/DVD Download Tool, можно использовать лишь для установки устаревших и 32-битных версий ОС в режиме эмуляции BIOS.
Чтобы поставить на комп Windows 10 x64 в режиме UEFI с активным Secure Boot, загрузочный носитель должен иметь файловую систему FAT32. Это накладывает ограничение на его объем (максимум 4 Гб), но NTFS, к сожалению, несовместим с протоколом безопасной загрузки. Зато в остальном процесс создания загрузочных флешек сильно упростился. Теперь это можно делать даже без программ.
Самый простой способ создания установочной USB-флешки с Виндовс 10 – это обычное копирование на нее файлов дистрибутива. Таким же способом, как копируют данные из папки в папку. Создавать на флешке загрузчик не нужно, поскольку он уже входит в состав UEFI.
Для копирования на флешку дистрибутива в формате ISO, последний достаточно открыть в проводнике Windows.
Если у вас нет дистрибутива «десятки» или вы просто предпочитаете создавать загрузочные носители при помощи программ, используйте утилиту Microsoft MediaCreationTool. Чтобы подготовить флешку к установке, помимо нее самой и утилиты вам понадобится лишь доступ в Интернет. Как происходит «таинство» записи и каково в нем ваше участие, F1comp рассказывал в этой статье.
Еще одна простая бесплатная утилита, заточенная под создание загрузочных накопителей для UEFI, это Rufus. Нужные настройки устанавливаются на ней буквально в 3 клика мышью.
Самое главное здесь – правильно выбрать схему раздела и тип системного интерфейса. Для совместимости с Secure Boot и дисками, вместительнее 2 Тб, выбирайте из списка «GPT для компьютеров с UEFI». Далее укажите программе путь к дистрибутиву и жмите кнопку Старт. Через 20-40 минут установочная флешка будет готова.
Что такое Legacy Boot?
Устаревший BIOS (базовая система ввода-вывода) — это традиционная прошивка, которая взаимодействует с аппаратными компонентами и предоставляет службы времени выполнения для загрузки операционной системы. Впервые он был использован в 1975 году, а некоторые устройства используют его даже сегодня.
Устаревший BIOS использует список загрузочных устройств, хранящихся в CMOS, для поиска целевой ОС.CMOS хранит все настройки BIOSи список загрузочных устройств, упорядоченный в зависимости от приоритета загрузки.
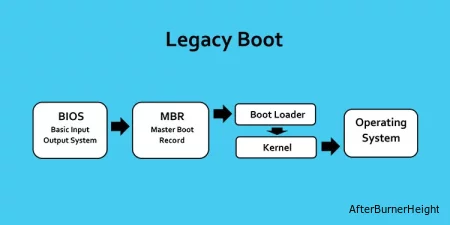
Процесс загрузки включает в себя следующие шаги:
- Во времяПУБЛИКАЦИИBIOS инициализирует подключенные устройства, используя инструкции в своей CMOS-памяти.
- После публикации BIOS загружает драйверы для загрузочных устройств, клавиатуры и монитора в свою память.
- Затем он проверяет первый сектор этих загрузочных устройств на наличие действительной основной загрузочной записи. Если он не может найти MBR, он переходит к следующему устройству в списке приоритетов.
- После того, как прошивка находит первый допустимый MBR-файл, она загружает загрузочный код из MBR-файла в оперативную память, который содержит инструкции по поиску загрузочного раздела.
- Загрузчик загружает необходимые файлы операционной системы в оперативную память и передает управление операционной системе.
Устаревший BIOS позволяет процессору работать только в 16-разрядном реальном режиме и может обрабатывать адресацию памяти объемом 1 МБ.
У него есть ограничение на количество функций или процессов, которые он может обрабатывать. В результате в нем отсутствует поддержка защиты памяти,виртуальной памяти, подкачки, многозадачности и так далее.
UEFI Shell
The UEFI Shell is a shell/terminal for the firmware which allows launching uefi applications which include uefi bootloaders. Apart from that, the shell can also be used to obtain various other information about the system or the firmware like memory map (memmap), modifying boot manager variables (bcfg), running partitioning programs (diskpart), loading uefi drivers, editing text files (edit), hexedit etc.
UEFI Shell download links
You can download a BSD licensed UEFI Shell from Intel’s Tianocore UDK/EDK2 Sourceforge.net project.
Shell 2.0 works only in UEFI 2.3+ systems and is recommended over Shell 1.0 in those systems. Shell 1.0 should work in all UEFI systems irrespective of the spec. version the firmware follows. More info at ShellPkg and this mail
Launching UEFI Shell
Few Asus and other AMI Aptio x86_64 UEFI firmware based motherboards (from Sandy Bridge onwards) provide an option called . For those motherboards, download the x86_64 UEFI Shell and copy it to your UEFI SYSTEM PARTITION as (mostly ) .
Systems with Phoenix SecureCore Tiano UEFI firmware are known to have embedded UEFI Shell which can be launched using either F6, F11 or F12 key.
Note: If you are unable to launch UEFI Shell from the firmware directly using any of the above mentioned methods, create a FAT32 USB pen drive with Shell.efi copied as (USB)/efi/boot/bootx64.efi . This USB should come up in the firmware boot menu. Launching this option will launch the UEFI Shell for you.
Important UEFI Shell Commands
UEFI Shell commands usually support option which makes output pause after each page. lists recognized filesystems (, ...) and data storage devices (, ...). Run to list available commands.
More info at http://software.intel.com/en-us/articles/efi-shells-and-scripting/
BCFG command is used to modify the UEFI NVRAM entries, which allow the user to change the boot entries or driver options. This command is described in detail in page 83 (Section 5.3) of «UEFI Shell Specification 2.0» pdf document.
Note: Users are recommended to try only if fails to create working boot entries in their system.
Note: UEFI Shell 1.0 does not support command.
To dump a list of current boot entries —
Shell> bcfg boot dump -v
To add a boot menu entry for rEFInd (for example) as 4th (numbering starts from zero) option in the boot menu
Shell> bcfg boot add 3 fs0:\EFI\arch\refind\refindx64.efi "Arch Linux (rEFInd)"
where fs0: is the mapping corresponding to the UEFI System Partition and \EFI\arch\refind\refindx64.efi is the file to be launched.
To remove the 4th boot option
Shell> bcfg boot rm 3
To move the boot option #3 to #0 (i.e. 1st or the default entry in the UEFI Boot menu)
Shell> bcfg boot mv 3 0
For bcfg help text
Shell> help bcfg -v -b
Shell> bcfg -? -v -b
EDIT command provides a basic text editor with an interface similar to nano text editor, but slightly less functional. It handles UTF-8 encoding and takes care or LF vs CRLF line endings.
To edit, for example rEFInd’s refind.conf in the UEFI System Partition (fs0: in the firmware)
Shell> fs0: FS0:\> cd \EFI\arch\refind FS0:\EFI\arch\refind\> edit refind.conf
Type for help.
Что такое UEFI boot?
UEFI (Unified Extensible Firmware Interface) boot — это способ загрузки операционной системы компьютера с использованием UEFI, который заменяет более старую технологию BIOS (Basic Input/Output System).
UEFI boot позволяет загрузить операционную систему с более современными функциями и преимуществами. В отличие от BIOS, UEFI boot поддерживает более объемные диски, предоставляет более гибкую настройку загрузки, поддерживает защищенный загрузчик Secure Boot и имеет более понятный пользовательский интерфейс.
UEFI boot использует более современный и безопасный метод загрузки операционной системы с помощью загрузочных файлов на жестком диске. Он также может загружать систему с удаленных серверов или из сети.
UEFI boot позволяет легко установить и настраивать различные операционные системы на одном компьютере. Он также поддерживает EFI Shell, командную оболочку, которая позволяет выполнить различные задачи, такие как управление дисками, загрузчиками и настройка сети.
Загрузочные носители UEFI
Удаление поддержки UEFI с оптического носителя
Примечание:
- Этот раздел описывает удаление поддержки загрузки UEFI только с CD/DVD (загрузка с оптического носителя через EL Torito), но не с USB-накопителя.
- Чтобы скрыть оборудование UEFI на USB-накопителе, используйте редактор разделов после копирования ISO на флэш-накопитель. Удалите раздел типа . Не принимайте предложение сконвертировать таблицу разделов в GPT.
Большинство 32-битных компьютеров Mac с EFI и некоторые 64-битные компьютеры Mac с EFI отказываются загружаться с загрузочного CD/DVD с UEFI(X64)+BIOS. Если вы хотите продолжить установку с оптического носителя, возможно, придётся сначала удалить поддержку UEFI.
Распакуйте ISO, пропуская каталоги, специфичные для UEFI:
$ mkdir extracted_iso $ bsdtar -x --exclude=EFI/ --exclude=loader/ -f archlinux-версия-x86_64.iso -C extracted_iso
Затем пересоберите ISO, исключив поддержку загрузки оптических носителей UEFI, используя из пакета . Обязательно установите правильную метку тома, например ; её можно получить с помощью на исходном ISO.
Запишите на оптический носитель, и установка с него должна пройти нормально.
What Is (Legacy) BIOS
Definition
BIOS is short for Basic Input/Output System, also known as system BIOS, ROM BIOS or PC BIOS. It is firmware embedded on the chip on the computer’s motherboard. BIOS firmware is pre-installed on the motherboard of a PC. It is a non-volatile firmware which means its settings won’t disappear or change even after power off.
It is not hard to understand how BIOS works. When your computer starts up, the BIOS loads and wakes up the computer’s hardware components, making sure they are working properly. Then it loads the boot loader to initializes Windows or any other operating system you have installed.
What you need to know is, the BIOS must run in 16-bit processor mode, and only has 1 MB of space to execute in. In this case, it has trouble initializing multiple hardware devices at once, leading to a slower boot process when it initializes all the hardware interfaces and devices on a modern PC.
Although BIOS is a little bit outdated. There are still some users using BIOS, especially for users who have used their computer for many years. Sometimes they need to go to BIOS to change boot order if they have system boot issues. Then how to access BIOS?
How to Access BIOS
The BIOS setup utility is accessed in various ways depending on your computer or motherboard. Normally, you can access BIOS by pressing a specific key while the computer boots like Delete, Esc or F2. The key to enter BIOS can be different according to different types of your computer.
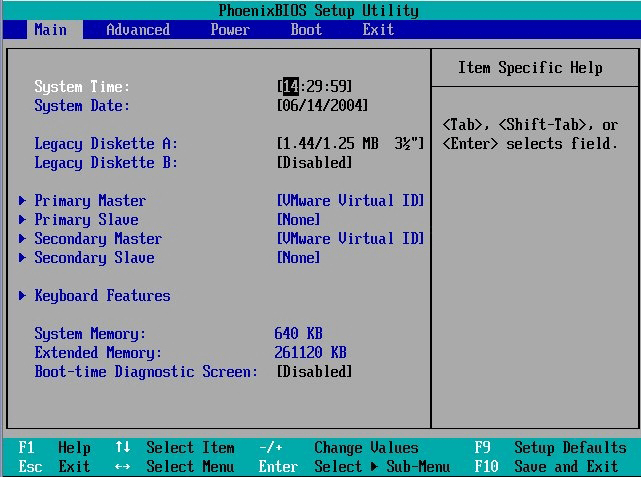
In the BIOS setup screen, you can configure various settings like the hardware configuration of the computer, system time and boot sequence, etc. The setting results will be saved to the memory on your motherboard. After this, you can start your computer, and the BIOS will configure the PC with the saved settings.
After knowing the definition of UEFI and BIOS, let’s start figuring out UEFI vs Legacy.